เป็นปัญหาที่แปลกและสุ่มสำหรับผู้ใช้ Mac หลายคน เราทำงานตามปกติแล้วทันใดนั้นเคอร์เซอร์ (ตัวชี้) ของเมาส์ Mac ก็หายไปและเราก็ติดอยู่! ในการค้นหามันเราตามล่าไปทั่วหน้าจอของเราคลิกและกระดิกไปทั่วทุกที่เพื่อให้มองเห็นตัวชี้ที่ยี้
ปัญหานี้เกิดขึ้นโดยไม่มีรูปแบบมันเพิ่งเกิดขึ้น เราเรียกมันว่า“ หนูอยู่ไหน” ดาวน์ซินโดรม และเป็นสิ่งที่คุณไม่อยากจับ!
แต่เราไม่ได้อยู่คนเดียว ผู้ใช้ macOS และ MacOS X หลายคนก็พบปัญหานี้เช่นกัน และพวกเขาพบว่าเคอร์เซอร์ของเมาส์ (หรือตัวชี้) ของพวกเขาหายไปแบบสุ่มและปรากฏขึ้นอีกครั้งโดยไม่มีตรรกะที่ชัดเจน
และปัญหานี้น่ารำคาญเป็นพิเศษสำหรับคนที่ทำงานขึ้นอยู่กับเคอร์เซอร์ของเมาส์ บรรทัดล่างคือปัญหานี้ทำให้ไม่สามารถใช้เมาส์หรือแทร็กแพดของเราได้ แล้วจะทำยังไง?
ลองทำตามขั้นตอนเหล่านี้เพื่อแก้ไขตัวชี้เมาส์ที่หายไป
- สำหรับเมาส์และแทร็กแพดของ บริษัท อื่นให้ตรวจสอบผู้ผลิตเพื่อดูการอัปเดตเฟิร์มแวร์ (ไดรเวอร์) ที่เข้ากันได้กับ macOS Catalina
- เปลี่ยนตัวชี้บนหน้าจอของเมาส์หรือแทร็คแพดให้มีขนาดใหญ่ขึ้น
- เลื่อนลงไปที่ Dock หยุดชั่วคราวแล้วเลื่อนขึ้นไปที่ตรงกลางหน้าจอ
- ขอความช่วยเหลือจาก Siri ในการค้นหาเมาส์บนหน้าจอหรือเพิ่มขนาดเคอร์เซอร์เพื่อช่วยให้คุณค้นหาได้
- สลับหน้าต่างที่ใช้งานอยู่โดยกดปุ่ม Command (⌘) และ Tab
- สร้างฮ็อตคีย์ใหม่ใน Mission Control
- ตรวจสอบระดับแบตเตอรี่สำหรับเมาส์ไร้สายและแทร็กแพด
- เปิดการตั้งค่าการช่วยการเข้าถึงเขย่าตัวชี้เมาส์เพื่อค้นหา
- คลิกและลากหรือคลิกขวาเพื่อให้ตัวชี้เมาส์ของคุณมองเห็นได้
- ลองใช้ท่าทางนิ้วบนแทร็คแพดของคุณ
- ปิดและเปิดฝาบน MacBook ของคุณ
- บังคับให้ออกจากโปรแกรมที่เปิดอยู่หรือรีสตาร์ทคอมพิวเตอร์ของคุณ
- รีเซ็ต NVRAM หรือ PRAM
สาเหตุของการหายไปของเคอร์เซอร์เมาส์ของคุณ 
ปัญหาการหายของเมาส์มักเกิดจากปัจจัยหลายประการ:
- ครั้งที่ Mac ของคุณมีหน่วยความจำเหลือน้อย
- มีเบราว์เซอร์ที่เปิดอยู่มากเกินไป (Safari, Chrome, Firefox) หรือแท็บซอฟต์แวร์ (Word, Photoshop ฯลฯ )
- การใช้จอภาพหลายจอ
- ดูวิดีโอ YouTube (มักซ่อนเมาส์)
- การใช้จอแสดงผลความละเอียดสูงหลายจอ (ทำงานกับสองหน้าจอขึ้นไป)
- ความขัดแย้งของซอฟต์แวร์ของบุคคลที่สามยังทำให้เคอร์เซอร์หายไป
- แจ้งให้ทราบเมื่อเกิดขึ้น - คุณประสบปัญหานี้เฉพาะเมื่อคุณใช้ซอฟต์แวร์ของ บริษัท อื่นเช่น Microsoft หรือ Adobe หรือไม่
หากคุณได้รับข้อความเตือนว่า“ ดิสก์เริ่มต้นระบบของคุณเต็ม”? อ่านบทความนี้เพื่อดูเคล็ดลับในการแก้ไขปัญหานี้
ค้นหาเคอร์เซอร์เมาส์ของ Mac ด้วย Siri

อย่าลืมว่าเมื่อเริ่มต้นด้วย macOS Sierra แล้ว Siri ก็พร้อมที่จะช่วยเหลือคุณในชีวิตดิจิทัลของคุณ หากคุณตั้งค่า Siri บน Mac ของคุณให้ใช้ Siri เพื่อดึงเคอร์เซอร์ของเมาส์กลับมา! หวังว่าคุณจะตั้งค่าแป้นพิมพ์ลัดสำหรับเข้าถึง Siri ดังนั้นการเปิดใช้งานโดยไม่ใช้เมาส์หรือทัชแพดจึงเป็นเรื่องง่าย 
ทางลัดเริ่มต้นสำหรับ Siri มีดังต่อไปนี้
- กด Command (⌘) + Space
- กดOption + Spaceค้างไว้
- กดFunction (FN) + Space
นอกจากนี้ยังมีตัวเลือกให้คุณปรับแต่งแป้นพิมพ์ลัดของคุณเองสำหรับ Siri
หากเปิดใช้งาน Siri บน Mac ของคุณเธอจะช่วยให้คุณดึงเคอร์เซอร์ของเมาส์กลับมาได้ เพียงแค่ให้เธอทำตามขั้นตอนด้านล่าง
ดูบทความของเราเกี่ยวกับการใช้ Siri บน macOS เพื่อดูว่าเธอนำเสนออะไรและจะทำให้เธอทำงานให้คุณได้อย่างไร!
ไม่เคยพลาดการติดตามตัวชี้เมาส์ของคุณผ่าน Mission Control! 
Reader Dan มอบการแก้ไขชั่วคราวที่ยอดเยี่ยมซึ่งทั้งรวดเร็วและง่ายดายโดยใช้เพียง Mission Control ของ Mac
เปิดการตั้งค่า Mission Control และกำหนดปุ่มลัดใหม่เพื่อเปิดแดชบอร์ดของคุณเป็น OVERLAY เมื่อคุณไม่พบเคอร์เซอร์ของคุณเพียงแค่แตะปุ่มลัดนั้นสองครั้งและเคอร์เซอร์ของคุณจะกลับมา!
บน Mac ของคุณให้เปลี่ยนการตั้งค่าระบบควบคุมภารกิจสำหรับตัวเลือกและทางลัดโดยไปที่เมนู Apple> การตั้งค่าระบบ> การควบคุมภารกิจ
เพื่อเข้าถึง Mission Control ของ Mac ของคุณ
- จากแทร็คแพด: ใช้สามนิ้วปัดขึ้น หากต้องการออกให้ปัดลง
- จากแป้นพิมพ์:ในการเข้าหรือออกให้กดแป้น Mission Control ใช้ Control Strip หรือกด Control-Up Arrow
วิธีแก้ไขปัญหาตัวชี้เมาส์หายไป
ก่อนที่คุณจะลองทำตามขั้นตอนด้านล่างนี้ให้คลิกที่อื่นแล้วดูเคอร์เซอร์จะกลับมา มิฉะนั้นให้ปิดแอพที่เปิดอยู่ทั้งหมดแล้วรีสตาร์ท Mac ของคุณ ดูว่าเคอร์เซอร์ของคุณกลับมาหรือไม่ หากเคอร์เซอร์ไม่กลับมาหรือคุณไม่สามารถปิดและรีสตาร์ท Mac ของคุณได้ให้ลองทำตามวิธีแก้ไขด้านล่างต่อไป
1- อันดับแรกตรวจสอบให้แน่ใจว่าไม่มีปัญหาการเชื่อมต่อหรือการโต้ตอบ
ตัวอย่างเช่นตรวจสอบให้แน่ใจว่าเมาส์ของคุณเปิดอยู่หากคุณใช้เมาส์ไร้สาย และตรวจสอบระดับแบตเตอรี่ของเมาส์ หากคุณใช้เมาส์แพดให้ลองใช้สีทึบแทนแบบมีลวดลายหรือหลากสี ความแตกต่างของสีหรือรูปแบบบางครั้งทำให้เมาส์ของคุณสับสน
หากคุณกำหนดค่ามุมอินเทอร์แอกทีฟ (Mission Control's Hot Corners) บนหน้าจอของคุณให้ลองย้ายเข้าไปในมุมโต้ตอบเมื่อเคอร์เซอร์ของเมาส์ของคุณหายไปมักจะปรากฏขึ้นอีกครั้งเพียงแค่ทำตามขั้นตอนง่ายๆนี้ ดูเหมือนว่าการพลิกไปที่ Hot Corner จะคืนค่าการมองเห็นให้กับเคอร์เซอร์ของเมาส์
ผู้อ่านบางคนรายงานว่าแม้ในขณะที่พวกเขาไม่ได้มีการกำหนดค่ามุมร้อนเปิดขึ้นควบคุมภารกิจที่ดูเหมือนจะเรียกคืนเคอร์เซอร์ของเมาส์ของคุณหายไป
2 ใช้การตั้งค่าระบบของคุณ
- ไปที่System Preferences> Accessibility> Display> Cursor Sizeและเปลี่ยนขนาดเคอร์เซอร์
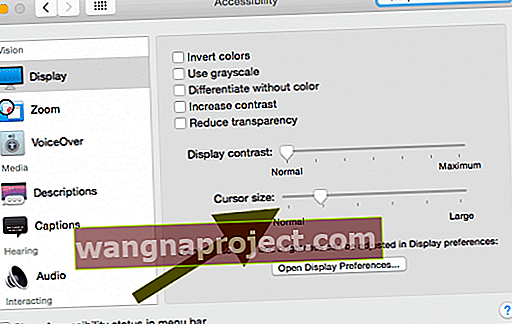
- หรือไปที่การตั้งค่าระบบ> การช่วยการเข้าถึง> ซูม>ปุ่มตัวเลือกเพิ่มเติมแล้วเลือก “ เปิดใช้งานการซูมชั่วคราว” เพียงแค่กด Ctrl + Option จะทำให้เคอร์เซอร์ของเมาส์กลับมา
- อีกทางเลือกหนึ่งคืออนุญาตให้เขย่าเพื่อค้นหา ไปที่System Preferences> Accessibility> Display> และเปิด Shake Mouse Pointer เพื่อค้นหา ON
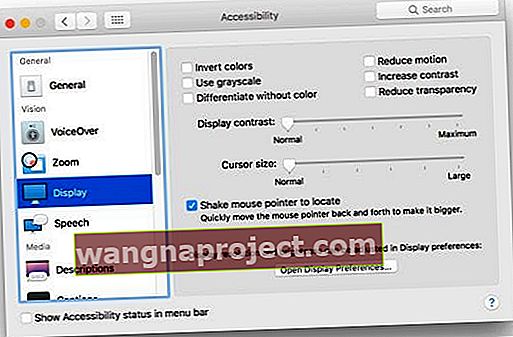
3- เมื่อคุณมองไม่เห็นเคอร์เซอร์ให้สลับหน้าต่างแล้วกด Command (⌘) และ Tab
ไปที่แอปอื่นแล้วกลับไปที่แอปที่คุณได้ใช้คำสั่ง (⌘) และแท็บคีย์ วิธีนี้มักใช้ได้ผลหากปัญหานี้เกิดขึ้นเนื่องจากข้อบกพร่องในแอป โดยพื้นฐานแล้วคุณจะเปลี่ยนกลับไปใช้แอปที่ใช้งานอยู่
4- ไปที่ Dock หรือแถบเมนูของคุณ
เมื่อเคอร์เซอร์ของเมาส์มองไม่เห็นให้เลื่อนไปด้านล่างแท่นวางหน้าจอของคุณแบบสุ่มสี่สุ่มห้า (โดยปกติจะอยู่ที่ด้านล่างของหน้าจอ) จากนั้นเลื่อนกลับขึ้นไปอีกครั้ง เคอร์เซอร์ของเมาส์ควรปรากฏขึ้นอีกครั้ง

หรืออีกวิธีหนึ่งคือเลื่อนเคอร์เซอร์ของคุณขึ้นไปที่แถบเมนูที่ด้านบนสุดของหน้าจอ เมื่อมีการเลือกเมนูและคลิก การเรียกใช้การคลิกเมนูมักจะทำให้เคอร์เซอร์ของคุณกลับมา
5 ลองใช้แทร็คแพดหรือทัชแพดของคุณ
หากคุณมีแทร็คแพดให้ใช้สามนิ้วปัดไปทางขวาบนแทร็คแพดเพื่อให้คุณได้รับหน้าจอวิดเจ็ต รอ 10-20 วินาทีแล้วใช้สามนิ้วปัดไปทางซ้ายเพื่อกลับไปที่ Finder และ เคอร์เซอร์จะปรากฏขึ้นอีกครั้ง !

หรือลองใช้สี่นิ้วปัดขึ้นและลงบนแทร็คแพดหรือทัชแพดของคุณ วิธีแก้ปัญหาที่ตรงไปตรงมาและรวดเร็ว!
ผู้อ่านบางคนรายงานความสำเร็จด้วยการคลิกสองครั้งด้วยสองนิ้วบนทัชแพดหรือแทร็กแพดเพื่อดึงเคอร์เซอร์ของเมาส์กลับคืนมา
6- รีเซ็ต NVRAM
- ปิด Mac ของคุณ
- กดปุ่มเพาเวอร์ของคุณเพื่อเปิดบน Mac ของคุณและทันทีหลังจากที่เสียงเริ่มต้นกดปุ่มคำสั่ง (⌘) ตัวเลือก, P, R กดปุ่มเหล่านี้ค้างไว้จนกว่าคอมพิวเตอร์ของคุณจะรีสตาร์ทอีกครั้ง

7 คลิกและลาก
วิธีแก้ไขอย่างหนึ่งคือคลิกโดยตรงบนเดสก์ท็อปของคุณแล้วลากราวกับว่าคุณกำลังเลือกกลุ่มจากนั้นปล่อย เคอร์เซอร์ของเมาส์มักจะปรากฏขึ้นใหม่ทันทีหลังจากนั้น
8- คลิกขวา
ลองคลิกขวาที่เมาส์ของคุณหากมีหรือ Control-Click สำหรับหนูที่ไม่มี สำหรับ Trackpads ให้คลิกสองนิ้วพร้อมกัน หลายครั้งเคอร์เซอร์กลับมาทันที
9-Force ออก
กด Command (⌘) + Option + Escape ค้างไว้และบังคับให้ออกจากแอปพลิเคชันที่เปิดอยู่
บ่อยครั้งคุณไม่จำเป็นต้องบังคับให้ออกจากแอปพลิเคชันใด ๆ บางครั้งเพียงแค่เปิดเมนูบังคับออกก็นำเคอร์เซอร์ของคุณกลับมา
หากข้างต้นไม่ได้ผลให้ลองทำเช่นนี้ เพียงกดปุ่ม Command – Control – Power เพื่อบังคับให้รีสตาร์ทคอมพิวเตอร์
10 ความอดทนเป็นคุณธรรม
คำแนะนำสุดท้ายคืออดทนรอสักครู่ โดยปกติแล้วเคอร์เซอร์ของเมาส์ของคุณจะกลับมาจากที่ซ่อนด้วยตัวมันเอง! หรือถ้าคุณรู้สึกหงุดหงิดให้ลองปิดแล็ปท็อปหรือคอมพิวเตอร์ เพียงแค่เดินออกไป รอไม่กี่นาทีดื่มชาแล้วกลับมา ในบางครั้งเมาส์ของคุณจะกลับมา
มีแอพนี้!
แน่นอนว่ามีแอปนี้ด้วยเช่นกัน ผู้ใช้ Mac ที่ประสบปัญหา“ เมาส์ของฉันอยู่ที่ไหน” มักจะได้รับประโยชน์จากการติดตั้งแอปง่ายๆเพื่อช่วยเหลือ มีแอพค้นหาตำแหน่งเมาส์ให้เลือกมากมายให้ไปที่แอพสโตร์ของ Mac ค้นหาตัวระบุตำแหน่งเมาส์และค้นหาแอพที่เหมาะกับความต้องการและกระเป๋าเงินของคุณ
แอปเหล่านี้ล้วนมีหลักฐานเดียวกันช่วยให้คุณค้นหาเมาส์ได้อย่างรวดเร็วและง่ายดายเมื่อคุณไม่สามารถทำได้
เปิดตัวโดยไม่ต้องใช้เคอร์เซอร์ไม่ต้องใช้เมาส์!
มีคำสั่งค่อนข้างน้อยที่เราสามารถทำได้โดยไม่ต้องใช้เคอร์เซอร์ และเมื่อทำตามขั้นตอนข้างต้นคุณอาจต้องใช้สิ่งเหล่านี้ในมือ ลองมาดูรายการวิธีใช้ Mac ของเราโดยไม่ต้องใช้เมาส์แทร็กแพดหรือทัชแพด แป้นพิมพ์ลัดคือเพื่อนของเราในสถานการณ์เหล่านี้ และด้วยการฝึกฝนและความจำของกล้ามเนื้อคุณอาจพบว่าตัวเองใช้สิ่งเหล่านี้แม้ในขณะที่เมาส์ ฯลฯ กำลังทำงานอยู่! แป้นพิมพ์ลัดทำให้ผู้ใช้ Mac มีประสิทธิภาพมากขึ้น

แป้นพิมพ์ลัด: พื้นฐาน
- Copy = Command (⌘) + C
- ตัด = คำสั่ง (⌘) + X
- วาง = Command (⌘) + V
- เลิกทำ = Command (⌘) + Z
- ทำซ้ำ = คำสั่ง (⌘) + SHIFT + Z
- เลือก All = Command (⌘) + A
- ค้นหา = Command (⌘) + F
- ใหม่ (หน้าต่างหรือเอกสาร) = คำสั่ง (⌘) + N
- ปิด (หน้าต่างหรือเอกสาร) = Command (⌘) + W.
- บันทึก = Command (⌘) + S
- พิมพ์ = Command (⌘) + P
แป้นพิมพ์ลัด: มีประโยชน์ที่สุด
- เปิด = Command (⌘) + O
- สลับแอปพลิเคชัน = คำสั่ง (⌘) + แท็บ
- สลับ Windows ในแอปพลิเคชันปัจจุบัน = Command (⌘) + ~
- สลับแท็บในแอปพลิเคชันปัจจุบัน = Control + Tab
- ย่อเล็กสุด = Command (⌘) + M
- ออกจาก = Command (⌘) + Q
- บังคับให้ออก = Option + Command (⌘) + Esc
- Spotlight = Command (⌘) + SPACEBAR
- เปิด Application Preferences = Command (⌘) + Comma
- บังคับให้เริ่มระบบใหม่ = Control + Command (⌘) + ปุ่มเปิดปิด
- ออกจากแอพทั้งหมดและปิดเครื่อง = Control + Option + Command (⌘) + ปุ่มเปิดปิด (หรือ Media Eject
 )
)
วิธีเรียกใช้การตั้งค่าระบบผ่านแป้นพิมพ์
- กด Command + Spacebar เพื่อเปิด Spotlight และพิมพ์ "System Preferences"
- จากนั้นกดปุ่มย้อนกลับและคุณก็พร้อมที่จะไป
การใช้แป้นพิมพ์ลัดของ Mac ช่วยให้คุณทำสิ่งต่างๆที่ปกติต้องใช้เมาส์ทัชแพดแทร็กแพดหรืออุปกรณ์ป้อนข้อมูลอื่น ๆ ดังนั้นในบางครั้งที่เคอร์เซอร์ของคุณหายไปการรู้ทางลัดเหล่านี้จะช่วยประหยัดทั้งวันได้ (และงานของคุณ)
ตรวจสอบเมนูของแอปพลิเคชันที่คุณใช้เพื่อค้นหาทางลัดเพิ่มเติม รายการเหล่านี้จะแสดงอยู่ทางด้านขวาของแต่ละรายการเมนู (เมื่อมี) โปรดทราบว่าแต่ละแอปพลิเคชันอาจมีทางลัด ดังนั้นทางลัดที่ทำงานในแอพหนึ่งอาจใช้ไม่ได้ในอีกแอพหนึ่ง
macOS และ OS X ยังให้คุณสร้างแป้นพิมพ์ลัด ข้อแม้อย่างหนึ่งคือคุณไม่สามารถสร้างทางลัดสำหรับการดำเนินการทั่วไปเช่นการเปิดหรือปิดแอป หากต้องการสร้างทางลัดของคุณเองให้ไปที่เมนู Apple ของ Mac> การตั้งค่าระบบแล้วคลิกแป้นพิมพ์จากนั้นคลิกทางลัด
เคล็ดลับสำหรับผู้อ่าน 
- มีคนจำนวนไม่น้อยที่รายงานปัญหาเกี่ยวกับเมาส์บลูทู ธ และ macOS Catalina โดยเฉพาะหลังจากอัปเกรดเป็น Catalina 10.15.1 เมาส์บลูทู ธ ของพวกเขาค้างหรือเชื่อมต่อแล้วจึงตัดการเชื่อมต่อ ผู้ใช้ส่วนใหญ่แก้ไขปัญหาเหล่านี้โดยการติดตั้งการอัปเดตเฟิร์มแวร์ (ไดรเวอร์สำหรับ macOS Catalina) สำหรับเมาส์และแทร็กแพด หากคุณได้ติดตั้งอัพเดตเฟิร์มแวร์ล่าสุดแล้วให้เลิกจับคู่อุปกรณ์กับ Mac ของคุณอีกครั้ง
- ไปที่ System Preferences> Mouse> Set Up Bluetooth Mouse และยกเลิกการเลือก Swipe between pages, Swipe between full-screen apps และ Mission Control ไม่มีเคอร์เซอร์ของเมาส์หายไปหรือหายไปอีกต่อไป!
- เจมส์ผู้อ่านคนหนึ่งของเราชี้ให้เห็นว่าสำหรับเขาปัญหานี้เกิดขึ้นโดยมีเงื่อนไขบางประการเท่านั้น:
- วิดีโอ YouTube มักจะพยายามซ่อนเคอร์เซอร์ของคุณ หยุดวิดีโอชั่วคราวและเคอร์เซอร์ของคุณจะกลับมา
- เครื่องรับ Citrix Citrix Receiver เป็นสภาพแวดล้อมที่จำลองขึ้นและคิดว่าเมาส์อยู่ในสภาพแวดล้อมนี้ดังนั้นจึงเปลี่ยนเป็น OFF
- Parallels Desktop เมื่อใช้งาน Windows เคอร์เซอร์อาจติดอยู่ที่ด้านข้างของหน้าต่างโดยซ่อนเคอร์เซอร์จากด้าน Mac
- James แนะนำให้ใช้แอพระบุตำแหน่งเมาส์เพื่อค้นหาว่าเมาส์อยู่ที่ไหนจากนั้นเขาก็สามารถใช้งานได้แม้ว่าจะมองไม่เห็นก็ตาม ขอบคุณเจมส์มากสำหรับเคล็ดลับที่ยอดเยี่ยมเหล่านี้!
- การแก้ไขชั่วคราวที่สม่ำเสมอที่ฉันพบคือการเลื่อนเมาส์ที่มองไม่เห็นไปที่มุมซ้ายบนแล้วคลิกหนึ่งครั้งเมาส์จะปรากฏ มันใช้ได้กับฉันเสมอ!



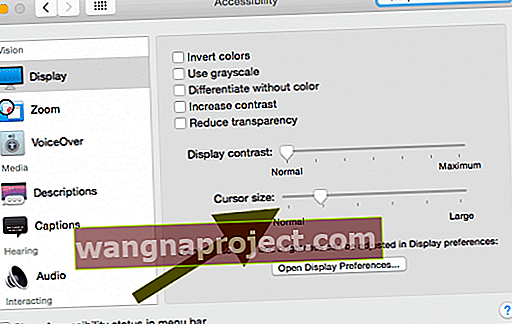
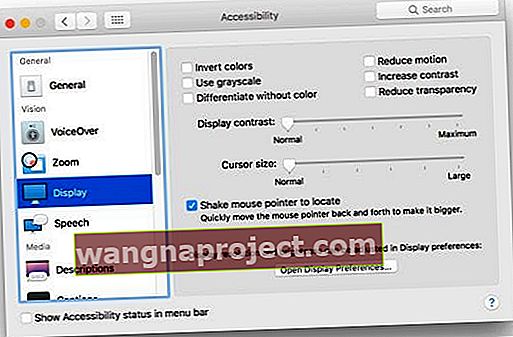

 )
)

