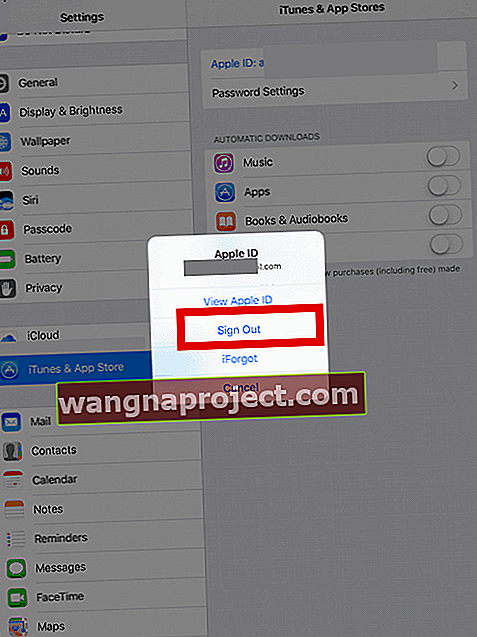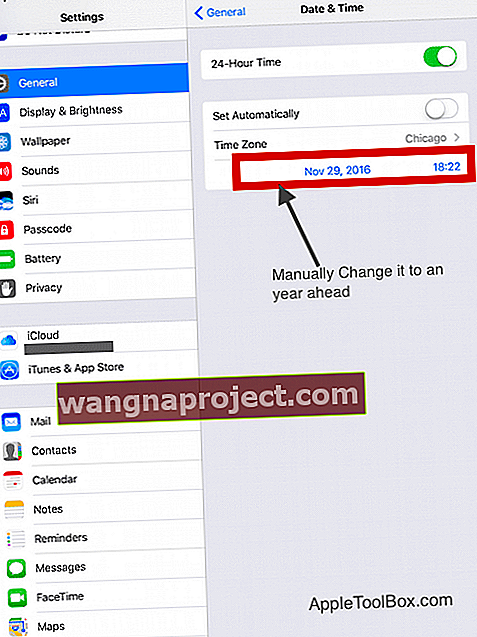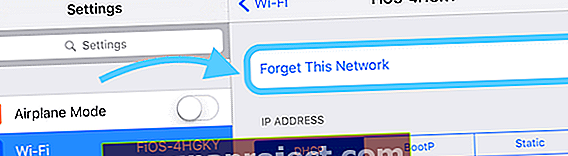แม้ว่าจะไม่ใช่เรื่องธรรมดา แต่ข้อผิดพลาดนี้อาจสร้างความรำคาญให้กับ iPad เมื่อเกิดขึ้น คุณพยายามดาวน์โหลดแอพจากร้านแอพ แต่แทนที่จะดาวน์โหลดและติดตั้งแอพ iPad ของคุณจะแสดงข้อความแสดงข้อผิดพลาดไม่สามารถดาวน์โหลดแอพหรือไม่สามารถติดตั้งแอพได้ โปรดลองอีกครั้งในภายหลัง
ข้อผิดพลาดเกิดขึ้นแม้ว่าคุณจะพยายามดาวน์โหลดแอปฟรี
ลองใช้เคล็ดลับสั้น ๆ เหล่านี้เพื่อแก้ไขเมื่อ iPad ของคุณไม่ดาวน์โหลดแอพ
- ลองใช้เคล็ดลับของผู้อ่านนี้ในการกดปุ่มลองใหม่ซ้ำแล้วซ้ำอีกจนกว่าแอปจะดาวน์โหลด
- บังคับให้รีสตาร์ทอุปกรณ์ของคุณ
- ออกจากระบบแอพสโตร์จากนั้นกลับเข้าสู่ระบบ
- ตรวจสอบการตั้งค่าวันที่และเวลาของคุณและปิด "ตั้งค่าอัตโนมัติ" จากนั้นตั้งวันที่ด้วยตนเองเป็นหนึ่งปีข้างหน้า (ชั่วคราว) และดูว่าตอนนี้คุณสามารถดาวน์โหลดแอพได้หรือไม่
- ใช้เซิร์ฟเวอร์ DNS อื่นเช่น DNS สาธารณะของ Google ที่ 8.8.8.8 หรือ 8.8.4.4
- หากคุณใช้เที่ยวบินทดสอบเพื่อเรียกใช้แอพเวอร์ชันเบต้าให้ตรวจสอบภายใต้แอพสโตร์เพื่อหาบัญชีการซื้อแซนด์บ็อกซ์และลบออก
หากคุณกำลังประสบปัญหานี้บน iPad ของคุณคุณสามารถแก้ไขปัญหานี้ได้อย่างรวดเร็วโดยทำตามขั้นตอนด้านล่าง
ลองทำตามแต่ละขั้นตอนจนกว่าจะแก้ปัญหาของคุณได้
ขั้นตอน - 1 ออกจากระบบและกลับเข้า
- เมื่อต้องเผชิญกับปัญหาหรือข้อผิดพลาดที่เกี่ยวข้องกับ App Store การแก้ไขง่ายๆที่ใช้ได้กับปัญหาส่วนใหญ่คือการออกจากระบบและกลับเข้าสู่ App Store โดยใช้ Apple ID ของคุณ
- แตะที่การตั้งค่า> iTunes & App Store
- จากนั้นแตะที่ Apple ID ของคุณแล้วเลือกออกจากระบบ
- จากนั้นลงชื่อเข้าใช้อีกครั้งและลองดาวน์โหลดแอป
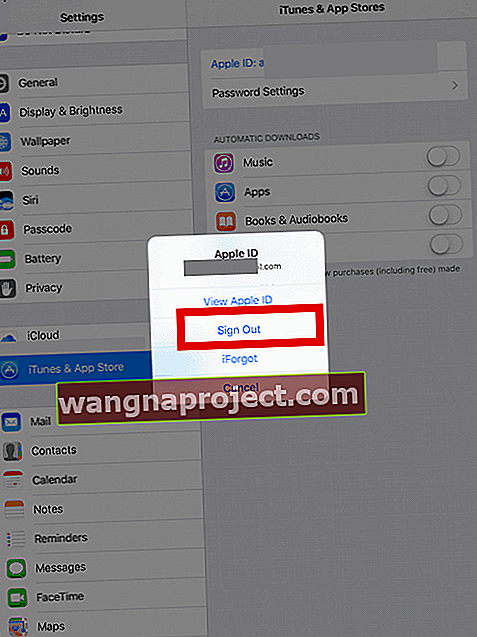
ขั้นตอน - 2แตะที่การตั้งค่า> ทั่วไป> วันที่และเวลา> ปิด 'ตั้งค่าอัตโนมัติ'
- ตั้งวันที่ด้วยตนเองเป็นหนึ่งปีข้างหน้า
- จากนั้นลองดาวน์โหลดแอพจาก app store และดูว่าใช้งานได้หรือไม่
- กลับมาที่การตั้งค่าเดิมเหล่านี้และเปลี่ยนวันที่และเวลากลับไปที่ตั้งค่าโดยอัตโนมัติ
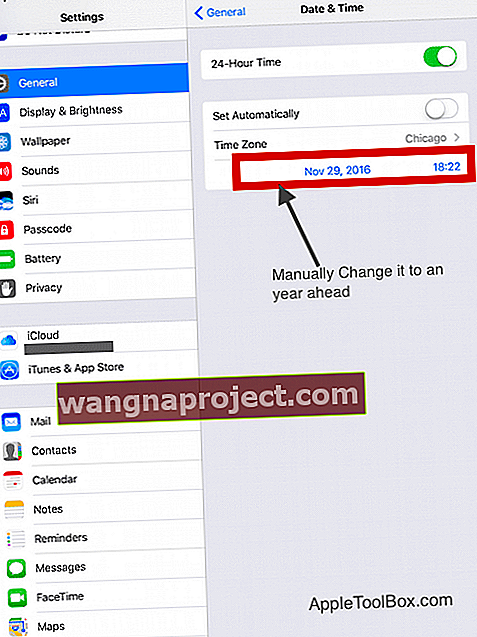
ขั้นตอน - 3เปลี่ยนการตั้งค่า WiFi DNS ของคุณเป็น 8.8.8.8 แล้วลองดู
- แตะที่การตั้งค่า> Wi-Fiและเลือกเครือข่าย Wi-Fi ที่คุณใช้
- เลื่อนลงไปที่ช่อง DNS และป้อน 8.8.8.8 หรือ 8.8.4.4 ถัดจาก DNS ที่แทนที่ค่าที่คุณมีซึ่งมีไว้สำหรับ DNS สาธารณะของ Google คุณยังสามารถป้อนเซิร์ฟเวอร์ DBS ของบุคคลที่สามอื่น ๆ

ขั้นตอน - 4 บังคับให้รีสตาร์ท
- บน iPhone 6S หรือต่ำกว่ารวมทั้ง iPads และ iPod Touches รุ่นเก่าให้กด Home และ Power พร้อมกันจนกว่าคุณจะเห็นโลโก้ Apple
- สำหรับ iPhone 7 หรือ iPhone 7 Plus: กดปุ่มด้านข้างและปุ่มลดระดับเสียงค้างไว้อย่างน้อย 10 วินาทีจนกว่าคุณจะเห็นโลโก้ Apple

- บน iPhone 11 หรือ X Series, iPad ที่มี Face ID หรือ iPhone 8 หรือ iPhone 8 Plus: กดแล้วปล่อยปุ่มเพิ่มระดับเสียงอย่างรวดเร็ว จากนั้นกดและปล่อยปุ่มลดระดับเสียงทันที สุดท้ายกดปุ่มด้านข้างค้างไว้จนกว่าคุณจะเห็นโลโก้ Apple

ขั้นตอน - 5 ปิด Wi-Fi Assist
- แตะที่การตั้งค่า> เซลลูล่าร์> ปิด Wi-Fi Assistแล้วลองใช้ดูหากคุณมีปัญหานี้บน iPhone

- การแก้ไขนี้ดูเหมือนจะใช้ได้ผลกับผู้อ่านหลายคน
ขั้นตอน - 6 ปิดเครือข่าย Wi-Fi
- แอพบางตัวอาจทำให้เกิดปัญหาเมื่อเปิดบริการตำแหน่งของคุณสำหรับเครือข่าย Wi-Fi
- หากต้องการปิดใช้งานบริการตำแหน่งสำหรับเครือข่าย Wi-Fi ภายใน iOS ให้ไปที่การตั้งค่า> ความเป็นส่วนตัว> บริการตำแหน่ง> บริการระบบ
- ปิดเครือข่าย Wi-Fi

ขั้นตอน - 7 ลืมเครือข่ายของคุณ!
- หลายครั้งที่เครือข่ายท้องถิ่นของคุณอาจเป็นปัญหา ปัญหาเฉพาะนี้อาจส่งผลให้การดาวน์โหลดแอปช้าหรือคุณอาจได้รับข้อผิดพลาดดังที่แสดงในบทความนี้
- เปิดการตั้งค่า Wi-Fi ของคุณและเลือกที่จะลืมเครือข่ายนี้
- ตรงไปที่การตั้งค่า> Wi-Fi แล้วแตะปุ่มข้อมูลเล็ก ๆ น้อย ๆ (“ i”) ทางด้านขวาของเครือข่ายที่เชื่อมต่อ
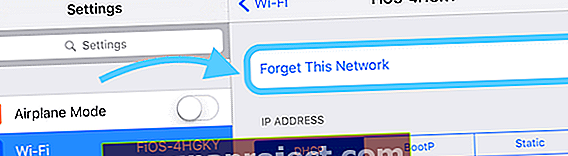
- เพียงแตะลืมเครือข่ายนี้เพื่อลบออกจากหน่วยความจำของอุปกรณ์
- ตอนนี้เชื่อมต่อกลับไปยังเครือข่าย Wi-Fi ด้วยข้อมูลรับรองของคุณแล้วลองใช้งาน
ขั้นตอน - 8 รีเซ็ตการตั้งค่าของคุณ 
- ไปที่การตั้งค่า> ทั่วไป> รีเซ็ต> รีเซ็ตทั้งหมด
- การดำเนินการนี้จะรีเซ็ตเป็นค่าเริ่มต้นทุกอย่างในการตั้งค่ารวมถึงการแจ้งเตือนการแจ้งเตือนความสว่างและการตั้งค่านาฬิกาเช่นนาฬิกาปลุก
- การรีเซ็ตการตั้งค่าทั้งหมดจะเปลี่ยนคุณสมบัติที่เป็นส่วนตัวและปรับแต่งเองทั้งหมดของคุณเช่นวอลเปเปอร์และการตั้งค่าการช่วยการเข้าถึงกลับเป็นค่าเริ่มต้นจากโรงงาน
- กำหนดค่าการตั้งค่าเหล่านี้ใหม่เมื่อ iPhone หรือ iDevice ของคุณรีสตาร์ท (ขอเตือน - อาจใช้เวลาสักครู่!)
- การรีเซ็ตการตั้งค่าทั้งหมดจะไม่ส่งผลกระทบใด ๆ กับข้อมูลอุปกรณ์ส่วนตัวของคุณรวมถึงภาพถ่ายข้อความเอกสารและไฟล์อื่น ๆ
สรุป
ขั้นตอนข้างต้นโดยเฉพาะขั้นตอนที่ 3, 5 และ 6 ยังมีประโยชน์เมื่อความเร็วในการดาวน์โหลดของคุณช้าบน iPad หรือหาก WiFi ของคุณกำลังทำงาน
หาก iPad ของคุณไม่ดาวน์โหลดแอพเจ็ดขั้นตอนเหล่านี้น่าจะเป็นประโยชน์ในการแก้ไขปัญหา เคล็ดลับคือลองทีละรายการและทดสอบโดยดาวน์โหลดแอปฟรีจากแอพสโตร์
เราได้จัดทำชุดคำแนะนำและคำแนะนำมากมายที่จะช่วยคุณแก้ไขปัญหาเกี่ยวกับ iPad ของคุณ
ปัญหาที่พบบ่อยที่สุดอย่างหนึ่งที่ผู้อ่านของเราพบคือ iPad ที่ทำงานช้าหลังจากอัปเดต iOS
ดูคำแนะนำการตั้งค่าทีละขั้นตอนในโพสต์ด้านล่างเพื่อให้แน่ใจว่าคุณได้รับความเร็วและประสิทธิภาพสูงสุดจาก iPad ของคุณ
โปรดอย่าลังเลที่จะแบ่งปันกับผู้อ่านหากคุณพบเคล็ดลับหรือเทคนิคอื่น ๆ ในการแก้ปัญหานี้