เคยพยายามอ่านข้อความยาว ๆ หรืออีเมลบนโทรศัพท์ของคุณเพียงเพื่อลดแสงหน้าจอล็อกให้สั้นลงหรือไม่? บางทีคุณอาจกำลังทำงานยุ่งอยู่กับการพิมพ์บนคอมพิวเตอร์โดยวางโทรศัพท์ไว้ใกล้ ๆ เมื่อมีข้อความยาวเข้ามา คุณต้องการอ่าน แต่ไม่ต้องการขัดจังหวะสิ่งที่คุณกำลังทำโดยต้องรับโทรศัพท์ คุณเริ่มอ่าน แต่เรื่องยี้จะไม่สว่างนานพอที่คุณจะอ่านจบ ฮึ!! ฮูสตันเรามีปัญหาการแสดงผล iPhone ….

ปัญหาการแสดงผลของ iPhone เหล่านี้เป็นเรื่องเก่า แต่เป็นสิ่งที่ดี! เราได้รับคำถามจากผู้อ่านเป็นระยะ ๆ เกี่ยวกับวิธีปรับความสว่างหน้าจอสีและอื่น ๆ ของ iDevice ของ iPhone, iPad หรืออื่น ๆ ดังนั้นเราจึงคิดว่าเรามาดูเคล็ดลับและเทคนิคในการแสดงผลทั้งหมดนี้กันสักครั้ง!
คงความสดใสและยาวนาน
อันดับแรกเราได้รับคำถามมากมายเกี่ยวกับหน้าจอที่มืดเร็วเกินไปและ iFolks ต้องการให้การแสดงผล iDevice ของพวกเขาสว่างนานขึ้น โชคดีที่ปัญหาการแสดงผลเฉพาะนี้มักจะแก้ไขได้ง่าย ไปที่การตั้งค่า> การแสดงผลและความสว่าง> ล็อคอัตโนมัติแล้วตั้งค่าเป็น "ไม่เลย"
การตั้งค่านี้จะตั้งโปรแกรมว่าจะใช้เวลากี่นาทีในการทำให้หน้าจอของคุณมืดลงเมื่อคุณไม่ได้ใช้งาน iDevice ขอเตือนว่าการเปลี่ยนสิ่งนี้เป็น Never จะทำให้ประสิทธิภาพของแบตเตอรี่ลดลงอย่างแน่นอน ดังนั้นลองเปลี่ยนเป็น 5 นาทีแทนไม่เลย แต่ถ้าการเปิดและปิดหน้าจอนี้น่ารำคาญจริงๆให้ไปหามันแล้วเปลี่ยนเป็น Never เพียงแค่ดูแบตเตอรี่ของคุณ และอย่าลืมชาร์จบ่อยๆ

เคล็ดลับที่แปลก แต่จริง
ผู้อ่านคนหนึ่งค้นพบวิธีแก้ปัญหาที่น่าสนใจเมื่อหน้าจอ iPhone 7 Plus ใหม่ของเขามืดลงเร็วเกินไป แทนที่จะตั้งค่าการล็อกอัตโนมัติเป็นไม่ใช้เลยให้ใช้ปุ่มเปิด / ปิดเพื่อบันทึกวัน โดยเฉพาะอย่างยิ่งเมื่อหน้าจอล็อกของ iPhone หรือ iDevice อื่น ๆ ของคุณเริ่มเปิดใช้งาน (สิ่งนี้สำคัญ - ควรเริ่มสลัว ๆ ) กดปุ่มเปิดปิดและหน้าจอของคุณจะสว่างไปเรื่อย ๆ
แน่นอนว่าคุณต้องตั้งสติให้ดีเมื่อพบว่าจุดที่น่าสนใจของการเริ่มการล็อกอัตโนมัติและการหรี่แสงหน้าจอของคุณ แต่เมื่อคุณทำแล้วจะให้รางวัลคุณด้วยหน้าจอที่สว่างนานเท่าที่คุณต้องการ ทั้งหมดนี้ไม่จำเป็นต้องเปลี่ยนการตั้งค่าใด ๆ
อย่ามัวตามเวลา
หากคุณสังเกตเห็นว่าการแสดงผลของ iPhone หรือ iDevice อื่น ๆ ของคุณเปลี่ยนแปลงหรือหรี่ลงตามสภาพแวดล้อมและแสงที่มีโอกาสที่จะเปิดความสว่างอัตโนมัติไว้ สิ่งหนึ่งที่ผู้อ่านหลายคนแสดงความคิดเห็นคือความสว่างของหน้าจอใน Apple Store หรือร้านค้าปลีกอื่น ๆ และเมื่อพวกเขานำอุปกรณ์ใหม่กลับบ้านมันก็ไม่เหมือนเดิม
นั่นเป็นเพราะ Apple Stores และร้านค้าปลีกอื่น ๆ มักจะรักษาความสว่างของหน้าจอไว้ตลอดเวลาและห้ามเปิดความสว่างอัตโนมัติ ไม่มีความลับที่นี่ทำซ้ำได้ง่าย ไปที่การตั้งค่า> การแสดงผลและความสว่าง> ความสว่างอัตโนมัติและเลื่อนปิด
จากนั้นปรับระดับความสว่างตามที่คุณต้องการ การเลื่อนไปทางขวาจะเพิ่มความสว่าง (ไปทางไอคอนขนาดใหญ่และตัวหนา) และการเลื่อนไปทางซ้ายจะลด (ไปยังไอคอนขนาดเล็ก)

ปรับการตั้งค่าความสว่างอัตโนมัติของคุณใหม่
ในที่สุดตัวเลือกความสว่างอัตโนมัติของ iOS ก็อยู่เคียงข้างเรา เพื่อช่วยประหยัดแบตเตอรี่และยืดระยะเวลาระหว่างการชาร์จ บางครั้งเซนเซอร์ตรวจจับแสงที่ทำให้หน้าจอของ iDevice สว่างขึ้นและหรี่แสงได้หายไปเล็กน้อย ข่าวดีก็คือการปรับเทียบเซ็นเซอร์เหล่านี้ใหม่นั้นค่อนข้างง่าย
ขั้นแรกไปที่การตั้งค่า> การแสดงผลและความสว่างและสลับปิดความสว่างอัตโนมัติ เมื่อปิดแล้วให้ย้ายเข้าไปในห้องมืดหรือสถานที่แล้วลากแถบเลื่อนความสว่างไปจนสุดทางด้านซ้ายและมืดที่สุด ตอนนี้เปิดความสว่างอัตโนมัติอีกครั้ง การปรับเปลี่ยนทันทีควรเกิดขึ้น จากนั้นไปที่ที่สว่างมากและดูว่าโทรศัพท์ของคุณปรับเข้ากับแสงโดยรอบอย่างเหมาะสมหรือไม่
หากคุณไม่สังเกตเห็นความแตกต่างให้ลองย้อนกลับ อยู่ในที่สว่างมากปิดความสว่างอัตโนมัติ จากนั้นเลื่อนแถบเลื่อนความสว่างไปจนสุดทางขวาและสว่างที่สุด ตอนนี้เปิดความสว่างอัตโนมัติอีกครั้ง หวังว่า iDevice ของคุณจะปรับเปลี่ยนตามนั้น ตอนนี้ไปที่ห้องมืดหรือสถานที่และดูว่าโทรศัพท์ของคุณหรือ iDevice อื่น ๆ ปรับให้เข้ากับสถานการณ์แสงใหม่ได้หรือไม่
ปัญหาการแสดงผลของ iPhone: สีเหลืองไม่กลมกล่อม
ผู้อ่านของเราบางคนรายงานว่าหน้าจอของ iDevices เป็นสีเหลืองหรือโทนสีอบอุ่น เมื่อพวกเขาเปิดไฟไอแพดและ iDevices อื่น ๆ หน้าจอสีขาวที่สะอาดและสดใสอย่างน่าอัศจรรย์ของพวกเขาก็ปรากฏเป็นสีเหลืองอบอุ่น ปัญหาการแสดงผลของ iPhone โดยเฉพาะเหล่านี้ส่วนใหญ่มักเกิดขึ้นเมื่อเวลาผ่านไปโดยมีการใช้งานและการสึกหรอตามปกติ อย่างไรก็ตามผู้ใช้ iPad Pro บางคนอธิบายว่าสีเหลืองนี้เกิดขึ้นทันทีที่ซื้อและใช้ครั้งแรก

วิธีตรวจสอบการเหลืองของหน้าจอ
วิธีที่ง่ายที่สุดในการระบุปัญหานี้คือการดูวิธีการแสดงผ้าขาว เปิดแอพหุ้นของ Apple ที่มีสีขาวเป็นหลักเช่นปฏิทินโน้ตหรือการเตือนความจำแล้วดูว่าเป็นสีขาวอย่างไร มันดูเป็นสีน้ำเงินหรือเย็นหรืออบอุ่นและมีสีเหลือง / ส้มหรือไม่?
หากคุณหรือครอบครัวของคุณเป็นเจ้าของ Apple iDevices หลายเครื่องวิธีที่ง่ายที่สุดในการตรวจสอบคือเปิดแอปหุ้นของ Apple (ปฏิทินโน้ตตัวเตือน ฯลฯ ) แล้วเปรียบเทียบ iDevices ของคุณแบบเคียงข้างกัน มีลักษณะเหมือนกันหรือแตกต่างกัน?
เหตุผลพื้นฐานอย่างหนึ่งที่ทำให้หน้าจอ iDevices ของเราดูแตกต่างออกไปคือผลิตโดย บริษัท ต่างๆ ดังนั้นหน้าจอ iPhone ของคุณจึงไม่จำเป็นต้องผลิตโดย บริษัท เดียวกับหน้าจอ iPad ของคุณ การเปลี่ยนแปลงของอุณหภูมิสีจึงมักเกิดจากซัพพลายเออร์หน้าจอที่แตกต่างกัน น่าเสียดายที่การค้นหาว่า บริษัท ใดสร้างหน้าจอ iDevice ของคุณนั้นไม่ง่ายอย่างที่คิด ปัจจุบัน Sharp, Samsung และ LG ล้วนสร้างหน้าจอสำหรับ iDevices
มันอยู่ในกาว
น่าเสียดายที่ปัญหาการแสดงผลของ iDevices และ iPhone ประเภทนี้ไม่ใช่เรื่องใหม่ เมื่อ Apple เปิดตัวหน้าจอ Retina เป็นครั้งแรกใน iPad ผู้ใช้หลายคนบ่นเกี่ยวกับหน้าจอสีเหลือง เห็นได้ชัดว่ากาวชนิดหนึ่งที่ใช้ในการยึดติดกระจกหน้าจอหลาย ๆ ชั้นเข้าด้วยกันทำให้หน้าจอเป็นสีเหลืองเมื่อไม่ได้ให้เวลาในการผลิตแห้งเพียงพอ
ในกรณีที่สีเหลืองเกิดจากกาวปัญหาจะหายไปเนื่องจากตัวทำละลายในกาวระเหยโดยการทำให้แห้งหรือร้อนขึ้น ดังนั้นทฤษฎีนี้ก็คือยิ่งคุณใช้ iDevice นานเท่าไหร่ก็จะยิ่งมีสีเหลืองน้อยลงเมื่อเวลาผ่านไป
เคล็ดลับสำหรับหน้าจอที่ดูดีขึ้น
ฉันรวม iFolks บางคนชอบโทนสีอุ่นกว่า (สีเหลืองหรือสีส้ม) ฉันชอบสีของหน้าจอที่อุ่นขึ้นบน iPad Pro 12.9 ของฉันสำหรับการสร้างกราฟิกงานศิลปะและการดูภาพยนตร์ แต่มีผู้ใช้จำนวนมากที่เกลียดชังโทนสีที่อบอุ่นเหล่านี้อย่างแท้จริงและต้องการให้ iDevices รักษาโทนสีที่สวยงามสะอาดตาและเป็นสีน้ำเงิน
ปรับความสว่างหน้าจอของคุณ
- ไปที่การตั้งค่า> การแสดงผลและความสว่าง
- ปิดความสว่างอัตโนมัติ
- ปรับแถบเลื่อนความสว่างตามความต้องการของคุณ (ขวาสำหรับสว่างและซ้ายสำหรับหรี่)
- ความสว่างที่มากขึ้นจะลดอายุการใช้งานแบตเตอรี่
- ที่ความสว่างเต็มหน้าจอ 80% ถึง 100% หน้าจอมักจะมีสีฟ้าสม่ำเสมอกว่า (เย็นกว่า)
- ที่ความสว่างใด ๆ ที่ต่ำกว่า 50% จอแสดงผลมักจะแต่งแต้มด้วยสีเหลือง (อุ่นกว่า)
เปิดหรือปิด True Tone และ Night Shift
เปิดตัวด้วย iPad Pro 9.7 คุณสมบัติ True Tone ใช้เซ็นเซอร์วัดแสงโดยรอบสี่ตัวที่วัดสีของแสงและความสว่างเพื่อปรับการแสดงผลโดยอัตโนมัติ True Tone จะปรับสีและความเข้มของจอแสดงผลของคุณให้เข้ากับแสงในสภาพแวดล้อมของคุณโดยพื้นฐานแล้วจะแก้ไขจุดสีขาวของหน้าจอให้เป็นช่วงสีขาวที่ยอมรับได้ภายใต้แหล่งกำเนิดแสงใด ๆ True Tone ตั้งใจที่จะทำให้การแสดงผลของคุณทำหน้าที่เหมือนกระดาษสะท้อนแสงโดยรอบและรับกับสีนั้น

ปรับ True Tone
- ไปที่การตั้งค่า> การแสดงผลและความสว่าง
- สลับเปิดหรือปิด True Tone
Night Shift จะปรับอุณหภูมิสีของหน้าจอให้เป็นโทนสีที่อุ่นขึ้นในเวลากลางคืนหลังพระอาทิตย์ตกทำให้การแสดงผลบนดวงตาของคุณง่ายขึ้น คุณสามารถปรับระดับความอุ่นหรือความเย็นได้ด้วยตนเองโดยใช้แถบเลื่อน Night Sift ทั้ง True Tone และ Night Shift จะเปลี่ยนอุณหภูมิสีของจอแสดงผล
ปรับ Night Shift
- ไปที่การตั้งค่า> การแสดงผลและความสว่าง
- เลือกกะกลางคืน
- เลื่อนอุณหภูมิสีระหว่างอบอุ่นน้อยและอบอุ่นมากขึ้น
ควบคุมอุณหภูมิสีของ iDevice
โอเคนี่คือการตรวจสอบความเป็นจริงของเราบนหน้าจอและจอแสดงผล ปัจจุบันไม่มีอุปกรณ์ใด (ใช่ไม่มีอุปกรณ์) ที่สามารถสร้างสีเต็มสเปกตรัมที่สายตามนุษย์มองเห็นได้ ด้วยเหตุนี้หน้าจอและการแสดงผลของเราจึงส่งออกเพียงบางส่วนของสีที่มนุษย์มองเห็นได้ ช่วงของสีที่ทำซ้ำได้นั้นเรียกว่าพื้นที่สีหรือช่วงสีของอุปกรณ์ iPhone, iPad และ mac รุ่นใหม่แต่ละรุ่นมีความสามารถในการทำซ้ำสีโดยแต่ละรุ่นจะสร้างพื้นที่สีที่กว้างขึ้นและกว้างขึ้น ดังนั้นเมื่อคุณได้ยิน Apple (และ iFolks & iFans) ส่งเสริมความแม่นยำของสีการสะท้อนหน้าจอความสว่างสูงสุดการให้คะแนนคอนทราสต์ในแสงโดยรอบและการเปลี่ยนแปลงของสีด้วยมุมมองภาพพวกเขากำลังพูดถึงเทคโนโลยีที่ซับซ้อนของการสร้างสี
เมื่อเร็ว ๆ นี้ Apple ได้นำสิ่งที่เรียกว่า Wide Color มาใช้ในผลิตภัณฑ์ตั้งแต่ปี 2016 (iPhone 7, iPad Pro 9.7, MacBook Pro) การรองรับสีแบบกว้างช่วยให้มีสีเขียวที่เขียวชอุ่มสดใสและสีแดงสดที่จอแสดงผลรุ่นก่อนไม่สามารถสร้างซ้ำได้ เทคโนโลยีสีกว้างนี้แสดงการจำลองสีของโลกแห่งความเป็นจริงที่แม่นยำยิ่งขึ้นในภาพถ่ายวิดีโอและกราฟิกอื่น ๆ ของเรา
แต่ไม่มีอะไรมาง่ายๆ เทคโนโลยีเหล่านี้รวมถึงเด็กใหม่ในบล็อก True Tone และ Wide Colour ต้องการการรวมฮาร์ดแวร์และซอฟต์แวร์จำนวนมากเพื่อให้ทำงานได้ และเป็นเทคโนโลยีเดียวกันนี้เองที่เปิดโอกาสให้เรา (ผู้ใช้) ปรับเปลี่ยนหน้าจอแต่ละหน้าและสร้างประสบการณ์การแสดงผลที่ปรับแต่งได้
แก้ไขสีเหลืองด้วยตัวกรองสีของ iOS
เริ่มต้นด้วย iOS 10 ในที่สุดเราก็มีการควบคุมอุณหภูมิสีขั้นสูง ดังนั้นหากคุณได้รับโทนสีเหลืองบน iPad, iPhone หรือ iDevice อื่น ๆ และคุณไม่รู้สึกกลมกล่อมกับมันมากนักตอนนี้ก็ปรับได้แล้ว! ตอนนี้คุณปรับเทียบสีหน้าจอด้วยตนเองตามที่คุณต้องการ
คุณลักษณะที่มีประโยชน์นี้ซ่อนอยู่เล็กน้อย Apple ถือว่าคุณสมบัตินี้เป็นที่พักสำหรับการแสดงผลดังนั้นพวกเขาจึงวางไว้ใน Accessibility Apple ออกแบบฟิลเตอร์สีเพื่อช่วยแยกความแตกต่างระหว่างสีสำหรับ iFolks ที่ตาบอดสีหรือความท้าทายด้านการมองเห็นอื่น ๆ แต่มันใช้ได้กับพวกเราทุกคนและแก้ไขปัญหาการแสดงสีของหน้าจอของคุณโดยเฉพาะหน้าจอโทนสีเหลืองหรือโทนอุ่น (หรือในทางกลับกัน - หน้าจอโทนสีน้ำเงิน) แม้ว่าจะค่อนข้างคลุมเครือ แต่ฟีเจอร์นี้มีความซับซ้อนมากและมีการปรับสีเล็กน้อยถึงหลัก ไปที่หน้าจอของคุณ สำหรับการเข้าถึงอย่างรวดเร็วให้ตั้งค่าฟิลเตอร์สีเป็นทางลัดการช่วยการเข้าถึงของคุณดังนั้นการคลิกปุ่มโฮมสามครั้งจะเป็นการเปิดขึ้น

ปรับหน้าจอของคุณด้วยฟิลเตอร์สีของ iOS
- ทั่วไป> ผู้พิการ> แสดงที่พัก> ฟิลเตอร์สี> สลับฟิลเตอร์สี> เลือกโทนสี
- เมื่อคุณเปิดฟิลเตอร์สีจะมีฟิลเตอร์ที่ตั้งไว้ล่วงหน้าสี่ตัวพร้อมโทนสีให้เลือก
- โทนสีเทา
- สีแดง / เขียวสำหรับตาบอดสี Protanopia
- เขียว / แดงสำหรับคนตาบอดสี Deuteranopia
- สีน้ำเงิน / เหลืองสำหรับตาบอดสี Tritanopia
- Color Tint (นี่คือสีที่เราใช้)
ในการแก้ไขปัญหาการแสดงผลของ iPad และ iPhone ให้เลือก Color Tint การปรับโทนสีจะเปลี่ยนเฉดสีของจอแสดงผลทั้งหมดบน iPhone, iPad หรือ iPod Touch ของคุณ ปรับทั้งแถบเลื่อนสีและความเข้มเพื่อปรับแต่งฟิลเตอร์สีให้เหมาะกับการตั้งค่าหน้าจอเฉพาะของคุณ
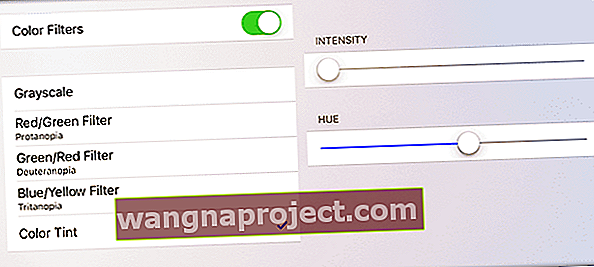
การค้นหาความสมดุลของสีที่เหมาะสมต้องใช้เวลาและความอดทนพอสมควร ดังนั้นทดลองจนกว่าคุณจะพบว่าสถานที่นั้น“ เหมาะกับคุณ” สำหรับผู้ที่ต้องการหน้าจอที่เย็นกว่าและหน้าจอสีฟ้าการปรับฟิลเตอร์สีด้วยตนเองจะช่วยให้คุณได้รับการแสดงผลสีฟ้าเล็กน้อยที่เห็นที่ Apple Store และบน iDevices อื่น ๆ ของคุณ การปรับเทียบสีนี้เป็นตัวเลือกที่ดีสำหรับ iFolks ที่ไม่พอใจกับโทนสีเหลืองของ iPad Pros และจอแสดงผล iDevice อื่น ๆ การใช้ฟิลเตอร์สีผู้อ่านของเรารายงานว่าพวกเขาจับคู่ iPad Pros และ iPhone 7s กับความเจ๋งของ iDevices รุ่นเก่าได้สำเร็จ
ตั้งค่าทางลัดการช่วยการเข้าถึง
- ทั่วไป> การช่วยการเข้าถึง
- เลื่อนลงไปที่การเรียนรู้
- เลือกปุ่มลัดการช่วยการเข้าถึง
- แตะฟิลเตอร์สี
เมื่อคุณตั้งค่าฟิลเตอร์สีแล้วให้เปิดหรือปิดอย่างรวดเร็วเพียงแค่คลิกปุ่มโฮมสามครั้งบน iDevice ของคุณ
สรุป
ไม่ใช่เรื่องสนุกที่จะได้รับ iDevice ใหม่และพบว่าหน้าจอของคุณเป็นสีเหลืองโทนสีอบอุ่นหรือดูไม่ถูกต้อง โชคดีที่ iOS 10 ขึ้นไปมีเครื่องมือที่ซ่อนอยู่ในการช่วยการเข้าถึงเพื่อปรับแต่งสีและโทนของหน้าจอตามที่เราชอบและชื่นชอบโดยเฉพาะ การเพิ่มฟิลเตอร์สีเป็นทางลัดบนหน้าจอทำให้การเปลี่ยนระหว่างการตั้งค่าการแสดงผลหน้าจอทำได้ง่ายเพียงแค่คลิกสามครั้งจากบ้าน เนื่องจากหน้าจอ iDevice ของเราได้รับการปรับปรุงอย่างต่อเนื่องเราจึงสามารถเข้าถึงช่วงสีที่กว้างขึ้นได้มากขึ้นหรือที่เรียกว่าขอบเขตสี ด้วยเหตุนี้ iDevices ของเราจึงรองรับการตั้งค่าส่วนบุคคลของเราสำหรับหน้าจอแต่ละหน้าและความสะดวกสบายในการแสดงผลดังนั้นเราแต่ละคนจึงประเมินและปรับโทนสีของหน้าจอ (โทนสี) ให้เหมาะสม
เทคโนโลยีเช่น True Tone จะอัปเดตจุดสีขาวและความสมดุลของสีของจอแสดงผลโดยอัตโนมัติโดยใช้การวัดแสงโดยรอบที่ตกบนหน้าจอของ iDevice แบบเรียลไทม์ Night Shift เปลี่ยนความสมดุลของสีเพื่อลดปริมาณแสงสีฟ้าตามผลการวิจัยล่าสุดที่ระบุว่าแสงสีฟ้าของหน้าจอมีผลต่อการนอนหลับของเรา


