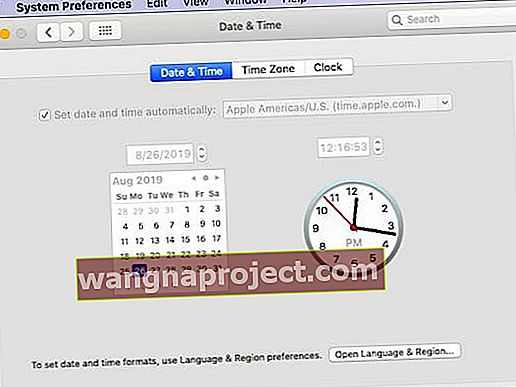macOS Catalina ใหม่ของ Apple นำเสนอคุณสมบัติใหม่มากมายเช่นแอพเตือนความจำที่ออกแบบใหม่แอพเพลงและพ็อดคาสท์ใหม่พร้อมกับแอพ Apple TV ใหม่ Apple ยังได้เพิ่มการปรับปรุงให้กับแอพยอดนิยมที่มีอยู่เช่น Mail ผ่าน Block sender ใหม่และฟังก์ชัน Mute thread นี่คือคู่มือการแก้ไขปัญหาโดยละเอียดเพื่อช่วยคุณในการแก้ไขข้อผิดพลาดทั่วไปในการติดตั้ง / อัปเดต macOS Catalina
ที่เกี่ยวข้อง:
ตรวจสอบความเข้ากันได้ของ macOS Catalina
macOS Catalina พร้อมใช้งานในรุ่นปี 2012 และใหม่กว่าบน MacBook Air, MacBook Pro, iMac และ Mac mini MacBook รุ่นปี 2015 หรือใหม่กว่าจะสามารถอัปเดตเป็น macOS Catalina ได้ด้วย นี่คือ Mac รุ่นที่คุณสามารถติดตั้ง macOS Catalina ได้
 ที่มา: Apple
ที่มา: Apple
รายการตรวจสอบ 10 รายการก่อนที่คุณจะติดตั้ง macOS Catalina
ก่อนที่คุณจะติดตั้ง macOS Catalina บน Apple Mac ของคุณอาจคุ้มค่าที่จะใช้เวลาในการเรียกดูรายการตรวจสอบของรายการที่แสดงด้านล่าง รายการ 1, 6, 7 และ 10 จำเป็นสำหรับการแก้ไขปัญหาที่เกี่ยวข้องกับการติดตั้ง
- สำรองข้อมูล MacBook ของคุณและตรวจสอบให้แน่ใจว่าคลังสื่อ iTunes ของคุณได้รับการสำรองข้อมูลแล้ว
- ตรวจสอบแอพ 32 บิต (คุณจะไม่สามารถใช้งานได้บน macOS Catalina)
- ลบไฟล์ประเภท 'ติดตั้ง macOS .. ' เก่า ๆ ออกจากโฟลเดอร์ Applications
- ถอดไดรฟ์ภายนอกและอุปกรณ์เสริมอื่น ๆ ออกจาก MacBook เมื่อพยายามติดตั้ง
- เสียบ MacBook ของคุณเข้ากับการชาร์จ
- ยกเลิกการเปิดใช้งาน VPN ก่อนดาวน์โหลดการอัปเดต
- เรียกใช้ Disk Utility / First Aid เพื่อป้องกันปัญหาในภายหลัง ตรวจสอบให้แน่ใจว่าคุณมีพื้นที่ว่างเพียงพอ
- ตรวจสอบว่าคุณมีเครือข่าย Wi-Fi ที่แรง
- สร้าง macOS ติดตั้งไดรฟ์ USB ในกรณี
- ลบไฟล์ ' kext ' ของบุคคลที่สาม สิ่งเหล่านี้บางส่วนเป็นที่ทราบกันดีว่าทำให้เกิดปัญหา
ตอนนี้เราได้กล่าวถึงพื้นฐานแล้วให้ดูข้อผิดพลาดในการติดตั้งทั่วไปและวิธีแก้ไข
เกิดข้อผิดพลาดในการดาวน์โหลด macOS Catalina
การดาวน์โหลด macOS Catalina เป็นขั้นตอนแรกของกระบวนการ ขึ้นอยู่กับการตั้งค่าของ Mac ของคุณสิ่งนี้อาจถูกดาวน์โหลดและพร้อมใช้งานแล้ว (หากคุณใช้การอัปเดตอัตโนมัติ)
ตั้งแต่ macOS Mojave Apple ได้ทำการเปลี่ยนแปลงวิธีการเข้าถึง macOS บนเครื่องของคุณ แทนที่จะดาวน์โหลดจาก app store คุณสามารถคลิกที่> การตั้งค่าระบบ> การอัปเดตซอฟต์แวร์เพื่อดาวน์โหลดการอัปเดต
 > การตั้งค่าระบบ
> การตั้งค่าระบบ
หากการดาวน์โหลด macOS Catalina ของคุณใช้เวลาหรือติดขัดคุณอาจต้องทำสิ่งต่อไปนี้:
- ตรวจสอบสถานะเซิร์ฟเวอร์ Apple และตรวจสอบให้แน่ใจว่าการอัปเดตซอฟต์แวร์ macOS เป็น 'สีเขียว'
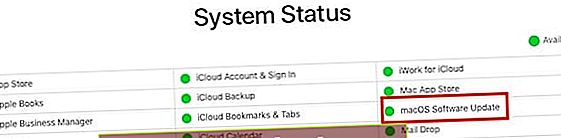 ตรวจสอบสถานะระบบของ Apple
ตรวจสอบสถานะระบบของ Apple - ตรวจสอบว่า Wi-Fi ของคุณแรงหรือใช้การเชื่อมต่ออินเทอร์เน็ตแบบใช้สาย
- ยกเลิกการดาวน์โหลดหากติดค้างเป็นเวลานานโดยคลิกที่ 'X' ถัดจาก 'ดาวน์โหลดการอัปเดตใหม่ ... ' ข้อความ
- เปลี่ยน DNS ของคุณเป็น 8.8.8.4 แล้วลองดาวน์โหลด macOS Catalina อีกครั้ง
บางครั้งอาจใช้ความพยายามสองสามครั้งโดยเฉพาะในช่วงแรก ๆ ที่ซอฟต์แวร์ออกวางจำหน่ายเพื่อดาวน์โหลดระบบปฏิบัติการ
เกิดข้อผิดพลาดในการเตรียมการติดตั้ง macOS Catalina
เมื่อดาวน์โหลด macOS Catalina แล้วระบบจะเตรียมการติดตั้ง ในบางกรณีที่เกิดขึ้นไม่บ่อยผู้ใช้บางรายอาจเห็นข้อความแสดงข้อผิดพลาด " เกิดข้อผิดพลาดขณะเตรียมการติดตั้ง ลองเรียกใช้แอปพลิเคชันอีกครั้ง ”
คุณอาจพบข้อความเช่น:
“ ไม่สามารถยืนยันสำเนาของแอปพลิเคชันการติดตั้งนี้ได้ อาจได้รับความเสียหายหรือถูกดัดแปลงระหว่างการดาวน์โหลด” เกิดข้อผิดพลาดหรือ“ สำเนาของแอปพลิเคชันการติดตั้งนี้ไม่สามารถตรวจสอบได้ ข้อความอาจเสียหายหรือถูกดัดแปลงระหว่างการดาวน์โหลด” หรือข้อผิดพลาดทั่วไปเช่น“ เกิดข้อผิดพลาดขณะเตรียมการติดตั้ง ลองเรียกใช้อีกครั้ง ” ข้อความแสดงข้อผิดพลาด
หากคุณพบข้อความแสดงข้อผิดพลาดเหล่านี้ในระหว่างขั้นตอนการติดตั้งสิ่งที่ง่ายที่สุดคือการรีบูตเครื่อง Mac ของคุณแล้วลองติดตั้งอีกครั้ง มักจะมีการลองใหม่เพียงไม่กี่ครั้งในการแก้ไขปัญหานี้
หากข้อความแสดงข้อผิดพลาดยังคงอยู่และคุณพยายามรีบูตหลายครั้ง นี่คือกลเม็ดสองสามข้อที่เคยใช้ได้ผลกับเราในอดีตและเราขอแนะนำให้คุณลองใช้เทคนิคเหล่านี้จนกว่าปัญหาจะได้รับการแก้ไข
เปลี่ยนวันที่และเวลาของระบบบน Mac ของคุณ
- คลิกที่> การตั้งค่าระบบ> วันที่และเวลา
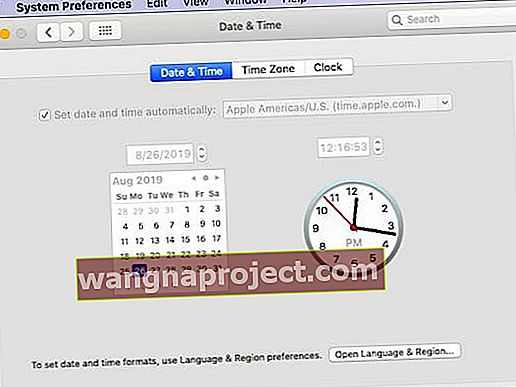
- ตั้งค่า 'ตั้งวันที่และเวลาโดยอัตโนมัติ' เป็นเปิด
- หากตรวจสอบแล้วให้ยกเลิกการเลือกแล้วรีสตาร์ท MacBook ของคุณ
- กลับไปที่การตั้งค่าวันที่และเวลาและตรวจสอบ
- ตอนนี้ลองติดตั้ง macOS Catalina
ขั้นตอนข้างต้นกำหนดให้คุณเชื่อมต่อกับอินเทอร์เน็ต
ลบสำเนา macOS Catalina เก่าแล้วติดตั้งใหม่
หากเคล็ดลับวันที่ / เวลาของระบบข้างต้นไม่สามารถแก้ปัญหาของคุณได้คุณอาจต้องลบซอฟต์แวร์ macOS Catalina ที่ดาวน์โหลดมาจากโฟลเดอร์ Applications ของคุณ
 ลบแอพติดตั้งเก่าออกจากโฟลเดอร์ Applications โดยใช้ Finder
ลบแอพติดตั้งเก่าออกจากโฟลเดอร์ Applications โดยใช้ Finder
ค้นหาซอฟต์แวร์ติดตั้งในโฟลเดอร์แอปพลิเคชันของคุณและย้ายไปที่ถังขยะ หลังจากย้ายไฟล์ไปที่ถังขยะให้ล้างถังขยะแล้วรีสตาร์ท MacBook
เมื่อ MacBook ของคุณรีสตาร์ทให้ไปที่> การตั้งค่าระบบ> การอัปเดตซอฟต์แวร์แล้วลองดาวน์โหลดและเรียกใช้กระบวนการติดตั้งอีกครั้ง
คุณจะต้องทำตามขั้นตอนเดียวกันนี้หากคุณเห็นข้อผิดพลาดเช่น ' เกิดข้อผิดพลาดในการตรวจสอบตัวติดตั้ง' ลบซอฟต์แวร์ติดตั้ง macOS ออกจากโฟลเดอร์ Applications แล้วดาวน์โหลดและติดตั้งใหม่
ลบ installinfo.plist และลองอีกครั้งเพื่อแก้ไขปัญหาการติดตั้งที่ดื้อรั้น
เราพบปัญหานี้ใน macOS Mojave และ High Sierra ซึ่งการพยายามติดตั้งแสดงให้เห็นข้อผิดพลาด ' สำเนาการติดตั้งแอปพลิเคชัน macOS เสียหายและไม่สามารถใช้เพื่อติดตั้ง macOS ได้ ' วิธีแก้ปัญหาสำหรับปัญหานี้คือการลบ installinfo.plist จากภายในแอพตัวติดตั้งแล้วลองติดตั้งใหม่
- ไปที่โฟลเดอร์แอปพลิเคชันของคุณ
- ค้นหาตัวติดตั้งสำหรับ macOS Catalina
- คลิกขวาที่ตัวติดตั้งแล้วคลิก 'แสดงเนื้อหาแพ็คเกจ'
- คลิกที่โฟลเดอร์ชื่อ 'Contents'
- คลิกที่โฟลเดอร์ชื่อ 'SharedSupport'
- ลบไฟล์ชื่อ 'Installlnfo.plist
- ป้อนรหัสผ่านผู้ดูแลระบบของคุณเพื่อยืนยัน
- ตอนนี้เปิดโปรแกรมติดตั้งและเรียกใช้
ไม่สามารถติดตั้ง macOS Catalina วิธีแก้ไข
การอัปเดต macOS Catalina ติดอยู่ที่หน้าจอการตั้งค่าหรือไม่
ผู้ใช้บางรายพบว่ากระบวนการอัปเดตติดขัด ติดอยู่กับ 'การตั้งค่าหน้าจอ Mac ของคุณ' หรือไม่? สถานที่อื่น ๆ ที่การอัปเดตอาจติดขัดอยู่ในแอป 'ค้นหาของฉัน'
หากด้วยเหตุผลบางประการการอัปเดตค้างและคุณกำลังพบกับล้อหมุนตัวเลือกที่ดีที่สุดคือรีสตาร์ท MacBook ของคุณ กดปุ่มเปิด / ปิดบน Mac ของคุณเพื่อปิดเครื่องจากนั้นรีสตาร์ทเครื่อง
เคล็ดลับนี้ควรใช้ได้กับผู้ใช้ที่ MacBook ค้างอยู่บนหน้าจอการตั้งค่าเป็นเวลาหลายชั่วโมงในขณะที่พยายามอัปเดตเป็น macOS Catalina
พื้นที่จัดเก็บข้อผิดพลาดที่เกี่ยวข้องกับการติดตั้ง macOS Catalina
มีหลายครั้งที่การติดตั้ง macOS ไม่ดำเนินไปอย่างราบรื่นอย่างที่ต้องการ บางครั้งผู้ใช้พบข้อความแสดงข้อผิดพลาดเช่น ' ไม่สามารถติดตั้ง macOS, ดิสก์เป้าหมายมีขนาดเล็กเกินไป'
บางครั้งขั้นตอนการติดตั้งจะแสดงข้อความ " มีพื้นที่ว่างไม่เพียงพอบนไดรฟ์ข้อมูลที่เลือก .. "
ข้อผิดพลาดเช่นนี้มักเกิดขึ้นเมื่อมีพื้นที่เก็บข้อมูลไม่เพียงพอบน MacBook ของคุณ หากคุณไม่ได้ปรับพื้นที่จัดเก็บให้เหมาะสมก่อนอัปเดตเป็น macOS Catalina นี่อาจเป็นเวลาที่จะต้องเพิ่มพื้นที่เก็บข้อมูลบางส่วน ควรมีพื้นที่ว่างอย่างน้อย 18.5 - 20GB เมื่อพยายามติดตั้ง macOS Catalina
Apple ได้เผยแพร่เอกสารไวท์เปเปอร์โดยละเอียดที่แสดงให้คุณเห็นว่าคุณสามารถเพิ่มพื้นที่เก็บข้อมูลบน Mac ของคุณได้อย่างไร ใช้คำแนะนำของ Apple นี้และเพิ่มพื้นที่เก็บข้อมูลบน Mac ของคุณแล้วลองอีกครั้ง
ข้อผิดพลาดการเข้าถึงเครือข่ายขณะติดตั้ง macOS Catalina
ข้อผิดพลาดอื่นที่ปรากฏขึ้นเมื่อพยายามติดตั้ง macOS Catalina เกี่ยวข้องกับการเข้าถึงเครือข่าย / อินเทอร์เน็ต ข้อผิดพลาดนี้ปรากฏขึ้นพร้อมกับข้อความแสดงข้อผิดพลาด ' Code = 551 ' โปรดตรวจสอบการตั้งค่าเครือข่ายของคุณบน Mac ของคุณ
นี่เป็นข้อผิดพลาดที่ส่งผลกระทบต่อผู้ใช้ที่อยู่เบื้องหลังไฟร์วอลล์หรือซอฟต์แวร์รักษาความปลอดภัยของบุคคลที่สามเป็นหลักเป็นต้นคุณอาจต้องการปิดใช้งานซอฟต์แวร์ดังกล่าวและลองติดตั้ง macOS Catalina ใหม่
ดำเนินการรีเซ็ต SMC สำหรับข้อความที่เกิดข้อผิดพลาดทั่วไปแล้วลองอีกครั้ง
หากคุณเห็นข้อความแสดงข้อผิดพลาดทั่วไปเช่น 'เกิดข้อผิดพลาดในการติดตั้ง macOS' ให้ทำตามขั้นตอนด้านล่างนี้:
-
- ปิดเครื่องและรีสตาร์ท MacBook ของคุณ
- ทำการรีเซ็ต SMC ของ MacBook ของคุณ
- ลองติดตั้ง macOS Catalina อีกครั้งหลังจากที่ SMC เสร็จสมบูรณ์
การรีเซ็ต SMC ก่อนอัปเดตช่วยแก้ไขปัญหาที่เกี่ยวข้องกับการติดตั้ง macOS ได้หลายอย่าง
การติดตั้ง macOS Catalina ไม่เสร็จสมบูรณ์
การติดตั้ง macOS Catalina ของคุณติดอยู่กับข้อความ ' X minutes left ' ตลอดไปหรือไม่? มันไม่ได้ดำเนินการต่อไปบนหน้าจอนั้น
หากการติดตั้ง macOS Catalina ของคุณล้มเหลวในขั้นตอนสุดท้ายทุกครั้ง (แสดง x นาทีที่เหลือจากนั้นแสดงข้อความแสดงข้อผิดพลาด) การคลิกที่ 'ตกลง' บนข้อความแสดงข้อผิดพลาดจะนำคุณออกจากกระบวนการติดตั้งคุณอาจต้องการตรวจสอบบันทึกคอนโซลของคุณ (ไดเร็กทอรี var / log)
มีโอกาสที่บัญชีผู้ใช้ของคุณจะเสียหายและขัดขวางไม่ให้การติดตั้งเสร็จสิ้น
วิธีหนึ่งในการแก้ไขปัญหานี้คือการสร้างบัญชีผู้ดูแลระบบใหม่บน MacBook ของคุณติดตั้ง macOS Catalina โดยใช้บัญชีผู้ดูแลระบบใหม่และเมื่อการติดตั้งเสร็จสมบูรณ์คุณสามารถออกจากระบบบัญชีผู้ดูแลระบบใหม่ได้ เข้าสู่ระบบผ่านบัญชีผู้ดูแลระบบเก่าของคุณในภายหลังและลบบัญชีผู้ดูแลระบบที่สร้างขึ้นใหม่
Mac ไม่เริ่มทำงานหลังจากติดตั้ง macOS Catalina
ผู้ใช้บางรายรายงานว่าไม่มีปัญหาในการดาวน์โหลดและติดตั้ง macOS Catalina แต่ Mac ของพวกเขาค้างพร้อมกับไอคอนหมุนเมื่อพยายามเริ่มต้นหลังจากการอัปเดต
ปัญหาอื่น ๆ ที่มักจะรายงานคือลำดับการบูตเริ่มต้นอย่างถูกต้องจากนั้นจะแสดงแถบความคืบหน้า แถบความคืบหน้าได้รับการติดอยู่ที่ 90%หรือมากกว่านั้นและจะไม่ย้ายไปกว่านั้น
ผู้ใช้รายอื่นรายงานว่าติดอยู่กับหน้าจอสีดำและโลโก้ Appleนานหลายชั่วโมง
โดยทั่วไปหมายความว่ามีไฟล์ kext ของบุคคลที่สามที่ทำให้เกิดปัญหา
วิธีหนึ่งที่รวดเร็วในการยืนยันและจัดการปัญหานี้คือการย้ายไฟล์ kext ของบุคคลที่สามทั้งหมดออกจากโฟลเดอร์ / Library / Extensions ของคุณแล้วลองบูตเครื่อง Mac ของคุณ
ในการดำเนินการนี้ให้รีบูตเครื่อง Mac ของคุณเข้าสู่ Safe Mode (กดปุ่ม "Shift" ค้างไว้เมื่อรีสตาร์ท Mac จนกว่าคุณจะเห็นโลโก้ Apple ปล่อยปุ่ม Shift เมื่อคุณเห็นหน้าจอเข้าสู่ระบบ)
เมื่อคุณอยู่ในเซฟโหมดให้เปิด Terminal จากยูทิลิตี้ของคุณแล้วพิมพ์คำสั่งต่อไปนี้:
mkdir ~ / Extensions-Backup && sudo mv / Library / Extensions / * ~ / Extensions-Backup /
เมื่อคุณย้ายไฟล์ Kext โดยใช้คำสั่งด้านบนแล้วให้รีสตาร์ท Mac ของคุณและตรวจสอบว่าผ่านหรือไม่
ติดอยู่ในลูปการลงชื่อเข้าใช้ iCloud หลังจากอัปเดต Catalina หรือไม่
ผู้ใช้หลายคนติดอยู่กับลูปการตรวจสอบสิทธิ์ iCloud หลังจากอัปเดต Mac ด้วย macOS Catalina
นี่คือเคล็ดลับจาก Tony Citrano (@acitrano) ที่ช่วยให้ผู้ใช้หลายคนแก้ไขปัญหาได้

หากยังมีปัญหา คุณอาจต้องติดตั้งใหม่
หากคุณยังไม่มีโชคและต้องการเริ่มการติดตั้งใหม่ให้ทำตามขั้นตอนด้านล่างนี้ คุณสามารถดูลำดับขั้นตอนโดยละเอียดและข้อมูลเพิ่มเติมได้จากเอกสารไวท์เปเปอร์ของ Apple เกี่ยวกับขั้นตอนการกู้คืน macOS
- ปิดเครื่อง Macbook
- กด Power จากนั้นกดปุ่ม COMMAND และ R กดปุ่มค้างไว้จนกว่าคุณจะเห็นหน้าจอลูกโลกหมุนปรากฏขึ้น
- มันจะบูตเข้าสู่หน้าจอยูทิลิตี้ macOS
- เลือกติดตั้ง macOS อีกครั้ง
- เลือก Disk Utility ลบ HDD
- ติดตั้งระบบปฏิบัติการจากที่นี่
คุณยังสามารถสำรวจคำแนะนำต่อไปนี้:
ระหว่างการลบไฟล์ kext ของบุคคลที่สามและการติดตั้ง macOS ใหม่เราหวังว่าคุณจะสามารถแก้ไขปัญหาการติดตั้ง / อัปเดต macOS Catalina ได้ หากคุณยังคงพบปัญหาคุณอาจต้องติดต่อฝ่ายสนับสนุนของ Apple และขอความช่วยเหลือ
โปรดแจ้งให้เราทราบหากคุณมีคำถามหรือความคิดเห็น อย่าลังเลที่จะแบ่งปันเคล็ดลับหรือวิธีแก้ไขปัญหาที่ช่วยคุณจัดการกับข้อผิดพลาดในการติดตั้งสำหรับ macOS Catalina เราจะอัปเดตโพสต์เมื่อเราเรียนรู้เพิ่มเติมและรับความคิดเห็นของคุณ

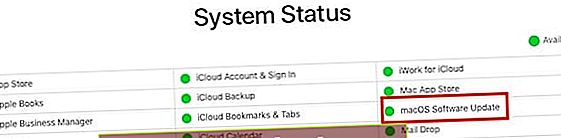 ตรวจสอบสถานะระบบของ Apple
ตรวจสอบสถานะระบบของ Apple