ผู้คนจำนวนมากชอบแนวคิดของแป้นพิมพ์ลอยตัวที่สามารถเคลื่อนย้ายไปมาบนไอแพดได้ แป้นพิมพ์ลอยตัวขนาดเล็กเปิดพื้นที่หน้าจอได้มากกว่าเมื่อใช้แป้นพิมพ์บนหน้าจอขนาดเต็ม
แต่ถ้าคีย์บอร์ดขนาดเล็กกว่านั้นไม่ใช่ของคุณมีวิธีกำจัดมันอย่างรวดเร็วและไม่เจ็บปวด!
เพียงแค่บีบนิ้วด้วยสองนิ้วแล้วซูมออกเพื่อกลับไปที่แป้นพิมพ์ที่เชื่อมต่อและมีขนาดเต็มบน iPad
สำหรับหลาย ๆ คนคุณสมบัติที่น่าตื่นเต้นที่สุดคือคีย์บอร์ดลอยของ iPad
แป้นพิมพ์ลอยนี้เป็นแป้นพิมพ์ QWERTY ของโทรศัพท์ขนาดไพน์ซึ่งใช้พื้นที่หน้าจอน้อยกว่าแป้นพิมพ์ iPad มาตรฐานมาก นอกจากนี้คุณสามารถวางตำแหน่งได้ทุกที่ที่คุณต้องการบนหน้าจอทำให้ง่ายต่อการมองเห็นสิ่งที่อยู่เบื้องหลัง
สำหรับผู้ที่ใช้ iPhone เป็นประจำคีย์บอร์ดขนาดเล็กนี้คุ้นเคยและเหมาะสำหรับการพิมพ์ด้วยนิ้วเดียว
วิธีเปิดใช้งานคีย์บอร์ดลอยของ iPad
- เพียงแค่บีบนิ้วด้วยสองนิ้วและซูมเข้าบนแป้นพิมพ์ขนาดเต็มเพื่อย่อขนาดให้เป็นแป้นพิมพ์ที่มีขนาดเท่ากับแป้นพิมพ์บนหน้าจอของ iPhone
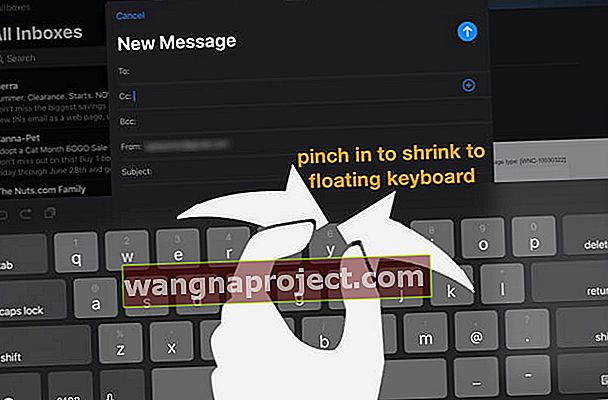 บีบคีย์บอร์ดขนาดเต็มของ iPad เพื่อแสดงแป้นพิมพ์ลอย
บีบคีย์บอร์ดขนาดเต็มของ iPad เพื่อแสดงแป้นพิมพ์ลอย - คุณยังสามารถแตะไอคอนแป้นพิมพ์บนแป้นพิมพ์ขนาดเต็มแล้วเลือกลอย
 การกดไอคอนแป้นพิมพ์ทำให้คุณมีตัวเลือกในการเลือกแป้นพิมพ์ลอย
การกดไอคอนแป้นพิมพ์ทำให้คุณมีตัวเลือกในการเลือกแป้นพิมพ์ลอย - ลากแป้นพิมพ์ลอยไปทุกที่ที่คุณต้องการโดยกดที่จับด้านล่างค้างไว้
วิธีปิดใช้งานคีย์บอร์ดลอยของ iPad
- บีบแป้นพิมพ์ขนาดเล็กด้วยสองนิ้วและซูมออกจนกว่าแป้นพิมพ์จะขยายและเทียบท่า
 กางนิ้วออกเพื่อกลับไปที่แป้นพิมพ์ iPad ขนาดเต็ม
กางนิ้วออกเพื่อกลับไปที่แป้นพิมพ์ iPad ขนาดเต็ม - หรือจับที่จับด้านล่างของแป้นพิมพ์แบบลอยแล้วลากไปทาง Dock และด้านล่างของหน้าจอ iPad ของคุณจากนั้นแป้นพิมพ์ควรกลับมาเป็นขนาดเต็ม
 ลากที่จับแป้นพิมพ์ลอยไปที่ด้านล่างของหน้าจอ
ลากที่จับแป้นพิมพ์ลอยไปที่ด้านล่างของหน้าจอ
คุณสมบัติแป้นพิมพ์ใหม่ของ iOS 13 และ iPadOS อื่น ๆ
ใหม่สำหรับ iOS13 และ iPadOS เป็นโฮสต์ของการปรับปรุงแป้นพิมพ์และข้อเสนอเพิ่มเติมซึ่งช่วยให้แป้นพิมพ์ของ Apple สามารถแข่งขันกับตัวเลือกแป้นพิมพ์ของบุคคลที่สามได้มากมายสำหรับทั้ง iPad และ iPhone (และอย่าลืม iPod)
- QuickPath ปัดเพื่อพิมพ์
- ตัวเลือกคำอื่นจะปรากฏในแถบข้อความคาดเดา
- การจดจำภาษาเขียนตามคำบอกอัตโนมัติ
- ภาษาแป้นพิมพ์และพจนานุกรมใหม่
- ตัวเลือกการแก้ไขข้อความขั้นสูงสำหรับการเลื่อนเลื่อนเคอร์เซอร์เลือกข้อความของคุณ
- สำหรับ iPadOS แป้นพิมพ์ลัดใหม่ ๆ มากมาย
QuickPath ปัดเพื่อพิมพ์
เป็นเวลานานแล้วแป้นพิมพ์ Android และแป้นพิมพ์ของบุคคลที่สามบางรุ่นสำหรับ iOS นำเสนอคุณลักษณะประเภทการปัดอย่างรวดเร็ว (เรียกว่า swyping) ซึ่งคุณสามารถเลื่อนตัวอักษรเพื่อสร้างคำแทนการแตะได้
เริ่มต้นด้วย iOS13 และ iPadOS ในที่สุดคุณสมบัตินี้ก็พร้อมใช้งานในแป้นพิมพ์ Apple iOS และ iPadOS ดั้งเดิม และสำหรับคนที่รัก Swype นั่นคือตัวช่วยชีวิตที่มีศักยภาพ
QuickPath ทำงานบน iPhone, iPod และคีย์บอร์ดลอยขนาดเล็กบน iPad ดูเหมือนว่าจะไม่ทำงานบนแป้นพิมพ์ขนาดเต็มของ iPad
ดังนั้นหากคุณเป็นมือหมุนคุณก็ไม่จำเป็นต้องใช้คีย์บอร์ดของบุคคลที่สามอีกต่อไป เพียงแค่ปัดจากตัวอักษรหนึ่งไปอีกตัวหนึ่งโดยไม่ต้องยกนิ้วขึ้น QuickPath ผสานรวมกับ iOS และ iPadOS คุณจึงไม่ต้องเปลี่ยนอีกต่อไป
 iOS13 และ iPadOS ทำให้ swyping เป็นเรื่องง่าย!
iOS13 และ iPadOS ทำให้ swyping เป็นเรื่องง่าย!
สิ่งที่พิเศษเป็นพิเศษเกี่ยวกับ iOS และ iPadOS QuickPath คือมันเรียนรู้จากคุณ!
ด้วยการหมุนวนตอนนี้เป็นส่วนหนึ่งของระบบนิเวศ iOS / iPadOS ดั้งเดิมทำให้สามารถใช้ประโยชน์จากข้อเสนอทั้งหมดของ iOS ได้ นั่นหมายความว่ามันสามารถเรียนรู้ที่จะจดจำการปัดนิ้วของคุณและเติมคำหรือแม้แต่ประโยคของคุณโดยอัตโนมัติหรือเสนอคำแนะนำในแถบ QuickType
และหากคุณมีอุปกรณ์หลายเครื่องที่ลงชื่อเข้าใช้ด้วย Apple ID เดียวกันการเรียนรู้ทั้งหมดนั้นควรซิงค์ดังนั้นคุณไม่จำเป็นต้องสอนซ้ำสองครั้ง สวยมาก
ข้อดีของ QuickPath ในตัว iOS
- เรียนรู้สไตล์การเขียนของคุณ
- จดจำและเติมคำที่ใช้บ่อย
- ซิงค์สิ่งที่เรียนรู้ระหว่างอุปกรณ์
วิธีเปิดหรือปิดใช้งาน QuickPath
- ไปที่การตั้งค่า> ทั่วไป> คีย์บอร์ด
- สลับ สไลด์เพื่อเปิดหรือปิด
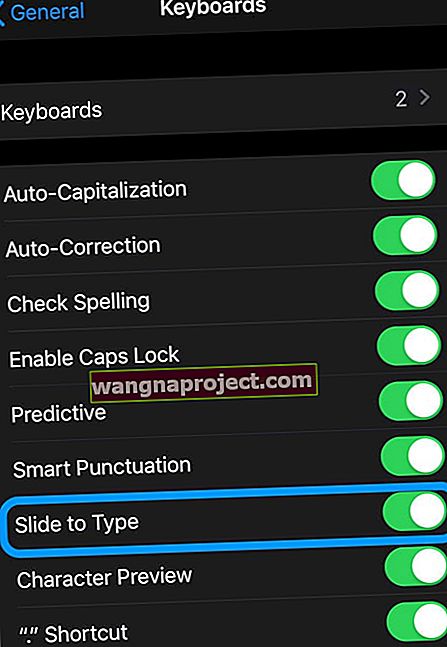 สลับสไลด์เพื่อพิมพ์หรือปิดเพื่อเปิดหรือปิดคุณสมบัติแป้นพิมพ์ QuickPath
สลับสไลด์เพื่อพิมพ์หรือปิดเพื่อเปิดหรือปิดคุณสมบัติแป้นพิมพ์ QuickPath
ปัจจุบัน QuickPath มีให้บริการเฉพาะภาษาที่รองรับ QuickType ด้วย
วิธีเปิดใช้งานการพิมพ์แบบรูดบน iPad ของคุณโดยใช้ iPadOS
ปัจจุบันการปัดเพื่อพิมพ์ (หรือเลื่อนเพื่อพิมพ์ตามที่ Apple เรียกมัน) มีให้ใช้งานบนแป้นพิมพ์แบบลอยตัวขนาดเล็กกว่าสำหรับ iPad เท่านั้นและไม่มีให้ใช้งานบนแป้นพิมพ์ขนาดเต็ม
บีบคีย์บอร์ด iPad ปกติจนกระทั่งแป้นพิมพ์ลอยปรากฏขึ้น ขนาดประมาณคีย์บอร์ด iPhone หรือแตะไอคอนแป้นพิมพ์และเลือกลอย แล้วลองพิมพ์แบบปัดนิ้ว
ชอบหมุนและพิมพ์บน iPhone หรือ iPad ของคุณหรือไม่?
ข่าวดีก็คือเมื่อใช้ iOS 13 และ iPadOS คุณสามารถปัดหรือแตะเพื่อพิมพ์สลับกัน ได้แม้ในช่วงกลางประโยค
จึงทำให้สะดวกมากแน่นอน!

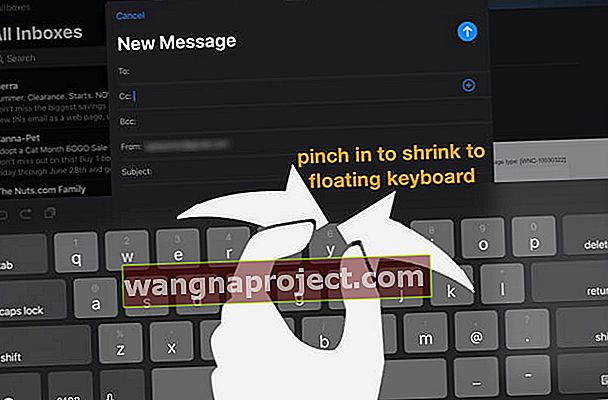 บีบคีย์บอร์ดขนาดเต็มของ iPad เพื่อแสดงแป้นพิมพ์ลอย
บีบคีย์บอร์ดขนาดเต็มของ iPad เพื่อแสดงแป้นพิมพ์ลอย การกดไอคอนแป้นพิมพ์ทำให้คุณมีตัวเลือกในการเลือกแป้นพิมพ์ลอย
การกดไอคอนแป้นพิมพ์ทำให้คุณมีตัวเลือกในการเลือกแป้นพิมพ์ลอย กางนิ้วออกเพื่อกลับไปที่แป้นพิมพ์ iPad ขนาดเต็ม
กางนิ้วออกเพื่อกลับไปที่แป้นพิมพ์ iPad ขนาดเต็ม ลากที่จับแป้นพิมพ์ลอยไปที่ด้านล่างของหน้าจอ
ลากที่จับแป้นพิมพ์ลอยไปที่ด้านล่างของหน้าจอ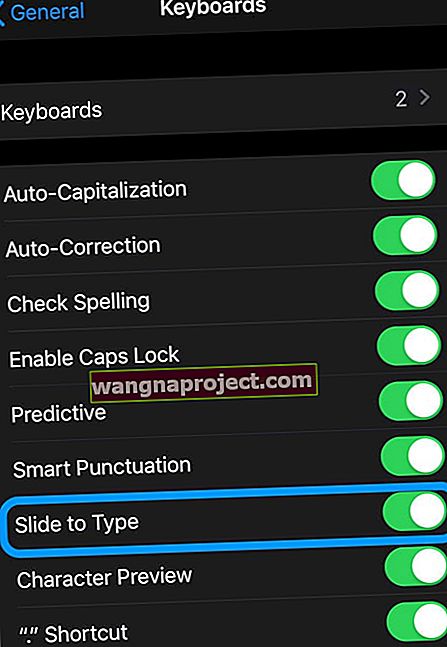 สลับสไลด์เพื่อพิมพ์หรือปิดเพื่อเปิดหรือปิดคุณสมบัติแป้นพิมพ์ QuickPath
สลับสไลด์เพื่อพิมพ์หรือปิดเพื่อเปิดหรือปิดคุณสมบัติแป้นพิมพ์ QuickPath
