MacBook ของคุณเชื่อมต่อกับ Wi-Fi อย่างแน่นอนเหตุใดจึงไม่มีการเชื่อมต่ออินเทอร์เน็ต ดูว่าเกิดอะไรขึ้นและจะแก้ไขได้อย่างไรในคู่มือการแก้ไขปัญหาสั้น ๆ นี้
เหตุใด MacBook ของฉันจึงเชื่อมต่อกับ WiFi แต่ไม่เชื่อมต่ออินเทอร์เน็ต
MacBook ของคุณอาจใช้ Wi-Fi แต่ไม่มีการเชื่อมต่ออินเทอร์เน็ตด้วยเหตุผลหลายประการ อาจลงที่เราเตอร์ผู้ให้บริการอินเทอร์เน็ตหรือซอฟต์แวร์ MacBook ของคุณ
ไม่ว่าสาเหตุของปัญหาของคุณคืออะไรคุณควรแก้ไขได้ด้วยเคล็ดลับด้านล่างนี้
Mac ของฉันจะมี WiFi แต่ไม่มีอินเทอร์เน็ตได้อย่างไร
เรามักใช้คำนี้แทนกัน แต่จริงๆแล้ว Wi-Fi ของคุณไม่เหมือนกับการเชื่อมต่ออินเทอร์เน็ตของคุณ Wi-Fi เชื่อมต่อคุณกับเครือข่ายท้องถิ่น และโดยปกติเครือข่ายนั้นจะเชื่อมต่อกับอินเทอร์เน็ต
เราเตอร์ของคุณมีสายอีเธอร์เน็ตเชื่อมต่ออยู่ที่ด้านหลัง หากคุณต้องถอดปลั๊กสายนั้นคุณจะขาดการเชื่อมต่ออินเทอร์เน็ต แต่คุณยังคงสามารถเชื่อมต่อกับเครือข่าย Wi-Fi ได้
ฉันจะแก้ไขได้อย่างไรเมื่อไม่มีการเชื่อมต่ออินเทอร์เน็ตบน MacBook
 ปิดเครื่อง MacBook ของคุณและรออย่างน้อยหนึ่งนาทีก่อนที่คุณจะเริ่มต้นใหม่อีกครั้ง
ปิดเครื่อง MacBook ของคุณและรออย่างน้อยหนึ่งนาทีก่อนที่คุณจะเริ่มต้นใหม่อีกครั้ง
สิ่งแรกที่ต้องทำคือรีสตาร์ท MacBook และเราเตอร์ไร้สายของคุณ คุณควรรีสตาร์ทเราเตอร์แม้ว่าอุปกรณ์อื่น ๆ จะสามารถเชื่อมต่ออินเทอร์เน็ตได้
หากคุณยังไม่ได้ทำลองเชื่อมต่อ MacBook ของคุณกับเครือข่าย Wi-Fi อื่น ไปโรงเรียนที่ทำงานห้องสมุดหรือบ้านเพื่อนและดูว่าคุณสามารถออนไลน์ได้หรือไม่
หากทำได้แสดงว่าปัญหาเกิดจากเครือข่ายส่วนตัวของคุณ ติดต่อผู้ให้บริการอินเทอร์เน็ตของคุณเพื่อขอความช่วยเหลือเกี่ยวกับวิธีแก้ไข
มิฉะนั้นให้ทำตามขั้นตอนด้านล่างเพื่อแก้ไขปัญหาเกี่ยวกับ MacBook ของคุณ
1. ลืมเครือข่าย Wi-Fi ของคุณแล้วเชื่อมต่อใหม่
 ป้อนรหัสผ่าน Wi-Fi ของคุณอีกครั้งหลังจากที่คุณบอกให้ MacBook ลืมรหัสผ่าน
ป้อนรหัสผ่าน Wi-Fi ของคุณอีกครั้งหลังจากที่คุณบอกให้ MacBook ลืมรหัสผ่าน
อย่าทำเช่นนี้เว้นแต่คุณจะทราบรหัสผ่านสำหรับการเชื่อมต่อ Wi-Fi ของคุณ มิฉะนั้นคุณจะไม่กลับมาออนไลน์แม้ว่าอินเทอร์เน็ตจะใช้งานได้ก็ตาม
- บน MacBook ของคุณไปที่การตั้งค่าระบบ> เครือข่าย
- คลิกที่Wi-Fiในแถบด้านข้างแล้วคลิกขั้นสูง ...ที่ด้านล่างขวา
- เลือกเครือข่าย Wi-Fi ของคุณในรายการและลบโดยใช้Minus - ()ปุ่ม
- คลิกตกลงจากนั้นนำไปใช้
- ตอนนี้เชื่อมต่อกับการเชื่อมต่อ Wi-Fi ของคุณอีกครั้งและป้อนรหัสผ่าน Wi-Fi ของคุณ
2. ตรวจสอบให้แน่ใจว่าวันที่เวลาและสถานที่ของคุณถูกต้อง
 MacBook ของคุณสามารถตั้งเวลาและวันที่โดยอัตโนมัติ
MacBook ของคุณสามารถตั้งเวลาและวันที่โดยอัตโนมัติ
ดูเหมือนจะแปลก แต่วันที่เวลาหรือสถานที่ผิดอาจส่งผลต่อการเชื่อมต่ออินเทอร์เน็ตบน MacBook ของคุณ แก้ไขในการตั้งค่า
- บน MacBook ของคุณไปที่ระบบการตั้งค่า> วันที่และเวลา
- คลิกโซนเวลาและทำเครื่องหมายที่ช่องเพื่อตั้งค่าเขตเวลาโดยอัตโนมัติ ...
- หาก MacBook ของคุณเลือกตำแหน่งที่ไม่ถูกต้อง:
- ไปที่การตั้งค่าระบบ> การรักษาความปลอดภัยและความเป็นส่วนตัว> ความเป็นส่วนตัว
- เลือกLocation Servicesในแถบด้านข้าง
- เลือกช่องนี้เพื่อเปิดใช้บริการสถานที่ตั้ง
3. อัปเดต macOS หากคุณสามารถออนไลน์ได้
 ตรวจสอบการอัปเดตซอฟต์แวร์บน MacBook ของคุณ
ตรวจสอบการอัปเดตซอฟต์แวร์บน MacBook ของคุณ
ผู้ใช้บางคนสามารถเข้าถึงอินเทอร์เน็ตได้โดยการรีสตาร์ทเราเตอร์หรือ MacBook มักใช้เวลาไม่นาน แต่ถ้าคุณสามารถออนไลน์ได้ให้ตรวจสอบการอัปเดต macOS ใหม่บน MacBook ของคุณ
- บน MacBook ของคุณไปที่การตั้งค่าระบบ > การปรับปรุงซอฟแวร์
- รอให้ MacBook ของคุณค้นหาการอัปเดตใหม่ ๆ
- ดาวน์โหลดและติดตั้งการอัปเดตที่มี
4. เปลี่ยนระบบชื่อโดเมนของ Mac (DNS)
เซิร์ฟเวอร์ Domain Name System (DNS) จะแมปชื่อโดเมนกับที่อยู่ Internet Protocol (IP) ของตนและช่วยให้คุณไปยังเว็บไซต์และเซิร์ฟเวอร์ที่คุณเยี่ยมชมบ่อยได้อย่างรวดเร็วโดยไม่ต้องพิมพ์ที่อยู่
บางครั้งการเปลี่ยนผู้ให้บริการ DNS จากผู้ให้บริการอินเทอร์เน็ตของคุณไปเป็นบริการสาธารณะฟรีเช่น Google หรือ Cloudflare ช่วยให้ Mac ของคุณเชื่อมต่อกับอินเทอร์เน็ตได้อย่างรวดเร็ว
เปลี่ยน DNS ของคุณอย่างรวดเร็วบน Mac หรือ MacBook
- ปิดเว็บเบราว์เซอร์ที่เปิดอยู่บน Mac ของคุณก่อนเริ่ม (Safari, Chrome, Firefox และอื่น ๆ )
- ไปที่เมนู Apple> การตั้งค่าระบบ> เครือข่าย
- เลือกWi-Fiจากนั้นเลือกขั้นสูง
- คลิกแท็บ DNS
- ภายใต้เซิร์ฟเวอร์ DNSให้คลิกปุ่มบวก (+)
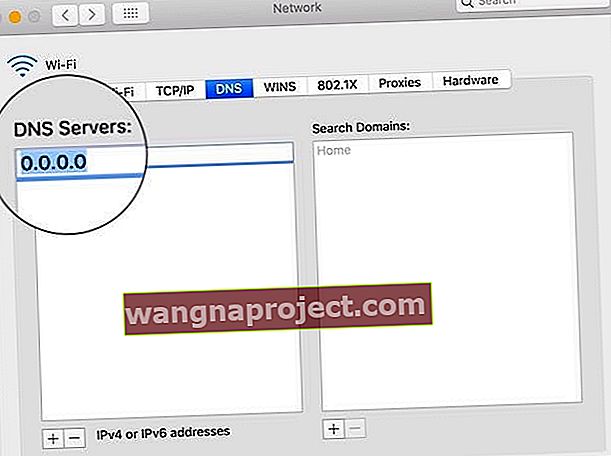 เปลี่ยนเซิร์ฟเวอร์ DNS ของคุณเป็นทางเลือกอื่นฟรี
เปลี่ยนเซิร์ฟเวอร์ DNS ของคุณเป็นทางเลือกอื่นฟรี - ป้อนที่อยู่ IPv4 หรือ IPv6 สำหรับเซิร์ฟเวอร์ DNS ที่คุณต้องการเปลี่ยน ตัวอย่าง ได้แก่ :
- 8.8.8.8 และ 8.8.4.4 สำหรับ Google Public DNS
- 1.1.1.1 และ 1.0.0.1 สำหรับ Cloudflare
- 208.67.222.222 และ 208.67.220.220 สำหรับ OpenDNS
- 8.26.56.26 และ 8.20.247.20 สำหรับ Comodo Secure DNS
- เมื่อเพิ่มแล้วให้แตะตกลงเพื่อยืนยัน
5. ถอดอุปกรณ์เสริม USB ทั้งหมดของคุณ
 ถอดปลั๊กอุปกรณ์เสริม USB ออกจาก MacBook ของคุณ
ถอดปลั๊กอุปกรณ์เสริม USB ออกจาก MacBook ของคุณ
อุปกรณ์ USB และอุปกรณ์ต่อพ่วงอื่น ๆ ที่เชื่อมต่อกับ MacBook ของคุณควรมีการป้องกัน อุปกรณ์เสริมที่ไม่มีฉนวนหุ้มอาจรบกวนการเชื่อมต่อ Wi-Fi หรืออินเทอร์เน็ตของ MacBook
ถอดปลั๊กทุกอย่างออกจาก MacBook ของคุณ: เมาส์แป้นพิมพ์ฮาร์ดไดรฟ์ ฯลฯ จากนั้นลองเชื่อมต่ออินเทอร์เน็ตอีกครั้ง หากคุณสามารถออนไลน์ได้ในตอนนี้อุปกรณ์เสริมชิ้นหนึ่งของคุณทำให้เกิดปัญหา
แนะนำอุปกรณ์เสริม USB ของคุณใหม่ทีละชิ้นเพื่อค้นหาผู้ก่อปัญหา ติดต่อผู้ผลิตเพื่อขอความช่วยเหลือในการแก้ไข
6. เรียกใช้ Wireless Diagnostics บน MacBook ของคุณ
 เรียกใช้ Wireless Diagnostics เพื่อดูข้อมูลเพิ่มเติมเกี่ยวกับการเชื่อมต่อ Wi-Fi ของคุณ
เรียกใช้ Wireless Diagnostics เพื่อดูข้อมูลเพิ่มเติมเกี่ยวกับการเชื่อมต่อ Wi-Fi ของคุณ
มีเครื่องมือวินิจฉัยไร้สายใน macOS เครื่องมือวินิจฉัยนี้ไม่สามารถแก้ไขปัญหา Wi-Fi ของคุณได้ทั้งหมด แต่สามารถชี้ทิศทางของการแก้ปัญหาให้คุณได้
- ตัวเลือกค้างไว้แล้วคลิกไอคอนWi-Fiในแถบเมนูของคุณ
- เลือกOpen Wireless Diagnostics …จากเมนูแบบเลื่อนลง
- ทำตามคำแนะนำบนหน้าจอเพื่อทำการวินิจฉัยของคุณให้เสร็จสมบูรณ์
หากคุณได้รับรหัสข้อผิดพลาดจาก Wireless Diagnostics ให้ค้นหาข้อมูลเพิ่มเติมทางออนไลน์
7. ต่ออายุ DHCP Lease ในการตั้งค่าเครือข่าย
 คุณสามารถต่ออายุ DHCP Lease ได้จากการตั้งค่าเครือข่ายของคุณ
คุณสามารถต่ออายุ DHCP Lease ได้จากการตั้งค่าเครือข่ายของคุณ
Dynamic Host Configuration Protocol (DHCP) ช่วยให้อุปกรณ์เครือข่ายของคุณคุยกัน อุปกรณ์เหล่านี้รวมถึงเราเตอร์, MacBook, iPhone หรือสิ่งอื่น ๆ ในเครือข่ายของคุณ
ปัญหาเกี่ยวกับ DHCP Lease ของคุณอาจเป็นสาเหตุที่ MacBook ของคุณเชื่อมต่อกับ Wi-Fi แต่ไม่สามารถเข้าสู่อินเทอร์เน็ตได้ ข่าวดีก็คือการต่อสัญญาเช่านั้นง่ายมาก
ที่อยู่ IP ของคุณอาจเปลี่ยนแปลงเมื่อคุณต่ออายุ DHCP Lease
- บน MacBook ของคุณไปที่การตั้งค่าระบบ> เครือข่าย
- คลิกWi-Fiในแถบด้านข้างจากนั้นคลิกขั้นสูง…ที่ด้านล่างขวา
- ไปที่TCP / IPและคลิกต่ออายุ DHCP เซ้ง
8. สร้างตำแหน่งเครือข่ายใหม่
โดยปกติแล้วตำแหน่งเครือข่ายจะถูกกำหนดโดย MacBook ของคุณ แต่หากเกิดข้อผิดพลาดกับการเลือกอัตโนมัตินี้คุณสามารถแก้ไขได้ด้วยตัวเอง
- บน MacBook ของคุณไปที่การตั้งค่าระบบ> เครือข่าย
- เปิดเมนูแบบเลื่อนลงตำแหน่ง:ที่ด้านบนสุดของหน้าต่าง

- เลือกแก้ไขสถานที่ ...และใช้ปุ่มบวก (+)เพื่อเพิ่มตำแหน่งใหม่
- คลิกเสร็จสิ้นจากนั้นใช้การตั้งค่าใหม่ของคุณ
9. ลบโปรไฟล์ออกจาก MacBook ของคุณ
บางครั้งแอพและเว็บไซต์ขอให้คุณติดตั้งโปรไฟล์บน MacBook ของคุณ แต่โปรไฟล์ที่ไม่ดีอาจรบกวนกระบวนการอื่น ๆ บนคอมพิวเตอร์ของคุณเช่นการเชื่อมต่ออินเทอร์เน็ต
- บน MacBook ของคุณไปที่System PreferencesและมองหาตัวเลือกProfiles
- ลบทุกโปรไฟล์ที่กำหนดเอง
- รีสตาร์ท MacBook แล้วลองเชื่อมต่ออินเทอร์เน็ตอีกครั้ง
10. รีเซ็ตการตั้งค่าเครือข่ายของคุณ
 ใช้ Time Machine เพื่อสำรองข้อมูล Mac ของคุณ
ใช้ Time Machine เพื่อสำรองข้อมูล Mac ของคุณ
เคล็ดลับการแก้ปัญหาทั่วไปสำหรับปัญหาอินเทอร์เน็ตบน iPhone คือการรีเซ็ตการตั้งค่าเครือข่าย ขออภัยไม่มีปุ่มรีเซ็ตการตั้งค่าเครือข่ายง่ายๆใน macOS แต่คุณสามารถลบไฟล์ค่ากำหนดของคุณแทนได้
การตั้งค่าใหม่นี้การตั้งค่าต่างๆบน MacBook ของคุณเพื่อให้การสำรองข้อมูลครั้งแรก
หลังจากคุณรีเซ็ตการตั้งค่าเครือข่ายของคุณคุณจะต้องเชื่อมต่อกับเครือข่าย Wi-Fi อีกครั้ง
- บน MacBook ของคุณให้คลิกบน Desktop เพื่อเน้นFinder
- จากแถบเมนูคลิกไป> คอมพิวเตอร์
- นำทางไปยังMacintosh HD / Library / Preferences / การกำหนดค่าระบบ

- ลบไฟล์ต่อไปนี้ (คุณอาจไม่มีทั้งหมด):
- com.apple.airport.preferences.plist
- com.apple.network.identification.plist
- NetworkInterfaces.plist
- การตั้งค่า
- Settings.plist
11. หยุด mDNSResponder จากการทำงาน
ดูเหมือนว่าไม่เกี่ยวข้องกัน แต่หนึ่งในกระบวนการที่เกี่ยวข้องกับ iTunes อาจทำให้เกิดปัญหาได้ ผู้ใช้บางรายพบว่า mDNSResponder มีหน้าที่ทำให้อินเทอร์เน็ตมีปัญหา
คุณสามารถหยุด mDNSResponder จากตัวตรวจสอบกิจกรรม ควรรีสตาร์ทเองโดยไม่มีปัญหาใด ๆ
- บน MacBook ของคุณให้เปิดตัวตรวจสอบกิจกรรมจากยูทิลิตี้หรือใช้ Spotlight
- ไปที่แท็บเครือข่ายแล้วคลิกชื่อกระบวนการเพื่อจัดเรียงกระบวนการตามตัวอักษร
- ค้นหาและเลือกmDNSResponder
- คลิกปุ่มStopแปดเหลี่ยมที่ด้านซ้ายบนของหน้าต่าง
 ไฮไลต์กระบวนการและใช้ปุ่มหยุดเพื่อยุติกระบวนการ
ไฮไลต์กระบวนการและใช้ปุ่มหยุดเพื่อยุติกระบวนการ
หวังว่าเคล็ดลับเหล่านี้จะทำให้ MacBook ของคุณเชื่อมต่อกับ Wi-Fi และอินเทอร์เน็ต แจ้งให้เราทราบว่าขั้นตอนใดที่ช่วยคุณแก้ไข MacBook ของคุณ! เราจะอัปเดตโพสต์นี้ด้วยวิธีแก้ไขปัญหาที่ดีที่สุด
และสำหรับผู้ที่กลับมาออนไลน์โปรดอ่านโพสต์นี้เพื่อเรียกดูได้เร็วยิ่งขึ้นด้วยการเปลี่ยน DNS ของคุณ

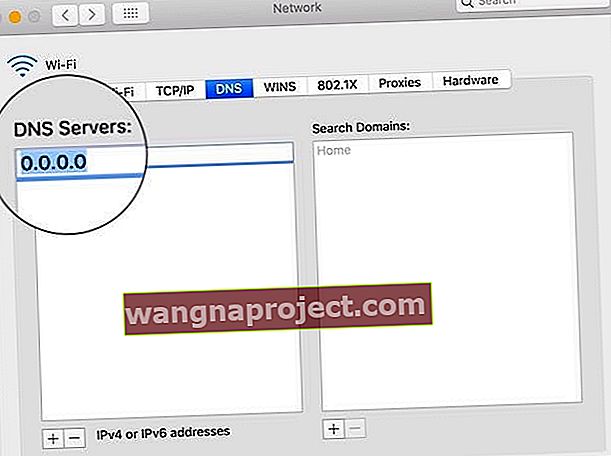 เปลี่ยนเซิร์ฟเวอร์ DNS ของคุณเป็นทางเลือกอื่นฟรี
เปลี่ยนเซิร์ฟเวอร์ DNS ของคุณเป็นทางเลือกอื่นฟรี


