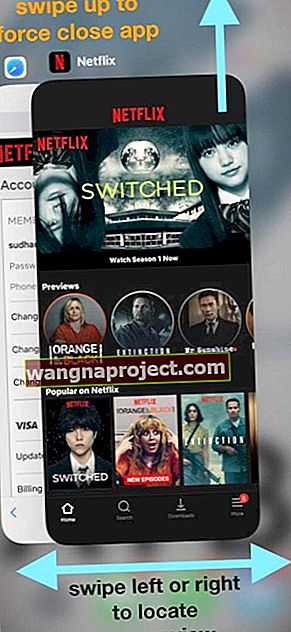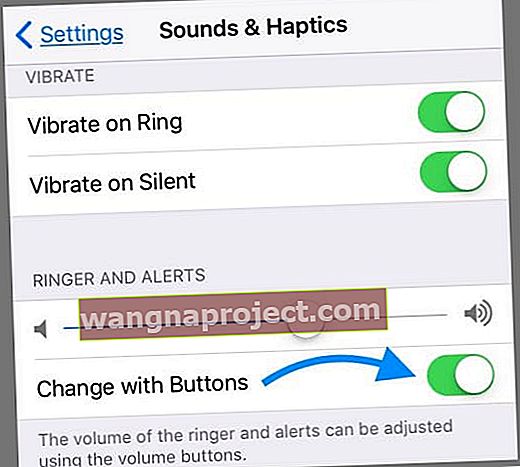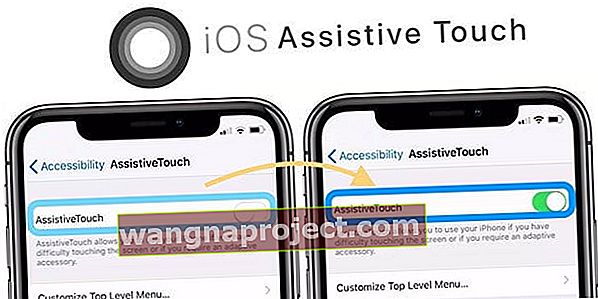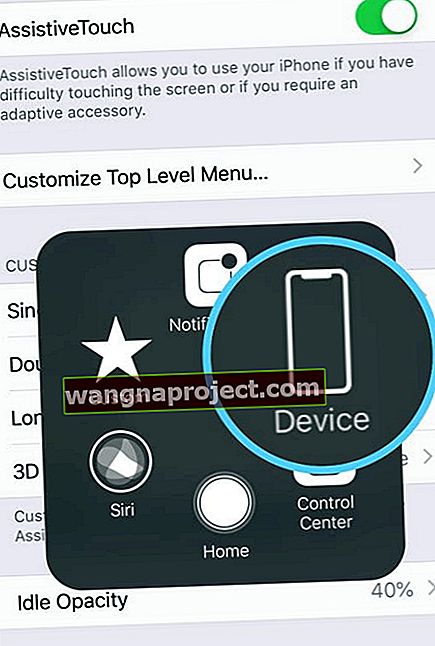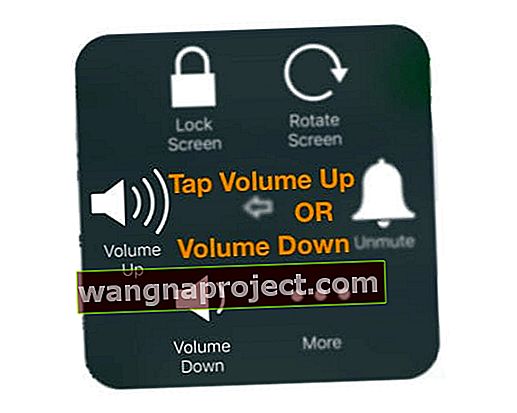ระดับเสียงเอฟเฟกต์เสียงหูฟังหรือสัญลักษณ์เสียงเรียกเข้าของ iPad หรือ iPhone ของคุณโผล่ขึ้นมาแบบสุ่มบนหน้าจอหรือแสดงขึ้นตรงกลางหรือไม่? หรือสังเกตเห็นว่าไอคอนระดับเสียงของคุณยังคงปรากฏหลังจากเปิดแอป? เกิดขึ้นแม้ในขณะที่ iDevice อยู่ในโหมดสลีป? ไม่สามารถถอดได้? ถ้าเป็นเช่นนั้นคุณไม่ได้อยู่คนเดียว!
ผู้อ่านของเราหลายคนบอกเราว่าไอคอนระดับเสียงของพวกเขาจะปรากฏขึ้นโดยไม่ต้องกดปุ่มปรับระดับเสียงหรือปุ่มสั่นใด ๆ และจะแสดงให้เห็นว่าไอคอนกระดิ่ง - บางครั้งก็มีและบางครั้งก็ไม่มีตัวบ่งชี้แถบระดับเสียงด้านล่าง เกิดอะไรขึ้นที่นี่?
ทำตามเคล็ดลับด่วนเหล่านี้เพื่อให้ไอคอนเสียงเรียกเข้าหรือระดับเสียงของคุณปิดหน้าจอ
- ลบกรณีใด ๆ
- สลับสวิตช์ด้านข้างหลาย ๆ ครั้ง
- ทำความสะอาดสวิตช์และปุ่มต่างๆ
- บังคับปิดแอปที่เปิดและถูกระงับ
- รีเซ็ตการตั้งค่าทั้งหมดบนอุปกรณ์
- รีสตาร์ทหรือบังคับให้รีสตาร์ท
- ตรวจสอบความเสียหายจากน้ำหรือของเหลว
- ติดต่อฝ่ายสนับสนุนของ Apple เมื่อคุณสงสัยว่าปัญหาฮาร์ดแวร์
ติดอยู่ในโหมดหูฟัง? 
หากสัญลักษณ์แสดงโหมดหูฟังนั่นเป็นปัญหาที่ต่างออกไปเล็กน้อย ดูบทความและวิดีโอนี้เพื่อดูเคล็ดลับในการจัดการกับ iDevices ที่ติดอยู่ในโหมดหูฟัง
ลบกรณีใด ๆ
มักจะเป็นกรณีที่ล้อมรอบ iPhone หรือ iPad ของคุณซึ่งเป็นปัญหาโดยการปิดกั้นหรือกดสวิตช์และปุ่มต่างๆ ดังนั้นก่อนแก้ไขปัญหาให้ถอดเคสของคุณออกและดูว่าปัญหานี้ยังคงมีอยู่หรือไม่
เคสมักจะกดปุ่มสั่นหรือปุ่มปรับระดับเสียงดังนั้นไอคอนนั้นจะปรากฏบนหน้าจอของคุณ
หากคุณใช้เคสที่ออกแบบมาสำหรับรุ่นอื่นเคสมักจะเป็นตัวการ
ทำความสะอาดรายชื่อ
เราคิดว่าปัญหานี้อาจเกิดจากสิ่งสกปรกการสึกกร่อนหรือผ้าสำลีไปอุดตันที่หน้าสัมผัสปุ่มปรับระดับเสียง / เสียงเรียกเข้าซึ่งเป็นเรื่องจริงโดยเฉพาะอย่างยิ่งสำหรับ iPad รุ่นที่มีสวิตช์ด้านข้างแบบเลื่อนกลมขนาดใหญ่
ดังนั้นหากอุปกรณ์ของคุณมีสวิตช์ด้านข้างสำหรับปิดเสียงหรือการวางแนวหน้าจอให้ทำความสะอาดและพยายามล้างรายชื่อติดต่อเหล่านั้น เคลื่อนไหวร่างกายสลับไปมาอย่างน้อย 10 ครั้งและดูว่าทำความสะอาดสิ่งต่างๆและช่วยได้ 
สำหรับผู้ที่พบปัญหานี้ด้วยปุ่มปรับระดับเสียงให้ทำตามขั้นตอนเดียวกันกับการกดสวิตช์อย่างน้อย 10 ครั้งเพื่อให้ได้รายชื่อติดต่อที่ดีขึ้น
ตามด้วยผ้านุ่มควรใช้ไมโครไฟเบอร์และทำความสะอาดปุ่มและสลับอีกครั้งด้วยผ้าเพื่อดูดเศษและไขมันที่หลวม
ปิด Open Apps
บางครั้งอาจเป็นโฆษณาที่เล่นอยู่เบื้องหลังหรือติดขัดที่ทำให้เกิดปัญหานี้ โฆษณาอยู่ในแอพทุกประเภทและโดยเฉพาะบนเว็บไซต์
ดังนั้นวิธีที่ง่ายที่สุดในการหยุดโฆษณาเหล่านี้คือปิดแอปที่เปิดอยู่
วิธีบังคับปิดแอพ
- กดปุ่มโฮมสองครั้งหรือปัดขึ้นบนแถบท่าทางสัมผัสหน้าแรก
- ปัดขึ้นบนหน้าตัวอย่างแต่ละแอปไปทางด้านบนสุดของหน้าจอ
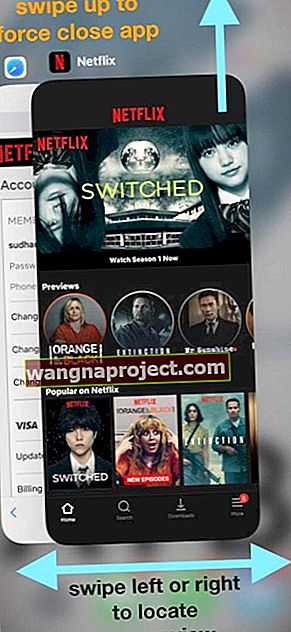
- ปัดต่อไปเรื่อย ๆ ในการดูตัวอย่างแอพจนกว่าจะไม่มีแอพเหลืออยู่และคุณจะเห็นหน้าจอหลัก
- ตรวจสอบว่าไอคอนสั่น / ระดับเสียงหายไปหรือยังคงอยู่
ดูที่แอปการตั้งค่า
ปิดการเปลี่ยนด้วยปุ่ม
- เปิด การตั้งค่า> เสียงและการสัมผัส
- ปิดการเปลี่ยนด้วยปุ่ม
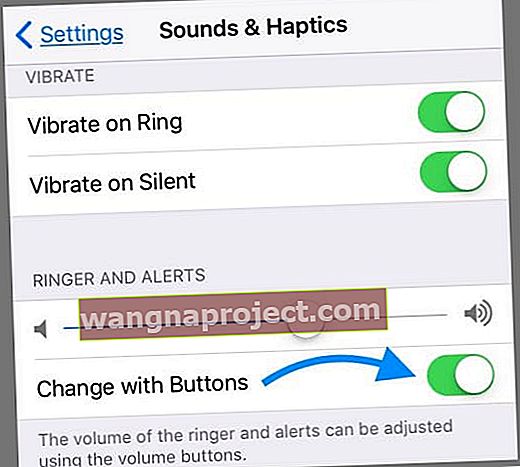
- ตรวจสอบและดูว่าไอคอน Ringer / Volume ไม่ติดอยู่หรือยังคงติดอยู่!
ใช้คุณสมบัติ Assistive Touch ในการช่วยการเข้าถึง 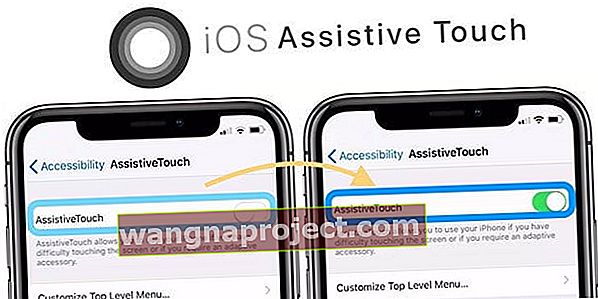
- ไปที่การตั้งค่า> ทั่วไป> การช่วยการเข้าถึง> AssistiveTouch
- เปิด AssistiveTouch
- ไอคอนกลมเล็ก ๆ ปรากฏขึ้นบนหน้าจอ
- แตะไอคอน
- เลือกอุปกรณ์
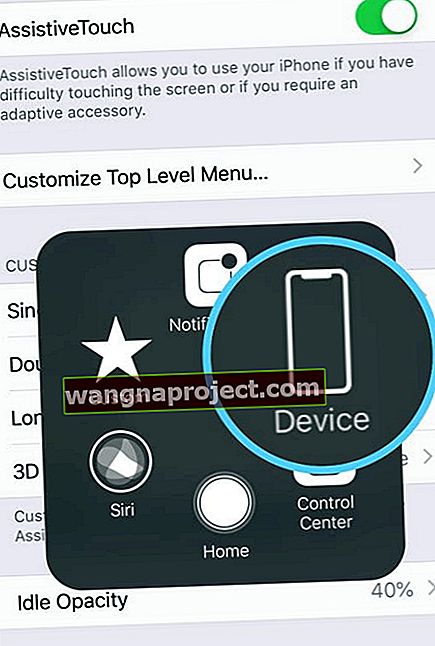
- แตะไอคอนเพิ่มระดับเสียงหรือไอคอนลดระดับเสียงหนึ่งครั้ง
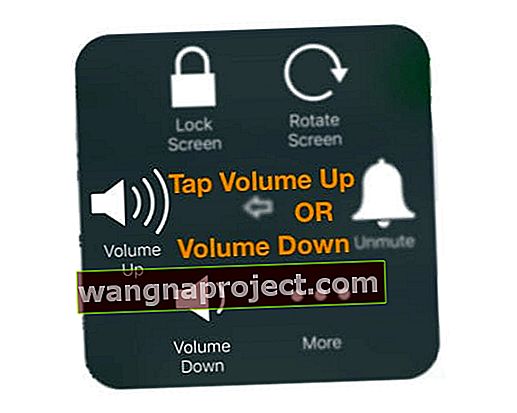
- รอจนกระทั่งไอคอนเสียงเรียกเข้า / ระดับเสียงหายไปจากหน้าจอของคุณ (โดยปกติประมาณ 20-30 วินาที)
- ตรวจสอบว่าสัญลักษณ์สั่น / ระดับเสียงหายไปหรือไม่หากเป็นเช่นนั้นให้ปิด Assistive Touch (เว้นแต่คุณจะชอบ!)
รีเซ็ตการตั้งค่าอุปกรณ์ทั้งหมดของคุณ
บางคนพบว่าการตั้งค่าแบบสุ่มทำให้เกิดปัญหา การค้นหาว่าสิ่งใดมักเป็นเรื่องยากและใช้เวลานาน
ดังนั้นแทนที่จะไปทีละคนเพียงแค่รีเซ็ตการตั้งค่าอุปกรณ์ของคุณ!
เพื่อรีเซ็ตการตั้งค่า
- เปิด การตั้งค่า> ทั่วไป> รีเซ็ต

- แตะรีเซ็ตการตั้งค่าทั้งหมด
- การดำเนินการนี้จะคืนการตั้งค่าและคุณสมบัติส่วนบุคคลทั้งหมดกลับเป็นค่าเริ่มต้นจากโรงงานเช่นวอลเปเปอร์การตั้งค่าการช่วยการเข้าถึงการตั้งค่าการแจ้งเตือนการตั้งค่าห้ามรบกวนและอื่น ๆ
- นอกจากนี้ยังลบรหัสผ่าน WiFi ที่จัดเก็บไว้ดังนั้นจึงต้องมีสิ่งเหล่านี้ในการป้อนใหม่
รีสตาร์ทหรือบังคับให้รีสตาร์ท
บางคนพบว่าการรีสตาร์ทอุปกรณ์ทำให้ปัญหาหายไปดังนั้นลองใช้วิธีนี้ดู เพียงแค่ปิดอุปกรณ์ของคุณรอสักครู่เสียงและเปิดเครื่องอีกครั้ง
หากการรีสตาร์ทแบบธรรมดาไม่ได้ผลให้ลองรีสตาร์ทแบบบังคับและดูว่าจะเป็นเคล็ดลับหรือไม่!
ทำการบังคับให้รีสตาร์ท
- บน iPhone 6S หรือต่ำกว่ารวมทั้ง iPads & iPod Touches ทั้งหมดให้กด Home และ Power พร้อมกันจนกว่าคุณจะเห็นโลโก้ Apple
- สำหรับ iPhone 7 หรือ iPhone 7 Plus: กดปุ่มด้านข้างและปุ่มลดระดับเสียงค้างไว้อย่างน้อย 10 วินาทีจนกว่าคุณจะเห็นโลโก้ Apple

- บน iPhone X Series (XS, XR และ X) หรือ iPhone 8 หรือ iPhone 8 Plus: กดแล้วปล่อยปุ่มเพิ่มระดับเสียงอย่างรวดเร็ว จากนั้นกดและปล่อยปุ่มลดระดับเสียงทันที สุดท้ายกดปุ่มด้านข้างค้างไว้จนกว่าคุณจะเห็นโลโก้ Apple

มองหาความเสียหายจากน้ำหรือของเหลว
หาก iDevice ของคุณเพิ่งกระโดดลงไปและเปียกหรือเปียกโชกอาจเป็นไปได้ว่ามีความเสียหายภายในกับฮาร์ดแวร์และปุ่มของคุณ
ดังนั้นตรวจสอบความเสียหายจากน้ำและดูที่ Liquid Contact Indicator (LCI) ของอุปกรณ์ของคุณ 
iPhone ส่วนใหญ่มี LCI อยู่ในหรือรอบ ๆ พอร์ตซิมการ์ด
LCI จะทำงานเมื่อสัมผัสกับน้ำหรือของเหลว ปกติแล้วสีของตัวบ่งชี้จะเป็นสีขาวหรือสีเงิน แต่จะเปลี่ยนเป็นสีแดงเมื่อสัมผัสน้ำ
หากคุณพบว่าอุปกรณ์ของคุณมีความเสียหายจากของเหลวข่าวร้ายก็คือความเสียหายจากของเหลวต่อ iPhone หรือ iPod จะไม่ครอบคลุมอยู่ในการรับประกันของ Apple วิธีแก้ไขตามปกติของ Apple ที่นี่คือการซื้ออุปกรณ์ใหม่
ติดต่อฝ่ายสนับสนุนของ Apple
หากวิธีแก้ปัญหาข้างต้นไม่สามารถช่วยได้ก็ถึงเวลาที่จะต้องนำอุปกรณ์ของคุณไปตรวจสอบอย่างละเอียดที่ Apple Store, ผ่าน Apple Support ทางออนไลน์หรือกับผู้ให้บริการ Apple 
เราขอแนะนำโดยเฉพาะอย่างยิ่งการแชทออนไลน์กับฝ่ายสนับสนุนของ Apple ซึ่งง่ายและสะดวกและเวลารอจะน้อยที่สุด