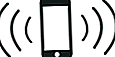iMessages เป็นคุณสมบัติที่ยอดเยี่ยมในนาฬิกา Apple ของเรา เราได้รับข้อความบนข้อมือของเราทันทีโดยไม่จำเป็นต้องถอด iPhone ออกเพื่อดูว่ามาจากใคร ดังนั้นเมื่อ Apple Watch iMessage ของเราไม่ทำงานมันเป็นความไม่สะดวกอย่างแท้จริงและเป็นความเจ็บปวดอย่างตรงไปตรงมาใน ...

การเข้าถึง iMessage อย่างรวดเร็วอาจเป็นประโยชน์มากที่สุดหรืออย่างน้อยก็อยู่ในรายการด้านบนสุดของคุณสมบัติที่เป็นประโยชน์มากที่สุดข้อเสนอของ Apple Watch ของเรา ฉันรู้ว่าพวกเราไม่กี่คน iFolks ใช้คุณสมบัตินี้ทุกวันดังนั้นเราจึงไม่พลาดข่าวสารและสิ่งที่เกิดขึ้นในชีวิตของเพื่อนและครอบครัวของเรา ในขณะที่สถานที่ทำงานหลายแห่งห้ามใช้ iPhone ในช่วงเวลาทำงานส่วนใหญ่ไม่ได้ห้าม Apple Watch ดังนั้นจึงเป็นเรื่องง่ายที่จะตรวจสอบนาฬิกาของเราเพื่อดูว่าเกิดอะไรขึ้นทั้งหมดนี้โดยไม่ผิดกฎในสถานที่ทำงานหรือล่วงล้ำ
แต่เช่นเดียวกับทุกสิ่งที่ดีบางครั้งมันก็หยุดทำงาน และ iMessage มักจะมีปัญหาโดยเฉพาะอย่างยิ่งกับ Apple Watch ที่จับคู่ของคุณ ดังนั้นหากคุณไม่ได้รับข้อความของคุณและพบว่า Apple Watch iMessage ไม่ทำงานเรามีเคล็ดลับดีๆสำหรับคุณ

ฟังดูเหมือนคุณหรือเปล่า? เมื่อคุณพยายามส่ง iMessage ให้ใครบางคนที่ Apple Watch ของคุณส่งเป็น SMS หรือ Watch แสดงการแจ้งเตือนว่าส่งข้อความไม่สำเร็จ หรือบางทีคุณไม่สามารถดาวน์โหลดไฟล์แนบ iMessage เช่นรูปภาพได้
สำหรับปัญหา Apple Watch iMessage ทั้งหมดนี้เรามีวิธีแก้ไขปัญหาอย่างรวดเร็วหลายประการเพื่อแก้ไขปัญหาของคุณ
หากปัญหาของคุณคือ iMessage ไม่ทำงานบน iPhone หรือ iDevice เครื่องอื่นโปรดดูบทความโดยละเอียดของเราเกี่ยวกับการทำให้ iMessage กลับมาใช้งานได้
ไปดูกันเลย!
บทความที่เกี่ยวข้อง
- ปัญหาแบตเตอรี่ของ Apple Watch? เคล็ดลับบางประการที่จะช่วยได้
- Haptics ไม่ทำงานบน Apple Watch หรือ iPhone?
iMessages ไม่ถูกส่งไปยัง Apple Watch ของคุณหรือไม่?
เคล็ดลับด่วนหากคุณไม่สามารถส่งหรือรับข้อความได้
- ดูว่าคุณสามารถส่งและรับข้อความบน iPhone ของคุณได้หรือไม่
- หาก iPhone ของคุณได้รับข้อความแสดงว่าปัญหาคือนาฬิกาของคุณ
- ทำตามขั้นตอนโดยละเอียดที่แสดงด้านล่างเพื่อรีสตาร์ท Apple Watch ของคุณและหากจำเป็นเลิกจับคู่และจับคู่ใหม่
- หาก iPhone ของคุณไม่ได้รับข้อความแสดงว่าโทรศัพท์ของคุณมีปัญหามากที่สุด
- ดูบทความของเราเกี่ยวกับการแก้ไขปัญหา iMessage บน iDevices
- หาก iPhone ของคุณได้รับข้อความแสดงว่าปัญหาคือนาฬิกาของคุณ
- หากปัญหาเกิดขึ้นกับผู้ติดต่อเพียงคนเดียวหรือไม่กี่รายชื่อ แต่ไม่ใช่ทุกคน
- ตรวจสอบหมายเลขโทรศัพท์ของเพื่อน (หรือผู้ติดต่อ) หรือ Apple ID และตรวจสอบว่าถูกต้อง
- ตรวจสอบให้แน่ใจว่า Apple Watch ของคุณเชื่อมต่อกับ iPhone ของคุณ
- เปิดศูนย์ควบคุมบน Apple Watch ของคุณแล้วแตะ
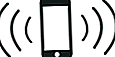
- หากเชื่อมต่อ iPhone ของคุณจะส่งเสียง "ping"
- เปิดศูนย์ควบคุมบน Apple Watch ของคุณแล้วแตะ
- หากคุณเห็นพระจันทร์เสี้ยวสีน้ำเงินบนนาฬิกาให้ปิดโหมดห้ามรบกวน
- ออกจากระบบ iMessage บน iPhone ของคุณ
- ไปที่การตั้งค่า> ข้อความ
- เลือกส่งและรับ
- แตะ AppleID ของคุณ
- เลือกออกจากระบบ
- รอ 10-20 วินาที
- ลงชื่อเข้าใช้อีกครั้ง
- ปิด iMessage บน iPhone ของคุณแล้วเปิดใหม่อีกครั้ง
ตรวจสอบการตั้งค่า iMessage ของคุณ
สิ่งแรกที่คุณต้องทำคือตรวจสอบให้แน่ใจว่าคุณได้เลือกบัญชีที่ถูกต้องสำหรับการรับ iMessages บน iPhone ของคุณคุณอาจใช้หลายบัญชี (เช่น iCloud, Google, Outlook และอื่น ๆ ) ซึ่งคุณรับข้อความผ่านบริการส่งข้อความของ Apple ดังนั้นหากคุณไม่ได้รับข้อความบน iPhone ของคุณและต่อมาในนาฬิกาบัญชีอีเมลของคุณอาจเป็นปัญหาได้
ไปที่การตั้งค่า> ข้อความ> ส่งและรับ ค้นหาบัญชีของคุณทั้งหมด และตรวจสอบให้แน่ใจว่าได้เลือกบัญชีที่คุณใช้เป็นประจำหรือเพื่อนของคุณที่รู้จัก หากไม่ได้เลือกไว้ให้เลือกและดูว่าคุณเริ่มรับ iMessages หรือไม่
บังคับปิด iMessage แล้วรีสตาร์ท
บางครั้งการรีบูตแอปจะทำให้ทุกอย่างกลับมาเป็นปกติ บน iPhone ของคุณ (หรือ iDevice อื่น) เพียงดับเบิลคลิกที่ปุ่มโฮมของคุณจากนั้นปัดขึ้นบนแอพ Messages เพื่อปิด
การปิดแอพบน iPhone หรือ iDevice อื่น
- ดับเบิลคลิกที่ปุ่มโฮมเพื่อดูแอพที่คุณใช้ล่าสุด
- ค้นหาแอพ Messages
- ปัดขึ้นบนหน้าตัวอย่างของแอปเพื่อปิดแอป
ตอนนี้ปิด iPhone หรือ iDevice ของคุณด้วยตนเองหรือผ่านการฮาร์ดรีเซ็ต
- กดปุ่มพัก / ปลุกค้างไว้จนกระทั่งแถบเลื่อนสีแดงปรากฏขึ้น
- ลากแถบเลื่อนเพื่อปิดอุปกรณ์ของคุณอย่างสมบูรณ์
- หลังจากอุปกรณ์ปิดให้กดปุ่มพัก / ปลุกอีกครั้งจนกว่าคุณจะเห็นโลโก้ Apple
จากนั้นรีสตาร์ท Apple Watch ของคุณ
- กดปุ่มด้านข้างค้างไว้จนกว่าคุณจะเห็นแถบเลื่อนปิดเครื่อง
- ลากแถบเลื่อนเพื่อปิดอุปกรณ์ของคุณ
- หลังจากนาฬิกาของคุณปิดให้กดปุ่มด้านข้างค้างไว้อีกครั้งจนกว่าคุณจะเห็นโลโก้ Apple
เมื่อทั้ง iPhone และ Apple Watch ของคุณเปิดขึ้นมาอีกครั้งให้ตรวจสอบและดูว่าคุณได้รับ iMessages หรือไม่ เคล็ดลับที่ค่อนข้างง่ายและใช้กันทั่วไปมักจะแก้ปัญหานี้โดยเฉพาะ
ตรวจสอบบลูทู ธ และ WiFi
iMessages ใช้การเชื่อมต่ออินเทอร์เน็ตของคุณดังนั้น WiFi (หรือข้อมูล) จึงเป็นสิ่งที่จำเป็น และเพื่อประสิทธิภาพที่ดีที่สุดบน Apple Watch ของคุณจำเป็นต้องเปิดทั้ง WiFi (หรือข้อมูล) และบลูทู ธ ตรวจสอบว่า WiFi หรือข้อมูลและบลูทู ธ เปิดอยู่

หากเปิดอยู่แล้วให้ปิดแล้วเปิดใหม่อีกครั้ง สำหรับ WiFi และ Bluetooth วิธีที่ง่ายที่สุดในการเข้าถึงสิ่งเหล่านี้คือผ่านศูนย์ควบคุม เพียงแค่ปัดขึ้นจากด้านล่างสุดของหน้าจอแล้วแตะไอคอน WiFi และบลูทู ธ เพื่อปิดใช้งาน จากนั้นแตะอีกครั้งเพื่อเปิดอีกครั้ง
เมื่อเปิดใช้งานไอคอน WiFi และ Bluetooth จะเป็นสีน้ำเงิน เมื่อปิดใช้งานไอคอนเหล่านี้จะเป็นสีเทา
รีบูต iMessage
ไปที่การตั้งค่า> ข้อความและค้นหาสวิตช์สลับสำหรับ iMessage ที่ด้านบนของหน้าจอ ปิด รอประมาณ 10-20 วินาที จากนั้นเปิดใช้งานอีกครั้ง การดำเนินการนี้จะรีสตาร์ท iMessages และหวังว่าจะแก้ปัญหาการตั้งค่าที่ผิดปกติได้

คุณใช้การรับรองความถูกต้องด้วยสองปัจจัยหรือไม่?
หากเป็นเช่นนั้นเมื่อเปิดใช้งานการตรวจสอบสิทธิ์แบบสองปัจจัย iMessage และ FaceTime จะต้องสร้างรหัสผ่านเฉพาะแอป รหัสผ่าน AppleID ปกติของคุณใช้ไม่ได้ ในระหว่างการตั้งค่า Apple Watch ครั้งแรกเมื่อคำแนะนำบนหน้าจอถามรหัสผ่าน iMessage ของคุณตรวจสอบให้แน่ใจว่าคุณใช้รหัสผ่านที่สร้างขึ้นเฉพาะของแอพ อย่าใส่รหัสผ่าน AppleID ของคุณเมื่อถามถึงรหัสผ่าน iMessage ของคุณ
 ที่มา: Apple
ที่มา: Apple
หากคุณใส่รหัสผ่าน Apple ID อาจเป็นสาเหตุที่ iMessages ของคุณไม่ทำงาน ขั้นแรกให้ลองรีสตาร์ทนาฬิกาของคุณ สิ่งนี้บังคับให้ Apple Watch ตรวจสอบสิทธิ์อีกครั้งกับ iMessage หากไม่สามารถตรวจสอบสิทธิ์ซ้ำได้ระบบจะแจ้งให้คุณป้อนรหัสผ่านบน iPhone ที่จับคู่ ครั้งนี้ป้อนรหัสผ่านเฉพาะแอปของคุณ
หากเคล็ดลับนั้นไม่ได้ผลสำหรับคุณคุณต้องเลิกจับคู่แล้วจับคู่ Apple Watch กับ iPhone ของคุณใหม่ และคราวนี้เตรียมรหัสผ่าน iMessage เฉพาะแอปของคุณให้พร้อม และอย่าลืมใช้รหัสผ่านที่สร้างขึ้นเฉพาะแอปเมื่อได้รับแจ้ง
เลิกจับคู่นาฬิกาของคุณและจับคู่ใหม่กับ iPhone
บางทีอาจมีบางอย่างทำให้เกิดปัญหาจากด้านนาฬิกาคุณจึงลองเลิกจับคู่แล้วจับคู่ใหม่ Apple Watch ของคุณจะทำการสำรองข้อมูลบน iPhone ของคุณก่อนที่จะเลิกจับคู่ดังนั้นจึงไม่ต้องกังวลว่าจะสูญเสียการตั้งค่าและการตั้งค่าทั้งหมดของคุณ

เลิกจับคู่ Apple Watch
- เปิด iPhone ของคุณไว้และปิดนาฬิกา
- เปิดแอพ Watch บน iPhone ของคุณ
- ไปที่แท็บ My Watch แล้วแตะที่นาฬิกาของฉันที่ด้านบน
- แตะไอคอน“ i” ข้างนาฬิกา
- แตะที่ Unpair Apple Watch ที่เขียนด้วยสีแดง
- ยืนยันว่าคุณต้องการดำเนินการนี้
- ป้อนรหัสผ่าน apple id ของคุณหากได้รับการร้องขอให้ปิดใช้งานล็อคการเปิดใช้งาน
 ที่มา: Apple
ที่มา: Apple
ณ จุดนี้แอปจะสร้างข้อมูลสำรองของนาฬิกาของคุณ เมื่อเสร็จสิ้นหน้าจอเริ่มการจับคู่จะปรากฏขึ้น จับคู่นาฬิกาอีกครั้ง ตรวจสอบให้แน่ใจว่าบลูทู ธ ทำงานอยู่และข้อมูลเซลลูลาร์เปิดอยู่หรือคุณเชื่อมต่อกับ WiFi วางโทรศัพท์และนาฬิกาไว้ใกล้กัน (ภายในไม่กี่นิ้วหรือซม.) เพื่อผลลัพธ์ที่ดีที่สุด
จับคู่ Apple Watch อีกครั้ง
- เปิดนาฬิกาโดยกดปุ่มด้านข้างค้างไว้
- หลังจากเลือกภาษาและภูมิภาคบนนาฬิกาแล้วให้เปิดแอพนาฬิกาบน iPhone ของคุณ
- บนอุปกรณ์ทั้งสองให้แตะเริ่มการจับคู่
- ภาพเคลื่อนไหวปรากฏบน Apple Watch ของคุณ
- ถือ iPhone ของคุณเหนือนาฬิกาและนำภาพเคลื่อนไหวเข้าสู่ช่องมองภาพ
- เมื่อเสร็จสิ้นการแจ้งเตือนจะแจ้งให้คุณทราบว่า Apple Watch ของคุณจับคู่สำเร็จแล้ว
ณ จุดนี้ให้คืนค่าการตั้งค่าและการตั้งค่า Apple Watch ของคุณโดยแตะที่การตั้งค่าคืนค่า ทำตามคำแนะนำบนหน้าจอ การกู้คืนจะนำการตั้งค่าและค่ากำหนดของผู้ใช้ก่อนหน้านี้กลับมา
ตรวจสอบว่า Messages ใช้งานได้กับนาฬิกาของคุณหรือไม่ ขอให้ใครสักคนส่งข้อความถึงคุณและยืนยันว่าคุณได้รับทั้งบน Apple Watch และ iPhone ของคุณ นอกจากนี้อย่าลืมตรวจสอบว่าการดาวน์โหลดภาพที่ส่งผ่าน iMessage ใช้งานได้เช่นกัน
อัปเดตเป็น iOS และ watchOS ล่าสุด
วิธีแก้ปัญหาที่ค่อนข้างง่ายคือรับการอัปเกรด iOS ล่าสุดสำหรับทั้ง iPhone และ Apple Watch ของคุณ การอัปเดตนี้มักจะแก้ไขปัญหาที่มีอยู่ซึ่งทำให้แอป iMessages ของคุณไม่ทำงานโดยซิงค์กับนาฬิกาของคุณ
หากคุณเพิ่งอัปเกรดเป็น iOS ใหม่อาจมีข้อบกพร่องที่ทำให้เกิดปัญหาเหล่านี้ หากนี่คือสถานการณ์ของคุณตรวจสอบให้แน่ใจว่าคุณได้ให้ข้อเสนอแนะของ Apple เกี่ยวกับปัญหาเฉพาะของคุณโดยปกติเวอร์ชันใหม่ที่มีการแก้ไขข้อบกพร่องจะถูกนำออกใช้อย่างรวดเร็ว (นั่นคือเวอร์ชัน) ดังนั้นให้อัปเดต iPhone และ Apple Watch ของคุณเป็นประจำเมื่อมีการอัปเดตใหม่ พร้อมใช้งาน
ไปที่การตั้งค่า> ทั่วไปบน iPhone ของคุณและตรวจสอบว่ามีการอัปเดตในการอัปเดตซอฟต์แวร์หรือไม่ หากมีให้ติดตั้ง ทำเช่นเดียวกันกับนาฬิกาของคุณโดยเปิดแอพ Watch บนโทรศัพท์จากนั้นคลิกที่แท็บ My Watch และไปที่การตั้งค่า เมื่อทำการอัปเดตตรวจสอบให้แน่ใจว่าทั้ง iPhone และ Apple Watch ของคุณเชื่อมต่อกับที่ชาร์จไฟตามลำดับ

การอัปเกรดเหล่านี้มักจะแก้ไขข้อบกพร่องที่เหลืออยู่และแก้ไขปัญหาในโทรศัพท์หรือนาฬิกาของคุณ ทดสอบแอพ Apple Watch, iPhone และ iMessage ของคุณเพื่อดูว่าปัญหาได้รับการแก้ไขหรือไม่
หากคุณเชื่อว่าผลิตภัณฑ์ Apple ของคุณมีข้อบกพร่องให้นำผลิตภัณฑ์ของคุณไปที่ Apple Store หรือใช้หน้าเว็บติดต่อฝ่ายบริการช่วยเหลือของ Apple ตรวจสอบสถานะ Apple Care + ของคุณบนไซต์บริการช่วยเหลือของ Apple ก่อนไปที่ร้านค้าหรือโทรติดต่อฝ่ายสนับสนุนของ Apple
สรุป
เรารักข้อความของเรา ไม่ว่าจะรับจาก Macs, iPads, iPhones หรือ Apple Watch ของเรา iMessage จะช่วยให้เราได้รับข้อมูลล่าสุดเกี่ยวกับเหตุการณ์ที่เกิดขึ้นของเพื่อนและครอบครัวของเรา iMessages เป็นหนึ่งในคุณสมบัติที่สำคัญที่ทำให้ใช้งานได้ทุกวันและทุกชั่วโมง และเรารักอย่างยิ่งที่ Apple Watch เชื่อมต่อกับเราแม้ว่าที่ทำงานหรือเจ้านายของเราจะห้ามไม่ให้ใช้ iPhone ในสำนักงานหรือในไซต์งานก็ตาม! ดังนั้นเมื่อคุณพบว่า Apple Watch iMessage ไม่ทำงานนั่นคือการหยุดชะงักของชีวิตดิจิทัลของคุณ
เราชอบที่ Apple Watch ของเราส่งการแจ้งเตือนให้เราและมีคุณสมบัติมากมายดังนั้นเราจึงไม่จำเป็นต้องตรวจสอบและใช้ iPhone มากเหมือนในอดีต (Apple Watch รุ่นก่อน) ดังนั้นการไม่ได้รับการแจ้งเตือนเกี่ยวกับข้อความบนนาฬิกาของคุณคือ ค่อนข้างน่ารำคาญ โชคดีที่ส่วนใหญ่ปัญหาจะได้รับการแก้ไขอย่างง่ายดายโดยการรีบูตอย่างรวดเร็ว หากไม่ได้ผลสำหรับคุณหวังว่าหนึ่งในเคล็ดลับและขั้นตอนอื่น ๆ ที่กล่าวถึงจะเหมาะกับคุณ และตรวจสอบว่า Wi-Fi หรือข้อมูลและบลูทู ธ เปิดอยู่ก่อนดำเนินการตามคำแนะนำในการแก้ปัญหาเหล่านี้
ในที่สุด iMessage มีศักยภาพในการใช้พื้นที่เก็บข้อมูลจำนวนมากของคุณด้วยรูปภาพข้อความภาพเคลื่อนไหว gifs อีโมจิและเสียงระฆังและเสียงนกหวีดของประสบการณ์การส่งข้อความที่หลากหลาย ด้วยข้อมูลทั้งหมดที่ลอยอยู่รอบ ๆ iMessage อาจเป็นข้อมูลต่อไปของคุณ ดังนั้นก่อนที่คุณจะได้รับข้อความ "พื้นที่เก็บข้อมูลเกือบเต็ม" ที่น่ากลัวให้ดูที่การใช้พื้นที่เก็บข้อมูลของ iMessage และทำให้ผอมลง สำหรับคำอธิบายโดยละเอียดเพิ่มเติมโปรดดูบทความของเราเกี่ยวกับการจัดการข้อมูล iMessage โดยย่อ