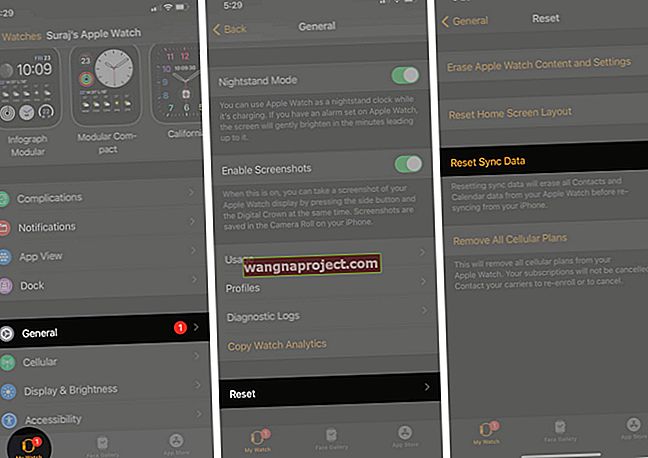คุณอาจมี Mac ที่ทั้งครอบครัวแชร์หรือเพียงแค่ต้องการให้เพื่อนใช้เมื่อพวกเขาเยี่ยมชม เพื่อให้บัญชีผู้ใช้ Mac ของคุณเองและไฟล์และรายการทั้งหมดของคุณปลอดภัยคุณสามารถเพิ่มและเปลี่ยนผู้ใช้ได้อย่างง่ายดาย นอกจากนี้คุณสามารถลบบัญชีผู้ใช้ Mac ได้อย่างรวดเร็วเมื่อคุณแชร์คอมพิวเตอร์ของคุณเสร็จแล้ว
วิธีเพิ่มและจัดการบัญชีผู้ใช้บน Mac มีดังนี้
ที่เกี่ยวข้อง :
- วิธีปิดการใช้งานรหัสผ่านเข้าสู่ระบบบน Mac
- บัญชีผู้ใช้ Mac หายไป? ต่อไปนี้คือวิธีรับคืนโดยไม่สูญเสียข้อมูลใด ๆ
- วิธีเปิดใช้งานและตั้งค่าการควบคุมโดยผู้ปกครองในบัญชีผู้ใช้ Mac OS X
เปิดการตั้งค่าระบบของคุณ
ในการจัดการบัญชีผู้ใช้บน Mac ของคุณให้เปิดการตั้งค่าระบบจาก Dock ของคุณหรือคลิกไอคอน Apple > การตั้งค่าระบบจากแถบเมนูของคุณ
 การตั้งค่าระบบ Mac ผู้ใช้และกลุ่ม
การตั้งค่าระบบ Mac ผู้ใช้และกลุ่ม
เลือกผู้ใช้และกลุ่มให้คลิกที่ปุ่มล็อคอยู่ด้านล่างและใส่รหัสผ่าน จากนั้นทำตามชุดขั้นตอนด้านล่างอย่างน้อยหนึ่งชุดเพื่อเพิ่มลบหรือเปลี่ยนผู้ใช้
รู้จักประเภทบัญชีผู้ใช้
เมื่อคุณเริ่มกระบวนการเพิ่มผู้ใช้ใหม่บน Mac ของคุณคุณจะต้องทราบประเภทของบัญชีที่จะตั้งค่า นี่คือสรุปประเภทของบัญชีผู้ใช้บน Mac
- ผู้ดูแลระบบน่าจะเป็นประเภทบัญชีที่คุณมีในฐานะเจ้าของ Mac ผู้ดูแลระบบมีสิทธิ์อย่างสมบูรณ์ในการติดตั้งแอปเปลี่ยนการตั้งค่าระบบและจัดการบัญชีผู้ใช้
- ผู้ใช้มาตรฐานสามารถติดตั้งแอปและเปลี่ยนการตั้งค่าของตนเองได้ แต่จัดการผู้ใช้รายอื่นไม่ได้
- จัดการด้วยการควบคุมโดยผู้ปกครองเป็นประเภทที่คุณใช้โดยปกติสำหรับเด็กที่สามารถเข้าถึงได้เฉพาะบางรายการต่อการควบคุมโดยผู้ปกครองที่คุณตั้งค่าไว้
- การแชร์เฉพาะบัญชีมีประโยชน์สำหรับไฟล์ที่แชร์หรือการแชร์หน้าจอระยะไกล ผู้ใช้เหล่านี้ไม่สามารถเข้าสู่ระบบ Mac ของคุณหรือเปลี่ยนแปลงการตั้งค่าใด ๆ หมายเหตุ: คุณอาจต้องปรับตัวเลือกการแชร์และการจัดการระยะไกลเพื่อใช้บัญชีประเภทนี้
- บัญชีผู้ใช้แบบกลุ่มช่วยให้ผู้ใช้หลายคนเข้าถึงรายการเดียวกันและมีสิทธิ์เหมือนกัน
วิธีเพิ่มผู้ใช้บน Mac
การเพิ่มผู้ใช้ใหม่บน Mac ของคุณใช้เวลาเพียงไม่กี่คลิกและทำได้ง่ายด้วยขั้นตอนต่อไปนี้ นี่เป็นวิธีที่จะไปหากพวกเขาจะใช้ Mac เป็นประจำเช่นเดียวกับคนอื่น ๆ ในบ้านของคุณ
- คลิกเครื่องหมายบวกทางด้านซ้ายเพื่อเพิ่มผู้ใช้ใหม่
- เลือกประเภทบัญชีใหม่ (อธิบายไว้ด้านบน) จากช่องแบบเลื่อนลง
- ป้อนข้อมูลทั้งหมดสำหรับผู้ใช้ใหม่และคลิกสร้างผู้ใช้เมื่อคุณดำเนินการเสร็จสิ้น
 เพิ่มรายละเอียดบัญชีผู้ใช้
เพิ่มรายละเอียดบัญชีผู้ใช้
หากคุณต้องการให้ภาพที่เฉพาะเจาะจงกับผู้ใช้ใหม่ให้คลิกที่รูปภาพปัจจุบันถัดจากชื่อผู้ใช้ เลือกรูปภาพหรือสแน็ปใหม่ด้วยกล้อง Mac ของคุณและคลิกบันทึก
 เปลี่ยนรูปภาพของผู้ใช้
เปลี่ยนรูปภาพของผู้ใช้
หากคุณเพิ่มผู้ใช้ใหม่เสร็จแล้วคุณสามารถคลิกปุ่มล็อกเพื่อป้องกันการเปลี่ยนแปลงเพิ่มเติมจากนั้นปิดหน้าต่างผู้ใช้และกลุ่ม
วิธีเพิ่มผู้ใช้ที่เป็นแขกบน Mac
หากคุณต้องการอนุญาตให้ผู้ใช้เป็นแขกบน Mac ของคุณสิ่งนี้ก็ทำได้ง่ายเช่นกัน บัญชีผู้ใช้ทั่วไปสามารถใช้ได้เมื่อมีคนใช้ Mac ของคุณชั่วคราวเช่นเพื่อนที่กำลังเยี่ยมชม บัญชีผู้ใช้ประเภทนี้ไม่จำเป็นต้องใช้รหัสผ่านในการเข้าสู่ระบบ
- ทางด้านซ้ายของผู้ใช้และกลุ่มหน้าต่างคลิกผู้ใช้ที่ใช้
- ทำเครื่องหมายที่ช่องด้านบนเพื่ออนุญาตให้แขกเข้าสู่ระบบคอมพิวเตอร์เครื่องนี้
- คุณสามารถเลือกทำเครื่องหมายในช่องเพื่อเปิดใช้งานการควบคุมโดยผู้ปกครองหรืออนุญาตให้ผู้ใช้ของผู้เข้าพักที่จะเชื่อมต่อไปยังโฟลเดอร์ที่ใช้ร่วมกัน ตัวเลือกเหล่านี้ขึ้นอยู่กับคุณ
 เปิดใช้งานผู้ใช้ที่เป็นแขก
เปิดใช้งานผู้ใช้ที่เป็นแขก
เมื่อคุณอนุญาตให้ผู้ใช้ที่เป็นแขกบน Mac ของคุณเพียงแค่คลิกตัวเลือกผู้ใช้ทั่วไปบนหน้าจอเข้าสู่ระบบ Mac เพื่อให้เพื่อนของคุณใช้คอมพิวเตอร์ของคุณ
 หน้าจอเข้าสู่ระบบบน Mac
หน้าจอเข้าสู่ระบบบน Mac
วิธีเพิ่มบัญชีผู้ใช้กลุ่มบน Mac
บัญชีผู้ใช้กลุ่มมีประโยชน์สำหรับโครงการทีมในที่ทำงานหรือโครงการกลุ่มสำหรับโรงเรียน ไม่น่าจะเป็นไปได้ที่คุณจะใช้บัญชีประเภทนี้บ่อยนัก แต่นี่คือขั้นตอนในการเพิ่มบัญชีกลุ่ม
- คลิกเครื่องหมายบวกทางด้านซ้ายเพื่อเพิ่มผู้ใช้ใหม่
- เลือกบัญชีใหม่ประเภทจากกล่องแบบหล่นลงและเลือกกลุ่ม
- ป้อนชื่อกลุ่มทั้งหมดภายใต้ชื่อเต็มแล้วคลิกสร้างกลุ่มเมื่อคุณทำเสร็จ
- เลือกผู้ใช้จากรายการโดยการทำเครื่องหมายช่องทำเครื่องหมาย
 เพิ่มสมาชิกในบัญชีผู้ใช้กลุ่ม
เพิ่มสมาชิกในบัญชีผู้ใช้กลุ่ม
วิธีเปลี่ยนผู้ใช้บน Mac
วิธีที่รวดเร็วและง่ายที่สุดในการเปลี่ยนผู้ใช้บน Mac คือการกดปุ่มในแถบเมนู วิธีนี้เหมาะอย่างยิ่งเมื่อแชร์ Mac กับคนอื่น ๆ ในบ้านเพราะคุณจะต้องสลับบัญชีเป็นประจำ
เพิ่มปุ่มสลับผู้ใช้อย่างรวดเร็ว
หากคุณไม่เห็นปุ่มบัญชีผู้ใช้ Mac ของคุณในแถบเมนูให้ทำตามขั้นตอนเหล่านี้เพื่อเพิ่มปุ่มสำหรับการสลับบัญชี
- หัวกลับไปยังผู้ใช้และกลุ่มพื้นที่ที่คุณตั้งค่าระบบ ปลดล็อกการตั้งค่าและป้อนรหัสผ่านของคุณหากจำเป็น
- คลิกบัญชีผู้ดูแลระบบของคุณทางด้านซ้าย
- คลิกตัวเลือกการเข้าสู่ระบบ
- ทำเครื่องหมายที่ช่องแสดงเมนูการสลับผู้ใช้อย่างรวดเร็วเป็นจากนั้นเลือกจากชื่อเต็มชื่อบัญชีหรือไอคอนในกล่องแบบเลื่อนลงสำหรับวิธีที่คุณต้องการให้แสดงในแถบเมนู
 เพิ่มปุ่มสลับผู้ใช้อย่างรวดเร็วในแถบเมนู
เพิ่มปุ่มสลับผู้ใช้อย่างรวดเร็วในแถบเมนู
คุณควรเห็นชื่อชื่อบัญชีหรือไอคอนของคุณปรากฏในแถบเมนูของคุณ จากนั้นคุณสามารถล็อกและปิดหน้าต่างผู้ใช้และกลุ่ม
เปลี่ยนผู้ใช้
ตอนนี้เมื่อคุณต้องการเปลี่ยนผู้ใช้ให้คลิกปุ่มในแถบเมนูของคุณแล้วเลือกผู้ใช้ที่คุณต้องการเปลี่ยนไปใช้ หน้าจอของคุณจะแสดงตัวเลือกการเข้าสู่ระบบสำหรับผู้ใช้รายนั้นเพื่อป้อนรหัสผ่าน
 ปุ่มสลับผู้ใช้ Mac
ปุ่มสลับผู้ใช้ Mac
คุณยังสามารถใช้ปุ่มนี้ในแถบเมนูเพื่อแสดงหน้าต่างเข้าสู่ระบบสำหรับผู้ใช้ทั่วไปของคุณ
วิธีลบผู้ใช้บน Mac
หากมีบางครั้งที่คุณต้องการลบบัญชีผู้ใช้บน Mac ของคุณสิ่งนี้ทำได้ง่ายพอ ๆ กับการเพิ่มบัญชี บางทีบุตรหลานของคุณอาจมีคอมพิวเตอร์เป็นของตัวเองและจะไม่แชร์ของคุณอีกต่อไปหรือบางทีคุณอาจตั้งค่าบัญชีผู้ใช้ให้เพื่อนและต้องการให้พวกเขาใช้บัญชีผู้เยี่ยมชมในตอนนี้
- ด้านซ้ายของผู้ใช้และกลุ่มหน้าต่างคลิกบัญชีผู้ใช้ที่คุณต้องการลบและคลิกที่เครื่องหมายลบ
- เลือกบันทึกโฮมโฟลเดอร์ในดิสก์อิมเมจอย่าเปลี่ยนโฮมโฟลเดอร์หรือลบโฟลเดอร์บ้าน หน้าการสนับสนุนของ Apple จะให้รายละเอียดเกี่ยวกับตัวเลือกเหล่านี้
- คลิกผู้ใช้ลบ
 ลบตัวเลือกผู้ใช้
ลบตัวเลือกผู้ใช้
บัญชีผู้ใช้จะไม่อยู่ในรายการผู้ใช้และกลุ่มอีกต่อไปและบุคคลนั้นจะไม่สามารถเข้าสู่ระบบ Mac ของคุณได้
จัดการบัญชีผู้ใช้ Mac ของคุณได้อย่างง่ายดาย
ชุดคำสั่งเหล่านี้แต่ละชุดควรครอบคลุมถึงบัญชีผู้ใช้ประเภทใดที่คุณต้องการเพิ่มหรือลบ อย่างที่คุณเห็นการสลับไปมาระหว่างบัญชีเหล่านั้นไม่ได้มีอะไรมากไปกว่าการคลิกเพียงครั้งเดียว
คุณกำลังวางแผนที่จะเพิ่มบัญชีผู้ใช้สำหรับผู้อื่นบน Mac ของคุณหรือไม่? หรือคุณอาจวางแผนที่จะใช้ประเภทบัญชีผู้ใช้ทั่วไป? แจ้งให้เราทราบความคิดและแผนการของคุณในความคิดเห็นด้านล่าง!