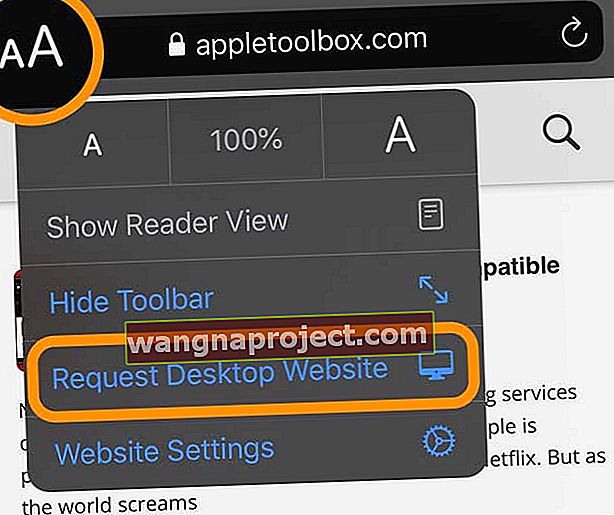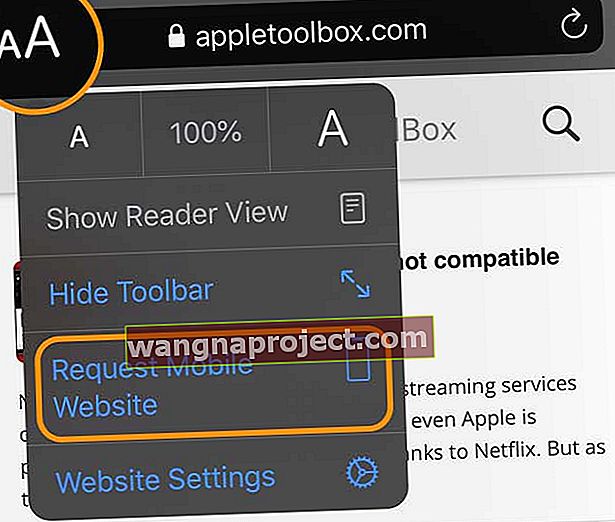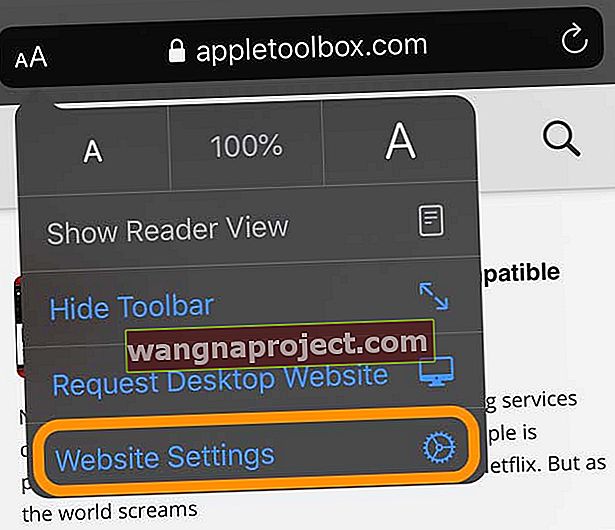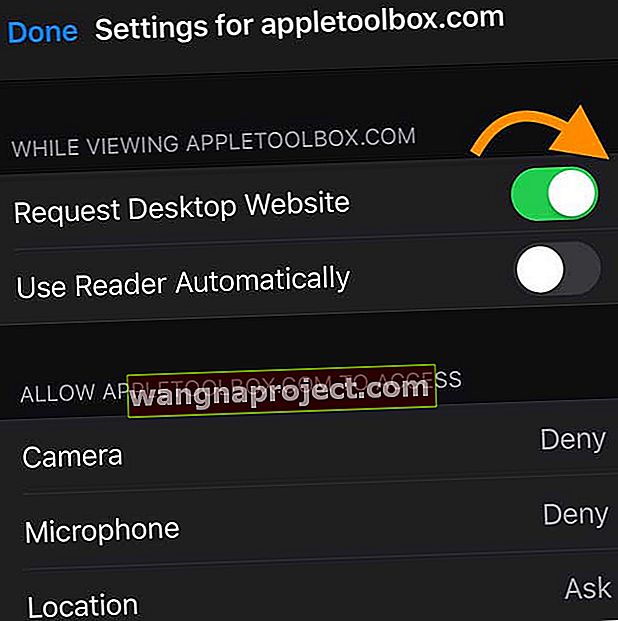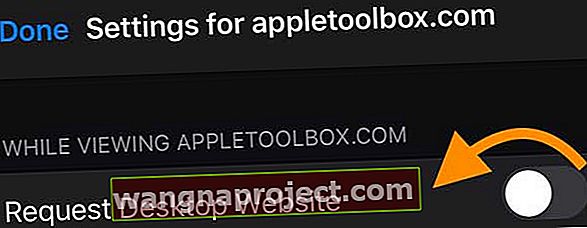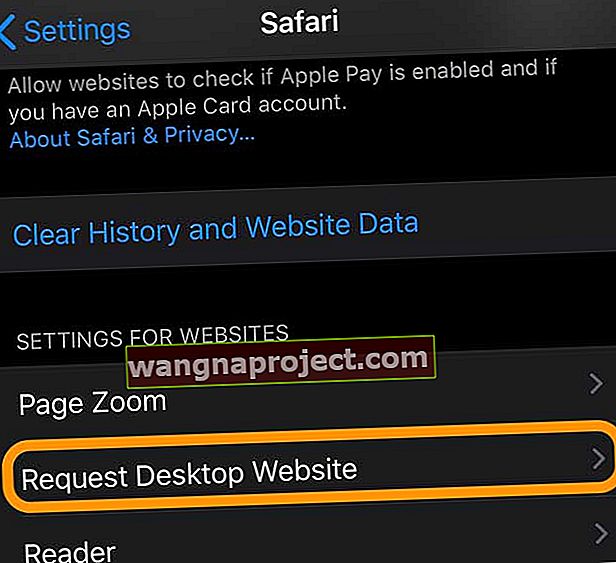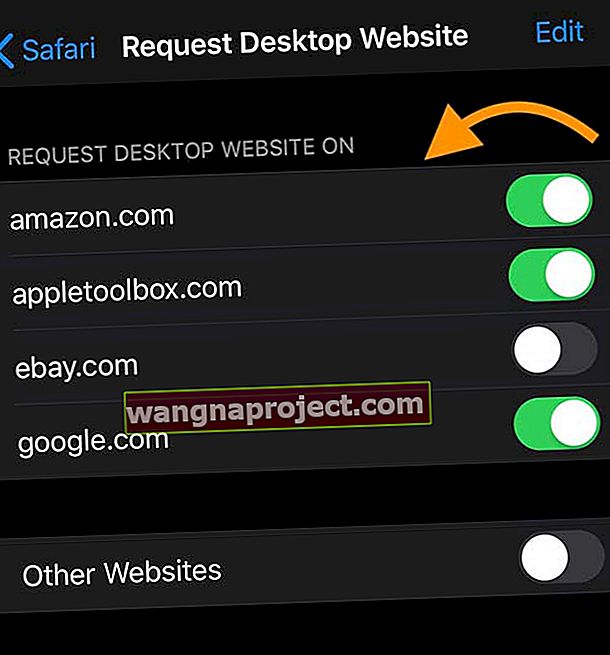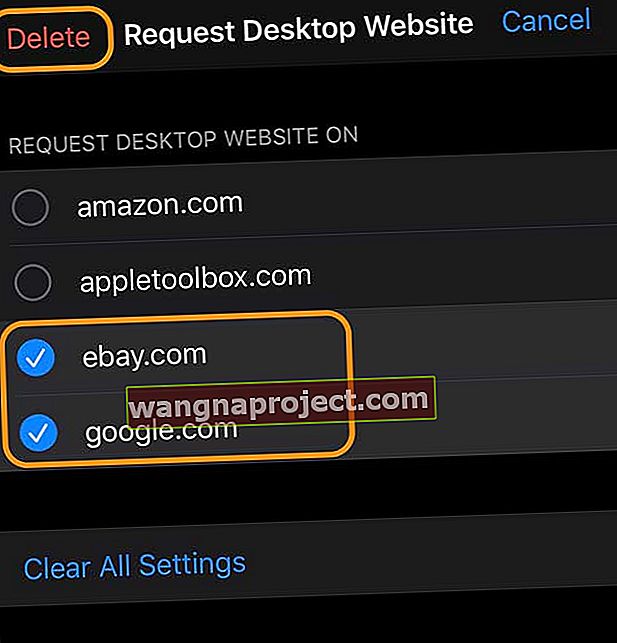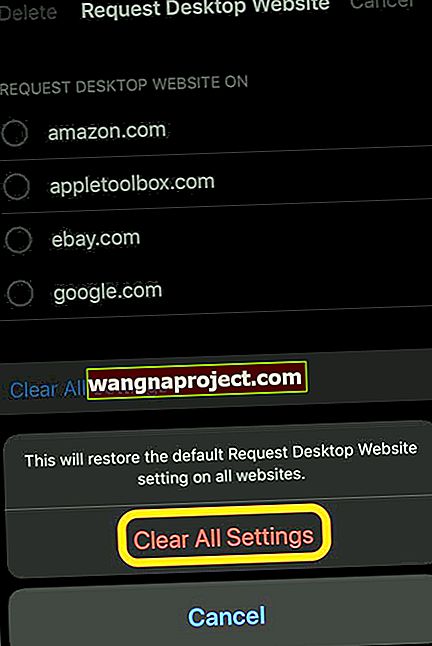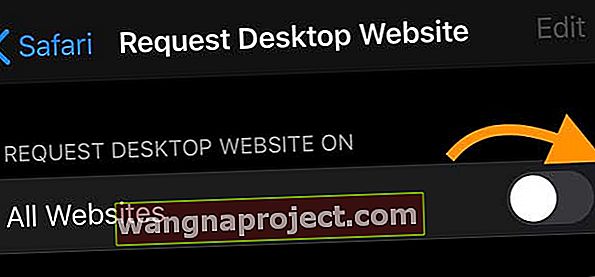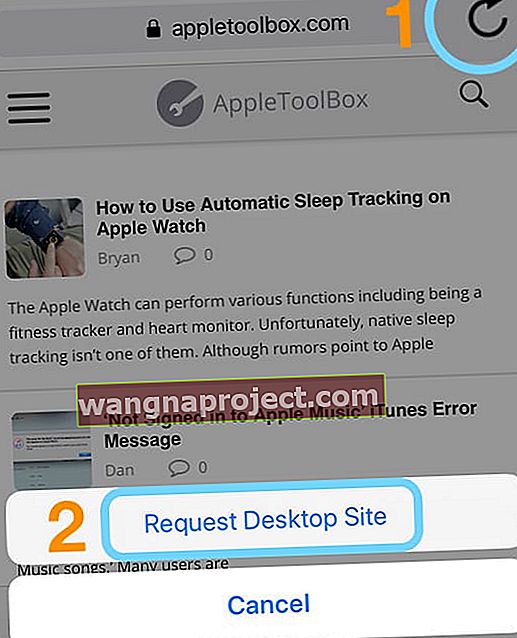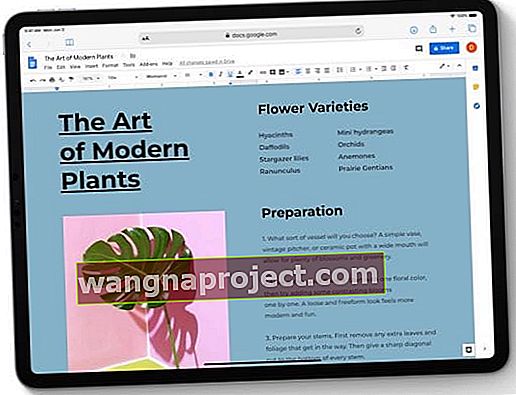ทำตามเคล็ดลับสั้น ๆ เหล่านี้เพื่อดูเว็บไซต์เวอร์ชันเดสก์ท็อปใน Safari บน iPhone, iPad และ iPod
- สำหรับ iPads ที่ใช้ iPadOS Safari จะตั้งค่าเริ่มต้นเป็นเวอร์ชันเดสก์ท็อปดังนั้นคุณไม่จำเป็นต้องทำอะไรเลย!
- สำหรับ iPhone และ iPod ที่ใช้ iOS 13+ ให้แตะไอคอน AAถัดจากที่อยู่เว็บไซต์แล้วเลือกขอไซต์เดสก์ท็อป
- หากต้องการเปลี่ยนไซต์เป็นโหมดเดสก์ท็อปอย่างถาวรใน iOS 13+ ให้แตะไอคอน AAแล้วเลือกการตั้งค่าเว็บไซต์ -สลับบนขอไซต์เดสก์ท็อป
- เปลี่ยนไซต์ทั้งหมดเป็นค่าเริ่มต้นเป็นโหมดเดสก์ท็อปในการตั้งค่า> Safari> ขอเว็บไซต์เดสก์ท็อป
- สำหรับ iOS 12 และต่ำกว่าให้แตะสัญลักษณ์รีเฟรชถัดจากที่อยู่เว็บแล้วเลือกขอเว็บไซต์เดสก์ท็อปหรือแตะปุ่มแชร์แล้วเลือกขอเว็บไซต์เดสก์ท็อปจากแผ่นแบ่งปัน
วิธีขอไซต์เดสก์ท็อปใน Safari ด้วย iOS 13 และ iPadOS
สำหรับ iPads ที่ใช้ iPadOS มีข่าวดี: Safari จะตั้งค่าเริ่มต้นเป็นเวอร์ชันเดสก์ท็อปของเว็บไซต์ทั้งหมดที่คุณเยี่ยมชมโดยอัตโนมัติ!
เนื่องจาก iPads มีขนาดหน้าจอที่ใหญ่กว่าคู่แข่งและบางครั้งก็มีขนาดหน้าจอ MacBook ของเรา Apple จึงตัดสินใจที่จะเริ่มต้น iPad ของเราที่ใช้ iPadOS ไปยังไซต์เวอร์ชันเดสก์ท็อป อย่างไรก็ตาม iPhone และ iPod ที่ใช้ iOS 13+ ยังคงเป็นค่าเริ่มต้นสำหรับเวอร์ชันมือถือเนื่องจากมีหน้าจอที่เล็กกว่า
เปลี่ยนการตั้งค่าของ Safari ด้วยตนเองเพื่อดูไซต์เวอร์ชันเดสก์ท็อปบน iPhone หรือ iPod ของคุณ
- เปิด Safari
- ค้นหาไซต์ที่คุณต้องการดูในโหมดเดสก์ท็อป
- แตะที่ไอคอน AAทางด้านซ้ายของแถบค้นหา
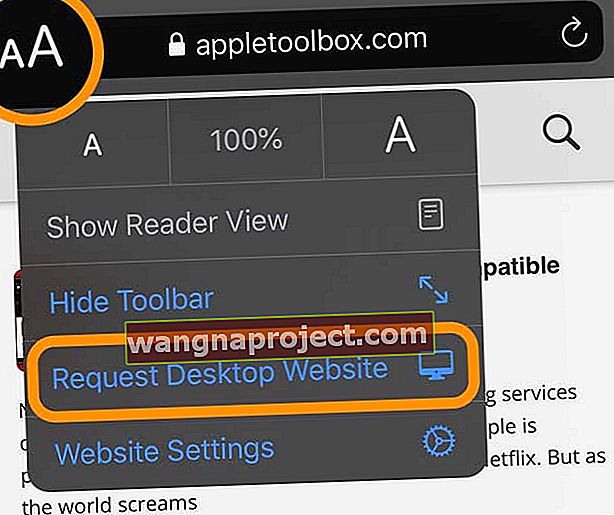
- เลือกขอเว็บไซต์เดสก์ท็อปจากเมนูการดำเนินการด่วนไซต์จะเปลี่ยนเป็นเวอร์ชันเดสก์ท็อปทันทีหากมี
- แตะไอคอน AA อีกครั้งเพื่อกลับไปยังเวอร์ชันมือถือหรือเพียงแค่ปิดแท็บ
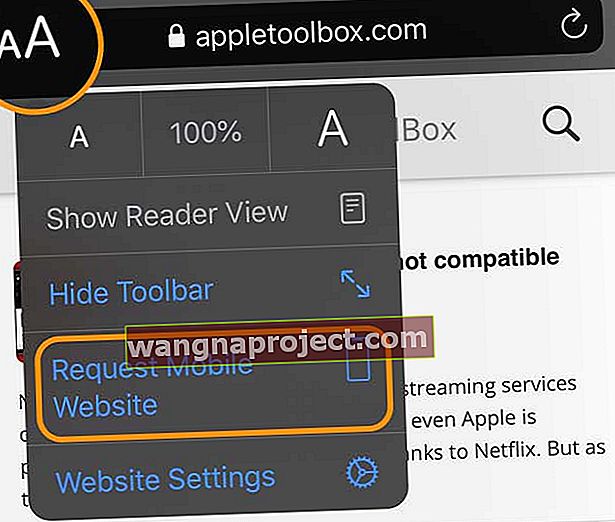
ขั้นตอนข้างต้นจะเปลี่ยนไซต์เป็นเวอร์ชันเดสก์ท็อปชั่วคราว Safari ไม่บันทึกหรือจำข้อมูลนี้ ดังนั้นในครั้งต่อไปที่คุณเยี่ยมชมไซต์นี้ไซต์นี้จะแสดงเป็นเวอร์ชันสำหรับอุปกรณ์เคลื่อนที่
หากคุณต้องการให้ไซต์นั้นมีโหมดเดสก์ท็อปเป็นค่าเริ่มต้นให้อ่านต่อ!
ต้องการให้ไซต์เปิดเวอร์ชันเดสก์ท็อปบน iPhone หรือ iPod ของคุณเสมอหรือไม่?
- เปิดSafari
- ค้นหาไซต์ที่คุณต้องการดูในโหมดเดสก์ท็อป
- แตะที่ไอคอน AAทางด้านซ้ายของแถบค้นหา
- เลือกการตั้งค่าเว็บไซต์จากเมนูQuick Action
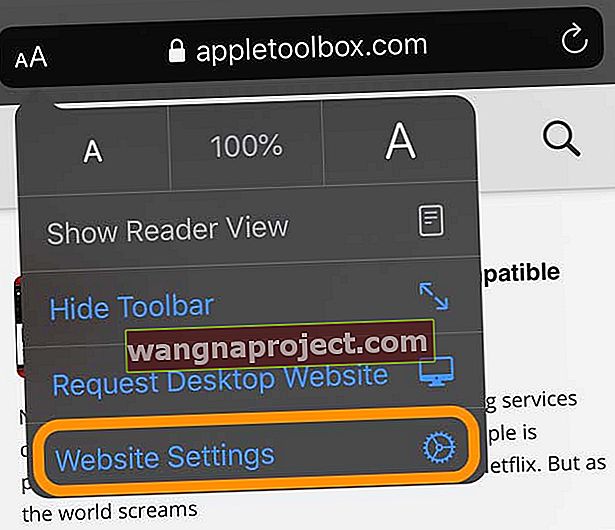
- สลับไปที่ขอเว็บไซต์เดสก์ท็อป
- แตะเสร็จสิ้นเพื่อบันทึกการตั้งค่าของคุณ
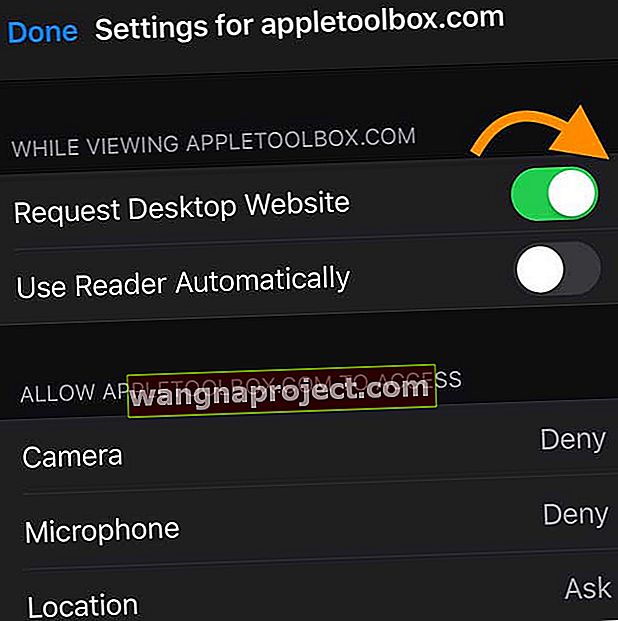
- คุณยังสามารถอัปเดตค่ากำหนดอื่น ๆ สำหรับเว็บไซต์นี้เพื่อเข้าถึงกล้องไมโครโฟนและตำแหน่งของอุปกรณ์ของคุณหรือตั้งค่าให้เว็บไซต์แสดงในโหมดผู้อ่านเสมอ
- ตอนนี้ไซต์นี้จะแสดงเป็นเวอร์ชันเดสก์ท็อปเสมอ
- หากต้องการตั้งค่าเริ่มต้นกลับไปเป็นเวอร์ชันมือถือให้ทำตามขั้นตอนที่ 1-4 อีกครั้ง แต่ปิดการร้องขอเว็บไซต์เดสก์ท็อป
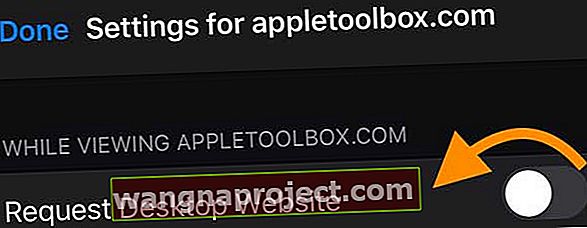
- กดDoneเพื่อบันทึกการตั้งค่าของคุณ
ตรวจสอบไซต์ที่คุณตั้งค่าเป็นโหมดเดสก์ท็อป บน iPhone หรือ iPod ของคุณ
- เปิด การตั้งค่า> Safari
- เลื่อนลงไปที่หัวข้อ การตั้งค่าสำหรับเว็บไซต์
- แตะขอเดสก์ท็อป Wesbite
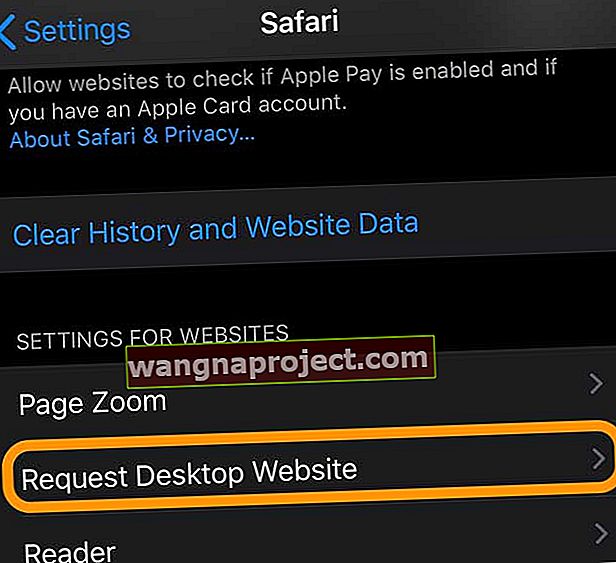
- ตรวจสอบรายชื่อไซต์
- หากต้องการเปลี่ยนกลับเป็นเวอร์ชันสำหรับอุปกรณ์เคลื่อนที่ให้ปิดไซต์จากรายการ
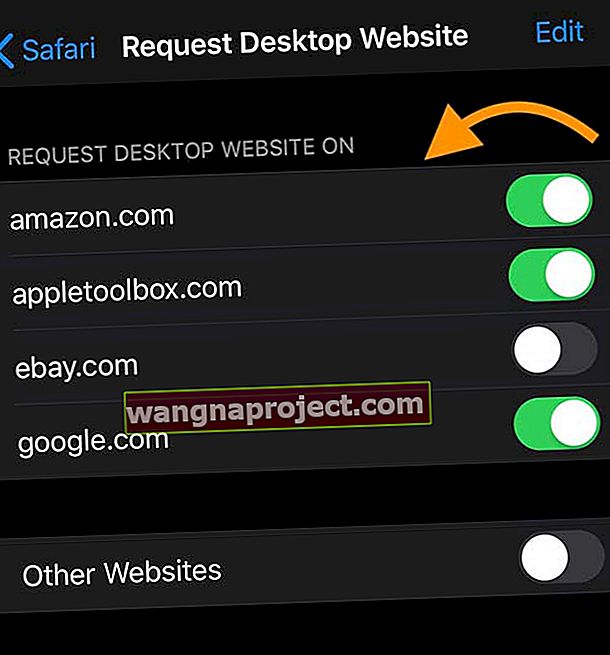
- สำหรับหลายไซต์ให้กดแก้ไขและลบไซต์ออกจากรายการ
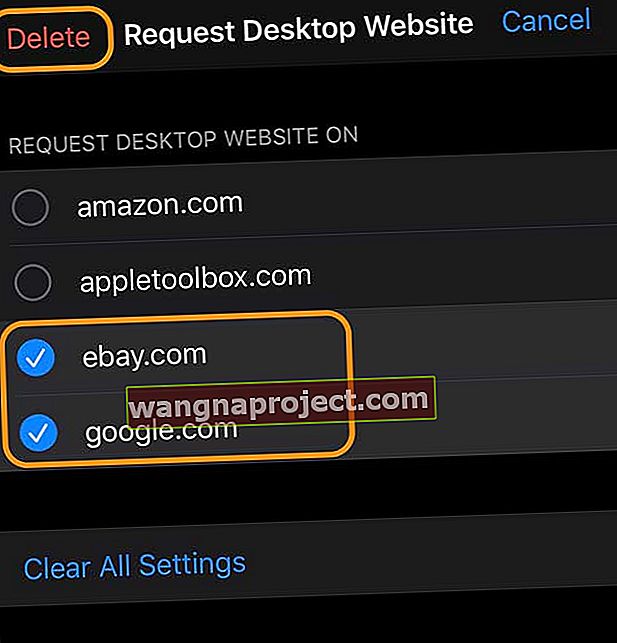
- หากต้องการลบไซต์ทั้งหมดไม่ให้แสดงในโหมดเดสก์ท็อปให้เลือกล้างการตั้งค่าทั้งหมด และยืนยัน
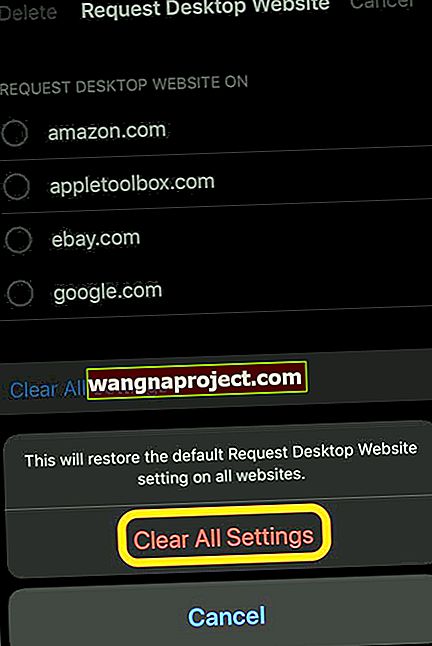
เปลี่ยนค่าเริ่มต้นของ Safari เป็นเวอร์ชันเดสก์ท็อปสำหรับไซต์ทั้งหมดบน iPhone หรือ iPod ของคุณ
- เปิดการตั้งค่า> Safari
- เลื่อนลงไปที่หัวข้อ การตั้งค่าสำหรับเว็บไซต์
- เลือก ขอเว็บไซต์เดสก์ท็อป
- สลับไปที่เว็บไซต์ทั้งหมด
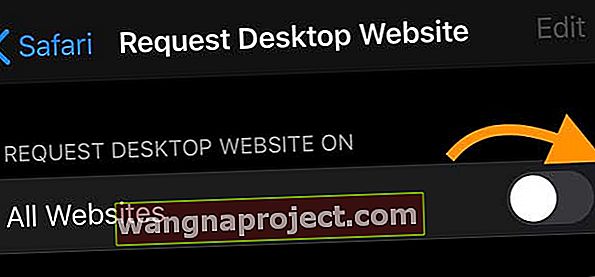
วิธีขอไซต์เดสก์ท็อปใน Safari ด้วย iOS 12 และต่ำกว่า
หากอุปกรณ์ของคุณไม่สามารถอัปเดตเป็น iOS 13 หรือ iPadOS (หรือคุณไม่ต้องการอัปเดต) ก็ยังมีตัวเลือกให้คุณ!
เนื่องจาก iPad ใช้ iOS เดียวกับ iPhone และ iPod ในเวอร์ชัน iOS 12 และต่ำกว่าคำแนะนำเหล่านี้จึงใช้ได้กับ iDevices ทุกประเภท
- เปิด Safari
- ไปที่ไซต์ที่คุณต้องการดูในโหมดเดสก์ท็อป
- กดปุ่มรีเฟรชค้างไว้แล้วเลือกขอไซต์เดสก์ท็อป
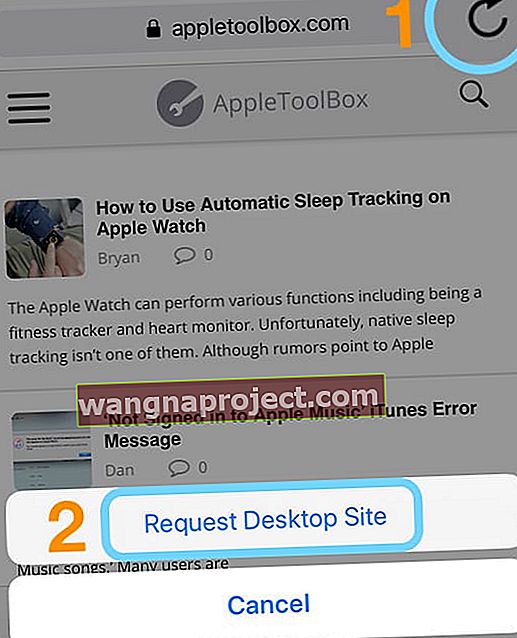
- คุณยังสามารถแตะปุ่มแชร์เลื่อนแถวล่างสุดและเลือกปุ่มขอไซต์เดสก์ท็อปจากแผ่นแชร์
Safari ใน iOS 13 และ iPadOS ทำอะไรได้อีกมากมาย!
นอกเหนือจากการตั้งค่าเริ่มต้นเป็นเวอร์ชันเว็บไซต์บนเดสก์ท็อปแล้ว iPadOS ยังมีคุณสมบัติอีกมากมายที่จะนำเสนอ!
- เปิด Safari หลายอินสแตนซ์ในมุมมองแบบสไลด์โอเวอร์หรือแบบแยกและรับ Safari สองอินสแตนซ์เคียงข้างกันทั้งในเวอร์ชันเว็บไซต์เดสก์ท็อป นอกจากนี้คุณสามารถเข้าถึงแถบเครื่องมือ Safari แบบเต็มในมุมมองแยก
- ใช้แป้นพิมพ์ลัดที่มีประโยชน์ใน Safari เมื่อคุณต่อแป้นพิมพ์ภายนอก
- เลื่อนหน้าเว็บด้วยความเร็วที่เร็วขึ้นอย่างราบรื่น
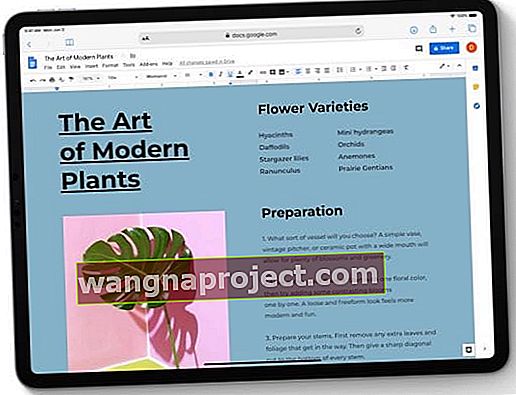
และยังมีฟีเจอร์ iOS 13 และ iPadOS Safari ใหม่ ๆ มากมาย
- ตัวจัดการการดาวน์โหลด Safari : ตรวจสอบสถานะของไฟล์ที่กำลังดาวน์โหลดเข้าถึงไฟล์ทั้งหมดที่ดาวน์โหลดโดย Safari อย่างรวดเร็วแล้วลากและวางลงในไฟล์หรืออีเมลที่คุณกำลังทำงานอยู่ Safari ยังดาวน์โหลดไฟล์ในพื้นหลังเพื่อให้คุณทำธุรกิจได้
- ข้ามไปที่แท็บเปิดจากช่องค้นหาอัจฉริยะ : เมื่อคุณพิมพ์ที่อยู่ของไซต์ที่เปิดอยู่ Safari จะนำคุณไปยังแท็บที่เปิดอยู่นั้นแทนที่จะสร้างแท็บใหม่
- การปรับขนาดการอัปโหลดรูปภาพ : ปรับขนาดรูปภาพของคุณเป็นขนาดเล็กกลางใหญ่หรือขนาดจริงก่อนที่จะอัปโหลด
- การซูมหน้า : ไม่สามารถอ่านข้อความของเว็บไซต์ได้? แบบอักษรเล็กหรือใหญ่เกินไป? ซูมเข้าและออกจากหน้าเว็บได้อย่างรวดเร็วและลื่นไหล
- ตามการตั้งค่าความเป็นส่วนตัวของเว็บไซต์:เลือกเปิดใช้งานกล้องไมโครโฟนและการเข้าถึงตำแหน่งสำหรับแต่ละเว็บไซต์ที่คุณเยี่ยมชม
- ที่คั่นหนังสือ : ต้องไปมั้ย? บันทึกชุดแท็บที่เปิดไว้อย่างรวดเร็วไปยังบุ๊กมาร์กของคุณและเปิดขึ้นมาใหม่ในภายหลังแม้ในอุปกรณ์อื่นหากใช้ iCloud
- ตัวเลือกการแชร์ อีเมล:ส่งอีเมลไปที่หน้าเว็บเป็นลิงก์ PDF หรือในมุมมอง Reader ทั้งหมดจากแผ่นแชร์ Safari ของคุณ
หากต้องการเรียนรู้เพิ่มเติมเกี่ยวกับการปรับปรุงทั้งหมดใน Safari ด้วย iOS 13 และ iPadOS โปรดดูบทความนี้รับประสบการณ์การท่องเว็บแบบเดสก์ท็อปใน Safari เวอร์ชันใหม่ของ iPadOS