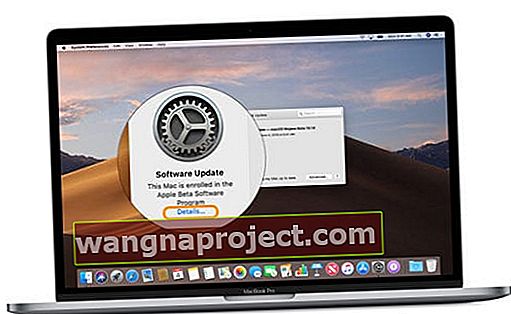พยายามทำงานกับ App Store บน Mac ของคุณหรือกับ iTunes และ iDevice ของคุณ (iPhone, iPad หรือ iPod) แต่ยังคงเห็นข้อผิดพลาด 1004 และต้องการความช่วยเหลือใช่ไหม เมื่อเห็นข้อความโปรดลองอีกครั้งในภายหลังเกิดข้อผิดพลาดที่ไม่รู้จักหรือไม่สามารถดาวน์โหลดได้?
หลายคนรายงานว่าได้รับข้อความแสดงข้อผิดพลาด 1004 (ข้อความแสดงข้อผิดพลาด: ข้อผิดพลาด 1004 โปรดลองอีกครั้งในภายหลัง) เมื่อต้องการดาวน์โหลดแอปจาก App Store
ฉันจะแก้ไขข้อผิดพลาด App Store 1004 ได้อย่างไรเมื่อใช้ iTunes และ iPhone, iPad หรือ iPod Touch ของฉัน
หากต้องการแก้ไขปัญหานี้โปรดปฏิบัติตามเคล็ดลับแต่ละข้อจนกว่าคุณจะแก้ไขปัญหานี้:
- ออกจาก iTunes ถอดปลั๊กอุปกรณ์ของคุณจากนั้นเปิด iTunes ใหม่และเสียบอุปกรณ์ของคุณกลับเข้ากับคอมพิวเตอร์
- ลองใช้สายเคเบิลอื่นถ้ามีหรือพอร์ตอื่นถ้ามี
- รีสตาร์ททั้งอุปกรณ์และคอมพิวเตอร์แล้วลองอีกครั้ง
- ตรวจสอบการอัปเดต iOS หากมีให้สำรองข้อมูลของคุณผ่าน iTunes หรือ iCloud จากนั้นอัปเดต iOS

- ปิดการใช้งานแอปป้องกันไวรัสชั่วคราวบนอุปกรณ์ของคุณเช่น Norton, McAfee, Avira เป็นต้น
- เปิดApp Store> แท็บอัปเดต
- ตรวจสอบว่ามีแอพที่แสดงเป็น Resume หรือ Waiting ในกรณีนี้ให้แตะเพื่อเริ่มกระบวนการอัปเดตใหม่

- ตรวจสอบว่ามีแอพที่แสดงเป็น Resume หรือ Waiting ในกรณีนี้ให้แตะเพื่อเริ่มกระบวนการอัปเดตใหม่
- รีเซ็ตการตั้งค่าเครือข่ายของคุณโดยแตะการตั้งค่า> ทั่วไป> รีเซ็ต> รีเซ็ตการตั้งค่าเครือข่าย

- ลองเข้าสู่ระบบและกลับเข้าสู่ Apple store
- โดยไปที่การตั้งค่า> iTunes & App Store> แตะ Apple ID ของคุณ> ออกจากระบบ

- เมื่อคุณออกจากระบบแล้วให้ลงชื่อเข้าใช้โดยป้อน Apple ID และรหัสผ่านของคุณ
- โดยไปที่การตั้งค่า> iTunes & App Store> แตะ Apple ID ของคุณ> ออกจากระบบ
- บางคนรายงานว่าการล้างข้อมูลและประวัติของ Safari ช่วยแก้ปัญหานี้ได้
- เพียงแตะการตั้งค่า> Safari
- เลื่อนลงไปที่ล้างประวัติและข้อมูลเว็บไซต์ แล้วแตะ

- ยืนยันว่าคุณต้องการล้างประวัติและข้อมูล
- กลับไปที่ การตั้งค่า> Safariเลื่อนลงไปที่ขั้นสูงที่ด้านล่างแล้วแตะ
- เลือก ข้อมูลเว็บไซต์

- หลังจากเติมข้อมูลแล้วให้เลือกลบข้อมูลเว็บไซต์ทั้งหมด
- ยืนยันการเลือกโดยแตะRemove Now
- ปิดแอปการตั้งค่า
- รีสตาร์ทอุปกรณ์ของคุณ (iPhone, iPad หรือ iPod Touch)
ฉันจะแก้ไขข้อผิดพลาด App Store 1004 บน Mac หรือ MacBook ได้อย่างไร
- อัปเดต macOS หรือ Mac OS X - ตรวจสอบให้แน่ใจว่าคุณได้สำรองข้อมูลของคุณก่อนแล้วจึงอัปเดต
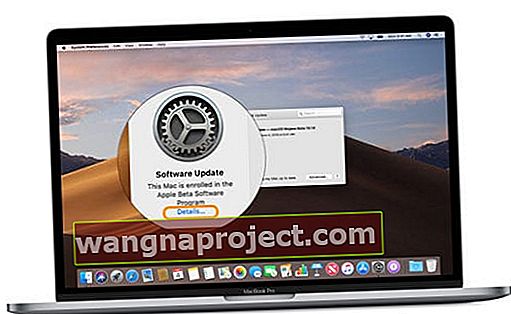
- ปิดใช้งานซอฟต์แวร์ป้องกันไวรัสชั่วคราว
- มองหาแอพที่ต้องทำการติดตั้งต่อหรือดาวน์โหลด
- กดปุ่ม Option ค้างไว้จากนั้นแตะที่ปุ่ม Resume ซึ่งจะเป็นการยกเลิกการอัปเดต
- จากนั้นลองอัปเดตหรือดาวน์โหลด / ติดตั้งแอปอีกครั้งจาก App Store
แยกไฟล์ผู้ใช้ App Store บางไฟล์
- ออกจาก App Store
- เปิด Finder
- จากเมนู Top Finder ให้เลือกGo> Go to Folder

- พิมพ์ข้อความนี้ (หรือคัดลอก / วาง) ~ / Library / Cookies
- เลือกไป
- ค้นหาไฟล์ com.apple.appstore.cookiesหรือcom.apple.appstore.binarycookies ในโฟลเดอร์ Cookies
- แยกไฟล์นี้โดยย้ายไปที่เดสก์ท็อปถังขยะหรือโฟลเดอร์อื่นที่คุณจะจำได้
- กลับไปที่เมนู Top Finder แล้วเลือกGo> Go to Folder
- พิมพ์ข้อความนี้ (หรือคัดลอก / วาง) ~ / Library / Preferences
- คลิกไป
- ค้นหาและแยกไฟล์ com.apple.appstore.plist จาก Preferences
- ปิดหน้าต่างและแอพที่เปิดอยู่
- ลองใช้ App Store อีกครั้ง
ฉันจะแก้ไขข้อผิดพลาด App Store 1004 บนพีซี Windows ของฉันได้อย่างไร
- ปิดคอมพิวเตอร์ของคุณอย่างสมบูรณ์แล้วรีสตาร์ท
- ซ่อมแซม iTunes
- ค้นหาและคลิกขวาที่ตัวติดตั้ง iTunes iTunesSetup หรือ iTunes6464Setup แล้วเลือก“ Run as administrator”
- คุณจะเห็นข้อความแจ้งให้ซ่อมแซมซอฟต์แวร์
- หลังจากการซ่อมแซมเสร็จสิ้นให้รีสตาร์ทคอมพิวเตอร์และลองเปิด iTunes อีกครั้ง
- หากคุณไม่พบตัวติดตั้ง iTunes ให้ดาวน์โหลด iTunes ล่าสุดจากเว็บไซต์ของ Apple จากนั้นคลิกดาวน์โหลดเพื่อดาวน์โหลดตัวติดตั้ง iTunes เมื่อได้รับแจ้งให้คลิกบันทึกแทนเรียกใช้และทำซ้ำขั้นตอนข้างต้น
- ลองเรียกใช้คุณสมบัติเรียกใช้การวินิจฉัยจากเมนูวิธีใช้ iTunes
- ดูการเชื่อมต่อเครือข่าย
- บนพีซีของคุณคลิกเริ่มจากนั้นคลิกแผงควบคุม
- คลิกการเชื่อมต่ออินเทอร์เน็ต
- คลิกขวาที่อินเทอร์เฟซเครือข่ายที่คุณต้องการเปิดใช้งานจากนั้นเลือกเปิดใช้งาน
- คลิกเริ่มจากนั้นคลิกปิดคอมพิวเตอร์
- คลิกรีสตาร์ท
- ล้าง DNS Cache
- บนพีซีของคุณให้คลิกเริ่มจากนั้นเลือกเรียกใช้
- ในกล่องโต้ตอบที่ปรากฏขึ้นให้พิมพ์“ cmd” (อย่าพิมพ์เครื่องหมายคำพูด) จากนั้นคลิกตกลง
- หลังจากพรอมต์ DOS (C: \) ให้พิมพ์“ ipconfig / flushdns” (โดยไม่มีเครื่องหมายอัญประกาศ) แล้วกด Enter ตรวจสอบให้แน่ใจว่าคุณได้ป้อนช่องว่างหลัง“ ipconfig”
หมายเหตุ: ข้อผิดพลาด 1004, 1013, 1638, 3194 เป็นผลลัพธ์ของปัญหาที่คล้ายคลึงกัน การแก้ไขนี้อาจใช้ได้กับข้อความแสดงข้อผิดพลาดเหล่านี้ด้วย