Apple เรียกมันว่า QuickPath แต่คนส่วนใหญ่รู้จักการปัด - ความสามารถในการเลื่อนนิ้วของคุณผ่านแป้นพิมพ์บน iPhone หรือ iPad เพื่อพิมพ์คำด้วยความเร็วที่ไม่เคยมีมาก่อน และยังมาพร้อมกับ iPadOS และ iOS 13 ซึ่งยอดเยี่ยมมาก…ตราบเท่าที่ยังใช้งานได้
เช่นเดียวกับคุณสมบัติซอฟต์แวร์ที่ดีที่สุด QuickPath ช่วยให้ทำสิ่งที่เราต้องการบนอุปกรณ์ของเราได้รวดเร็วและง่ายขึ้น ซึ่งเป็นเหตุผลว่าทำไมจึงน่าผิดหวังเมื่อแป้นพิมพ์รูดของ Apple ไม่ทำงานอย่างที่ควรจะเป็น!
ทำตามขั้นตอนการแก้ไขปัญหาเจ็ดขั้นตอนในโพสต์นี้เพื่อแก้ไขปัญหาเกี่ยวกับแป้นพิมพ์ QuickPath ของคุณ เราจะช่วยให้คุณเลื่อนออกไปในเวลาไม่นาน!
ลองใช้เคล็ดลับสั้น ๆ เหล่านี้หากแป้นพิมพ์ QuickPath ไม่ทำงานบน iPhone และ iPad ของคุณ:
- เปิด 'Slide to Type' จากการตั้งค่าคีย์บอร์ดบนอุปกรณ์ของคุณ
- เลือกแป้นพิมพ์มาตรฐานของ Apple ที่จะใช้และย่อขนาดไปทางด้านข้างของ iPad
- ปิดทุกแอปบนอุปกรณ์ของคุณจากนั้นกดปุ่มด้านข้างหรือด้านบนค้างไว้เพื่อรีสตาร์ท
แป้นพิมพ์ QuickPath คืออะไร?
 คำใหม่จะเริ่มขึ้นทุกครั้งที่คุณยกนิ้วขึ้นด้วยการพิมพ์ QuickPath ภาพจาก Apple
คำใหม่จะเริ่มขึ้นทุกครั้งที่คุณยกนิ้วขึ้นด้วยการพิมพ์ QuickPath ภาพจาก Apple
QuickPath เป็นชื่อของ Apple สำหรับการพิมพ์แบบสไลด์ไปยังประเภทหรือการปัดนิ้ว คุณลักษณะนี้ช่วยให้คุณสามารถลากนิ้วของคุณจากตัวอักษรหนึ่งไปยังอีกตัวหนึ่งเพื่อสะกดคำได้ เมื่อคุณยกนิ้วขึ้นอุปกรณ์ของคุณจะดูรูปร่างที่คุณวาดและคำนวณว่าคุณต้องการพิมพ์คำใด
ต้องใช้เวลาฝึกฝนเล็กน้อย แต่เมื่อคุณใช้แป้นพิมพ์ QuickPath ได้แล้วคุณจะสามารถพิมพ์ข้อความได้เร็วกว่าเดิมมาก
แป้นพิมพ์รูปแบบนี้เป็นที่นิยมครั้งแรกเมื่อใช้แป้นพิมพ์ Swype (ตอนนี้หยุดให้บริการสำหรับ iOS แล้ว) ซึ่งครั้งหนึ่งเคยใช้ทำลายสถิติกินเนสส์เวิลด์เรคคอร์ดสำหรับการส่งข้อความบนหน้าจอสัมผัสที่เร็วที่สุด
เราได้เขียนเกี่ยวกับวิธีเปิดและใช้แป้นพิมพ์ QuickPath กับ iPhone หรือ iPad ของคุณแล้ว โพสต์นี้เกี่ยวกับวิธีแก้ไขปัญหาที่อาจเกิดขึ้น
ฉันจะแก้ไขการพิมพ์ QuickPath บน iPhone หรือ iPad ได้อย่างไร
เราได้รวบรวมขั้นตอนการแก้ปัญหาเจ็ดขั้นตอนเพื่อแก้ไขปัญหา QuickPath ที่อาจเกิดขึ้น ขั้นตอนมีความซับซ้อนเพิ่มขึ้นดังนั้นอย่าลืมทดสอบแป้นพิมพ์อีกครั้งทุกครั้ง
สิ่งหนึ่งที่ควรสังเกต - ซึ่งไม่คุ้มค่ากับขั้นตอน - ก็คือสิ่งสกปรกบนหน้าจอของคุณมีผลต่อความไวในการสัมผัส หากหน้าจอ iPhone หรือ iPad ของคุณสกปรก: ทำความสะอาด! นั่นอาจเป็นสิ่งที่จำเป็นทั้งหมด
1. เปิด 'เลื่อนเพื่อพิมพ์' ในการตั้งค่าแป้นพิมพ์
iPadOS และ iOS 13 จะเปิดแป้นพิมพ์ QuickPath ตามค่าเริ่มต้น แต่ถ้าไม่ได้ผลคุณอาจปิดการตั้งค่านี้โดยไม่ได้ตั้งใจ
วิธีเปิดแป้นพิมพ์ QuickPath สำหรับ iPhone หรือ iPad:
- จากอุปกรณ์ของคุณไปที่การตั้งค่า> ทั่วไป> แป้นพิมพ์
- บน iPhone:เปิด 'Slide to Type'
- บน iPad:เปิด 'เลื่อนบนแป้นพิมพ์ลอยเพื่อพิมพ์'
 การพิมพ์ QuickPath จะไม่ทำงานหากปิดการตั้งค่า Slide to Type
การพิมพ์ QuickPath จะไม่ทำงานหากปิดการตั้งค่า Slide to Type
2. เปลี่ยนไปใช้แป้นพิมพ์ของ Apple เมื่อพิมพ์
คุณสามารถบันทึกคีย์บอร์ดหลายตัวเพื่อใช้บน iPhone หรือ iPad ของคุณได้ คุณอาจทำเช่นนี้เพื่อพิมพ์ในภาษาอื่นหรือเพื่อใช้ประโยชน์จากคุณสมบัติของบุคคลที่สาม แต่คุณสามารถใช้การพิมพ์ QuickPath กับแป้นพิมพ์มาตรฐานของ Apple เท่านั้นและถึงแม้จะใช้งานได้กับบางภาษาเท่านั้น
ใน iPadOS และ iOS 13 การพิมพ์ QuickPath เข้ากันได้กับภาษาเหล่านี้:
- ภาษาอังกฤษ
- ภาษาจีนตัวย่อ
- สเปน
- เยอรมัน
- ฝรั่งเศส
- อิตาลี
- โปรตุเกส
วิธีเปลี่ยนไปใช้แป้นพิมพ์อื่นบน iPhone หรือ iPad:
- แตะในช่องข้อความเพื่อยกแป้นพิมพ์บนหน้าจอ
- แตะไอคอนลูกโลกที่ด้านซ้ายล่างค้างไว้จากนั้นเลือกแป้นพิมพ์ที่คุณต้องการ
- ไอคอน Emoji จะแทนที่ไอคอนลูกโลกเมื่อคุณมีแป้นพิมพ์เพียงแป้นเดียว
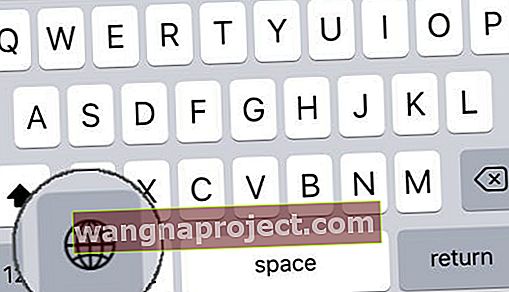 ไอคอนลูกโลกจะปรากฏเฉพาะเมื่อคุณมีแป้นพิมพ์หลายตัวให้เลือก
ไอคอนลูกโลกจะปรากฏเฉพาะเมื่อคุณมีแป้นพิมพ์หลายตัวให้เลือก
วิธีเปิดแป้นพิมพ์ที่เข้ากันได้กับ QuickPath บน iPhone หรือ iPad:
- บนอุปกรณ์ของคุณไปที่การตั้งค่า> ทั่วไป> แป้นพิมพ์
- แตะคีย์บอร์ด> เพิ่มคีย์บอร์ดใหม่
- เลือกแป้นพิมพ์มาตรฐานของ Apple ในภาษาใดภาษาหนึ่งที่เข้ากันได้กับ QuickPath ตามรายการด้านบน
- ตอนนี้คุณสามารถใช้ไอคอนลูกโลกบน iPhone หรือ iPad เพื่อสลับแป้นพิมพ์ได้
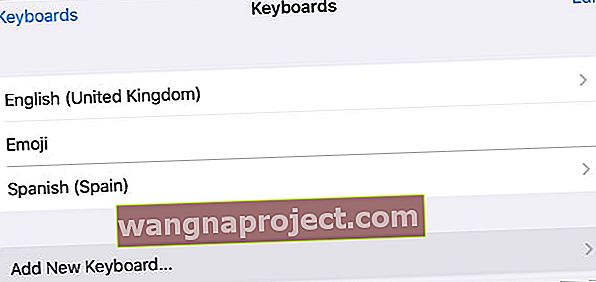 หากคุณยังไม่ได้ทำให้เพิ่มแป้นพิมพ์ที่เข้ากันได้กับ QuickPath ลงในอุปกรณ์ของคุณ
หากคุณยังไม่ได้ทำให้เพิ่มแป้นพิมพ์ที่เข้ากันได้กับ QuickPath ลงในอุปกรณ์ของคุณ
3. ปิดทุกแอพและรีสตาร์ทอุปกรณ์ของคุณ
แอพหรือกระบวนการที่ทำงานไม่ถูกต้องบน iPhone หรือ iPad ของคุณอาจทำให้เกิดปัญหากับแป้นพิมพ์ QuickPath ของคุณ วิธีแก้ปัญหาง่ายๆคือปิดทุกแอพและรีสตาร์ทอุปกรณ์ของคุณ
นี่เป็นสิ่งที่ควรทำเมื่อมีสิ่งใดหยุดทำงานบน iPhone หรือ iPad ของคุณ
วิธีปิดทุกแอพบน iPhone หรือ iPad:
- บนอุปกรณ์ที่มี Face ID:เลื่อนขึ้นจากด้านล่างของหน้าจอเพื่อดู App Switcher
- บนอุปกรณ์ที่ไม่มี Face ID:คลิกสองครั้งที่ปุ่มโฮมเพื่อดูตัวสลับแอป
- ดันทุกแอพออกจากด้านบนของหน้าจอเพื่อปิด
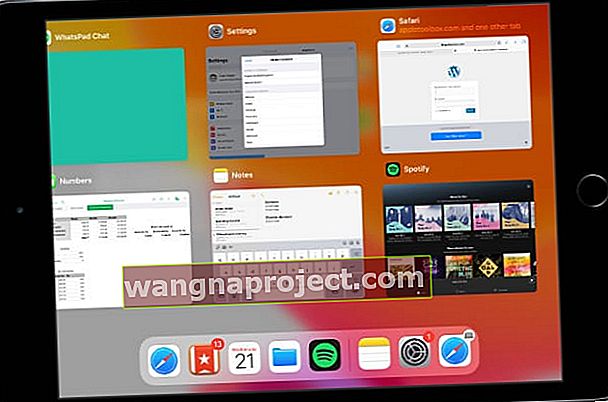 แอปในพื้นหลังอาจค้างทำให้เกิดปัญหากับแป้นพิมพ์ปัด
แอปในพื้นหลังอาจค้างทำให้เกิดปัญหากับแป้นพิมพ์ปัด
วิธีรีสตาร์ท iPhone หรือ iPad:
- บนอุปกรณ์ที่มี Face ID:กดปุ่มด้านข้างหรือด้านบนค้างไว้และปุ่มระดับเสียงอย่างใดอย่างหนึ่ง
- บนอุปกรณ์ที่ไม่มี Face ID:กดปุ่มด้านข้างหรือด้านบนค้างไว้
- เมื่อได้รับแจ้งให้เลื่อนเพื่อปิดอุปกรณ์ของคุณ
- รอ 30 วินาทีก่อนกดปุ่มด้านข้างหรือด้านบนเพื่อรีสตาร์ทอุปกรณ์ของคุณ
4. อัปเดตเป็น iOS หรือ iPadOS เวอร์ชันล่าสุด
QuickPath สามารถใช้งานได้กับ iPadOS และ iOS 13 เท่านั้นหากคุณใช้ซอฟต์แวร์ปฏิบัติการรุ่นเก่ากว่านั้นคุณสามารถใช้การพิมพ์แบบรูดกับแป้นพิมพ์ของบุคคลที่สามเท่านั้น
แม้ว่าคุณจะติดตั้ง iPadOS หรือ iOS 13 คุณควรตรวจสอบการอัปเดตใหม่ที่อาจแก้ไขปัญหาที่เกี่ยวข้องกับ QuickPath เนื่องจากเป็นคุณสมบัติใหม่ดังกล่าว Apple จึงอาจปรับปรุงความเสถียรด้วยการอัปเดตแพตช์เล็ก ๆ
วิธีอัปเดตซอฟต์แวร์ปฏิบัติการบน iPhone หรือ iPad:
- ใช้ Wi-Fi เพื่อเชื่อมต่ออุปกรณ์ของคุณกับอินเทอร์เน็ต
- บนอุปกรณ์ของคุณไปที่การตั้งค่า> ทั่วไป> อัปเดตซอฟต์แวร์
- รอให้อุปกรณ์ของคุณตรวจสอบการอัปเดตใหม่จากนั้นดาวน์โหลดและติดตั้ง
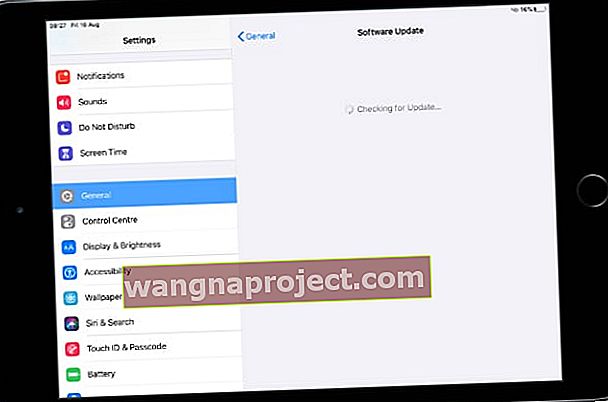 อัปเดตอุปกรณ์ของคุณเป็น iOS หรือ iPadOS รุ่นล่าสุด
อัปเดตอุปกรณ์ของคุณเป็น iOS หรือ iPadOS รุ่นล่าสุด
5. ลบคีย์บอร์ดของบุคคลที่สาม
 แป้นพิมพ์ Gboard ของ Google เป็นหนึ่งในคีย์บอร์ดของบุคคลที่สามที่ได้รับความนิยมมากที่สุด
แป้นพิมพ์ Gboard ของ Google เป็นหนึ่งในคีย์บอร์ดของบุคคลที่สามที่ได้รับความนิยมมากที่สุด
ด้วยการเปิดตัว iOS 8 ในปี 2014 Apple ได้เปิดตัว iPhone และ iPad ไปยังคีย์บอร์ดของบุคคลที่สาม สิ่งนี้ช่วยให้ผู้ใช้สามารถติดตั้งแป้นพิมพ์ต่างๆได้โดยไม่จำเป็นต้องเจลเบรคอุปกรณ์ปลดล็อกภาษาและฟังก์ชันการทำงานใหม่ ๆ
แต่ด้วยเทคโนโลยีของบุคคลที่สามเพิ่มเติมในอุปกรณ์ของคุณมีโอกาส (บาง) ที่จะรบกวนแป้นพิมพ์ QuickPath ของคุณ ลบคีย์บอร์ดของบุคคลที่สามเพื่อดูว่าแก้ไขอะไรได้หรือไม่คุณสามารถดาวน์โหลดอีกครั้งในภายหลังได้ตลอดเวลา
วิธีลบคีย์บอร์ดของบุคคลที่สามบน iPhone หรือ iPad:
- บนอุปกรณ์ของคุณไปที่การตั้งค่า> ทั่วไป> แป้นพิมพ์
- แตะคีย์บอร์ด
- ปัดไปทางซ้ายเพื่อเปิดปุ่มลบสำหรับคีย์บอร์ดแต่ละตัว
- หรือแตะแก้ไขที่ด้านขวาบนเพื่อแสดงปุ่มลบที่อยู่ถัดจากแป้นพิมพ์แต่ละตัว
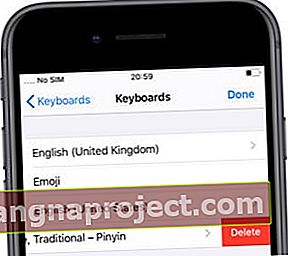 ลบคีย์บอร์ดของบุคคลที่สามเพื่อไม่ให้รบกวน QuickPath บนอุปกรณ์ของคุณ
ลบคีย์บอร์ดของบุคคลที่สามเพื่อไม่ให้รบกวน QuickPath บนอุปกรณ์ของคุณ
6. รีเซ็ตการตั้งค่าบนอุปกรณ์ของคุณ
การตั้งค่าต่างๆบน iPhone หรือ iPad ของคุณอาจทำให้เกิดปัญหากับคุณสมบัติการพิมพ์ QuickPath คุณสามารถแก้ไขได้โดยเลือกรีเซ็ตการตั้งค่าทั้งหมดบนอุปกรณ์ของคุณ
สำรองข้อมูล iPhone หรือ iPad ของคุณก่อนรีเซ็ตการตั้งค่า คุณไม่ควรสูญเสียเนื้อหาใด ๆ จากการทำสิ่งนี้ แต่จะเปลี่ยน Wi-Fi, การแจ้งเตือน, Apple Pay, เค้าโครงหน้าจอหลักและการตั้งค่าอื่น ๆ
วิธีรีเซ็ตการตั้งค่าบน iPhone หรือ iPad:
- บนอุปกรณ์ของคุณไปที่การตั้งค่า> ทั่วไป> รีเซ็ต
- เลือก 'รีเซ็ตการตั้งค่าทั้งหมด'
- หากได้รับแจ้งให้ป้อนรหัสอุปกรณ์ของคุณหรือรหัสเวลาหน้าจอ
- ยืนยันว่าคุณต้องการ 'รีเซ็ตการตั้งค่าทั้งหมด'
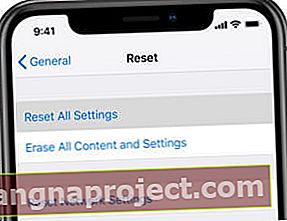 เลือกรีเซ็ตการตั้งค่าทั้งหมดบนอุปกรณ์ของคุณจากนั้นทดสอบการพิมพ์ QuickPath อีกครั้ง
เลือกรีเซ็ตการตั้งค่าทั้งหมดบนอุปกรณ์ของคุณจากนั้นทดสอบการพิมพ์ QuickPath อีกครั้ง
7. กู้คืนอุปกรณ์ของคุณเป็นข้อมูลสำรองที่ใช้งานได้
คำแนะนำในการแก้ไขปัญหาขั้นสุดท้ายของเรามีประสิทธิภาพในการแก้ไขปัญหาที่เกี่ยวข้องกับซอฟต์แวร์ทั้งหมด หากแป้นพิมพ์ QuickType หยุดทำงานเมื่อเร็ว ๆ นี้ให้คืนค่าอุปกรณ์ของคุณเป็นการสำรองข้อมูลก่อนหน้านั้น หากไม่เคยได้ผลให้ตั้งค่าอุปกรณ์ของคุณเป็นเครื่องใหม่
ทั้งสองวิธีนี้เกี่ยวข้องกับการลบเนื้อหาและข้อมูลทั้งหมดจาก iPhone หรือ iPad ของคุณ: รูปภาพวิดีโอข้อความแอพโน้ตเอกสารและอื่น ๆ หากคุณไม่ได้สำรองข้อมูลและไม่มีสำเนาของข้อมูลนี้คุณจะสูญเสียข้อมูลตลอดไป
สำรองข้อมูลอุปกรณ์ของคุณโดยใช้ iCloud, iTunes หรือ Finder คุณควรซิงค์ข้อมูลไปยัง iCloud ให้มากที่สุดเท่าที่จะทำได้หรือถ่ายโอนไปยังคอมพิวเตอร์ ด้วยวิธีนี้คุณจะยังคงสามารถกู้คืนข้อมูลได้หากคุณตั้งค่าอุปกรณ์ของคุณเป็นเครื่องใหม่
วิธีลบและกู้คืน iPhone หรือ iPad:
- บนอุปกรณ์ของคุณไปที่การตั้งค่า> ทั่วไป> รีเซ็ต
- เลือก 'ลบเนื้อหาและการตั้งค่าทั้งหมด'
- หากได้รับแจ้งให้ป้อน Apple ID รหัสผ่านอุปกรณ์หรือรหัสเวลาหน้าจอ
- ยืนยันว่าคุณต้องการ "ลบ [iDevice]"
- หลังจากอุปกรณ์ของคุณรีสตาร์ทให้ทำตามคำแนะนำการตั้งค่าในหน้าจอ "แอปและข้อมูล"
- เลือกที่จะกู้คืนอุปกรณ์ของคุณจากข้อมูลสำรองและเลือกข้อมูลสำรองก่อนที่แป้นพิมพ์ QuickPath จะหยุดทำงาน
- หากทำไม่ได้ - หรือไม่สามารถแก้ไขอะไรได้ให้เลือก "ตั้งค่าเป็น [iDevice] ใหม่"
 กู้คืนอุปกรณ์ของคุณจากข้อมูลสำรองหรือหากไม่ได้ผลให้ตั้งค่าเป็นเครื่องใหม่
กู้คืนอุปกรณ์ของคุณจากข้อมูลสำรองหรือหากไม่ได้ผลให้ตั้งค่าเป็นเครื่องใหม่
เช่นเคยโปรดแจ้งให้เราทราบในความคิดเห็นหากคุณพบว่าคู่มือนี้มีประโยชน์ หวังว่าตอนนี้คุณสามารถใช้ QuickPath เพื่อปัดความคิดเห็นของคุณออกจาก iPhone หรือ iPad ได้แล้ว!
และอย่าลืมดูคุณสมบัติที่ยอดเยี่ยมอื่น ๆ เหล่านี้สำหรับ iPadOS และ iOS 13!

 การพิมพ์ QuickPath จะไม่ทำงานหากปิดการตั้งค่า Slide to Type
การพิมพ์ QuickPath จะไม่ทำงานหากปิดการตั้งค่า Slide to Type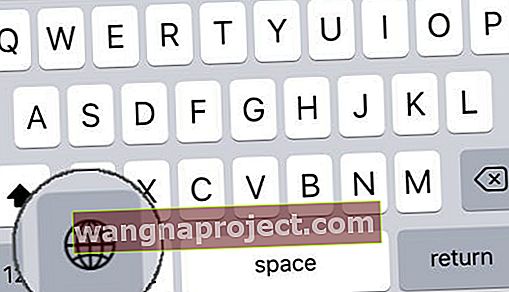 ไอคอนลูกโลกจะปรากฏเฉพาะเมื่อคุณมีแป้นพิมพ์หลายตัวให้เลือก
ไอคอนลูกโลกจะปรากฏเฉพาะเมื่อคุณมีแป้นพิมพ์หลายตัวให้เลือก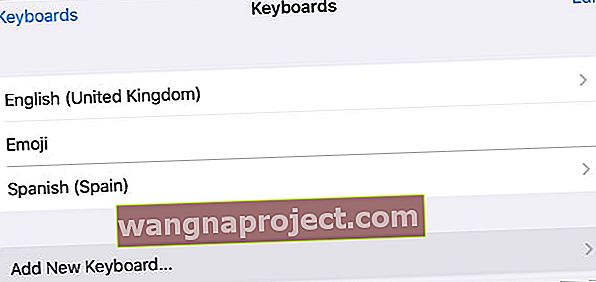 หากคุณยังไม่ได้ทำให้เพิ่มแป้นพิมพ์ที่เข้ากันได้กับ QuickPath ลงในอุปกรณ์ของคุณ
หากคุณยังไม่ได้ทำให้เพิ่มแป้นพิมพ์ที่เข้ากันได้กับ QuickPath ลงในอุปกรณ์ของคุณ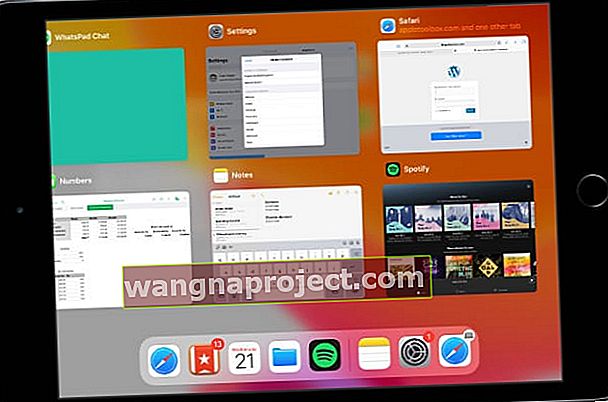 แอปในพื้นหลังอาจค้างทำให้เกิดปัญหากับแป้นพิมพ์ปัด
แอปในพื้นหลังอาจค้างทำให้เกิดปัญหากับแป้นพิมพ์ปัด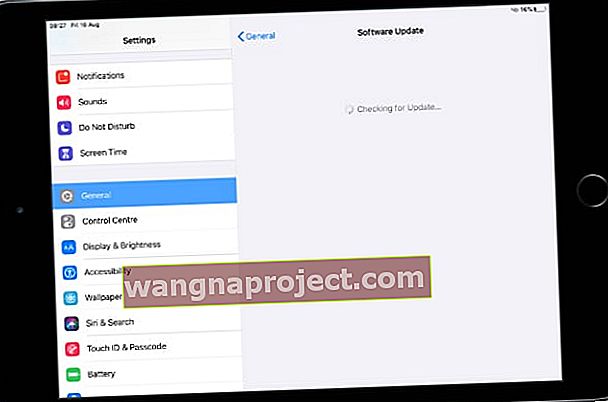 อัปเดตอุปกรณ์ของคุณเป็น iOS หรือ iPadOS รุ่นล่าสุด
อัปเดตอุปกรณ์ของคุณเป็น iOS หรือ iPadOS รุ่นล่าสุด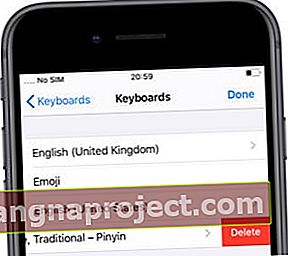 ลบคีย์บอร์ดของบุคคลที่สามเพื่อไม่ให้รบกวน QuickPath บนอุปกรณ์ของคุณ
ลบคีย์บอร์ดของบุคคลที่สามเพื่อไม่ให้รบกวน QuickPath บนอุปกรณ์ของคุณ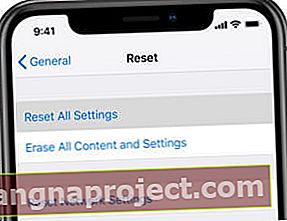 เลือกรีเซ็ตการตั้งค่าทั้งหมดบนอุปกรณ์ของคุณจากนั้นทดสอบการพิมพ์ QuickPath อีกครั้ง
เลือกรีเซ็ตการตั้งค่าทั้งหมดบนอุปกรณ์ของคุณจากนั้นทดสอบการพิมพ์ QuickPath อีกครั้ง กู้คืนอุปกรณ์ของคุณจากข้อมูลสำรองหรือหากไม่ได้ผลให้ตั้งค่าเป็นเครื่องใหม่
กู้คืนอุปกรณ์ของคุณจากข้อมูลสำรองหรือหากไม่ได้ผลให้ตั้งค่าเป็นเครื่องใหม่
