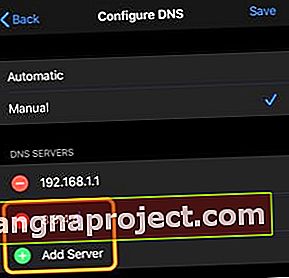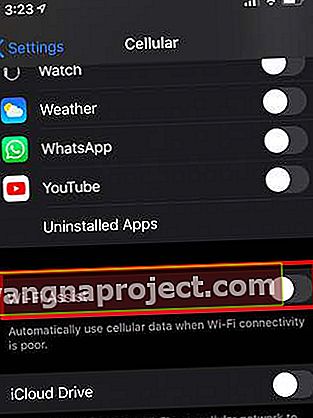iOS 13 และ iPadOS ได้นำเสนอคุณสมบัติใหม่มากมายสำหรับผู้ใช้ Apple หากคุณกำลังประสบปัญหา Wi-Fi หลังจากอัปเดต iOS 13 หรือ iPadOS บทความนี้เหมาะสำหรับคุณ เราได้เน้นวิธีแก้ปัญหาทั่วไปและการแก้ไขเพื่อแก้ไขปัญหาเครือข่ายและการเชื่อมต่อ
ก่อนที่เราจะเจาะลึกถึงเคล็ดลับบางประการเกี่ยวกับการแก้ไขปัญหาที่อาจเกิดขึ้นคุณควรศึกษาการเปลี่ยนแปลงบางอย่างที่นำมาใช้กับคุณสมบัติ Wi-Fi ใน iOS 13 และ iPadOS อย่างรอบคอบ
ที่เกี่ยวข้อง:
การเปลี่ยนแปลงการตั้งค่า Wi-Fi iOS 13 / iPadOS
ก่อนที่จะไฮไลต์วิธีแก้ปัญหาทั่วไปและการแก้ไขเรามาดูการเปลี่ยนแปลงบางอย่างในคุณสมบัติ Wi-Fi ตามที่แนะนำใน iOS 13
 iOS 13 และ iPadOS Wi-Fi เปลี่ยนตัวเลือกความเป็นส่วนตัวมากขึ้น
iOS 13 และ iPadOS Wi-Fi เปลี่ยนตัวเลือกความเป็นส่วนตัวมากขึ้น
เมื่อคุณแตะที่การตั้งค่า> Wi-Fi ใน iOS 13 คุณจะพบสามส่วนใหม่ iOS 12 'เลือกเครือข่าย .. ' ได้ถูกแทนที่ด้วยสองส่วนแยกกันใน iOS 13:
-
- เครือข่ายของฉัน - นี่คือรายชื่อเครือข่าย Wi-Fi ทั้งหมดที่คุณเพิ่งเชื่อมต่อโดยใช้อุปกรณ์ของคุณ
- เครือข่ายอื่น - นี่คือรายชื่อเครือข่าย wi-fi อื่น ๆ ทั้งหมดที่คุณสามารถใช้ได้
ตอนนี้การสลับถามเพื่อเข้าร่วมเครือข่ายใน iOS 12 ถูกแทนที่ด้วยตัวเลือกเพิ่มเติม แทนที่จะใช้การสลับใน iOS 13 และ iPadOS คุณสามารถเลือกระหว่าง:
 ใช้ 'แจ้งเตือน' เพื่อจัดการขอเข้าร่วมเครือข่ายที่ไม่รู้จักได้ดีขึ้น
ใช้ 'แจ้งเตือน' เพื่อจัดการขอเข้าร่วมเครือข่ายที่ไม่รู้จักได้ดีขึ้น
-
- ปิด (สิ่งนี้ทำให้คุณต้องเลือกเครือข่ายด้วยตนเองหากไม่มีเครือข่ายที่รู้จัก)
- แจ้งเตือน (เครือข่ายที่รู้จักจะเข้าร่วมโดยอัตโนมัติหากไม่มีเครือข่ายที่รู้จักคุณจะเห็นการแจ้งเตือนสำหรับเครือข่ายที่ใช้งานได้)
- ถาม (เครือข่ายที่รู้จักจะเข้าร่วมโดยอัตโนมัติหากไม่มีเครือข่ายที่รู้จักคุณจะถูก 'ถาม' ก่อนเข้าร่วมเครือข่ายใหม่
การแยกเครือข่าย Wi-Fi ออกเป็นสองประเภทที่แตกต่างกันด้วยการแจ้งเตือนเพิ่มเติมได้รับการออกแบบมาเพื่อป้องกันไม่ให้คุณเข้าร่วมเครือข่ายที่ไม่รู้จักซึ่งอาจก่อให้เกิดปัญหาด้านความปลอดภัย
การเปลี่ยนแปลงอื่น ๆ ใน iOS 13 คือการรวม 'Auto-Join Hotspot' เมื่อเปิดการตั้งค่านี้และเลือก "อัตโนมัติ" iPhone หรือ iPad ของคุณจะค้นพบฮอตสปอตใกล้เคียงและเข้าร่วมหากไม่มีเครือข่าย Wi-Fi ให้ใช้งาน

Wi-Fi ใน iOS 13 และ iPadOS ยังแนะนำโหมดข้อมูลต่ำที่มีประโยชน์ โหมดข้อมูลต่ำช่วยให้แอปบน iPhone ของคุณลดการใช้ข้อมูลเครือข่าย
การตั้งค่า Wi-Fi ในศูนย์ควบคุมบน iOS 13 และ iPadOS
เมื่อคุณแตะ 3 มิติบนไอคอน Wi-Fi ในศูนย์ควบคุมบน iOS 12 คุณจะพบเครือข่าย Wi-Fi ที่อุปกรณ์ของคุณเชื่อมต่ออยู่ คุณสามารถยกเลิกการเชื่อมต่อได้โดยแตะที่ไอคอน Wi-Fi ที่นี่
 3D แตะ Wi-Fi ในศูนย์ควบคุมเพื่อดูรายละเอียด
3D แตะ Wi-Fi ในศูนย์ควบคุมเพื่อดูรายละเอียด
ใน iOS 13 และ iPadOS มีคุณสมบัติอีกชั้นหนึ่ง เมื่อคุณแตะไอคอน Wi-Fi แบบ 3 มิติตอนนี้คุณจะเห็นชื่อของเครือข่ายที่คุณกำลังเชื่อมต่ออยู่พร้อมกับรายการเครือข่ายอื่น ๆ ที่คุณสามารถใช้ได้ คุณยังสามารถแตะที่ 'การตั้งค่า Wi-Fi ... ' บนหน้าจอนี้และเข้าถึงการตั้งค่าได้โดยตรง
10 เคล็ดลับในการแก้ไขปัญหา Wi-Fi หลังจากอัปเดต iOS 13 หรือ iPadOS
นี่คือรายการเคล็ดลับที่คุณสามารถลองใช้ได้หากคุณประสบปัญหา Wi-Fi ช้าการเชื่อมต่อ Wi-Fi ลดลงหรือไม่สามารถเข้าร่วมเครือข่าย Wi-Fi จาก iPhone หรือ iPad ของคุณหลังจากอัปเดต iOS 13
ปิดใช้งาน Wi-Fi โดยใช้แอพการตั้งค่ารีสตาร์ทอุปกรณ์ของคุณจากนั้นเปิดใช้งาน Wi-Fi บางครั้งการใช้งานง่ายๆนี้สามารถแก้ไขปัญหา Wi-Fi ส่วนใหญ่ได้
โปรดลองทำตามลำดับขั้นตอนจนกว่าจะแก้ปัญหา Wi-Fi ของคุณได้
- สลับเปิดและปิดโหมดเครื่องบินจากนั้นลองเชื่อมต่อกับเครือข่าย Wi-Fi ที่คุณต้องการ (การตั้งค่า> โหมดเครื่องบิน) สิ่งนี้ช่วยได้เมื่ออุปกรณ์ของคุณเชื่อมต่อกับ Wi-Fi แต่อินเทอร์เน็ตของคุณไม่ทำงาน

- สลับ Wi-Fi เป็นปิด หลังจาก 15 วินาทีให้สลับกลับไปที่เปิดจากนั้นลองเชื่อมต่อกับเครือข่าย Wi-Fi ที่คุณต้องการ
- แตะที่ไอคอน 'i' ถัดจากเครือข่าย Wi-Fi ในการตั้งค่าและเลือก 'ลืมเครือข่ายนี้' รีสตาร์ท iPhone หรือ iPad ของคุณแล้วลองเชื่อมต่ออีกครั้งเพื่อดูว่าช่วยได้หรือไม่

- เปลี่ยน DNS ของเครือข่าย Wi-Fi แตะที่ 'Configure DNS' ในการตั้งค่าเครือข่าย wi-fi เปลี่ยนเป็น Manual แล้วแตะ 'Add Server' พิมพ์ 8.8.4.4 หรือ 8.8.8.8 แล้วบันทึก ตอนนี้ลองเชื่อมต่อกับเครือข่าย Wi-Fi และทดสอบประสิทธิภาพที่ดีขึ้น หากมีประสิทธิภาพดีกว่าคุณสามารถลบรายการอื่น ๆ
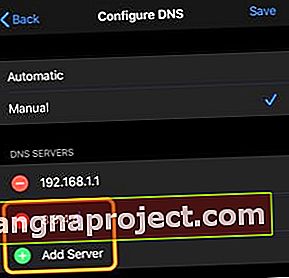
- หากพบปัญหาการเชื่อมต่อ Wi-Fi ที่ช้าให้ลองปิดบลูทู ธ (การตั้งค่า> บลูทู ธ ) แล้วเชื่อมต่อกับเครือข่าย Wi-Fi อีกครั้ง
- บลูทู ธ ยังใช้ย่านความถี่ 2.4 GHz และการปิด BT จะช่วยลดการรับส่งข้อมูลในย่านความถี่นี้
- Wi-Fi หลุดระหว่างสัญญาณอ่อนบน iPhone ตรวจสอบการตั้งค่า Wi-Fi Assist (การตั้งค่า> เซลลูลาร์> Wi-Fi Assist) วิธีนี้จะช่วยให้มั่นใจได้ว่าอุปกรณ์ของคุณยังคงเชื่อมต่อกับ Wi-Fi แม้ว่าสัญญาณจะอ่อนก็ตาม
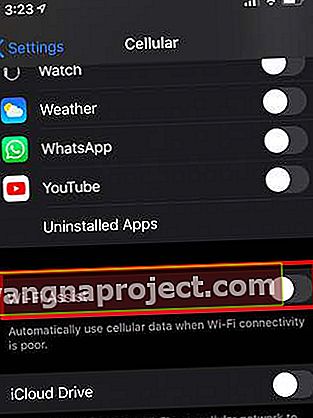
- หากเราเตอร์ไร้สายของคุณรองรับแบนด์วิดท์ 2.4Ghz และ 5Ghz คุณอาจต้องตรวจสอบสิ่งต่อไปนี้:
- คุณใช้ SSID เดียวกันหรือไม่ (ตั้งชื่อแยกกันสำหรับแบนด์วิดท์และดูว่าประสิทธิภาพ Wi-Fi ของคุณดีขึ้นหรือไม่เมื่อคุณเปลี่ยนเป็น 5Ghz)
- หากเราเตอร์ Wi-Fi ของคุณรองรับทั้งย่านความถี่ 2.4 และ 5 GHz ให้เชื่อมต่ออุปกรณ์ของคุณกับย่านความถี่ 5GHz หรือลดจำนวนอุปกรณ์ที่ใช้งานอยู่ซึ่งใช้ย่านความถี่ 2.4 GHz (หรือปิดบลูทู ธ ซึ่งใช้แถบความถี่ 2.4 GHz ด้วย)
- เราเตอร์บางตัวมีคุณสมบัติ 'สมาร์ท' ที่รวมแบนด์วิดท์ไว้ใน SSID เดียวกัน บางครั้งคุณลักษณะนี้อาจทำให้เกิดปัญหาประสิทธิภาพของ Wi-Fi ตรวจสอบบทความด้านล่างนี้เพื่อดูรายละเอียดเพิ่มเติม
- เปลี่ยนการตั้งค่าและทำการทดสอบความเร็ว นี่คือการตั้งค่าที่แนะนำของ Apple สำหรับเราเตอร์ Wi-Fi ที่คุณควรพิจารณา
- รีเซ็ตการตั้งค่าเครือข่าย (การตั้งค่า> ทั่วไป> รีเซ็ต> รีเซ็ตการตั้งค่าเครือข่าย) คุณอาจต้องป้อนข้อมูลรับรอง Wi-Fi ของคุณดังนั้นโปรดจดบันทึกไว้ก่อนที่คุณจะรีเซ็ต

- ผู้ใช้หลายคนกล่าวว่า 'รีเซ็ตการตั้งค่าทั้งหมด' หลังจากการอัปเดต iOS ที่สำคัญช่วยแก้ไขปัญหาบางอย่างในอุปกรณ์โดยเฉพาะปัญหาการระบายแบตเตอรี่และปัญหา Wi-Fi ที่ช้า นี่คือสิ่งที่คุณควรทราบเกี่ยวกับตัวเลือกนี้:
- การตั้งค่ารีเซ็ตทั้งหมดไม่ได้ลบรูปภาพหรือสื่อหรือข้อมูลอื่น ๆ ตามชื่อที่แนะนำ
- คุณจะต้องป้อนข้อมูลบัตรเครดิต Apple Pay อีกครั้ง
- การตั้งค่าแอพและการเข้าถึงความเป็นส่วนตัวบางอย่างอาจเปลี่ยนแปลงและคุณอาจต้องตั้งค่าใหม่อีกครั้ง
- คุณจะต้องป้อนการตั้งค่า Wi-Fi และข้อมูลรับรองอีกครั้ง
- หากปัญหา Wi-Fi ของคุณยังคงมีอยู่แม้ว่าจะลองทำตามแต่ละขั้นตอนข้างต้นแล้วตัวเลือกที่ดีที่สุดของคุณคือการกู้คืน iPhone หรือ iPad ของคุณด้วย iOS 13 หรือ iPadOS ใหม่และตรวจสอบว่าสามารถแก้ปัญหาของคุณได้หรือไม่
ปิดการโรมมิ่งอย่างรวดเร็วบนเครือข่าย Mesh เพื่อ Wi-Fi ที่ดีขึ้นบน iPhone
ในช่วงไม่กี่ปีที่ผ่านมาพวกเราหลายคนได้อัพเกรดเราเตอร์ wi-fi ที่บ้านของเรา ปัจจุบันอุปกรณ์เครือข่าย Wi-Fi ใหม่และปรับปรุงใหม่ส่วนใหญ่รองรับเทคโนโลยีขั้นสูงที่หลากหลาย ตัวอย่างเช่นหากคุณใช้ NetGear Orbi และตรวจสอบการตั้งค่าขั้นสูงคุณจะพบสิ่งต่อไปนี้:
เปิดใช้งาน Implicit BEAMFORMING
เปิดใช้งาน MU-MIMO
เปิดใช้งาน Fast Roaming
เราขอแนะนำให้คุณเปิดใช้งานสองตัวเลือกแรกไว้ แต่ปิด Fast Roaming บนเครือข่ายและทดสอบว่า iPhone ของคุณมีประสิทธิภาพ Wi-Fi ที่ดีขึ้นและมีการรบกวนน้อยลง
บางครั้งมีปัญหา Wi-Fi ที่ส่งผลกระทบต่อ iPhone หรือ iPad รุ่นใดรุ่นหนึ่งหลังจากการอัปเกรด ในกรณีเหล่านี้ Apple มักจะออกการแก้ไขภายในสองสามวันหรือหนึ่งสัปดาห์ เราจะอัปเดตโพสต์นี้เสมอพร้อมกับข่าวสารดังกล่าว
โปรดแจ้งให้เราทราบหากคุณมีคำถามหรือต้องการความช่วยเหลือเพิ่มเติม เราหวังว่าคุณจะสามารถแก้ไขปัญหา Wi-Fi ที่เกี่ยวข้องกับ iOS 13 บน iPhone ของคุณและสามารถใช้ประโยชน์จากคุณสมบัติใหม่ทั้งหมดของ iOS 13 และ iPadOS ได้!