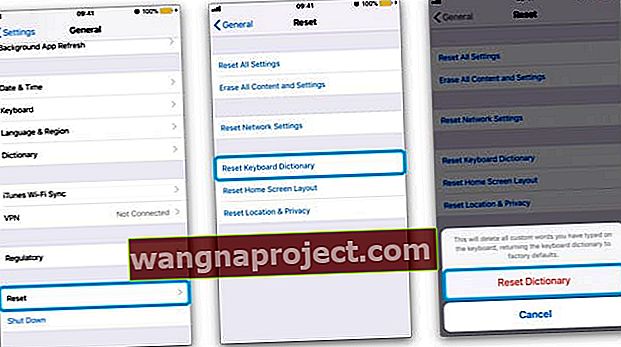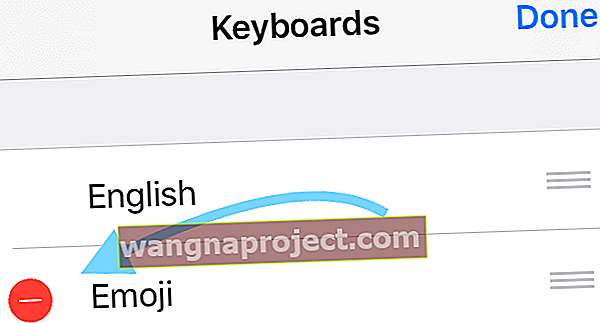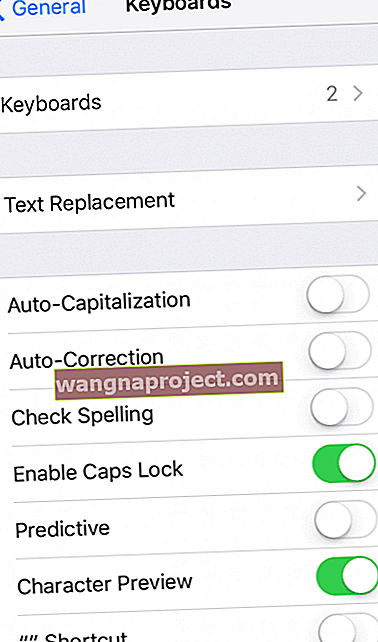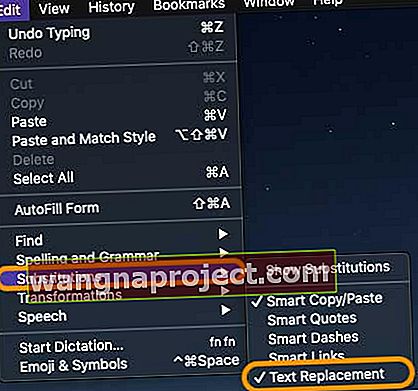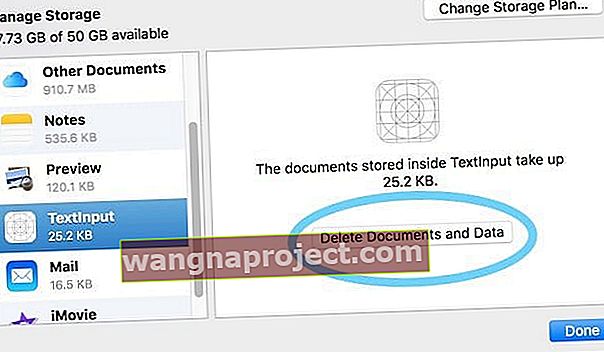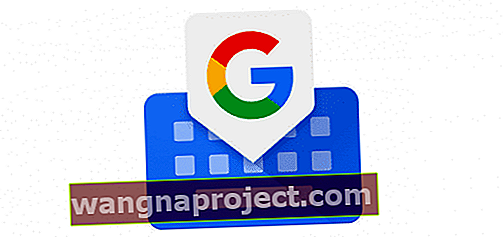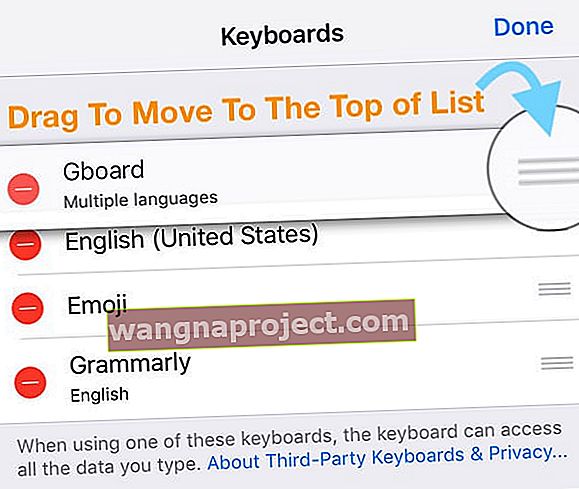ฉันใช้แป้นพิมพ์ลัดของ iPhone ทุกวันเมื่อส่งข้อความถึงเพื่อนครอบครัวและเพื่อนร่วมงาน ทำให้ใช้ชื่อและคำที่ยาวได้อย่างรวดเร็วและช่วยประหยัดเวลาและความพยายามในการสื่อสารกับทุกคนได้อย่างรวดเร็ว! ดังนั้นเมื่อการเปลี่ยนข้อความใน iPhone ของฉันเริ่มทำงานมันเป็นปัญหาใหญ่และปวดหัว!
และฉันรู้ว่าฉันไม่ได้อยู่คนเดียว ผู้อ่านของเราหลายคนรายงานว่าแป้นพิมพ์ลัดของ iPad หรือ iPhone ไม่ทำงานหลังจากอัปเดตเป็น iOS เวอร์ชันล่าสุด
กำลังมองหาแป้นพิมพ์ลัดสำหรับการดำเนินการด่วนเช่นเลิกทำหรือไม่?
สำหรับผู้ใช้ iOS 11+ แป้นพิมพ์ลัดมาตรฐานจำนวนมากหายไปแล้ว!
หากคุณอัปเดตเป็น iOS 11 ขึ้นไปและทำแป้นพิมพ์ลัดทางซ้ายและขวาหายไปและนี่เป็นบรรทัดฐานใหม่สำหรับแป้นพิมพ์ iPhone ของคุณ - ไม่ทางลัด! 
ด้วยเหตุผลบางประการ Apple จึงเปลี่ยนรูปแบบแป้นพิมพ์ใน iOS 11 ขึ้นไป
ตอนนี้ปุ่มลูกศรเลิกทำซ่อนแป้นพิมพ์และแม้แต่ปุ่มลูกน้ำที่พวกเราหลายคนชอบและใช้งานประจำวันก็หายไป
Apple ลบตัวเลือกเหล่านี้ออกจากแป้นพิมพ์แนวนอนโดยสิ้นเชิงเริ่มต้นใน iOS 11 
เปรียบเทียบรูปแบบแป้นพิมพ์ใหม่นี้กับรูปแบบหนึ่งจาก iOS 10 คุณจะเห็นความแตกต่าง! และสำหรับหลาย ๆ คนการเปลี่ยนแปลงนี้ไม่เป็นที่พอใจมากที่สุด
แต่ใน iOS 11+ เราจะได้รับคีย์บอร์ดมือเดียวและ QuickType หากต้องการเรียนรู้เพิ่มเติมเกี่ยวกับการเปลี่ยนแปลงเหล่านี้โปรดดูบทความนี้
ต้องการการดำเนินการด่วนของแป้นพิมพ์ iPad หรือ iPhone ของคุณกลับมาเหมือนปุ่มลูกน้ำและลูกศรหรือไม่?
หากคุณชอบมีปุ่มลูกศรเครื่องหมายอัศเจรีย์เครื่องหมายจุลภาคและเครื่องหมายวรรคตอนและแป้นการดำเนินการอื่น ๆ บนหน้าจอให้ลองใช้ GBoard หรือแป้นพิมพ์ของ บริษัท อื่น 
เมื่อใช้ GBoard ปุ่มเหล่านี้จะแสดงบน iPad ทั้งในโหมดแนวตั้งและแนวนอน สำหรับ iPhone ลองใช้โหมดแนวนอนเพื่อรับระฆังและนกหวีดทั้งหมด!
การแก้ไขสำหรับแป้นพิมพ์ลัดของ iPhone ไม่ทำงาน (การเปลี่ยนข้อความ)
- ลบทางลัดและสร้างใหม่อีกครั้ง
- ลองเพิ่มทางลัดใหม่ในรายการทางลัดที่คุณมีอยู่
- ลบทางลัดทั้งหมดของคุณและเพิ่มใหม่ รีสตาร์ทอุปกรณ์ของคุณ
- รีสตาร์ท iDevice ของคุณโดยการปิดเครื่องแล้วเปิดใหม่
- บน iPad ที่ไม่มีปุ่มโฮมและ iPhone X หรือใหม่กว่าให้กดปุ่มด้านข้าง / ด้านบน / ปุ่มเปิด / ปิดค้างไว้และปุ่มปรับระดับเสียงอย่างใดอย่างหนึ่งจนกว่าแถบเลื่อนจะปรากฏขึ้น

- บน iPad หรือ iPhone ที่มีปุ่มโฮมและ iPod Touch: กดปุ่มด้านข้าง / ด้านบน / พลังงานค้างไว้จนกระทั่งแถบเลื่อนปรากฏขึ้น

- ลากแถบเลื่อนเพื่อปิดอุปกรณ์และหลังจากที่อุปกรณ์ปิดแล้วให้กดปุ่มด้านข้าง / ด้านบน / พลังงานนั้นค้างไว้อีกครั้งจนกว่าคุณจะเห็นโลโก้ Apple
- เมื่อใช้ iOS 11 ขึ้นไปให้รีสตาร์ทโดยใช้การตั้งค่า> ทั่วไป> ปิดเครื่อง

- บน iPad ที่ไม่มีปุ่มโฮมและ iPhone X หรือใหม่กว่าให้กดปุ่มด้านข้าง / ด้านบน / ปุ่มเปิด / ปิดค้างไว้และปุ่มปรับระดับเสียงอย่างใดอย่างหนึ่งจนกว่าแถบเลื่อนจะปรากฏขึ้น
- ทำการรีสตาร์ทแบบบังคับ
- บน iPhone 6S หรือต่ำกว่ารวมทั้ง iPads & iPod Touches ทั้งหมดให้กด Home และ Power พร้อมกันจนกว่าคุณจะเห็นโลโก้ Apple
- สำหรับ iPhone 7 หรือ iPhone 7 Plus: กดปุ่มด้านข้างและปุ่มลดระดับเสียงค้างไว้อย่างน้อย 10 วินาทีจนกว่าคุณจะเห็นโลโก้ Apple

- บน iPhone 11 หรือ X Series, iPads ที่มี Face ID หรือ iPhone 8 หรือ iPhone 8 Plus: กดแล้วปล่อยปุ่มเพิ่มระดับเสียงอย่างรวดเร็ว จากนั้นกดและปล่อยปุ่มลดระดับเสียงอย่างรวดเร็ว สุดท้ายกดปุ่มด้านข้างค้างไว้จนกว่าคุณจะเห็นโลโก้ Apple

- ตรวจสอบปัญหาการซิงค์ iCloud
- แตะการตั้งค่า> โปรไฟล์ Apple ID> iCloud> จัดการที่เก็บข้อมูล> อินพุตข้อความ( อินพุตข้อความในเอกสารและข้อมูลคือข้อมูลแทนที่ข้อความของคุณ)

- แตะ TextInputและเลือกDelete Data
- สำหรับ iOS รุ่นเก่าให้เปิด การตั้งค่า> iCloud> จัดการที่เก็บข้อมูล
- เอกสารและข้อมูลเพื่อดูว่าคุณเปิด“ เอกสารและข้อมูล” หรือไม่จากนั้นแตะเพื่อปิด
- ตอนนี้ลองใช้ทางลัดของคุณ
- หากใช้งานได้แล้วให้เปิดเอกสารและข้อมูลอีกครั้ง
- แตะการตั้งค่า> โปรไฟล์ Apple ID> iCloud> จัดการที่เก็บข้อมูล> อินพุตข้อความ( อินพุตข้อความในเอกสารและข้อมูลคือข้อมูลแทนที่ข้อความของคุณ)
- รีเซ็ตพจนานุกรมคีย์บอร์ดโดยแตะการตั้งค่า> ทั่วไป> รีเซ็ต> รีเซ็ตพจนานุกรมคีย์บอร์ด
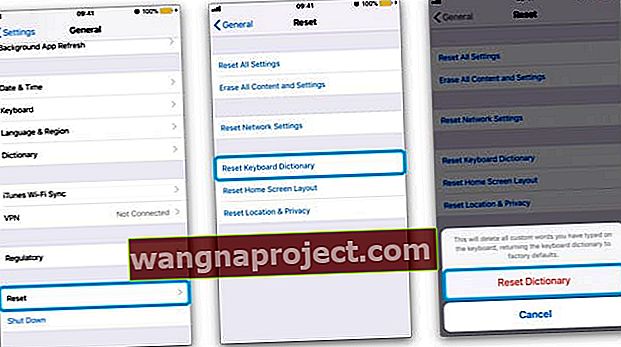
- หากคุณเปิดใช้งาน Emoji ให้ลองปิดใช้งาน แป้นพิมพ์อิโมจิ
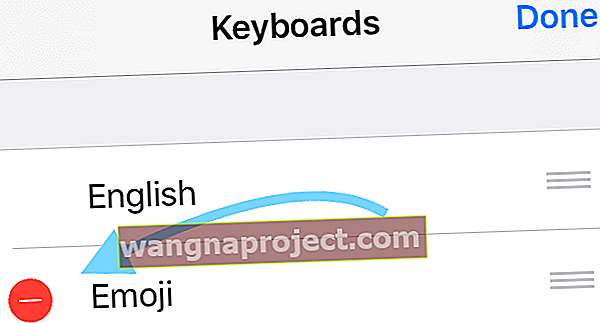
- ตรวจสอบเพื่อดูว่าทางลัดของคุณใช้งานได้หรือไม่
- หากใช้งานได้ให้เปิด Emoji อีกครั้ง
- ตรวจสอบเพื่อดูว่าทางลัดของคุณใช้งานได้หรือไม่
บังคับให้เปลี่ยนข้อความของคุณเพื่อซิงค์ใหม่
- ไปที่การตั้งค่า> ทั่วไป> แป้นพิมพ์
- ปิดการใช้อักษรตัวพิมพ์ใหญ่อัตโนมัติการแก้ไขอัตโนมัติและ“.” ทางลัด
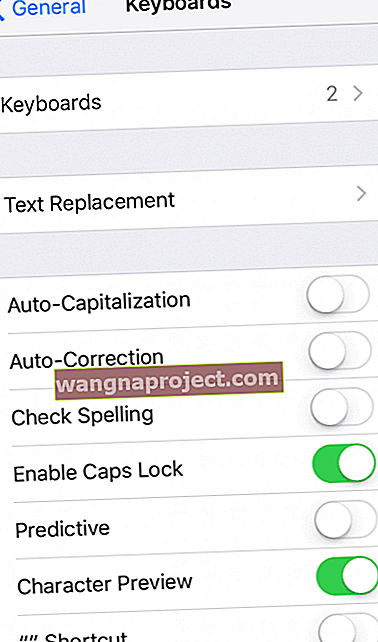
- ปิดอุปกรณ์ของคุณและรอ 30 วินาทีถึง 1 นาทีจากนั้นเปิดอุปกรณ์ของคุณ
- กลับไปที่การตั้งค่า> ทั่วไป> แป้นพิมพ์
- สลับกลับไปที่ Auto-Capitalization , Auto-Correctionและ“.” ทางลัด
- รออีก 30 วินาทีถึงหนึ่งนาที (อย่าทำอะไรกับอุปกรณ์ของคุณเพียงแค่ปล่อยให้มันซิงค์)
- หลังจากนั้นประมาณ 1 นาทีให้แตะที่การตั้งค่า> ทั่วไป> แป้นพิมพ์> การเปลี่ยนข้อความและตรวจสอบว่ามีทางลัดเปลี่ยนข้อความของคุณหรือไม่!
วิธีถ่ายโอนและซิงค์การเปลี่ยนข้อความ (ทางลัด) จาก iPhone ไปยัง Mac
- ตรวจสอบให้แน่ใจว่าคุณลงชื่อเข้าใช้ด้วย Apple ID เดียวกันบน iPhone และ Mac ของคุณ
- เปิด iCloud สำหรับอุปกรณ์ทั้งหมด
- เปิดใช้งาน iCloud Drive บน Mac ของคุณ
- อัปเดตอุปกรณ์ของคุณเป็น iOS, iPadOS และ macOS ล่าสุดที่มีให้ (macOS High Sierra ขึ้นไปทำงานได้ดีที่สุด)
เมื่อคุณใช้ iCloud เพื่อรักษาการแทนที่ข้อความของคุณควรอัปเดตบนอุปกรณ์ทุกเครื่องของคุณ เมื่อคุณเพิ่มการแทนที่ข้อความบน Mac ของคุณข้อความนั้นจะปรากฏบนอุปกรณ์เครื่องอื่นของคุณโดยอัตโนมัติ (และในทางกลับกัน)
แป้นพิมพ์ลัดหรือการเปลี่ยนข้อความไม่ซิงค์กับ iDevices หรือ Mac?
- ตรวจสอบเมนูแก้ไขของแอปพลิเคชันของคุณสำหรับรายการเปลี่ยนตัว จากนั้นตรวจสอบให้แน่ใจว่าคุณได้ทำเครื่องหมายการเปลี่ยนข้อความ หากคุณไม่เห็นตัวเลือกนั้นแสดงว่าแอปพลิเคชันไม่รองรับการเปลี่ยนข้อความ (ต้องเปิดใช้งานโดยผู้พัฒนาซอฟต์แวร์จึงจะทำงานได้)
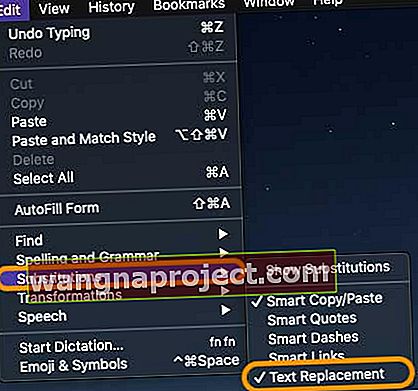
- ตรวจสอบปัญหาการซิงค์ iCloud
- คุณต้องใช้ Apple ID เดียวกันในทุกอุปกรณ์เพื่อให้การซิงค์การแทนที่ข้อความทำงานได้
- แตะการตั้งค่า> โปรไฟล์ Apple ID> iCloud> จัดการที่เก็บข้อมูล> อินพุตข้อความ( อินพุตข้อความในเอกสารและข้อมูลคือข้อมูลแทนที่ข้อความของคุณ)
- เลือกลบข้อมูล
- สำหรับ iOS รุ่นเก่าให้เปิด การตั้งค่า> iCloud> จัดการที่เก็บข้อมูล
- เอกสารและข้อมูลเพื่อดูว่าคุณเปิด“ เอกสารและข้อมูล” หรือไม่จากนั้นแตะเพื่อปิด
- ตอนนี้ลองใช้ทางลัดของคุณ
- หากใช้งานได้แล้วให้เปิดเอกสารและข้อมูลอีกครั้ง
- ออกจากระบบ iCloud บน iDevices ของคุณ
- บน Mac ของคุณไปที่การตั้งค่าระบบ> iCloud> จัดการ ... > ป้อนข้อความ> ลบเอกสารและข้อมูล
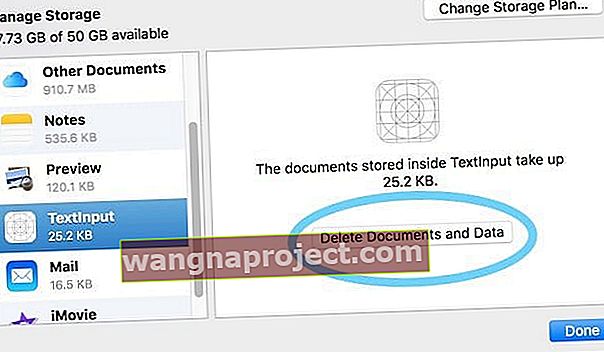
- ดำเนินการต่อบน Mac ของคุณแล้วไปที่การตั้งค่าระบบ > แป้นพิมพ์> ข้อความ
- ตรวจสอบว่าแป้นพิมพ์ลัดของคุณอยู่ในรายการและถูกต้อง
- เพิ่มทางลัดใหม่เพื่อบังคับให้ iCloud ซิงค์
- กลับเข้าสู่ iCloud บนอุปกรณ์ iOS ของคุณและตรวจสอบทางลัดใหม่ที่นั่น
- บน Mac ของคุณไปที่การตั้งค่าระบบ> iCloud> จัดการ ... > ป้อนข้อความ> ลบเอกสารและข้อมูล
- เปิดการตั้งค่าระบบ > แป้นพิมพ์> ข้อความ
- สร้างตัวเลือกการแทนที่ข้อความใหม่โดยกดเครื่องหมายบวก (+)
- ลบตัวเลือกการแทนที่ข้อความใหม่ทันที
- จากนั้นตรวจสอบว่าการแทนที่ข้อความเริ่มทำงานหรือไม่
แป้นพิมพ์ลัดไม่แสดงหลังจากอัปเดต iOS หรือ iPadOS?
หากคุณไม่มีแป้นพิมพ์ลัดหลังจากอัปเดต iOS หรือ iPadOS ล่าสุดแสดงว่าคุณไม่ได้อยู่คนเดียว
ดูเหมือนว่า Apple ได้ทำการเปลี่ยนแปลงโดย จำกัด จำนวนอักขระสูงสุดที่อนุญาตไว้ที่ 128 ตัว
สิ่งนี้ได้สร้างปัญหาให้กับผู้ใช้จำนวนมากและฟอรัมชุมชนการสนับสนุนของ Apple ก็เต็มไปด้วยข้อร้องเรียน
อย่างไรก็ตามการเปิดตัวเวอร์ชันใหม่ล่าสุดได้แก้ไขปัญหาเกี่ยวกับขีด จำกัด อักขระการแทนที่ข้อความดังนั้นหากอุปกรณ์ของคุณใช้ iOS / iPadOS เวอร์ชันเก่าให้อัปเดตเป็นเวอร์ชันล่าสุดและปัญหาของคุณควรได้รับการแก้ไข
ลอง GBoard! 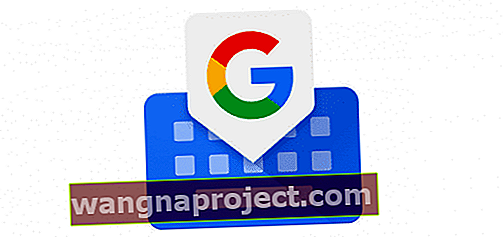
ผู้อ่านบางคนพบว่าการแทนที่ข้อความใช้ได้ผลเมื่อใช้แป้นพิมพ์ของบุคคลที่สามโดยเฉพาะ Google GBoard
ติดตั้งง่ายผ่าน App Store
จากนั้นเลือกผ่านไอคอนลูกโลกในแป้นพิมพ์ของคุณแล้วเลือก Gboard แทนแป้นพิมพ์ iOS ดั้งเดิมที่มีป้ายกำกับว่าเป็นภาษาท้องถิ่นของคุณ (ในกรณีของฉันคือภาษาอังกฤษ)
หรือทำให้ Gboard เป็นแป้นพิมพ์หลักของคุณ!
- เปิดการตั้งค่า> ทั่วไป> คีย์บอร์ด> คีย์บอร์ด
- ที่ด้านขวาบนให้แตะ แก้ไข
- แตะไอคอนสามแถบค้างไว้เพื่อจัดลำดับใหม่
- ลากไอคอน GBoard ไปด้านบน
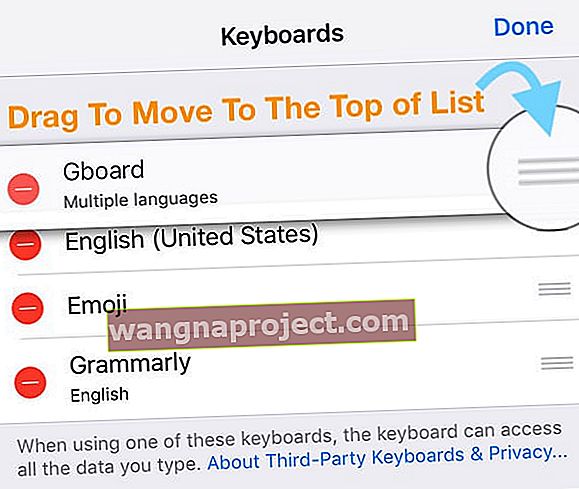
- แตะ เสร็จสิ้น
เคล็ดลับสำหรับผู้อ่าน 
- สิ่งที่ช่วยได้คือการลงชื่อเข้าใช้บัญชี iCloud ของฉันหลายครั้ง ดูเหมือนว่าด้วยเหตุผลบางประการข้อมูลไม่ซิงค์ระหว่างอุปกรณ์และออกจากระบบ iCloud และกลับเข้าสู่ระบบอีกสองสามครั้งข้อมูลดังกล่าวเริ่มนำทางลัดทั้งหมดกลับมาอย่างช้าๆ หวังว่ามันจะช่วยได้!