iPhone, iPad หรือ iPod ของคุณกำลังขอรหัสผ่านหลังจากอัปเดต แต่คุณไม่เคยตั้งค่าเลยใช่หรือไม่ บางทีคุณอาจทำตามกลยุทธ์“ ตั้งค่าและลืมมัน” ในครั้งสุดท้ายที่คุณอัปเดต iDevice ของคุณ หรือบุตรหลานของคุณคุณยายเพื่อนหรือคนที่คุณรักที่อัปเกรดเป็น iOS เวอร์ชันล่าสุดและทันใดนั้นระบบก็ขอรหัสความปลอดภัยของอุปกรณ์หกหลัก (หรือในบางกรณีเป็นตัวเลขสี่หลัก) เพื่อปลดล็อก iDevice .
และตอนนี้คุณไม่สามารถผ่านหน้าจอนี้ไปได้
หากคุณหรือคนที่คุณรักไม่เคยมีรหัสผ่าน iPhone ลืมรหัสป้อนรหัสผิดหกครั้งติดต่อกันหรือด้วยเหตุผลอื่น ๆ อีกหลายประการที่พบว่าตัวเองถูกล็อกด้วยการปิดใช้งาน iDevice ของคุณมีสองสิ่งที่ต้องลอง ก่อนที่เราจะกดตัวเลือกการกู้คืนและกู้คืน
หากอุปกรณ์ของคุณขอรหัสเวลาหน้าจอที่คุณไม่เคยตั้งค่าหรือจำไม่ได้โปรดอ่านบทความนี้เกี่ยวกับรหัสเวลาหน้าจอ
เคล็ดลับด่วน 
ทำตามเคล็ดลับด่วนเหล่านี้เพื่อช่วยเมื่อ iPhone ของคุณขอรหัสผ่านที่คุณไม่รู้จักหรือจำไม่ได้
- ลองป้อนการตั้งค่าเริ่มต้นเป็น 1234 หรือ 123456 (ผู้อ่านยังรายงานโดยใช้ 0000/000000, 8888/888888 หรือทวีคูณของหมายเลขเดียว)
- กู้คืนอุปกรณ์ของคุณเป็นข้อมูลสำรองก่อนที่อุปกรณ์จะขอรหัสผ่าน
- ใช้โหมดการกู้คืน iTunes
อย่าตั้งค่ารหัสผ่าน iPhone ลองทำก่อน!
หากคุณไม่เคยตั้งรหัสผ่านผู้อ่านบางคนรายงานว่าการพิมพ์“ 1234” สำหรับคำขอรหัสสี่หลักหรือ“ 123456” สำหรับคำขอรหัสหกหลักนั้นใช้ได้ผลกับพวกเขา ดังนั้นลองทำก่อน - อาจเหมาะกับคุณ! ผู้อ่านบางคนรายงานโดยใช้ 0000 หรือ 8888 หรือหลาย ๆ หมายเลขเดียว (เช่น 5555. )
เห็นได้ชัดว่ารหัสข้อ จำกัด ถูกกำหนดโดยการอัปเดต iOS ล่าสุด เมื่อถูกถามให้ป้อนรหัสข้อ จำกัด 123456 สำหรับคำขอหกหลักและ 1234 สำหรับคำขอสี่หลักดูเหมือนว่านี่เป็นการตั้งค่าเริ่มต้น
จากนั้นตรวจสอบให้แน่ใจว่าคุณรีเซ็ตรหัสผ่าน iPhone เป็นอย่างอื่นและจดรหัสผ่านนั้น ผู้อ่านรายงานว่าเธอลองใช้อุปกรณ์สองเครื่องนี้และมันก็ใช้ได้ผลสำหรับเธอ เราไม่สามารถตรวจสอบสิ่งนี้ได้ แต่ก็คุ้มค่าที่จะลอง! 
หากไม่มีอะไรทำงานจนถึงตอนนี้
หากคุณพยายามและล้มเหลว, วิธีเดียวในปัจจุบันที่จะกอบกู้ iDevice ของคุณเป็นลบเต็มรูปแบบโดยใช้โหมดการกู้คืน iOS ฉันขอโทษที่ต้องรายงานข่าวนี้
หากคุณไม่ทราบรหัสของอุปกรณ์และรหัสผ่านที่แนะนำไม่สามารถใช้งานได้คุณต้องกู้คืน iPhone, iPad หรือ iPod เพื่อลบออก ตามหลักการแล้วคุณมีข้อมูลสำรองบน iCloud หรือผ่าน iTunes
น่าเสียดายที่ไม่ว่าคุณจะตั้งรหัสผ่านหรือไม่ได้ตั้งรหัสหากอุปกรณ์ของคุณต้องการให้คุณป้อนรหัสผ่านที่ถูกต้องเพื่อปลดล็อกไม่มีอะไรที่คุณสามารถทำได้ในตอนนี้นอกจากการลบรหัสเพื่อลบรหัส หากคุณไม่มีข้อมูลสำรองคุณจะสูญเสียทุกอย่างในอุปกรณ์รวมถึงรูปภาพข้อความเพลงและข้อมูลอื่น ๆ
มีการสำรองข้อมูลก่อนหน้านี้หรือไม่
หวังว่าคุณได้ทำการสำรองข้อมูลผ่าน iTunes / Finder หรือ iCloud ก่อนการอัปเดตหรือลืมรหัสผ่าน หากคุณไม่ได้ทำการสำรองข้อมูลก่อนที่คุณจะลืมรหัสของคุณจะไม่มีวิธีใดในการบันทึกข้อมูลบนอุปกรณ์ของคุณ
หากคุณมีข้อมูลสำรองให้กู้คืน iDevice โดยใช้ข้อมูลสำรองนั้นบน iTunes, Finder หรือ iCloud
เมื่อคุณกู้คืนข้อมูลสำรองแล้วตรวจสอบให้แน่ใจว่าคุณได้ตั้งรหัสผ่าน iPhone หกหลักใหม่เพื่อให้การอัปเดตในอนาคตเป็นไปอย่างราบรื่น
จะเกิดอะไรขึ้นถ้าไม่มีการสำรองข้อมูล?
หากคุณไม่มีข้อมูลสำรองหรือไม่ได้ทำการสำรองข้อมูลก่อนที่คุณจะลืมรหัสอุปกรณ์ของคุณคุณจะต้องกู้คืน iPhone เป็นเครื่องใหม่เพื่อลบรหัสผ่านความปลอดภัยของ iPhone
น่าเสียดายที่ ณ ตอนนี้ไม่มีวิธีใดในการบันทึกข้อมูลของ iDevice รวมถึงรูปภาพวิดีโอข้อความและไฟล์ส่วนตัวอื่น ๆ
ในขั้นตอนนี้เมื่อคุณลบอุปกรณ์ของคุณกระบวนการจะลบข้อมูลและการตั้งค่าทั้งหมดของคุณ เมื่อคุณเห็นตัวเลือกในการกู้คืนเป็นข้อมูลใหม่หรือจากข้อมูลสำรองโปรดเลือกใหม่ และตรวจสอบให้แน่ใจว่าคุณได้ตั้งค่ารหัสผ่าน iPhone หกหลักใหม่ดังนั้นคุณจะไม่พบปัญหานี้ในการอัปเดตครั้งต่อไป
กู้คืน iDevice ของคุณ
ขั้นแรกคุณต้องลบ iDevice ของคุณ วิธีการลบของคุณขึ้นอยู่กับตำแหน่งที่สำรองข้อมูลของคุณ (ถ้ามี)
ก่อนที่คุณจะเริ่มค้นหาข้อมูลสำรองของคุณ โปรดดูบทความเหล่านี้หากคุณต้องการความช่วยเหลือในการค้นหาข้อมูลสำรองของคุณ
ค้นหาการสำรองข้อมูล iDevice
- วิธีค้นหาข้อมูลสำรอง iTunes บน Windows & Mac
- วิธีกู้คืนอุปกรณ์ iOS จากข้อมูลสำรอง iTunes รุ่นเก่า (เก็บถาวร)
กู้คืนด้วย iTunes หรือ Finder
หากคุณซิงค์และการสำรองข้อมูลกับ iTunes (MacOS ซ้อมและด้านล่างและ Windows) หรือ Finder (MacOS Catalina และสูงกว่า) หรือถ้าคุณไม่ได้มีการสำรองข้อมูลที่มีอยู่ก่อนที่จะมีการปรับปรุงหรือรหัสผ่านลืมใช้คอมพิวเตอร์ของคุณ โหมดการกู้คืนผ่าน Finder หรือ iTunes
ตรวจสอบให้แน่ใจว่าคุณเชื่อมต่ออุปกรณ์ของคุณเข้ากับคอมพิวเตอร์โดยใช้สายเดิมที่มาพร้อมกับอุปกรณ์หรือสายเคเบิลที่ได้รับการรับรอง MFI (Made for iPhone / iPad / iPod)
ใช้ iTunes หรือ Finder Recovery Mode
- ยกเลิกการเชื่อมต่อ iDevice กับคอมพิวเตอร์ของคุณ
- ปิด iTunes หากเปิดอยู่
- ตรวจสอบการอัปเดตสำหรับ macOS ของคุณสำหรับ Finder และ iTunes บน Windows หรือ macOS Mojave และต่ำกว่า
- รีสตาร์ทอุปกรณ์ของคุณเข้าสู่โหมดการกู้คืน (อย่าเชื่อมต่ออุปกรณ์ของคุณจนกว่าคุณจะปิดอุปกรณ์)
- iPad ที่มี Face ID, iPhone 8 หรือใหม่กว่า: กดปุ่มด้านข้าง / ด้านบนค้างไว้และปุ่มปรับระดับเสียงปุ่มใดปุ่มหนึ่งจนกระทั่งแถบเลื่อนปิดเครื่องปรากฏขึ้น ลากแถบเลื่อนเพื่อปิดอุปกรณ์ของคุณ เชื่อมต่ออุปกรณ์ของคุณกับคอมพิวเตอร์โดยกดปุ่มด้านข้าง / ด้านบนค้างไว้ กดปุ่มด้านข้าง / ด้านบนค้างไว้จนกว่าคุณจะเห็นหน้าจอโหมดการกู้คืน
- iPhone 7 และ iPhone 7 Plus และ iPod touch รุ่นที่ 7: กดปุ่มด้านข้าง / ด้านบนค้างไว้จนกระทั่งแถบเลื่อนปิดเครื่องปรากฏขึ้น ลากแถบเลื่อนเพื่อปิดอุปกรณ์ของคุณ เชื่อมต่ออุปกรณ์ของคุณกับคอมพิวเตอร์โดยกดปุ่มลดระดับเสียงค้างไว้ กดปุ่มลดระดับเสียงค้างไว้จนกว่าคุณจะเห็นหน้าจอโหมดการกู้คืน
- iPhone 6s หรือก่อนหน้า, iPod touch รุ่นที่ 6 หรือก่อนหน้าหรือ iPad ที่มีปุ่มโฮม: กดปุ่มด้านข้าง / ด้านบนค้างไว้จนกระทั่งแถบเลื่อนปิดเครื่องปรากฏขึ้น ลากแถบเลื่อนเพื่อปิดอุปกรณ์ของคุณ เชื่อมต่ออุปกรณ์ของคุณกับคอมพิวเตอร์โดยกดปุ่มโฮมค้างไว้ กดปุ่มโฮมค้างไว้จนกว่าคุณจะเห็นหน้าจอโหมดการกู้คืน
- อย่าปล่อยมือเมื่อคุณเห็นโลโก้ Apple ค้างไว้จนกว่าคุณจะเห็นหน้าจอโหมดการกู้คืน
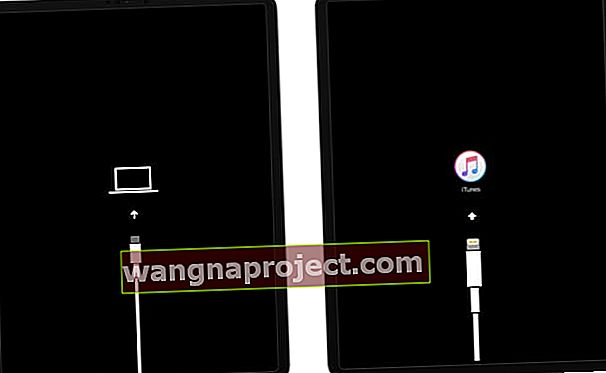 โหมดการกู้คืนจะแตกต่างกันไปตามเวอร์ชันของ iOS หรือ iPadOS บนอุปกรณ์ของคุณ
โหมดการกู้คืนจะแตกต่างกันไปตามเวอร์ชันของ iOS หรือ iPadOS บนอุปกรณ์ของคุณ - รอให้ Finder หรือ iTunes“ ดู” อุปกรณ์ของคุณ
- บนคอมพิวเตอร์ของคุณใน Finder หรือ iTunes ให้รอข้อความบนหน้าจอ“ มีปัญหากับ (อุปกรณ์) ที่ต้องการให้อัปเดตหรือกู้คืน”
 คุณควรเห็นข้อความนี้ใน iTunes หรือ Finder เมื่ออุปกรณ์ของคุณอยู่ในโหมดการกู้คืน
คุณควรเห็นข้อความนี้ใน iTunes หรือ Finder เมื่ออุปกรณ์ของคุณอยู่ในโหมดการกู้คืน - เลือกคืนค่า
- การกู้คืนอุปกรณ์ของคุณจะลบข้อมูลและการตั้งค่าทั้งหมดของคุณรวมถึงรหัสผ่านจากนั้นจะกู้คืนข้อมูลของคุณผ่านการสำรองข้อมูล
- การคืนค่ายังอัปเดตอุปกรณ์ของคุณเป็น iOS และ iPadOS เวอร์ชันล่าสุดที่มี
- เมื่อคุณกู้คืนคุณจะต้องมีการสำรองข้อมูลก่อนที่คุณจะลืมรหัสผ่านของอุปกรณ์เพื่อกู้คืนข้อมูลของคุณ หากไม่มีข้อมูลสำรองคุณจะสูญเสียข้อมูลของอุปกรณ์
- แตะกู้คืนและอัปเดตเพื่อยืนยันว่าคุณต้องการดำเนินการต่อและกู้คืนอุปกรณ์ของคุณ
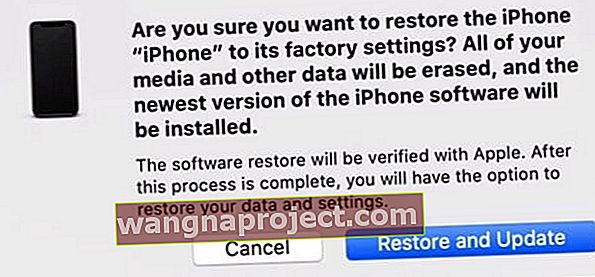 ตรวจสอบว่าคุณต้องการให้ iTunes หรือ Finder กู้คืนอุปกรณ์ของคุณและอัปเดตเป็น iOS หรือ iPadOS เวอร์ชันล่าสุดที่มี
ตรวจสอบว่าคุณต้องการให้ iTunes หรือ Finder กู้คืนอุปกรณ์ของคุณและอัปเดตเป็น iOS หรือ iPadOS เวอร์ชันล่าสุดที่มี - หากขั้นตอนนี้ใช้เวลานานกว่า 15 นาทีและ / หรืออุปกรณ์ของคุณออกจากหน้าจอโหมดการกู้คืนปล่อยให้การดาวน์โหลดเสร็จสิ้นจากนั้นทำซ้ำขั้นตอนเหล่านี้โดยเริ่มที่ขั้นตอนที่ 4
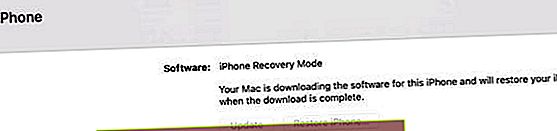
- เมื่อการคืนค่าเสร็จสิ้นการตั้งค่าจะเริ่มต้นด้วยหน้าจอ“ สวัสดี”
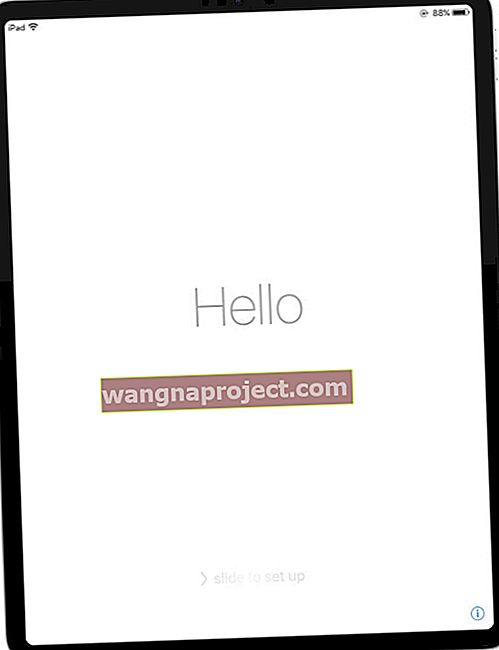 ทำตามคำแนะนำบน iPad ของคุณเพื่อเสร็จสิ้นการตั้งค่า
ทำตามคำแนะนำบน iPad ของคุณเพื่อเสร็จสิ้นการตั้งค่า - ทำตามคำแนะนำบนหน้าจอเพื่อตั้งค่าอุปกรณ์
- ตรวจสอบให้แน่ใจว่าคุณได้ตั้งค่ารหัสผ่านอุปกรณ์หกหลัก
- จดสิ่งนี้ไว้เพื่อจดจำหรือเก็บไว้ที่อื่นเพื่อความปลอดภัย
- เมื่อตั้งค่ารหัสผ่านแล้วหากมีให้กู้คืนข้อมูลของคุณจากข้อมูลสำรอง iTunes หรือ Finder ของคอมพิวเตอร์หรือข้อมูลสำรอง iCloud ของคุณ
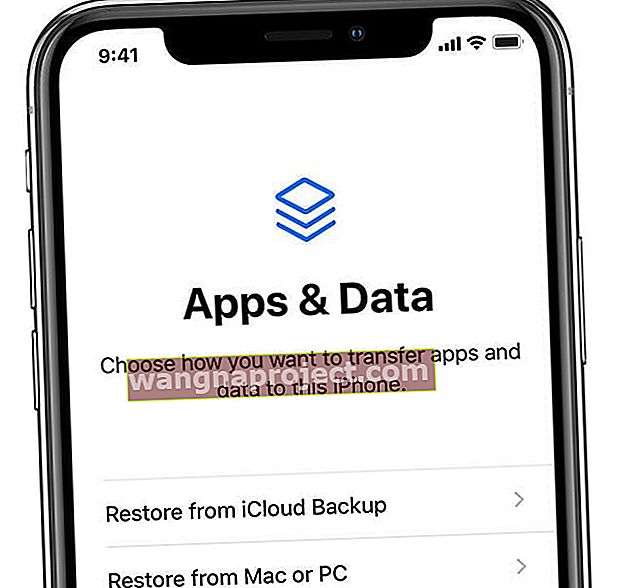
- ในการกู้คืนจากข้อมูลสำรองที่เข้ารหัสคุณต้องป้อนรหัสผ่านของคุณ
- ให้อุปกรณ์ของคุณเชื่อมต่อกับ WiFi และคอมพิวเตอร์ในระหว่างกระบวนการกู้คืนเพื่อให้ทุกอย่างถูกดาวน์โหลดไปยังอุปกรณ์ของคุณรวมถึงเนื้อหาที่เก็บไว้ใน iCloud (รูปภาพเพลง ฯลฯ )
- หากไม่มีข้อมูลสำรองให้ตั้งค่าเป็น NEW
เสียบอุปกรณ์ของคุณเข้ากับคอมพิวเตอร์และอดใจรอ!
โปรดทราบว่านี่เป็นกระบวนการที่ยาวนานและอาจใช้เวลาสองถึงสามชั่วโมงหรือมากกว่านั้นในการดำเนินการให้เสร็จสิ้น
ใช่มันเจ็บปวด แต่ก็จำเป็นเช่นกันที่จะต้องป้องกันไม่ให้คนอื่นทำงานเกี่ยวกับการตั้งค่าความปลอดภัยเช่นหากคุณทำ iPhone หาย
กู้คืนด้วย iCloud
หากลงชื่อเข้าใช้ iCloud และ Find My iPhone เปิดอยู่ให้ใช้ iCloud ตรวจสอบให้แน่ใจว่าคุณเชื่อมต่อกับแหล่งจ่ายไฟและ WiFi (แนะนำ) หรือเครือข่ายเซลลูลาร์
ใช้ iCloud
- จาก iDevice หรือคอมพิวเตอร์เครื่องอื่นไปที่ไซต์ค้นหาของฉันของ iCloud
- เรียนรู้วิธีลงชื่อเข้าใช้ icloud.com จาก iPad หรือ iPhone
- ลงชื่อเข้าใช้ด้วย Apple ID และรหัสผ่านของคุณ
- คลิกค้นหา iPhone
- เลือกiDevice ที่คุณต้องการลบ
- คลิกลบเพื่อลบ iDevice และรหัสผ่าน
- เมื่อเสร็จสิ้นการตั้งค่าจะเริ่มต้นด้วยหน้าจอ“ สวัสดี”
- ทำตามคำแนะนำบนหน้าจอ
- ตรวจสอบให้แน่ใจว่าคุณได้ตั้งรหัสผ่านหกหลัก
- จดสิ่งนี้ไว้เพื่อจำ
- เมื่อตั้งรหัสผ่านแล้วให้กู้คืนข้อมูลของคุณจากข้อมูลสำรอง iCloud ของคุณ
- อย่าลืมเลือกข้อมูลสำรองที่ทำไว้ก่อนการอัปเดตหรือลืมรหัสผ่าน
- หากไม่มีข้อมูลสำรองให้ตั้งค่าเป็น NEW

อ่านบทความนี้สำหรับข้อมูลเพิ่มเติมเกี่ยวกับการกู้คืน iDevices ของคุณผ่าน iCloud
เมื่อคุณตั้งค่า iDevice ของคุณเป็นใหม่แล้วคุณจะซิงค์ iPhone ของคุณกลับไปที่บัญชี iTunes และ App store ของคุณ
การลิงก์ไปยังสถานที่เหล่านี้จะส่งคืนเพลงแอพวิดีโอและเนื้อหาอื่น ๆ ที่คุณซื้อทั้งหมดซึ่งซิงค์กับ iCloud, Finder หรือ iTunes
เนื้อหาใด ๆ ที่คุณจัดเก็บไว้ใน iDevice เท่านั้นและไม่ได้เชื่อมข้อมูลกับ iTunes หรือ iCloud จะสูญหายไปในระหว่างกระบวนการนี้
โปรดทราบว่านี่เป็นกระบวนการที่ยาวนานและอาจใช้เวลาสองถึงสามชั่วโมงหรือมากกว่านั้นในการดำเนินการให้เสร็จสิ้น
ใช่มันเจ็บปวด แต่ก็จำเป็นเช่นกันที่จะต้องป้องกันไม่ให้คนอื่นทำงานเกี่ยวกับการตั้งค่าความปลอดภัยเช่นหากคุณทำ iPhone หาย
หลังจากการกู้คืนของคุณเสร็จสมบูรณ์ให้ตั้งค่ารหัสผ่าน iPhone หกหลักใหม่ของคุณ และจดรหัสนี้ไว้เพื่อหลีกเลี่ยงสถานการณ์นี้ในอนาคต
ไม่มีอะไรทำงานตอนนี้คืออะไร ???
หากตัวเลือกเหล่านี้ใช้ไม่ได้ผลหรือไม่มีให้คุณลองกู้คืนในโหมด DFU ซึ่งต้องดำเนินการผ่าน iTunes ดูบทความที่ครอบคลุมของเราเกี่ยวกับ DFU และโหมดการกู้คืน
อย่าลืมสำรองข้อมูลเสมอ
เราหวังเป็นอย่างยิ่งว่าจะมีการสำรองข้อมูลดังนั้นคุณจะไม่สูญเสียข้อมูลและข้อมูลส่วนตัวอันมีค่ารูปภาพข้อความวิดีโอ ฯลฯ
หากคุณเป็นหนึ่งในไม่กี่คนที่โชคร้ายที่ไม่มีข้อมูลสำรองหรือสำรองข้อมูลที่เหมาะสมก่อนการอัปเดตหรือลืมรหัสผ่านโปรดอย่าลืมสำรองข้อมูลเสมอ
การเปิด iCloud เป็นวิธีที่ง่ายที่สุดโดยไม่ต้องใช้งานแค่การเชื่อมต่ออินเทอร์เน็ตและพลังงาน
สำหรับข้อมูลเพิ่มเติมเกี่ยวกับวิธีการสำรองข้อมูลและสถานที่อ่านบทความเกี่ยวกับการสำรองข้อมูล iOS ทั้งหมดของคุณ!
การเปิดและปิดรหัสผ่าน
โอเคคุณรู้ว่าเราแนะนำให้คุณเปิดใช้รหัสผ่านจริงๆ โปรดจำไว้ว่ารหัสผ่านของคุณอยู่ใน iDevice เพื่อช่วยปกป้องข้อมูลของคุณ แต่ในกรณีที่คุณต้องปิดรหัสผ่านไม่ว่าด้วยเหตุผลใดก็ตามนี่คือวิธีการที่คุณทำ
รหัสผ่านปิด
- ไปที่การตั้งค่า> Touch ID / Face ID & Passcode
- บนอุปกรณ์ที่ไม่มี Touch ID / Face ID ให้ไปที่การตั้งค่า> รหัสผ่าน
- ป้อนรหัสของคุณหากมีการร้องขอ
- เลื่อนลงไปที่“ ปิดรหัสผ่าน ” แล้วแตะ
- ข้อความยืนยันปรากฏขึ้นเพื่อยืนยันคำขอของคุณในการปิดการล็อกรหัสผ่าน
- แตะ“ ปิด”
- ป้อนรหัสของคุณเพื่อยืนยันคำขอ
เมื่อรหัสผ่านของคุณปิดอยู่เมื่อคุณกดปุ่มโฮมเพื่อปลดล็อก iPhone ของคุณหน้าจอล็อกจะไม่ขอให้คุณป้อนรหัสก่อนที่จะปลดล็อก iDevice อีกต่อไป
หากปิดรหัสผ่านจะเป็นสีเทา
ตรวจสอบว่าคุณมีโปรไฟล์ที่ต้องใช้รหัสผ่านหรือไม่ ดูที่ การตั้งค่า> ทั่วไป> โปรไฟล์
หากมีโปรไฟล์ที่คุณไม่ต้องการหรือใช้อีกต่อไปให้ลบออก คุณต้องป้อนรหัสอีกหลายครั้ง หลังจากทำตามขั้นตอนเหล่านี้คุณจะพบว่า Turn Passcode Off ไม่เป็นสีเทาอีกต่อไป
คุณยังคงต้องใช้รหัสสำหรับสิ่งต่อไปนี้:
- เปิดหรือรีสตาร์ท iDevice ของคุณ
- อัปเดต iOS
- ลบ iDevice ของคุณ
- ดูหรือเปลี่ยนการตั้งค่ารหัสผ่าน
- ติดตั้งโปรไฟล์การกำหนดค่า iOS
เปลี่ยนรหัส
การเปลี่ยนรหัสผ่านก็ทำได้ง่ายเช่นกัน
- ไปที่การตั้งค่า> Touch ID / Face ID & Passcode
- บนอุปกรณ์ที่ไม่มี Touch ID / Face ID ให้ไปที่การตั้งค่า> รหัสผ่าน
- ป้อนรหัสของคุณหากมีการร้องขอจากนั้นเลื่อนลงไปที่Change Passcode
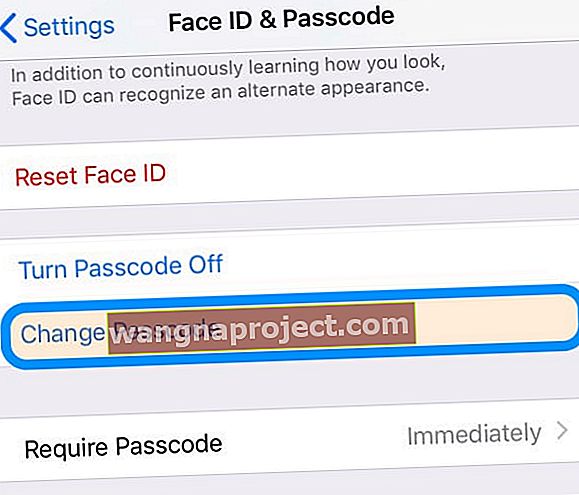 เปลี่ยนรหัสผ่าน iPhone หรือ iPad ในการตั้งค่าได้ง่ายๆ
เปลี่ยนรหัสผ่าน iPhone หรือ iPad ในการตั้งค่าได้ง่ายๆ - ป้อนรหัสเดิมของคุณจากนั้นป้อนรหัสหกหลักใหม่
- หรือแตะตัวเลือกรหัสผ่านเพื่อเปลี่ยนเป็นรหัสตัวเลขสี่หลักรหัสตัวเลขที่กำหนดเองหรือรหัสตัวอักษรและตัวเลขที่กำหนดเอง
หากการแจ้งเตือนแจ้งว่าให้เปลี่ยนรหัสหรือคุณไม่สามารถปรับการตั้งค่ารหัสผ่านได้
โปรไฟล์การกำหนดค่าและบัญชีอีเมลโดยใช้ Microsoft Exchange มักมีนโยบายรหัสผ่านที่ทำให้เกิดปัญหาเช่น:
- คุณไม่สามารถปิดรหัสของคุณได้
- การตั้งค่ารหัสผ่านของคุณไม่พร้อมใช้งานเป็นสีเทาหรือเป็นสีจาง
- คุณเห็นการแจ้งเตือนเกี่ยวกับข้อกำหนดรหัสผ่าน
- ตัวอย่างเช่นคุณเห็นข้อความว่าคุณต้องเปลี่ยนรหัสปลดล็อก iPhone ของคุณภายใน 60 นาที
สำหรับปัญหาทั่วไปของ Microsoft Exchange โปรดติดต่อผู้ดูแลระบบไอทีของ บริษัท ของคุณเพื่อขอความช่วยเหลือ
หากคุณไม่ได้ใช้โปรไฟล์การกำหนดค่าหรือบัญชี Microsoft Exchange หรือหากอุปกรณ์ของคุณเป็นของส่วนตัวตรวจสอบให้แน่ใจว่าคุณอัปเดต iDevice ของคุณเป็น iOS ล่าสุด
และหากวิธีนี้ไม่สามารถแก้ปัญหาของคุณได้ก็ถึงเวลาโทรติดต่อฝ่ายสนับสนุนของ Apple หรือไปที่ Apple Store ใกล้เคียงเพื่อขอความช่วยเหลือ
คำสุดท้าย
มีสาเหตุหลายประการที่คุณเลือกปิดรหัสผ่านของ iDevice ตัวอย่างเช่น iDevice คือ iPad ของเด็ก (อายุน้อยมาก) ของคุณหรืออาจจะเป็น iPhone ของพ่อที่แก่ชราหรือคุณปู่ของคุณและมันก็ง่ายกว่าที่จะไม่มีรหัสผ่านเข้ามาขวางทาง
เราเข้าใจดีว่ามีหลายครั้งที่การปิดรหัสผ่านจะเหมาะสมที่สุดโดยพิจารณาจากการใช้งานประสิทธิภาพและความมีสติของคุณ!
รหัสผ่านมีไว้เพื่อช่วยปกป้องข้อมูลและปกป้องผู้ที่ใช้งาน iDevice จริง หากอุปกรณ์ของคุณรองรับ Touch ID / Face ID ให้ลองใช้และดูว่าบุตรหลานของคุณผู้ปกครองปู่ย่าตายายหรือใครก็ตามที่สามารถใช้ Touch ID / Face ID ได้อย่างสะดวกสบาย
หากไม่เป็นเช่นนั้นก่อนที่คุณจะพิจารณาปิดรหัสผ่านตรวจสอบให้แน่ใจว่าข้อมูลส่วนตัวและข้อมูลส่วนตัวเช่นหมายเลขบัตรเครดิตและเดบิตรหัสผ่านที่บันทึกไว้สำหรับ Safari และข้อมูลสำคัญอื่น ๆ จะถูกลบออกจาก iDevice

อีกทางเลือกหนึ่งคือล็อค iDevice ของคุณเข้าสู่ Kids Mode วิธีนี้ช่วยให้บุตรหลานของคุณ (หรือคนอื่น ๆ ในครอบครัว) เข้าถึงแอปเดียว (เช่นเกม Netflix หรือแอปการอ่าน)
คุณยังสามารถเปิดข้อ จำกัด หรือหากใช้ iOS 12 ขึ้นไปให้ใช้เวลาหน้าจอเพื่อตั้งค่าข้อ จำกัด และขีด จำกัด
เพื่อให้คนที่คุณรักยังคงได้รับประสบการณ์นี้และคุณอุ่นใจได้ว่าข้อมูลส่วนบุคคลและข้อมูลบัตรเครดิตของคุณได้รับการปกป้อง เป็นการชนะโดยเฉพาะอย่างยิ่งสำหรับพวกเราที่มีเด็กวัยหัดเดิน (ประสบการณ์ส่วนตัวที่นี่คน!)


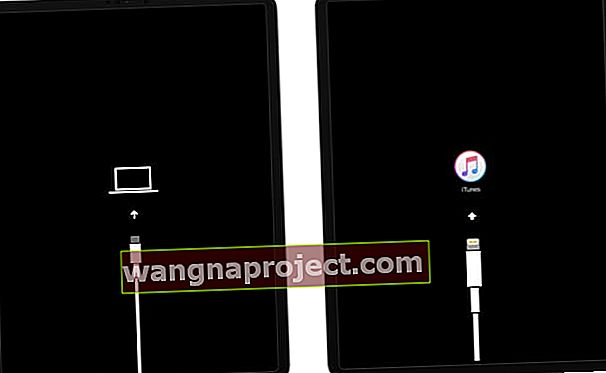 โหมดการกู้คืนจะแตกต่างกันไปตามเวอร์ชันของ iOS หรือ iPadOS บนอุปกรณ์ของคุณ
โหมดการกู้คืนจะแตกต่างกันไปตามเวอร์ชันของ iOS หรือ iPadOS บนอุปกรณ์ของคุณ คุณควรเห็นข้อความนี้ใน iTunes หรือ Finder เมื่ออุปกรณ์ของคุณอยู่ในโหมดการกู้คืน
คุณควรเห็นข้อความนี้ใน iTunes หรือ Finder เมื่ออุปกรณ์ของคุณอยู่ในโหมดการกู้คืน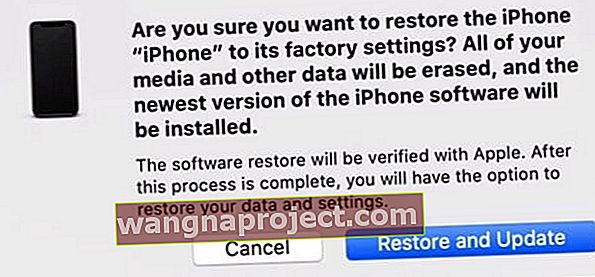 ตรวจสอบว่าคุณต้องการให้ iTunes หรือ Finder กู้คืนอุปกรณ์ของคุณและอัปเดตเป็น iOS หรือ iPadOS เวอร์ชันล่าสุดที่มี
ตรวจสอบว่าคุณต้องการให้ iTunes หรือ Finder กู้คืนอุปกรณ์ของคุณและอัปเดตเป็น iOS หรือ iPadOS เวอร์ชันล่าสุดที่มี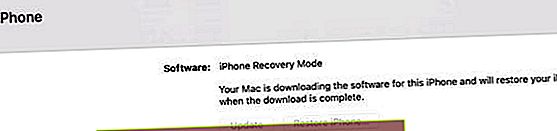
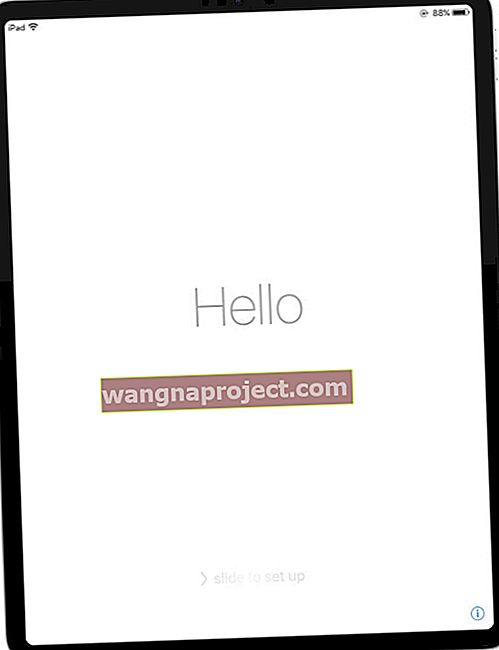 ทำตามคำแนะนำบน iPad ของคุณเพื่อเสร็จสิ้นการตั้งค่า
ทำตามคำแนะนำบน iPad ของคุณเพื่อเสร็จสิ้นการตั้งค่า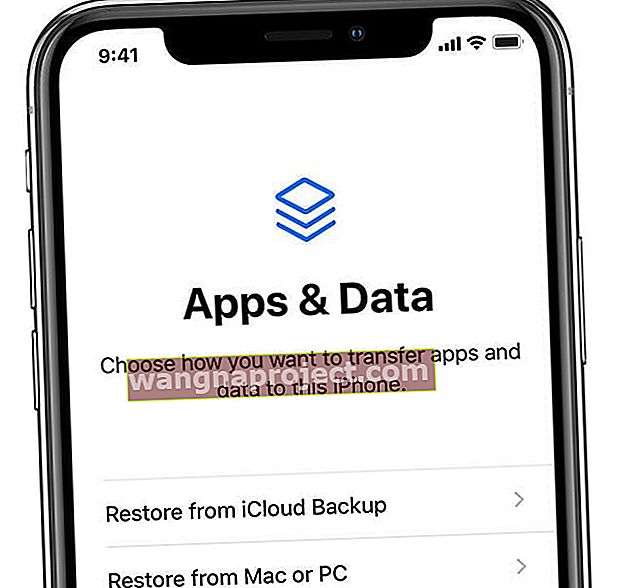
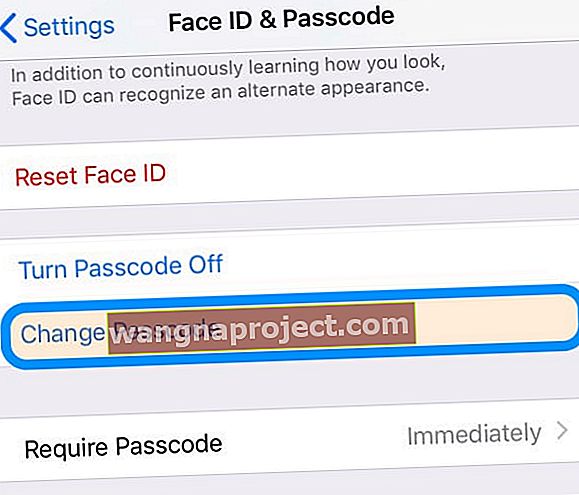 เปลี่ยนรหัสผ่าน iPhone หรือ iPad ในการตั้งค่าได้ง่ายๆ
เปลี่ยนรหัสผ่าน iPhone หรือ iPad ในการตั้งค่าได้ง่ายๆ
