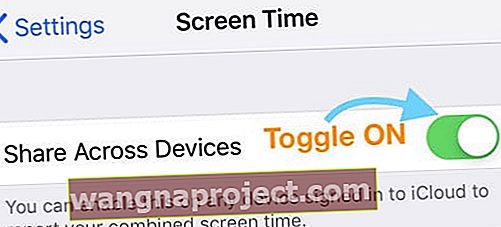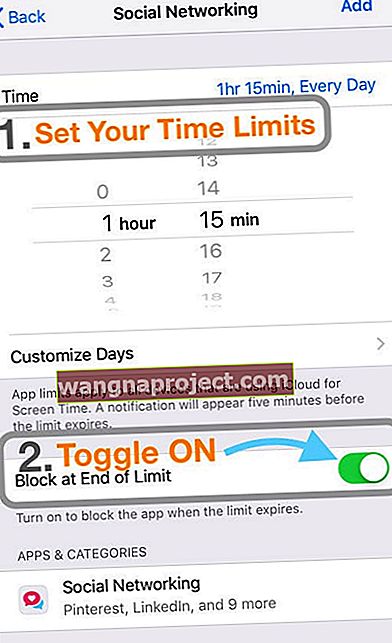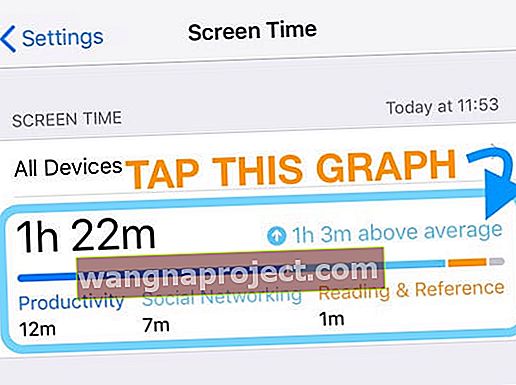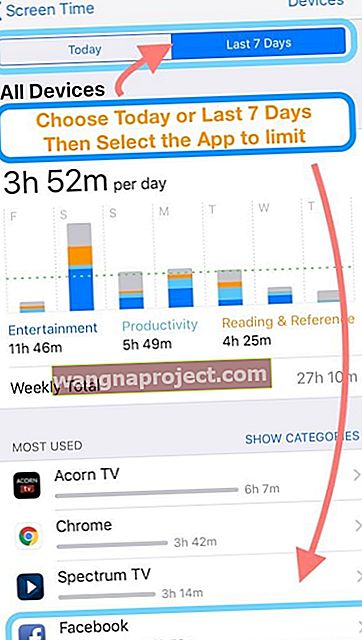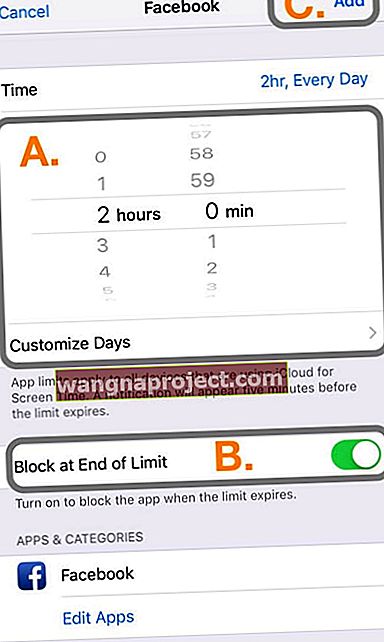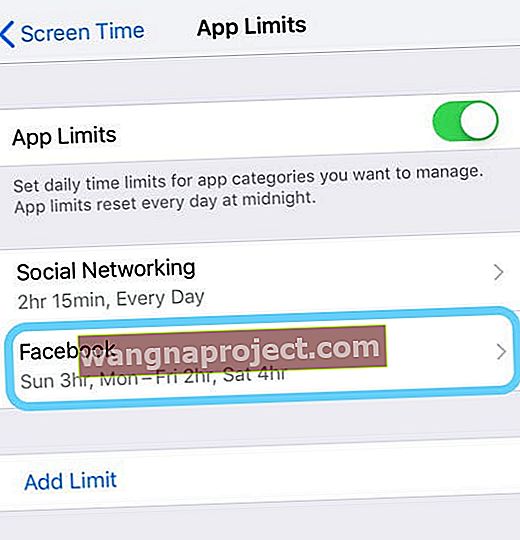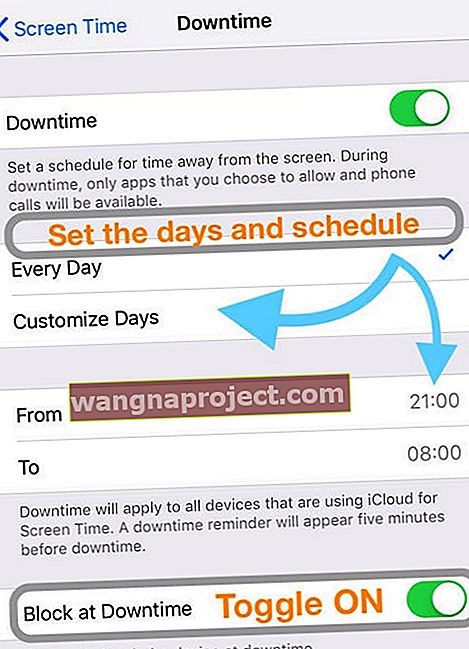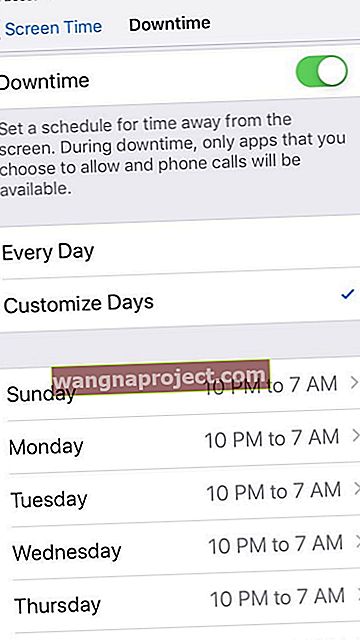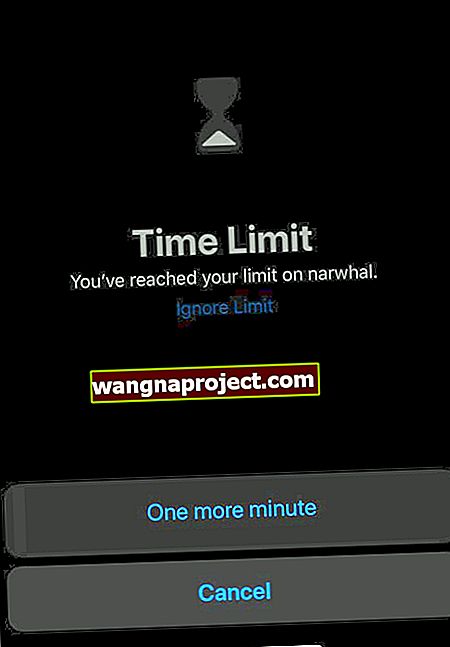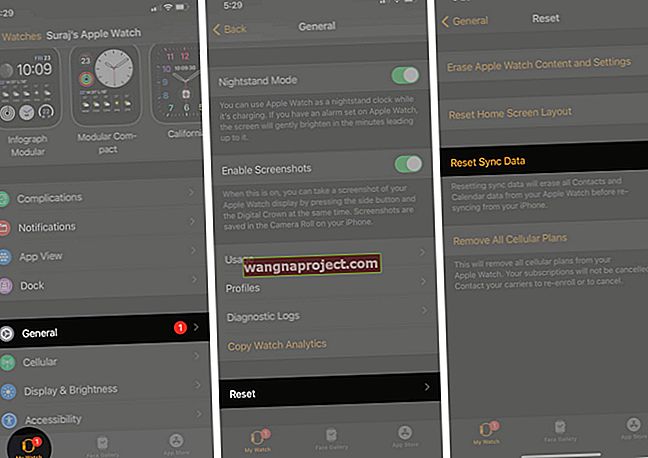คุณหรือสมาชิกในครอบครัวของคุณมีปัญหาเกี่ยวกับเวลาหน้าจอไม่ทำงานบน iDevices ของคุณหรือไม่? พยายามตรวจสอบหรือ จำกัด การเข้าถึงแอปของบุตรหลาน แต่การค้นหาการตั้งค่าเวลาหน้าจอใช้ไม่ได้กับอุปกรณ์จำนวนมากในครอบครัวของคุณใช่หรือไม่ หรือมีปัญหากับรายงานหรือการควบคุมเวลาหน้าจอไม่แสดงต่อผู้ปกครองทั้งหมดที่ได้รับมอบหมายในกลุ่มการแชร์กันในครอบครัวของคุณ? ถ้าเป็นเช่นนั้นคุณไม่ได้อยู่คนเดียว! และเราพร้อมให้ความช่วยเหลือ
บทความนี้ให้รายละเอียดเคล็ดลับเพื่อให้เวลาหน้าจอทำงานสำหรับครอบครัวของคุณและช่วยให้คุณทราบว่าเหตุใดเวลาหน้าจอจึงไม่เหมาะกับครอบครัวของคุณ
ไปดูกันเลย!
- เมื่อคุณสลับการตั้งค่าเวลาหน้าจอเป็นแชร์ข้ามอุปกรณ์ให้รีสตาร์ทอุปกรณ์นั้นเพื่อซิงค์เวลาหน้าจอกับ iCloud
- ตรวจสอบให้แน่ใจว่าอุปกรณ์ทั้งหมดใช้ iOS เวอร์ชันเดียวกัน (รวมถึงรุ่นรอง)
- หากคุณจำรหัสเวลาหน้าจอไม่ได้ให้ป้อนรหัสที่คุณใช้หรือใช้เพื่อใช้สำหรับข้อ จำกัด หรือการเข้าถึงตามคำแนะนำ
- หากไม่ได้ผลหรือไม่สามารถใช้งานได้ให้ลองกู้คืนเป็นข้อมูลสำรองที่คุณทำด้วย iTunes หรือ iCloud ก่อนที่คุณจะตั้งรหัสนั้น
- สำหรับเคล็ดลับเพิ่มเติมโปรดดูบทความนี้
- สลับเวลาหน้าจอรีสตาร์ทอุปกรณ์แล้วเปิดใหม่
- ดำเนินการนี้กับอุปกรณ์ใด ๆ ที่คุณจัดการผ่านการแชร์กันในครอบครัว
- ตรวจสอบว่าสมาชิกในครอบครัวทุกคนยอมรับคำเชิญการแชร์กันในครอบครัว
- ตรวจสอบให้แน่ใจว่าผู้ใหญ่ทุกคนในแผนแบ่งปันกันในครอบครัวของคุณได้รับการอนุมัติคำขอขออนุญาตซื้อ
- ตรวจสอบว่าวันที่และเวลาของคุณถูกต้องตรงกับตำแหน่งปัจจุบันของคุณ ไปที่การตั้งค่า> ทั่วไป> วันที่และเวลา ลองเปิดใช้งาน Set Automatically
- ตรวจสอบว่าเปิด Black at End of Limit สำหรับเวลาหน้าจอ> ขีด จำกัด ของแอพและบล็อกเมื่อหยุดทำงานเปิดอยู่ในการตั้งค่าเวลาหน้าจอ> การหยุดทำงาน
- การตั้งค่าแบบสุ่มอาจขัดขวางได้ดังนั้นลองรีเซ็ตการตั้งค่า iPhone ทั้งหมดของคุณ ไปที่การตั้งค่า> ทั่วไป> รีเซ็ต> รีเซ็ตการตั้งค่าทั้งหมด
- การดำเนินการนี้จะรีเซ็ตเป็นค่าเริ่มต้นทุกอย่างในการตั้งค่ารวมถึงการแจ้งเตือนการแจ้งเตือนความสว่างและการตั้งค่านาฬิกาเช่นนาฬิกาปลุก
- ขณะนี้ ScreenTime ช่วยให้คุณสามารถปรับแต่ง Downtime ตามวันที่ระบุในสัปดาห์ (สำหรับ iOS 12.2+) แตะที่การตั้งค่า> เวลาหน้าจอ> เวลาหยุดทำงานและแตะที่ ' กำหนดวันเอง ' เพื่อเริ่มต้น
หากคุณกำลังพยายามลดการใช้งานสมาร์ทโฟนของคุณหรือต้องการจับตาดูลูก ๆ ของคุณคุณลักษณะนี้สมบูรณ์แบบ หรืออย่างน้อยนั่นคือสิ่งที่ Apple หวัง!
เวลาหน้าจอคืออะไร?
ตามที่เราได้กล่าวไว้ข้างต้น Screen Time เป็นส่วนหนึ่งของโปรแกรมสุขภาพดิจิทัลใหม่จาก Apple แนวคิดคือเพื่อป้องกันไม่ให้คุณใช้เวลากับอุปกรณ์มากเกินไปและทำให้คุณกลับไปมีชีวิตอีกครั้ง
หากคุณพบว่าคุณใช้แอพเช่น Facebook, YouTube หรือ Twitter มากเกินไปคุณสามารถกำหนดเวลาได้จริง
หากต้องการค้นหาข้อมูลเวลาหน้าจอให้ทำตามขั้นตอนต่อไปนี้:
1. เปิดการตั้งค่า บน iPhone ของคุณ
2. เลื่อนลงและเลือกเวลาหน้าจอ
จากที่นี่ Apple จะแสดงรายละเอียดประเภทของแอพที่คุณใช้บ่อยและเป็นประจำ จากนั้นจะมีตัวเลือกสำหรับ Downtime, App Limits, Always Allowed และ Content & Privacy Restrictions
คุณยังสามารถตั้งค่ารหัสเวลาหน้าจอซึ่งจะช่วยให้คุณสามารถใช้แอพได้แม้จะหมดอายุขีด จำกัด แล้วก็ตาม นอกจากนี้คุณสามารถตั้งค่าเวลาหน้าจอสำหรับครอบครัวซึ่งมีรายงานเวลาว่าบุตรหลานของคุณใช้แอปต่างๆมากน้อยเพียงใด
เวลาหน้าจอไม่เปิดไม่สามารถคลิกได้หรือเป็นสีเทา?
หากคุณพบปัญหาเหล่านี้แสดงว่าคุณไม่มีรายชื่อเป็นพ่อแม่หรือผู้ปกครองในแผนแบ่งปันครอบครัวของคุณ
เมื่อไม่สามารถแก้ไขเวลาหน้าจอได้อุปกรณ์ของคุณจะถูก จำกัด โดยแผนการแชร์กันในครอบครัว
เวลาอยู่หน้าจอไม่แสดงลูกของคุณ?
ตรวจสอบให้แน่ใจว่าคุณอยู่ในแผนการแบ่งปันกันในครอบครัวและคุณเปิด "เพิ่มสมาชิกในครอบครัว"
- เปิดการตั้งค่า > Apple ID
- แตะการแชร์กันในครอบครัว > เพิ่มสมาชิกในครอบครัว
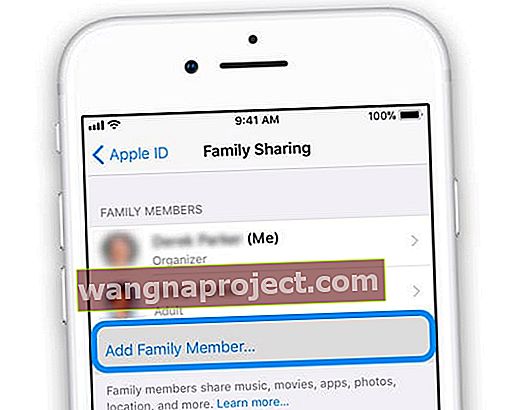
- หากเป็นสีเทาแสดงว่าคุณไม่ใช่ Family Organizer ขอให้ผู้จัดครอบครัวเพิ่มสมาชิกในครอบครัว
- ส่งคำเชิญทาง Messages หากสมาชิกในครอบครัวไม่เห็นหรือรับคำเชิญของคุณ
หากไม่ได้ผลตรวจสอบให้แน่ใจว่าคุณเปิดการอนุมัติสำหรับผู้ปกครอง / ผู้ปกครอง / ผู้ใหญ่สำหรับทุกคนที่ระบุว่าเป็นพ่อแม่หรือผู้ปกครอง:
- ไปที่ การตั้งค่า> โปรไฟล์ Apple ID> การแชร์กันในครอบครัว
- เลือกใครก็ได้ที่ระบุว่าเป็นพ่อแม่ผู้ปกครองหรือผู้ใหญ่
- แตะ Parent / Guardian เพื่อเปิด
- การเปิดคุณลักษณะนี้กำหนดให้คุณต้องอนุมัติคำขอสำหรับทุกคนที่ระบุว่าเป็นเด็กในบัญชี Family Sharing
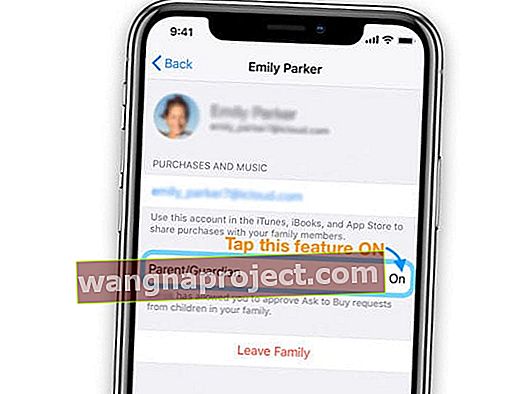
- การเปิดคุณลักษณะนี้กำหนดให้คุณต้องอนุมัติคำขอสำหรับทุกคนที่ระบุว่าเป็นเด็กในบัญชี Family Sharing
ปัญหาเวลาหน้าจอของครอบครัว
ดูเหมือนว่าจะมีปัญหาเล็กน้อยสำหรับผู้ที่พยายามใช้ประโยชน์จาก Family Screen Time ในกรณีหนึ่งผู้ปกครองต้องเปลี่ยน iPhone ของเด็ก แต่ไม่มีข้อมูลใดที่ถ่ายโอนไปยังอุปกรณ์ใหม่
แต่ iPhone เครื่องเก่ายังคงแสดงอยู่ข้าง iPhone เครื่องใหม่ แต่ถูกตั้งค่าเป็นค่าเริ่มต้น ในการหลีกเลี่ยงปัญหานี้และรับอุปกรณ์ที่เหมาะสมในรายการขั้นตอนแรกที่คุณต้องดำเนินการคือการลงทะเบียนภายใต้ Apple ID ที่ถูกต้อง
จากนั้นหากไม่ได้ผลให้ทำตามขั้นตอนเหล่านี้:
1. เปิดการตั้งค่า
2. แตะที่ Apple ID ที่ด้านบน
3. เลื่อนไปที่ด้านล่างสุดเพื่อดูอุปกรณ์
4. ลบ iPhone เครื่องเก่าหากไม่มีการใช้งานแล้ว
ด้วยเหตุผลบางประการดูเหมือนว่า Apple ไม่ได้แก้ไขปัญหานี้ทั้งหมด แต่ผู้ใช้บางรายยังคงประสบปัญหาเดียวกันกับเวลาหน้าจอ
หากคุณกำลังมีปัญหากับ Screentime และการแชร์กันในครอบครัวเรามีคำแนะนำที่ครอบคลุมซึ่งจะแนะนำคุณตลอดการตั้งค่าและแก้ไขปัญหาทั่วไปบางอย่างเช่นหน้าจอสีเทาบนเวลาอยู่หน้าจอการทำความเข้าใจกับผู้ปกครองเทียบกับสิทธิ์ของผู้ใหญ่และปัญหาอื่น ๆ
ในกรณีนั้นให้ใช้ไซต์คำติชมเพื่อส่งปัญหาของคุณไปยัง Apple หวังว่าวิธีแก้ปัญหาจะอยู่ในระหว่างการเปิดตัวในอนาคต
การ จำกัด เวลาหน้าจอ (การ จำกัด แอป) ไม่ทำงาน?
ขั้นแรกให้ตรวจสอบว่าบล็อกเมื่อสิ้นสุดขีด จำกัด เปิดอยู่ 
หากไม่ได้เปิดใช้งานบุตรหลานของคุณจะเห็นข้อความเพียงแจ้งให้ทราบว่าถึงขีด จำกัด แล้วและปล่อยให้พวกเขาเพิกเฉยต่อขีด จำกัด 
หากบุตรหลานของคุณคลิกเพิกเฉยในวันนี้ขีด จำกัด นั้นก็ไร้ประโยชน์
รีเซ็ตการตั้งค่าขีด จำกัด แอพของคุณ
- ไปที่การตั้งค่า> เวลาหน้าจอ
- ปิดเวลาหน้าจอ
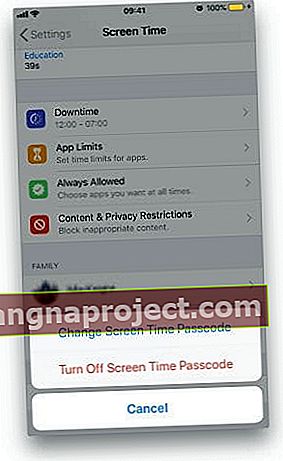 คุณสามารถปิดใช้งานรหัสเวลาหน้าจอได้ในการตั้งค่า
คุณสามารถปิดใช้งานรหัสเวลาหน้าจอได้ในการตั้งค่า - ในการยืนยันให้แตะปิดเวลาหน้าจออีกครั้ง
- รีสตาร์ทอุปกรณ์ของคุณ
- กลับไปที่การตั้งค่า> เวลาหน้าจอแตะเปิดเวลาหน้าจอ
- สลับการแชร์ข้ามอุปกรณ์ ( การตั้งค่า> เวลาหน้าจอ> แชร์ข้ามอุปกรณ์ )
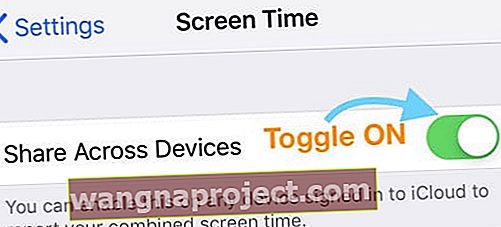
- เลือกการ จำกัด แอพและ ตั้งค่าขีด จำกัด แอพของคุณอีกครั้ง
- ตรวจสอบว่าการสลับสำหรับ Block at End of Limit เปิดอยู่:
- การตั้งค่า> เวลาหน้าจอ> ขีด จำกัด ของแอพ> เลือกหมวดหมู่> แตะถัดไป> สลับเปิดบล็อกเมื่อสิ้นสุดขีด จำกัด
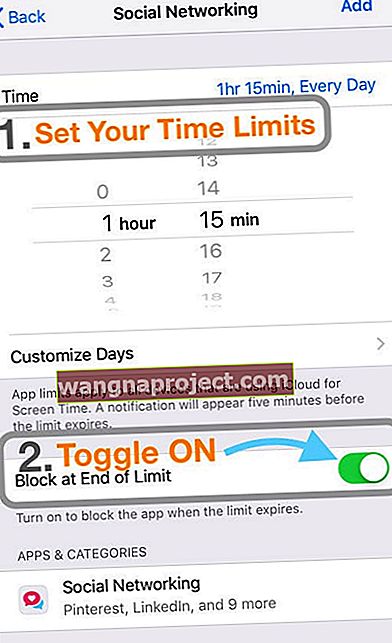
- การตั้งค่า> เวลาหน้าจอ> ขีด จำกัด ของแอพ> เลือกหมวดหมู่> แตะถัดไป> สลับเปิดบล็อกเมื่อสิ้นสุดขีด จำกัด
- แตะปุ่มเพิ่มที่ด้านขวาบนเพื่อบันทึกค่ากำหนดของคุณ
กำหนดขีด จำกัด เฉพาะต่อแอพ
- ในการกำหนดขีด จำกัด ต่อแอพให้แตะที่กราฟเวลาหน้าจอบน iPhone หรือ iPad / iPod ของบุตรหลานของคุณ
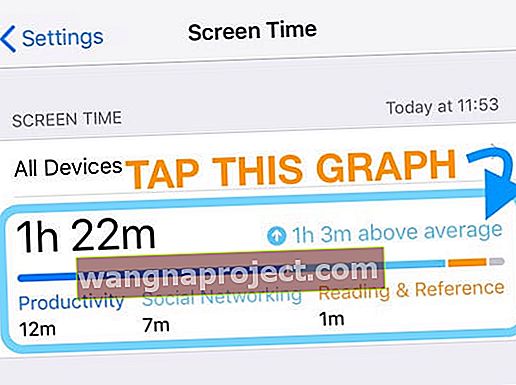
- เลือกวันนี้หรือ 7 วันที่แล้วเพื่อดูแอปที่ใช้ในสัปดาห์ที่แล้ว
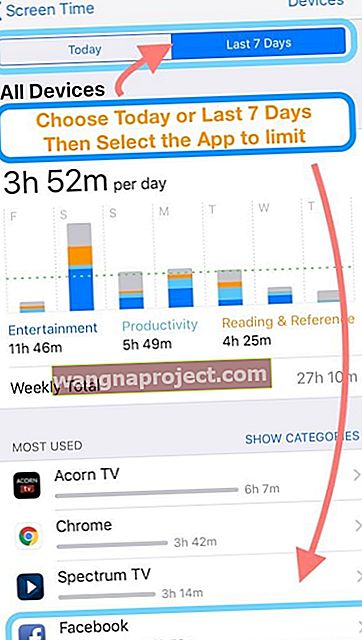
- เลื่อนลงส่วนที่ใช้บ่อยที่สุดและค้นหาแอพที่คุณต้องการตั้งค่าขีด จำกัด เฉพาะสำหรับ
- แตะแอพนั้นแล้วแตะเพิ่มขีด จำกัดใต้หมวดลิมิต
- หากถูกถามให้ป้อนรหัสเวลาหน้าจอของคุณ (เช่นเดียวกับข้อ จำกัด )
- เพิ่มระยะเวลาที่คุณต้องการ (ดูภาพส่วน A)
- หากต้องการเปลี่ยนชั่วโมงในแต่ละวัน (หรือวันหยุดสุดสัปดาห์) ให้กดกำหนดวันเองและตั้งค่าขีด จำกัด เป็นรายวัน
- สลับการบล็อกเมื่อสิ้นสุดขีด จำกัด (ดูภาพตอนที่ B)
- กดเพิ่มที่ด้านบนขวาของหน้าจอเพื่อบันทึก (ดูภาพส่วน C)
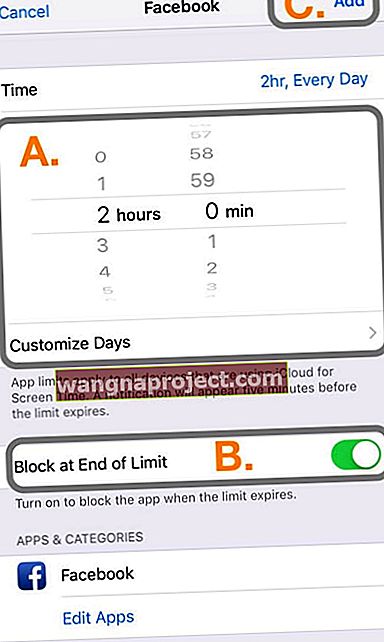
- เมื่อบันทึกแล้วคุณจะเห็นไอคอนนาฬิกาทรายถัดจากแอพและขีด จำกัด ของแอพจะแสดงเป็นแต่ละแอพ (มีข้อ จำกัด อยู่ในรายการ) ในการตั้งค่า> เวลาหน้าจอ> ขีด จำกัด ของแอพ
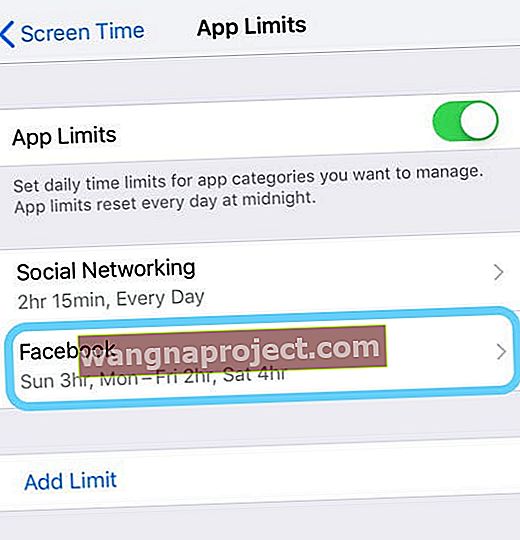
เพิ่มคุณสมบัติการหยุดทำงานของ Screen Time
- อีกแนวคิดหนึ่งคือการใช้ Downtime ร่วมกับการ จำกัด เวลาหน้าจอของแอพ
- กำหนดช่วงเวลาของวันที่คุณต้องการให้บุตรหลานของคุณปราศจากอุปกรณ์โดยใช้รายการเวลาจากและถึง
- จากนั้นตรวจสอบให้แน่ใจว่าคุณได้เปิดใช้งาน Block เมื่อ Downtime
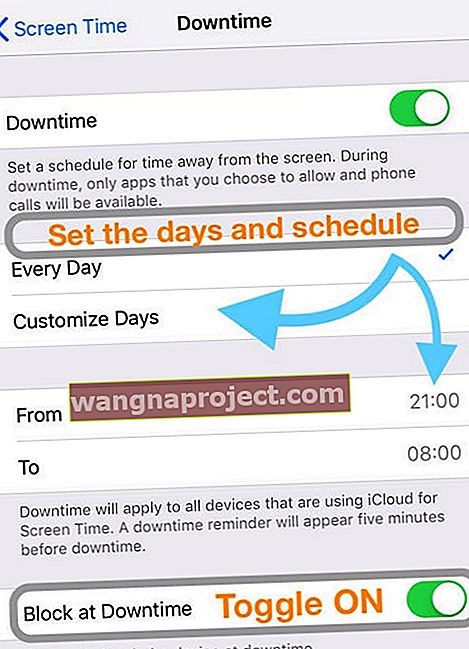
รับข้อมูลของเด็กเพื่อแสดงอย่างถูกต้อง
ปัญหาอีกประการหนึ่งที่ดูเหมือนจะทำให้ผู้ปกครองเกิดปัญหาคือข้อมูลที่ iOS แชร์ข้ามอุปกรณ์นั้นไม่ถูกต้อง 100% มีรายงานว่าชื่ออุปกรณ์ไม่ตรงกันและแชร์ข้อมูลที่ไม่ถูกต้อง
วิธีแก้ไขอย่างหนึ่งคือการรีเซ็ตเวลาหน้าจอโดยสมบูรณ์ในทุกอุปกรณ์ ตรวจสอบให้แน่ใจว่าคุณอัปเดตอุปกรณ์ของคุณเป็น iOS เวอร์ชันล่าสุด
หลังจากทำตามสองขั้นตอนแล้วคุณจะต้องทำตามขั้นตอนการตั้งค่าเวลาหน้าจออีกครั้ง การทำซ้ำนี้อาจเป็นกระบวนการที่น่าเบื่อ แต่การทำเช่นนั้นควรหาข้อบกพร่องที่รบกวนเวลาหน้าจอ
ในที่สุดผู้ใช้รายหนึ่งอ้างว่าคุณควรเปิดใช้งาน "แชร์ข้ามอุปกรณ์" คุณลักษณะนี้ช่วยให้แน่ใจว่าข้อมูลที่เหมาะสมจะแบ่งปันโดยไม่ให้ข้อมูลที่ไม่ถูกต้อง
มีเอกสารวิธีที่ดีที่เด็ก ๆ สามารถโกงผ่าน Screentime ได้ วิธีหนึ่งที่เป็นที่นิยมคือการส่งลิงค์ youtube ไปยัง iMessage จากนั้นดูวิดีโอภายในข้อความ เดาว่ามีทางออกเสมอ!
ปรับแต่ง Downtime ตามวันในสัปดาห์ (สำหรับ iOS 12.2 ขึ้นไป)
iOS 12.2 ขึ้นไปมีตัวเลือกใหม่ในการปรับแต่งการตั้งค่า Downtime ตามวันในสัปดาห์ นี่เป็นคุณสมบัติที่ผู้ใช้หลายคนรอคอยอย่างอดทน
เมื่อใช้คุณสมบัตินี้คุณสามารถปรับแต่งการตั้งค่าการหยุดทำงานเพื่อเริ่มต้นในช่วงเวลาใดเวลาหนึ่งของวันที่กำหนดได้ ช่วยให้จัดการตารางเรียนคืน / คืนวันหยุดสุดสัปดาห์สำหรับผู้ปกครองได้อย่างยืดหยุ่นและจะมีบทบาทสำคัญเมื่อ Apple Arcade เปิดตัวในปลายปีนี้!
- แตะที่การตั้งค่า> ระยะเวลา> เวลาไม่ทำงาน
- แตะที่ตัวเลือก' กำหนดวันใหม่'
- ปรับแต่ง Downtime ตามความต้องการของคุณ
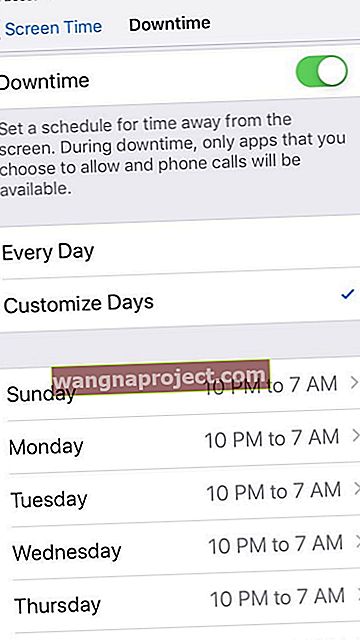
ตัวอย่างเช่นหากคุณต้องการให้ Downtime เริ่มเวลา 22:00 น. ในคืนทำงาน แต่ต้องไม่ถึงหลังเที่ยงคืนของวันหยุดสุดสัปดาห์ตัวเลือกเหล่านี้จัดการได้ง่ายด้วย iOS เวอร์ชันล่าสุด
iOS 13 และ iPadOS เพิ่มคุณสมบัติเวลาหน้าจอ
ข้อความจากผู้ปกครองชัดเจน - พวกเขาต้องการให้ Apple ให้ความสำคัญกับเด็ก ๆ เป็นอันดับแรกเมื่อออกแบบผลิตภัณฑ์และบริการของตน นั่นเป็นเหตุผลหนึ่งที่ Apple เพิ่มสิ่งใหม่ ๆ สำหรับ Screen Time ใน iOS 13 และ iPadOS!
นี่คือภาพรวมโดยย่อของคุณสมบัติใหม่เพิ่มเติมเหล่านี้ใน iOS13 และ iPadOS
ขีด จำกัด ของแอพรวม
ตอนนี้คุณสามารถรวมขีด จำกัด สำหรับการรวมกันของหมวดหมู่แอพบางแอพหรือเว็บไซต์ต่างๆได้
ข้อมูลการใช้งาน
Apple รับฟังผู้ปกครองที่ต้องการหน้าต่างที่ยาวขึ้นในการใช้งานอุปกรณ์ของบุตรหลาน ด้วย iOS 13 และ iPadOS ผู้ปกครองและผู้ใช้สามารถดูการใช้งาน 30 วันและเปรียบเทียบค่าเฉลี่ยเหล่านั้นกับตัวเลขเวลาหน้าจอของสัปดาห์ก่อนหน้า
เพียงปัดไปทางขวาหรือซ้ายเพื่อดูกราฟข้อมูลเวลาอยู่หน้าจอสองสามสัปดาห์ที่ผ่านมา
ขีด จำกัด การสื่อสาร
ผู้ปกครองต้องการวิธีให้ผู้ปกครองเลือกว่าบุตรหลานของตนสามารถพูดคุยข้อความ FaceTime และ AirDrop กับใครได้บ้าง และพวกเขาต้องการวิธีควบคุมว่าใครสามารถสื่อสารกับลูก ๆ ของพวกเขาได้ทั้งในช่วงกลางวันและเวลาไม่ทำงาน
ขีด จำกัด การสื่อสารของ iOS13 ช่วยให้สิ่งนี้และอีกมากมาย!
รายชื่อผู้ติดต่อสำหรับเด็ก
เช่นเดียวกับขีด จำกัด การสื่อสารผู้ปกครองต้องการวิธี จำกัด การเข้าถึงรายชื่อติดต่อ คำตอบของ Apple คืออนุญาตให้ผู้ปกครองจัดการรายชื่อติดต่อของบุตรหลานผ่าน Screen Time
การจัดการรายชื่อติดต่อของบุตรหลานช่วยให้ผู้ปกครองสามารถตัดสินใจได้ว่ารายชื่อติดต่อหมายเลขโทรศัพท์และอีเมลใดบ้างที่เชื่อถือได้
อีกหนึ่งนาที 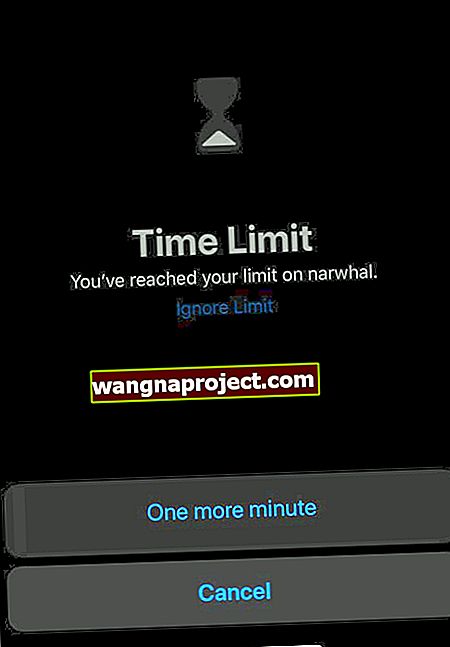
พ่อแม่อาจรักหรือเกลียดคุณสมบัตินี้!
อีกต่อไปอีกหนึ่งนาทีเวลาหน้าจอไม่เพียงปิดแอปทันทีอีกต่อไป แต่เมื่อคุณหรือบุตรหลานของคุณถึงขีด จำกัด เวลาหน้าจออุปกรณ์ของคุณจะถามว่าคุณต้องการอีกหนึ่งนาทีหรือไม่
ออกแบบมาเพื่อให้คุณหรือบุตรหลานมีเวลาบันทึกงานหรือออกจากเกม แต่เป็นไปได้มากกว่าสำหรับเด็ก ๆ ส่วนใหญ่เวลาอยู่หน้าจอเพียงหนึ่งนาที! และน่าเสียดายที่เด็ก ๆ บางคนคิดได้อย่างรวดเร็วว่าพวกเขาสามารถคลิกต่อไปเรื่อย ๆ เพื่อมีเวลามากขึ้น!
ไม่มีเวลา? ดูวิดีโอของเราเกี่ยวกับวิธีรีเซ็ตรหัสเวลาหน้าจอ
ติดต่อฝ่ายสนับสนุนของ Apple
หากเวลาหน้าจอยังไม่ทำงานให้ติดต่อฝ่ายบริการช่วยเหลือของ Apple โดยตรง
สรุป
เวลาหน้าจอเป็นคุณสมบัติที่ยอดเยี่ยมสำหรับผู้ปกครองและคนอื่น ๆ ที่ต้องการตรวจสอบระยะเวลาที่พวกเขาและบุตรหลานหรือสมาชิกคนอื่น ๆ ในครอบครัวใช้ไปกับแอปเว็บไซต์และอื่น ๆ คุณลักษณะนี้มีตัวเลือกมากมายในการปรับแต่งสิ่งที่ดีที่สุดสำหรับคุณและครอบครัวของคุณ และด้วยคุณสมบัติเหล่านั้นดูเหมือนว่าจะมีปัญหาบางอย่าง!
หากคุณยังคงประสบปัญหาโปรดแจ้งให้เราทราบในความคิดเห็น เราจะตอบคำถามที่คุณอาจมีหรือช่วยเหลือเกี่ยวกับปัญหาที่คุณพบ
เคล็ดลับสำหรับผู้อ่าน 
- ผมทำต่อไปนี้: # 1 การปรับปรุงอุปกรณ์ที่ทุกคนในครอบครัวของเราที่จะ IOS รุ่นเดียวกัน # 2 สลับบล็อกที่หยุดทำงานและ # 3 สลับบนบล็อกที่สิ้นสุดของวงเงิน ใช้ได้ผลก็ต่อเมื่อฉันทำทั้ง 3 ขั้นตอนเท่านั้น! ให้มันลอง
- ลูกของฉันคนหนึ่งปิดการแชร์ข้ามอุปกรณ์บน iPhone ของเธอ ไปที่การตั้งค่า> เวลาหน้าจอและสลับสิ่งนี้ ( แชร์ข้ามอุปกรณ์)ในการทำงานสำหรับฉัน! เพียงป้อนรหัสเวลาหน้าจอที่ข้อความแจ้งจากนั้นประมาณ 10 นาทีฉันก็เห็นข้อมูลทั้งหมดของลูก ให้มันลอง!
- เพียงแค่ FYI หากบุตรหลานของคุณกดปุ่ม 'ละเว้นสำหรับวันนี้' เมื่อข้อความ จำกัด หน้าจอปรากฏขึ้นเวลาหน้าจอจะข้ามขีด จำกัด นั้นตลอดทั้งวัน
- ฉันรีเซ็ต Downtime ทั้งหมดอีกครั้งและตอนนี้แอพที่ฉันต้องการบล็อกสำหรับลูก ๆ ของฉัน (Facebook และ Instagram) ถูกบล็อก แต่ดูเหมือนว่าฉันจะต้องทำสิ่งนี้ทุกๆสองสามสัปดาห์!
- ก่อนโทรหาฝ่ายสนับสนุนของ Apple ให้เปิดการอนุมัติสำหรับผู้ใหญ่ทุกคนในแผนการแชร์กันในครอบครัวของคุณ เมื่อฉันทำสิ่งนี้แล้วลูก ๆ ของฉันทุกคนก็ปรากฏตัวในเวลาหน้าจอ ตอนนี้ฉันและภรรยาสามารถจัดการบัญชีลูก ๆ ของเราได้โดยใช้เวลาหน้าจอจาก iPhone, iPads และ iPods ของเรา
- คำแนะนำนี้ใช้เวลานาน แต่ได้ผลสำหรับฉัน ลองลบการตั้งค่าเวลาหน้าจอของบุตรหลานทั้งหมดจากนั้นเพิ่มข้อ จำกัด เวลาหยุดทำงานและขีด จำกัด แอพทั้งหมดที่คุณต้องการกลับเข้าไป

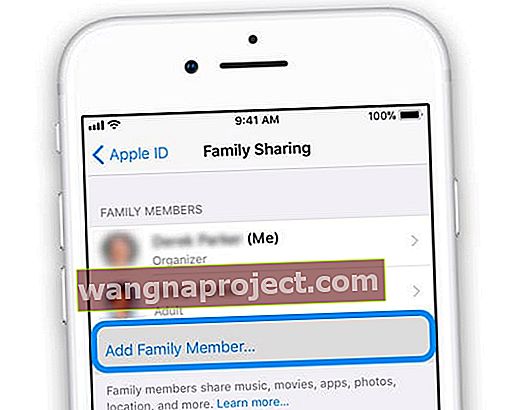
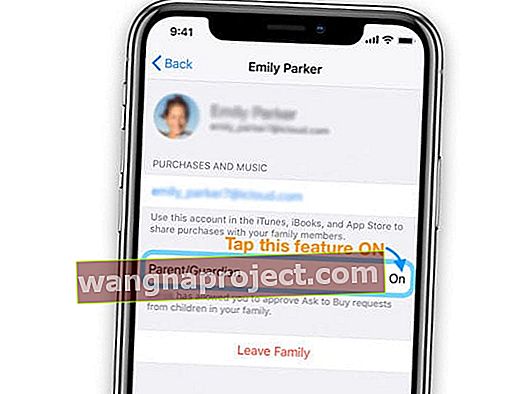
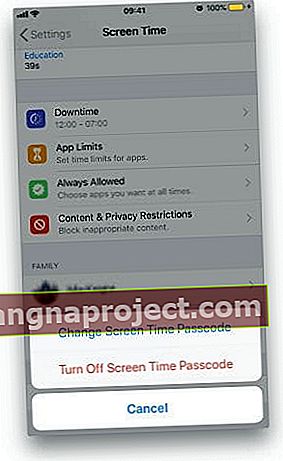 คุณสามารถปิดใช้งานรหัสเวลาหน้าจอได้ในการตั้งค่า
คุณสามารถปิดใช้งานรหัสเวลาหน้าจอได้ในการตั้งค่า