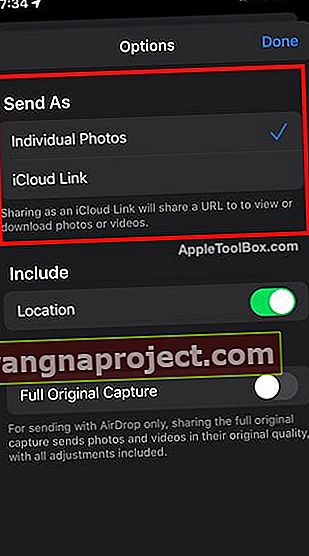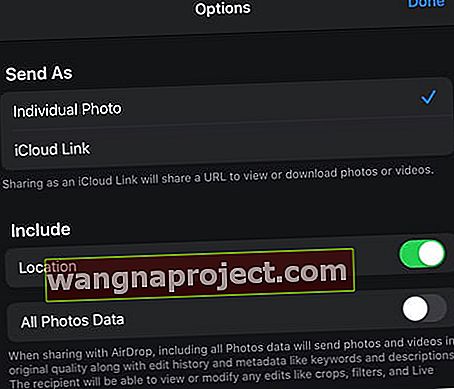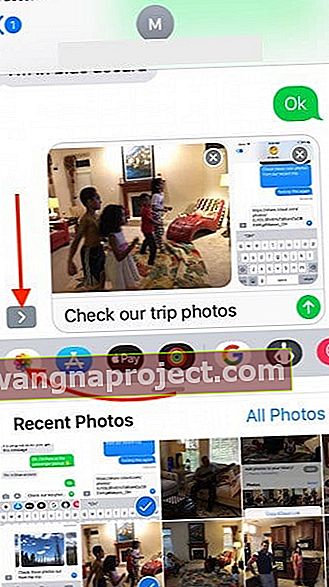ตั้งแต่ iOS 12 เป็นต้นมา Apple เปลี่ยนพฤติกรรมเริ่มต้นในการแชร์รูปภาพผ่านข้อความทำให้ผู้ใช้บางคนสับสน เมื่อคุณพยายามส่งรูปภาพหลายรูป (สี่รูปขึ้นไป) จากแอพรูปภาพผ่านฟังก์ชั่นแชร์ในแอพข้อความ iOS ของคุณจะรวมรูปภาพทั้งหมดเข้าด้วยกันและแสดงลิงก์รูปภาพ iCloud ในเนื้อหาหลักของข้อความแทนที่จะรวมรูปภาพแต่ละรูป รูปภาพแยกต่างหากในข้อความ
ในบทความสั้น ๆ นี้เราจะสำรวจข้อดีข้อเสียบางประการของการใช้คุณสมบัติลิงก์รูปภาพ iCloud และจัดการวิธีแก้ปัญหาที่เป็นไปได้รวมทั้งแนะนำวิธีที่คุณสามารถทำได้อย่างง่ายดายภายในแอพรูปภาพ iOS 13 และ iPadOS
ตัวเลือกในการข้ามลิงก์รูปภาพ iCloud ใน iOS 13 อยู่ที่ไหน
ใน iOS 12 ไม่มีวิธีโดยตรงในการข้ามลิงก์รูปภาพ iCloud เมื่อแชร์รูปภาพมากกว่าสามรูปผ่านแอพรูปภาพ
แต่ข่าวดีก็คือในที่สุด Apple ก็รับฟังผู้ใช้และปรับปรุงคุณสมบัติการแชร์รูปภาพใน iOS 13 และ iPadOS
การแชร์รูปภาพ iCloud ใน iOS13 และ iPadOS: ตอนนี้เรามีตัวเลือกในแอพรูปภาพแล้ว!
- รูปภาพที่แชร์สามารถรวมหรือไม่รวมข้อมูลตำแหน่ง
- รูปภาพที่ถูกปล่อยออกมาสามารถรวมหรือยกเว้นข้อมูลรูปภาพทั้งหมดได้
- เราสามารถส่งภาพถ่ายเป็นไฟล์ภาพถ่ายแต่ละไฟล์หรือเป็นลิงค์ iCloud รวมกัน
นี่คือวิธีแชร์รูปภาพที่เลือกโดยไม่ต้องใช้ลิงก์รูปภาพ iCloud สำหรับ iOS13 + และ iPadOS
- เปิดแอพรูปภาพแล้วแตะที่แท็บรูปภาพทั้งหมด (ขวาสุดที่ด้านล่าง)
- แตะเลือกที่มุมขวาบนของหน้าจอ
- ตอนนี้เลือกรูปภาพที่คุณต้องการส่งโดยแตะที่รูปภาพ
- จากนั้นแตะที่ไอคอนแบ่งปันที่มุมล่างซ้ายของหน้าจอ
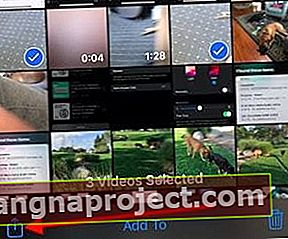 แตะที่แบ่งปันเมื่อคุณเลือกรูปภาพและวิดีโอของคุณแล้ว
แตะที่แบ่งปันเมื่อคุณเลือกรูปภาพและวิดีโอของคุณแล้ว - เลือกตัวเลือก ที่ด้านบนสุดของหน้าจอ (พลาดง่ายมาก!)
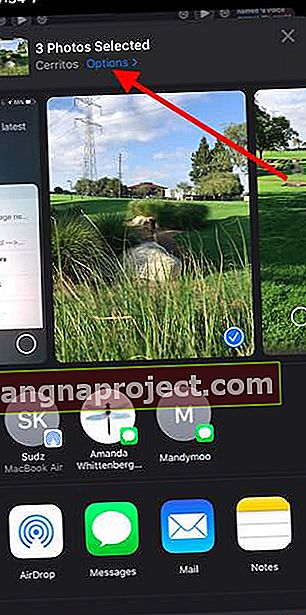 iOS 13 และ iPadOS มีคุณสมบัติและตัวเลือกใหม่ ๆ เมื่อแชร์รูปภาพ
iOS 13 และ iPadOS มีคุณสมบัติและตัวเลือกใหม่ ๆ เมื่อแชร์รูปภาพ - ภายใต้ส่งเป็นคุณสามารถเลือกแต่ละรูปภาพ (วิดีโอ)เพื่อข้ามลิงก์ iCloud
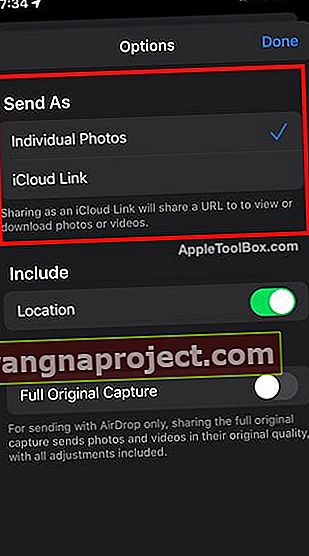
ลิงก์รูปภาพ iCloud เป็นค่าเริ่มต้นใน iOS13 + และ iPadOS
เมื่อคุณแชร์รูปภาพที่คุณเลือกเป็นลิงก์ iCloud iPhone ของคุณจะแชร์ลิงก์ URL กับผู้ใช้เพื่อให้พวกเขาสามารถดูหรือดาวน์โหลดรูปภาพโดยใช้ลิงก์
หากคุณต้องการแบ่งปันภาพถ่ายและไม่ใช่ลิงก์ไปยังรูปภาพคุณต้องทำตามขั้นตอนที่ระบุไว้ด้านบน
ควบคุมว่าใครสามารถเห็นข้อมูลตำแหน่งของรูปภาพของคุณเมื่อแบ่งปันรูปภาพและวิดีโอของคุณ
คุณยังสามารถตัดรายละเอียดตำแหน่งที่ตั้งและข้อมูลรูปภาพเมื่อส่งรูปภาพใน iOS 13+ และ iPadOS
ประการแรกคือความเป็นส่วนตัวของรูปภาพของคุณเมื่อคุณพร้อมที่จะแบ่งปัน
- เมื่อคุณถ่ายภาพข้อมูลเมตาโดยละเอียดรอบ ๆ ตำแหน่งของภาพจะถูกจับและรักษาไว้ในรูปภาพของคุณพร้อมกับรายละเอียดอื่น
- ใน iOS 13+ และ iPadOS เมื่อคุณแชร์ / ส่งรูปภาพคุณสามารถปิดการแชร์ตำแหน่งโดยการปิดการสลับตำแหน่งภายใต้รวม
- การปิดตำแหน่งจะลบรายละเอียดตำแหน่งของรูปภาพที่คุณแชร์
- การตั้งค่าเริ่มต้นคือการรวมข้อมูลตำแหน่ง (เช่นตำแหน่งถูกเปิดใช้งาน)
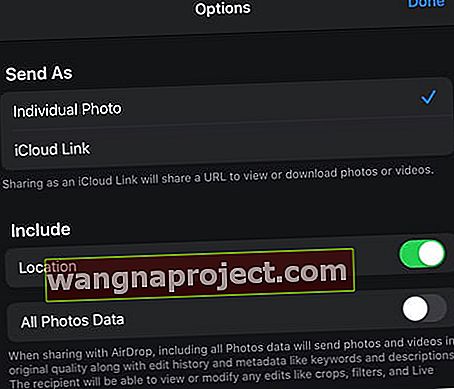
ตอนนี้คุณยังสามารถใช้ 'Full Original Capture' เมื่อส่งภาพถ่ายและวิดีโอของคุณผ่าน Airdrop
- คุณลักษณะนี้เรียกว่าAll Photos Data จะรักษาคุณภาพดั้งเดิมของวิดีโอและรูปภาพเมื่อแชร์ผ่าน Airdrop และยังรวมถึงประวัติการแก้ไขข้อมูลเมตาและแม้แต่ประวัติของฟิลเตอร์เอฟเฟกต์และการตัดสินใจแก้ไขภาพอื่น ๆ
- สลับข้อมูลรูปภาพทั้งหมดเพื่อเปิดใช้งานการตั้งค่านี้
- iOS ปิดใช้งานข้อมูลรูปภาพทั้งหมดตามค่าเริ่มต้น
และไม่คุณไม่สามารถแก้ไขข้อมูลเมตาของรูปภาพใน iOS13 หรือ iPadOS ได้!
คำขอเป็นประจำสำหรับแอพ Photos บน iOS / iPadOS เพื่ออนุญาตให้ผู้ใช้แก้ไขข้อมูลเมตาของรูปภาพโดยไม่ต้องใช้แอพของบุคคลที่สาม น่าเสียดายที่ยังไม่สามารถทำได้กับ Apple รุ่นล่าสุดสำหรับ iPhone, iPod และ iPads ขออภัย!
หากคุณใช้ iOS 12 บน iPhone หรือ iPad คุณสามารถอ่านเพื่อดูว่าคุณสามารถข้ามคุณสมบัติลิงก์รูปภาพ iCloud ได้อย่างไร
ลิงก์รูปภาพ iCloud iOS 12
ลิงก์รูปภาพ iCloud จะแสดงเป็นลักษณะการทำงานเริ่มต้นเมื่อคุณเปิดใช้งาน "iCloud สำหรับรูปภาพ" บน iPhone ของคุณ ( การตั้งค่า> รูปภาพ> รูปภาพ iCloud ) หรือ ( การตั้งค่า> โปรไฟล์ Apple ID> iCloud> รูปภาพเปิดโดยเปิดใช้รูปภาพ iCloud)

ที่น่าสนใจคุณลักษณะนี้ดูเหมือนจะ จำกัด เฉพาะแอปข้อความของ Apple เท่านั้น สิ่งนี้จะไม่เกิดขึ้นเมื่อคุณพยายามส่งรูปภาพหลายรูปทางอีเมลเมื่อแชร์ผ่านแอพ Mail
ข้อดีของการใช้คุณสมบัติ iCloud Photo Link บน iPhone ของคุณ
เมื่อคุณเลือกรูปภาพตั้งแต่สี่รูปขึ้นไปจากแอพรูปภาพไปยังแอพข้อความระบบจะเลือกรูปภาพเหล่านี้และรวมเป็นลิงก์รูปภาพ iCloud เดียวซึ่งจะถูกส่งไปยังผู้รับ
ก่อนอื่นการดำเนินการนี้จะบันทึกแผนข้อมูลของคุณเนื่องจากเป็นการส่งลิงก์ไปยังผู้รับเท่านั้นซึ่งต่างจากการส่งรูปภาพที่เลือกทีละภาพ ผู้ที่ได้รับข้อความสามารถเลือกดาวน์โหลดลิงก์เมื่อได้รับ
จุดด้อยของการใช้คุณสมบัติ iCloud Photo Link
ผู้ใช้หลายคนต้องการบันทึกข้อความและรูปภาพที่ฝังไว้ที่เกี่ยวข้อง ตามค่าเริ่มต้นลิงก์รูปภาพ iCloud เริ่มต้นที่สร้างขึ้นจะมีช่วงเวลาที่ใช้ได้ในตัว หมดอายุหลังจาก 30 วัน
หากผู้รับเลือกที่จะกลับไปที่ข้อความและลองเปิดลิงก์หลังจากระยะเวลาที่ถูกต้องจะไม่สามารถเข้าถึงรูปภาพเหล่านี้ได้ซึ่งเป็นเรื่องยุ่งยากสำหรับหลาย ๆ คน
แม้ว่าจะไม่มีวิธีปิดหรือข้ามฟังก์ชันนี้เมื่อคุณเริ่มต้นด้วยแอพรูปภาพ แต่คุณสามารถข้ามสิ่งนี้ได้ทั้งหมดเมื่อคุณเริ่มต้นด้วยแอพ Messages
วิธีข้าม iCloud Photo Link เมื่อส่งข้อความ
- แทนที่จะเริ่มต้นด้วยแอพรูปภาพจากนั้นเลือกรูปภาพหลาย ๆ รูปที่จะส่งให้เริ่มจากแอพข้อความก่อน
- เลือกผู้รับสร้างข้อความของคุณ
- แตะที่ไอคอน“ > ” (หากแสดงขึ้นอยู่กับขนาดหน้าจอ)
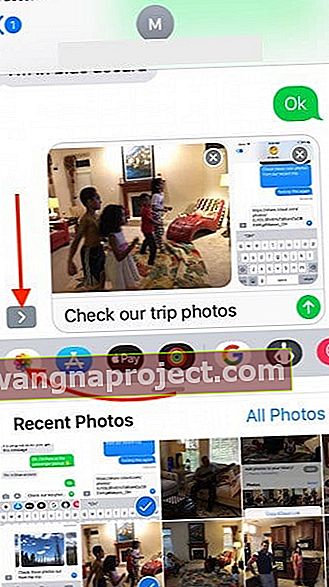
- แตะที่ไอคอนแอพรูปภาพ (หากคุณไม่เห็นแอพรูปภาพให้แตะไอคอน App Store ถัดจากช่องป้อนข้อความของคุณ) หรือแตะที่ไอคอนกล้องจากนั้นคลิกที่ไอคอนรูปภาพที่มุมบนซ้ายของหน้าจอ หรือ

- ตอนนี้คุณสามารถเลือกรูปภาพที่คุณต้องการส่งจากรูปภาพล่าสุดหรือแตะที่รูปภาพทั้งหมดจากนั้นเรียกดูและเลือก
- เมื่อคุณเลือกรูปภาพเหล่านี้มันจะเพิ่มรูปภาพแต่ละรูปลงในเนื้อหาของข้อความจากนั้นส่งไปตรงข้ามกับการสร้างลิงก์รูปภาพ iCloud
- จากนั้นรูปภาพเหล่านี้จะถูกส่งไปยังผู้รับเป็นรายบุคคล
วิธีทำงานกับ iCloud Photo Link ในแอพข้อความ
คนเรามีความชอบส่วนตัวของตัวเอง เราชอบความเรียบง่ายของคุณสมบัติลิงก์รูปภาพ iCloud
โดยเฉพาะอย่างยิ่งเมื่อผู้คนส่งรูปภาพความละเอียดเต็มจำนวนมากผ่านข้อความ
เมื่อคุณได้รับลิงก์รูปภาพ iCloud แทนภาพถ่ายจริงคุณจะมีทางเลือกในการทำงานกับลิงก์ดังกล่าว
แตะที่ลิงค์แล้วมันจะเปิดรูปภาพทั้งหมดขึ้นมา คุณสามารถเลือกรูปภาพที่ต้องการบันทึกลงในคลังรูปภาพได้ที่นี่
ผู้ใช้หลายคนชอบเรียกดูภาพถ่ายโดยไม่บันทึกไว้ คุณสมบัตินี้ช่วยในการประหยัดพื้นที่จัดเก็บบน iPhone ของคุณเนื่องจากคุณไม่ได้บันทึกข้อความจริงและภาพถ่ายที่ฝังไว้ในอุปกรณ์ของคุณ
- หากคุณแตะที่ปุ่ม ADDที่ด้านบนจะเป็นการเพิ่มรูปภาพทั้งหมดลงในคลังรูปภาพของคุณ
- แต่คุณสามารถแตะที่ ' เลือก ' จากนั้นเลือกภาพที่คุณต้องการเพิ่มและลบส่วนที่เหลือ
- การแตะที่ปุ่ม"... "ที่มุมขวาบนของหน้าจอจะให้คุณคัดลอกลิงค์ icloud
- คุณสามารถคัดลอกลิงก์แล้ววางลงในข้อความอื่นหากคุณต้องการแบ่งปันกับผู้อื่น
15 เคล็ดลับ iCloud ที่เป็นประโยชน์สำหรับ Mac, iPhone, iPads และ iPods!
เราหวังว่าบทความสั้น ๆ นี้จะเป็นประโยชน์กับคุณ โปรดแจ้งให้เราทราบในความคิดเห็นด้านล่างหากคุณมีคำถามหรือความคิดเห็น
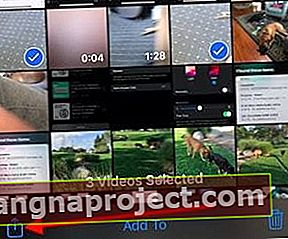 แตะที่แบ่งปันเมื่อคุณเลือกรูปภาพและวิดีโอของคุณแล้ว
แตะที่แบ่งปันเมื่อคุณเลือกรูปภาพและวิดีโอของคุณแล้ว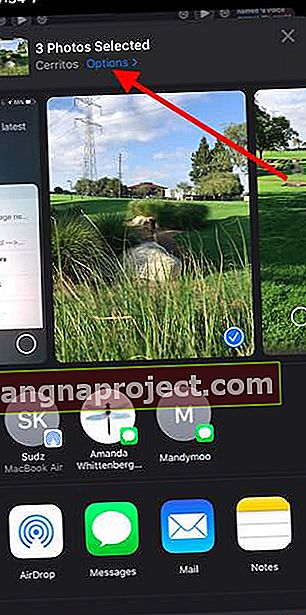 iOS 13 และ iPadOS มีคุณสมบัติและตัวเลือกใหม่ ๆ เมื่อแชร์รูปภาพ
iOS 13 และ iPadOS มีคุณสมบัติและตัวเลือกใหม่ ๆ เมื่อแชร์รูปภาพ