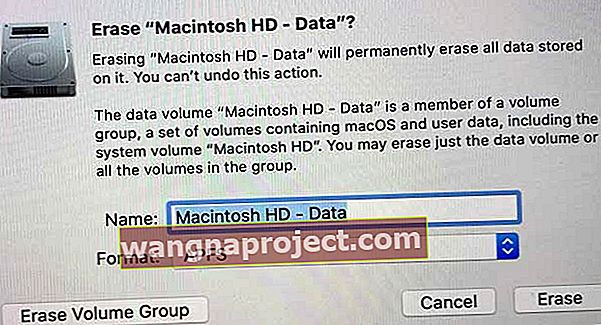มีสาเหตุหลายประการที่คุณต้องการรีเซ็ต MacBook Air เป็นการตั้งค่าจากโรงงาน บางที Mac ของคุณอาจแสดงความล่าช้าเล็กน้อยมากเกินไป
บางทีคุณอาจต้องการรีเซ็ตเพื่อประสิทธิภาพโดยรวมที่ดีขึ้นกำลังคิดที่จะมอบหรือขาย MacBook ของคุณหลังจากที่คุณซื้อหรือรับ Mac รุ่นล่าสุด
ไม่ว่าด้วยเหตุผลใดคุณต้องตั้งค่า Mac ของคุณกลับเป็นค่าเริ่มต้นจากโรงงาน
เนื่องจาก Mac ของเรามีข้อมูลส่วนบุคคลและข้อมูลส่วนตัวจำนวนมากจึงจำเป็นต้องทำความสะอาดเครื่องของเราเมื่อขายหรือให้ Mac รุ่นเก่าที่เราชื่นชอบ
และเป็นประโยชน์อย่างยิ่งสำหรับผู้ใช้ใหม่ที่จะมีเครื่องที่สะอาดสวยงามซึ่งกลับสู่สถานะโรงงานดั้งเดิม
รีเซ็ต Mac ด้วย APFS (Apple File System) หรือไม่
macOS High Sierra ขึ้นไปใช้ระบบไฟล์ล่าสุดของ Apple ที่เรียกว่า APFS
ผู้ใช้หลายคนพบปัญหาเมื่อรีเซ็ต Macs และ MacBooks โดยใช้ APFS โดยเฉพาะอย่างยิ่งรายงานว่าได้รับข้อความแสดงข้อผิดพลาด“ ไม่สามารถสร้าง Preboot Volume สำหรับการติดตั้ง APFS ได้”
มันสับสนอย่างแน่นอนเมื่อฟอร์แมตฮาร์ดไดรฟ์ Mac ของคุณใหม่เมื่อใช้ macOS High Sierra, Mojave, Catalina ขึ้นไป!
นี่คือสิ่งที่เราเข้าใจเกี่ยวกับคำถามของ APFS หรือ Mac OS Extended 
หาก Mac ของคุณมาพร้อมกับฮาร์ดไดรฟ์ที่ฟอร์แมต APFS แล้ว
- จากนั้นรีเซ็ตเป็น APFS เท่านั้นและอย่าเปลี่ยนเป็น Mac OS Extended
หาก Mac หรือ MacBook ของคุณมาพร้อมกับ Mac OS Extended
- คุณควรเลือกmacOS Extended ( Journaled)ไม่ใช่ APFS ระบบไฟล์ใหม่
- เมื่อคุณลบดิสก์ด้วย Mac OS Extended (Journaled) แล้วติดตั้ง macOS High Sierra, Mojave ขึ้นไปตัวติดตั้ง macOS จะตัดสินใจโดยอัตโนมัติว่าจะแปลงดิสก์เป็น APFS หรือไม่
- ดังนั้นปล่อยให้ตัวติดตั้ง macOS ของคุณต้องยกหนัก!
ไม่ทราบว่า Mac หรือ MacBook ของคุณส่งมาพร้อมกับอะไร?
- หากคุณไม่ทราบว่าระบบไฟล์ใด (หรือ macOS / Mac OS X) มาพร้อมกับระบบของคุณเมื่อใหม่ Apple แนะนำให้เราแนะนำ Mac OS Extended ต่อไป (Journaled.)
อย่างไรก็ตามหากคุณดำเนินการต่อ (หรือตัดสินใจที่จะลองต่อไป) และพบข้อผิดพลาด“ ไม่สามารถสร้าง Preboot Volume สำหรับการติดตั้ง APFS ได้” นี่คือเคล็ดลับบางประการ
- ปิดเครื่อง Mac ของคุณครั้งแรก
- จากนั้นกดOption + Command + R เมื่อคุณเปิดอีกครั้ง
- การดำเนินการนี้จะเปิดการกู้คืนอินเทอร์เน็ต - ลองติดตั้ง macOS ใหม่จากที่นี่
- คุณอาจต้องลองทำตามขั้นตอนเหล่านี้รวมถึงการปิดเครื่องสองสามครั้ง
หากไม่ได้ผลให้ลองใช้เคล็ดลับสำหรับผู้อ่านนี้ (เราไม่ได้จำลองปัญหานี้ขึ้นมาใหม่ดังนั้นคุณต้องยอมรับความเสี่ยงนี้
- อย่าติดตั้ง macOS ซ้ำ!
- ให้ลบไดรฟ์ของคุณแทนจนกว่าคุณจะไม่มีไดรฟ์ที่มองเห็นได้
- ปิดเครื่อง Mac ของคุณแล้วกด command + R ค้างไว้แล้วบูตเครื่อง Mac ของคุณเข้าสู่โหมดการกู้คืน
- เปิด Disk Utility จากพาร์ติชันการกู้คืนและลบไดรฟ์ของคุณโดยเลือกปุ่มลบที่ด้านขวาบน (ห้ามลบไดรฟ์เพียงแค่ลบออกโดยใช้เครื่องหมายลบ (-))
- เมื่อลบแล้วให้ปิดเครื่อง Mac ของคุณเป็นครั้งที่สอง
- เริ่มต้นใหม่ในโหมดการกู้คืนอินเทอร์เน็ตโดยกด Option + Command + R เพื่อบูตจากอินเทอร์เน็ต
- เปิด Disk Utilities อีกครั้งและสร้าง Drive โดยใช้ปุ่มบวก เปลี่ยนชื่อไดรฟ์ Macintosh HD และเลือก Mac OS Extended (Journaled)
- เป้าหมายคือคืนไดรฟ์ไปยัง macOS Sierra หรือ macOS OS X เวอร์ชันใกล้เคียงที่สุดที่ Mac ของคุณส่งมาด้วย
- หากคุณยังต้องการอัปเดต macOS High Sierra, Mojave หรือสูงกว่าด้วย APFS ให้อัปเดตจาก Mac App Store
รายการตรวจสอบก่อนที่คุณจะเริ่มการรีเซ็ตเป็นค่าเริ่มต้นจากโรงงาน
1) สำรอง!
ใช่สำรองข้อมูลทุกอย่างด้วย Time Machine หรือแอปพลิเคชันอื่นโดยควรทำตามกฎ 2X2 ด้วยคลาวด์สองรายการและการสำรองข้อมูลทางกายภาพสองรายการ (ในเครื่องหรือระยะไกล)
และพิจารณาใช้แอปโคลนไดรฟ์เช่น Carbon Copy Cloner, Super Duper, ChronoSync หรือที่คล้ายกัน แอพประเภทนี้สร้างโคลน (หรือสำเนา) ที่เหมือนกันของไดรฟ์ของคุณและแตกต่างจาก Time Machine คือการสำรองข้อมูลที่สามารถบู๊ตได้อย่างสมบูรณ์
หากเคยมีสิ่งผิดปกติเกิดขึ้นกับ Mac ของคุณคุณสามารถบูตคอมพิวเตอร์จากโคลนเหล่านี้ได้

2) ปิด FileVault (ถ้าใช้)
FileVault ใช้การเข้ารหัสแบบเต็มดิสก์เพื่อช่วยป้องกันการเข้าถึงข้อมูลบนดิสก์เริ่มต้นระบบของคุณโดยไม่ได้รับอนุญาต คนส่วนใหญ่ไม่ได้เปิดฟีเจอร์นี้ แต่ควรตรวจสอบเสมอ
หากคุณเข้าสู่ระบบด้วยรหัสผ่านบัญชีของคุณอยู่เสมอคุณอาจเปิด FileVault ไว้ นั่นเป็นเพราะเมื่อ FileVault เปิดอยู่ Mac ของคุณจะต้องให้คุณเข้าสู่ระบบด้วยรหัสผ่านเสมอ

ปิดการใช้งาน FileVault
- ไปที่การตั้งค่าระบบ> ความปลอดภัยและความเป็นส่วนตัว
- คลิกแท็บ FileVault
- เลือกปุ่มล็อค
- ป้อนชื่อผู้ดูแลระบบและรหัสผ่าน
- คลิกปิด FileVault
- เริ่มต้นใหม่

หลังจากรีสตาร์ทตรวจสอบให้แน่ใจว่า Mac ของคุณตื่นอยู่และเสียบเข้ากับไฟ AC
เมื่อ Mac ของคุณเริ่มต้นระบบการถอดรหัสของดิสก์เริ่มต้นระบบจะเกิดขึ้นในพื้นหลัง และต้องใช้เวลา ตรวจสอบความคืบหน้าในส่วน FileVault ของการตั้งค่าความปลอดภัยและความเป็นส่วนตัว
3) ลบการอนุญาต
เมื่อคุณอนุญาต MacBook หรืออุปกรณ์อื่นคุณอนุญาตให้เข้าถึงแอพหนังสือเสียงหนังสือเพลงภาพยนตร์และเนื้อหาอื่น ๆ ทั้งหมดของคุณ
นั่นเป็นเหตุผลว่าทำไมจึงควรยกเลิกการอนุญาต Mac ก่อนที่คุณจะรีเซ็ตเป็นค่าเริ่มต้นจากโรงงานโดยเฉพาะอย่างยิ่งหากคุณตั้งใจจะขายหรือมอบให้ การลบการอนุญาต Mac ของคุณทำให้ Apple ไม่สามารถนับ Mac เป็นหนึ่งในคอมพิวเตอร์ที่ได้รับอนุญาตของคุณต่อไป
เราขอแนะนำให้คุณลบการอนุญาตแม้ว่าคุณจะเก็บ Mac ไว้ก็ตาม แต่บางครั้ง Apple ก็นับคอมพิวเตอร์เครื่องเดิมซ้ำสองครั้ง!
ยกเลิกการอนุญาต Mac ของคุณด้วย macOS Catalina ขึ้นไป
- เปิดแอพเพลงแอพ Apple TV หรือแอพ Apple Books บน MacBook ของคุณแล้วเลือกบัญชี> การอนุญาต> ยกเลิกการอนุญาตคอมพิวเตอร์เครื่องนี้
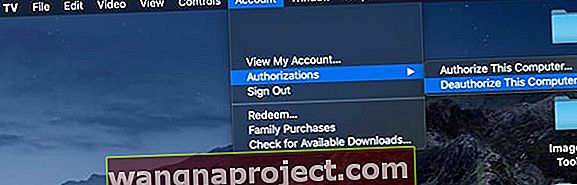
ยกเลิกการอนุญาตโดยใช้ iTunes บน macOS Mojave และด้านล่างและ Windows
iTunes มีเครื่องมือการอนุญาตในตัว และค้นหาได้ง่ายในแถบเมนูบน Mac หรือ Windows ของคุณเลือกบัญชี> การอนุญาต> ยกเลิกการอนุญาตคอมพิวเตอร์เครื่องนี้ (สำหรับ iTunes เวอร์ชันเก่าให้ไปที่ iTunes> Store> Deauthorize Computer)
ยกเลิกการอนุญาต Mac หรือ Windows PC
- เปิด iTunes
- ลงชื่อเข้าด้วย Apple ID ของคุณหากจำเป็น
- จากแถบเมนูที่ด้านบนสุดของหน้าจอหรือหน้าต่าง iTunes ให้เลือกบัญชี> การอนุญาต> ยกเลิกการอนุญาตคอมพิวเตอร์เครื่องนี้
- ป้อน Apple ID และรหัสผ่านของคุณกด Return แล้วคลิกDeauthorize
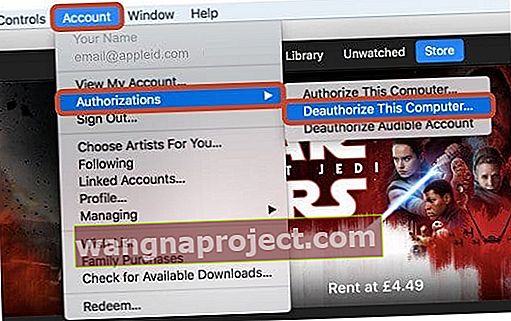
ไม่ต้องกังวลคุณจะไม่สูญเสียเนื้อหาใด ๆ และไม่มีสิ่งใดถูกลบออกจากคอมพิวเตอร์ของคุณ เมื่อคุณยกเลิกการอนุญาตคอมพิวเตอร์คุณจะป้องกันไม่ให้เข้าถึงเนื้อหาที่มีการป้องกันเท่านั้น และหากจำเป็นคุณสามารถอนุญาตคอมพิวเตอร์ของคุณได้ในภายหลัง
อย่าบันทึกขั้นตอนนี้ไว้ใช้ในภายหลัง เป็นการดีที่สุดที่จะยกเลิกการอนุญาตผ่าน iTunes บนพีซีของคุณในขณะที่คุณยังครอบครองอยู่ หากคุณขายหรือให้คอมพิวเตอร์ที่ยังคงได้รับอนุญาตหนึ่งในห้าของคุณคุณจะต้องยกเลิกการอนุญาตคอมพิวเตอร์ทั้งหมดของคุณจากนั้นให้อนุญาตอีกครั้งในคอมพิวเตอร์แต่ละเครื่องที่คุณยังใช้งาน
นั่นเป็นปัญหาและเวลาสำหรับสิ่งที่คุณทำได้ตอนนี้ก่อนที่จะแจกหรือขาย แถมยังง่ายอีกด้วย!
สำหรับผู้ใช้ Windows เท่านั้น
หากคุณละเลยที่จะยกเลิกการอนุญาตคอมพิวเตอร์ของคุณก่อนที่คุณจะติดตั้ง Windows ใหม่อัปเกรด RAM ฮาร์ดดิสก์หรือส่วนประกอบระบบอื่น ๆ คอมพิวเตอร์ของคุณอาจมีการอนุญาตหลายรายการ
หากคุณสงสัยว่าเป็นสถานการณ์ของคุณให้ตรวจสอบการอนุญาตของคุณจากแถบเมนู iTunes แล้วเลือกบัญชี> ดูบัญชีของฉัน ในหน้าข้อมูลบัญชีไปที่ส่วนสรุป Apple ID เลื่อนไปที่ Computer Authorizations
ที่นี่คุณจะเห็นจำนวนคอมพิวเตอร์ที่คุณเคยอนุญาตในอดีต น่าเสียดายที่ไม่มีรายชื่อคอมพิวเตอร์เหล่านั้น ดังนั้นหากหมายเลขนั้นไม่ตรงกับคุณให้พยายามยกเลิกการอนุญาตคอมพิวเตอร์ของคุณสองสามครั้งจนกว่าจะไม่ได้รับอนุญาตอีกต่อไป
หรือเลือกยกเลิกการอนุญาตคอมพิวเตอร์ทั้งหมดเพื่อล้างการอนุญาตทั้งห้าของคุณ จากนั้นอนุญาตคอมพิวเตอร์ของคุณใหม่ทีละเครื่อง (สูงสุด 5 เครื่อง)
ตามหมายเหตุด้านข้างคุณไม่สามารถอนุญาตคอมพิวเตอร์จากคอมพิวเตอร์เครื่องอื่นหรือ iPhone, iPad หรือ iPod touch ของคุณได้ นอกจากนี้คุณไม่อนุญาต iPhone, iPad หรือ iPod touch ของคุณ iDevices ไม่นับรวมกับการอนุญาตที่มีอยู่ของคุณ
4) ปิดการใช้งานโปรแกรมและลบการอนุญาตอื่น ๆ
แอปพลิเคชันของบุคคลที่สามจำนวนมากรวมถึงการอนุญาตและการเปิดใช้งานเครื่องโดยเฉพาะโปรแกรมแก้ไขภาพเสียงและวิดีโอ ตัวอย่างเช่นโปรแกรม Adobe ส่วนใหญ่ต้องการการเปิดใช้งาน การเปิดใช้งานแอปพลิเคชันเป็นกระบวนการเชื่อมต่อแอปพลิเคชันเฉพาะกับใบอนุญาตผู้ใช้ที่ถูกต้อง
คุณต้องเปิดใช้งานแอปพลิเคชันของคุณก่อนจึงจะใช้งานได้

บนมืออื่น ๆ , การเสื่อมยกเลิกการเชื่อมต่อโปรแกรมจากใบอนุญาตผู้ใช้ที่ถูกต้อง เมื่อปิดใช้งานแล้วคุณสามารถเปิดใช้งานใบอนุญาตนั้นอีกครั้งได้ทุกเมื่อบนคอมพิวเตอร์เครื่องใดก็ได้
คุณไม่จำเป็นต้องถอนการติดตั้งแอปพลิเคชันจากพีซีของคุณเพื่อปิดใช้งาน แม้จะมีภูมิปัญญาดั้งเดิม แต่การถอนการติดตั้งแอปพลิเคชันไม่จำเป็นต้องปิดใช้งานใบอนุญาต
ดังนั้นตรวจสอบรายการแอปพลิเคชันของคุณโดยมองหาโปรแกรมที่ต้องใช้คีย์การเปิดใช้งาน เมื่อพบแล้วให้ไปที่แถบเมนูของโปรแกรมและค้นหาลิงก์การปิดใช้งานหรือยกเลิกการอนุญาต
5) ออกจากระบบ iCloud
หากคุณใช้ Find My Mac อย่าลืมเก็บถาวรหรือทำสำเนาข้อมูล iCloud ของคุณก่อนดำเนินการต่อ
ไปที่เมนู Apple ที่ด้านบนซ้ายของหน้าจอแล้วเลือก System Preferences จากนั้นเลือกApple IDของคุณ> iCloud และยกเลิกการเลือกช่อง Find My Mac เพื่อปิด ป้อนรหัสผ่าน Apple ID ของคุณเพื่อยืนยัน

เมื่อ Find My Mac เป็นปิดแตะภาพรวมและแตะออกจากระบบ
สำหรับ macOS Mojave และต่ำกว่าให้เปิดSystem Preferences> iCloudแล้วปิด Find My Mac จากนั้นคลิก Sign Out
ลบข้อมูล iCloud ออกจาก MacBook ของคุณ
ตรวจสอบให้แน่ใจว่าคุณลบข้อมูลส่วนบุคคลของคุณทั้งหมดโดยคลิก“ ลบจาก Mac” ในแต่ละป๊อปอัป
รายชื่อ iCloud ปฏิทินและข้อมูล iCloud อื่น ๆ ของคุณจะถูกลบออกจาก Mac ของคุณ
6) ออกจากระบบ iMessage
ใน app ข้อความของคุณให้เลือกการตั้งค่า> บัญชี เลือกบัญชี iMessage ของคุณแล้วคลิกออกจากระบบ
รีเซ็ต MacBook Air เป็นค่าเริ่มต้นจากโรงงานและ Mac เครื่องอื่น ๆ ด้วยการกู้คืน macOS
การกู้คืน macOS เป็นส่วนหนึ่งของระบบการกู้คืนในตัวบน Mac ของคุณ ยูทิลิตี้ช่วยให้คุณสามารถลบฮาร์ดไดรฟ์ภายในได้อย่างเต็มที่
หากขายหรือให้ไปคุณต้องการติดตั้ง macOS ใหม่ด้วยวิธีที่จะล้างข้อมูลทุกอย่างที่เกี่ยวข้องกับ Mac ของคุณข้อมูลของคุณหรือ Apple ID ของคุณ
หากคุณขายหรือให้ Mac ของคุณ
สำหรับ macOS Catalina +
- เปิดหรือรีสตาร์ท MacBook และกดปุ่ม Option + Command (⌘) + R ค้างไว้
- เมื่อคุณเห็นโลโก้ Apple ให้ปล่อย
- เมื่อคุณเห็นหน้าต่างยูทิลิตี้การเริ่มต้นจะเสร็จสมบูรณ์
- เลือก ยูทิลิตี้ดิสก์จากตัวเลือกเมนูการกู้คืน
- ค้นหาไดรฟ์เริ่มต้นของคุณจากแถบด้านข้าง หากคุณไม่เห็นให้เลือกมุมมอง> แสดงแถบด้านข้างจากแถบเมนู
- มองหาไดรฟ์ข้อมูลที่มีคำว่าData ที่เพิ่มต่อท้ายชื่อไดรฟ์เช่น Macintosh HD - Data
- เลือกปริมาณข้อมูลและเลือกแก้ไข> ลบระดับเสียง APFSจากแถบเมนูหรือแตะปุ่มลบระดับเสียง (-) ในแถบเครื่องมือยูทิลิตี้ดิสก์
- เมื่อถูกขอให้ยืนยันให้แตะปุ่มลบ
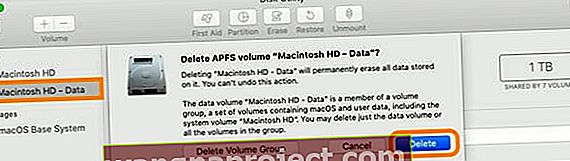
- สำคัญ: อย่าคลิก Delete Volume Group
- ทำซ้ำสำหรับไดรฟ์ข้อมูลอื่น ๆ บนดิสก์เริ่มต้นระบบของคุณยกเว้นโวลุ่มที่ชื่อ Macintosh HD
- เมื่อคุณลบปริมาณข้อมูลของ Mac เสร็จแล้วให้เลือก Macintosh HD ในแถบด้านข้าง
- คลิกลบและป้อนชื่อและเลือกรูปแบบที่คุณต้องการสำหรับไดรฟ์ (APFS หรือ macOS Extended Journaled) จากนั้นแตะลบเพื่อเริ่มกระบวนการ
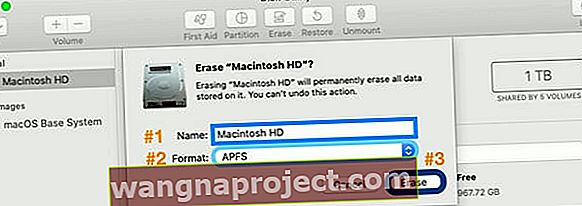
- ป้อน Apple ID ของคุณหากถูกถาม
- เมื่อลบดิสก์แล้วให้ออกจาก Disk Utility
- จากเมนูการกู้คืนเลือกติดตั้ง macOS ใหม่ และปฏิบัติตามคำแนะนำบนหน้าจอ
- เมื่อเสร็จสิ้น MacBook ของคุณจะรีสตาร์ทไปที่ผู้ช่วยตั้งค่าและหน้าจอต้อนรับ หากต้องการปล่อยให้ Mac อยู่ในสถานะเริ่มต้นจากโรงงานอย่าดำเนินการติดตั้งระบบของคุณต่อไป กด Command-Q จากนั้นคลิก Shut Down
- จากนั้นเจ้าของใหม่จะทำตามขั้นตอนของผู้ช่วยตั้งค่าโดยใช้ข้อมูลและ Apple ID ของพวกเขา
สำหรับ macOS Mojave และต่ำกว่า
- เปิดหรือรีสตาร์ท MacBook และกดปุ่ม Option + Command (⌘) + R ค้างไว้
- เมื่อคุณเห็นโลโก้ Apple ให้ปล่อย เมื่อคุณเห็นหน้าต่างยูทิลิตี้การเริ่มต้นจะเสร็จสมบูรณ์

- ใช้Disk Utilityเพื่อลบดิสก์เริ่มต้นระบบของคุณและฮาร์ดดิสก์ภายในอื่น ๆ
- ค้นหาชื่อไดรฟ์ของคุณจากรายการด้านซ้าย ชื่อเริ่มต้นสำหรับดิสก์เริ่มต้นระบบของ Mac คือ Macintosh HD (หากคุณไม่ได้เปลี่ยนชื่อ)
- หากคุณไม่เห็นไดรฟ์เริ่มต้นของคุณให้เลือกมุมมอง> แสดงแถบด้านข้างจากแถบเมนู
- เลือก ลบ

- ใน เมนูรูปแบบเลือก macOS Extended (Journaled) หรือ APFS พิมพ์ชื่อใหม่สำหรับดิสก์ของคุณ (เราขอแนะนำชื่อเริ่มต้น Macintosh HD) แล้วคลิก ลบ
- คำเตือน! การดำเนินการนี้จะลบข้อมูลทั้งหมดในดิสก์รวมถึงไฟล์และข้อมูลส่วนบุคคลทั้งหมดของคุณ
- การลบต้องใช้เวลาดังนั้นฝึกความอดทน!
- เมื่อลบดิสก์แล้วให้ออกจาก Disk Utility
- จากเมนูการกู้คืนเลือกติดตั้ง macOS ใหม่ และปฏิบัติตามคำแนะนำบนหน้าจอ
 เข้าถึงโหมดการกู้คืนเพื่อติดตั้ง macOS ใหม่
เข้าถึงโหมดการกู้คืนเพื่อติดตั้ง macOS ใหม่
- หากคุณประสบปัญหาในการติดตั้งให้ลองใช้การกู้คืนอินเทอร์เน็ตแทนโดยปิดเครื่องและกด Option + Command + R
- เมื่อเสร็จแล้ว MacBook ของคุณจะรีสตาร์ทเป็นผู้ช่วยตั้งค่าและหน้าจอต้อนรับ หากต้องการปล่อยให้ Mac อยู่ในสถานะเริ่มต้นจากโรงงานอย่าดำเนินการติดตั้งระบบของคุณต่อไป กด Command-Q จากนั้นคลิก Shut Down
- จากนั้นเจ้าของใหม่จะทำตามขั้นตอนของผู้ช่วยตั้งค่าโดยใช้ข้อมูลและ Apple ID ของพวกเขา
หากคุณกำลังเก็บ MacBook ของคุณ
สำหรับ macOS Catalina ขึ้นไป
- เปิดหรือรีสตาร์ท MacBook และกดทั้งสองปุ่มCommand (⌘) + R ค้างไว้ เมื่อคุณเห็นโลโก้ Apple ให้ปล่อย
- เปิดDisk Utility จากเมนู Recovery
- ค้นหาไดรฟ์เริ่มต้นของคุณจากแถบด้านข้าง หากคุณไม่เห็นให้เลือกมุมมอง> แสดงแถบด้านข้างจากแถบเมนู
- เลือกระดับเสียงที่มีคำว่าData added ต่อท้ายชื่อไดรฟ์เช่น Macintosh HD - Data
- คลิกปุ่มลบจากนั้นป้อนชื่อสำหรับไดรฟ์ข้อมูลและเลือกรูปแบบสำหรับไดรฟ์นั้น
- หากคุณต้องการเข้ารหัสโวลุ่มให้เลือก APFS (เข้ารหัส) หรือ APFS (คำนึงถึงขนาดตัวพิมพ์, เข้ารหัส)
- แตะ ลบจากนั้นคลิกเสร็จสิ้น
- อย่าเลือกลบกลุ่มเสียง
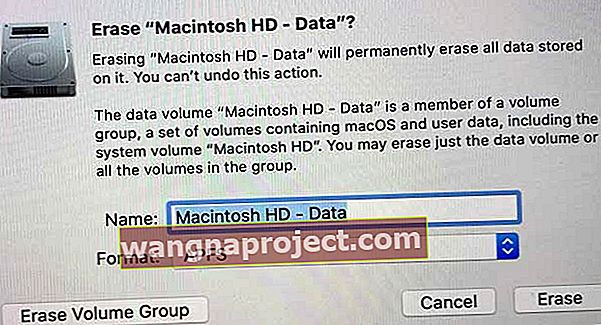
- อย่าเลือกลบกลุ่มเสียง
- เมื่อลบดิสก์แล้วให้ออกจาก Disk Utility
- จากเมนูการกู้คืนเลือกติดตั้ง macOS ใหม่และปฏิบัติตามคำแนะนำบนหน้าจอ
- หากคุณประสบปัญหากับการติดตั้ง APFS และ macOS ให้ลองใช้โหมดการกู้คืนอินเทอร์เน็ตแทนรีสตาร์ทแล้วกดOption + Command + R
- เมื่อเสร็จสิ้น Mac ของคุณจะรีสตาร์ทเป็นผู้ช่วยตั้งค่า ทำตามคำแนะนำบนหน้าจอและป้อนข้อมูลทั้งหมดของคุณ
สำหรับ macOS Mojave และต่ำกว่า
- เปิดหรือรีสตาร์ท MacBook และกดทั้งสองปุ่มCommand (⌘) + R ค้างไว้ เมื่อคุณเห็นโลโก้ Apple ให้ปล่อย
- ใช้ Disk Utility เพื่อลบดิสก์เริ่มต้นระบบและฮาร์ดดิสก์ภายในอื่น ๆ
- เลือกชื่อไดรฟ์ของคุณจากรายการด้านซ้ายแล้วคลิก ลบ
- ใน เมนูรูปแบบเลือก Mac OS Extended (Journaled) หรือ APFS พิมพ์ชื่อใหม่สำหรับดิสก์ของคุณ (เราขอแนะนำชื่อเริ่มต้น Macintosh HD) แล้วคลิก ลบ
- คำเตือน! การดำเนินการนี้จะลบข้อมูลทั้งหมดในดิสก์รวมถึงไฟล์และข้อมูลส่วนบุคคลทั้งหมดของคุณ
- การลบต้องใช้เวลาดังนั้นฝึกความอดทน!
- เมื่อลบดิสก์แล้วให้ออกจาก Disk Utility
- จากเมนูการกู้คืนเลือกติดตั้ง macOS ใหม่และปฏิบัติตามคำแนะนำบนหน้าจอ
- หากคุณประสบปัญหากับการติดตั้ง APFS และ macOS ให้ลองใช้โหมดการกู้คืนอินเทอร์เน็ตแทนรีสตาร์ทแล้วกดOption + Command + R
- เมื่อเสร็จแล้ว MacBook ของคุณจะรีสตาร์ทเป็นผู้ช่วยตั้งค่า ป้อนข้อมูลของคุณตามที่ร้องขอ
วิธีอื่น ๆ ในการติดตั้ง macOS ใหม่ (ไม่ใช่การรีเซ็ตเป็นค่าเริ่มต้นจากโรงงาน)
หากคุณทำการสำรองข้อมูล Time Machine ให้กู้คืนจากข้อมูลสำรอง Time Machine ของคุณ การกู้คืนจะลบดิสก์แล้วแทนที่ทุกอย่างบนดิสก์นั้นด้วย macOS และข้อมูลอื่น ๆ ทั้งหมดของคุณจากข้อมูลสำรอง Time Machine ของคุณ
ในการดำเนินการนี้ให้เริ่มต้นด้วยการกู้คืน macOS และเลือกกู้คืนจากการสำรองข้อมูล Time Machine ทำตามคำแนะนำบนหน้าจอ
คุณยังสามารถติดตั้ง macOS ใหม่ได้จาก Mac App Store 
เปิด App Store และใช้ช่องค้นหาเพื่อค้นหา เมื่อพบแล้วให้ดาวน์โหลดและติดตั้งจากหน้าผลิตภัณฑ์นั้น ด้วยเหตุผลที่ไม่ทราบสาเหตุ macOS จะไม่ปรากฏในแท็บที่ซื้อจากแอพของคุณ
สรุป
เผชิญหน้ากับมัน แม้แต่พลเมืองดิจิทัลที่ดีที่สุดก็พบว่าประสิทธิภาพของ MacBook Air และ Mac เครื่องอื่น ๆ ของพวกเขาช้าลงเมื่อเวลาผ่านไป ฉันหมายความว่านี่คือชีวิตและสิ่งต่างๆก็เกิดขึ้น
เราติดตั้งแอปพลิเคชันการอัปเดตจำนวนมากและอาจจะทำบางอย่างเกี่ยวกับซอฟต์แวร์ระบบปฏิบัติการโดยใช้ Terminal หรือแอปของบุคคลที่สาม นี่คือการใช้งานจริงและคาดหวัง มันคือมูลค่าและราคาของประสบการณ์
ดังนั้นเมื่อ Mac ของคุณทำงานได้ไม่ดีเท่าที่ควร แทนที่จะลบแอพทีละแอพหรือลองแก้ไขและแฮ็กเล็กน้อยที่นี่และที่นั่นให้ทำการติดตั้ง macOS ใหม่! และเริ่มต้นวันใหม่ของคุณด้วยกระดานชนวน OS ที่สะอาดตา
หากคุณขายหรือให้ Mac รุ่นเก่าของคุณการรีเซ็ต Mac เป็นการตั้งค่าจากโรงงานเป็นสิ่งจำเป็นสำหรับคุณและผู้ซื้อหรือผู้รับ การคืนค่าการตั้งค่าจากโรงงานของ Mac ช่วยให้คุณสบายใจได้ว่าเจ้าของใหม่จะไม่สามารถเข้าถึงข้อมูลของคุณได้
และเจ้าของใหม่ก็เริ่มต้นใหม่โดยไม่มีความยุ่งเหยิงเหลืออยู่จากแอปพลิเคชันการตั้งค่า ฯลฯ ก่อนหน้า
ดังนั้นจงทำตัวให้ดีกับเจ้าของใหม่ด้วยการลบและรักษาความปลอดภัยข้อมูลของคุณผ่านการรีเซ็ตเป็นค่าเริ่มต้นจากโรงงานบน Mac ของคุณ! และอย่าลืมสำรองข้อมูลของคุณก่อนผ่าน Time Machine หรือวิธีการสำรองข้อมูลที่คุณเลือกก่อนดำเนินการตามขั้นตอนใด ๆ เพื่อรีเซ็ตระบบปฏิบัติการของคุณ


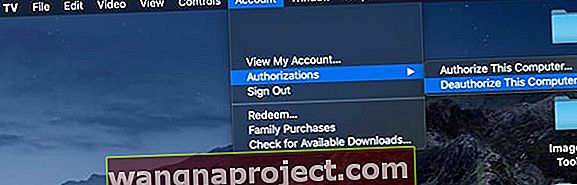
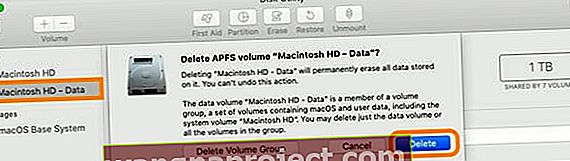
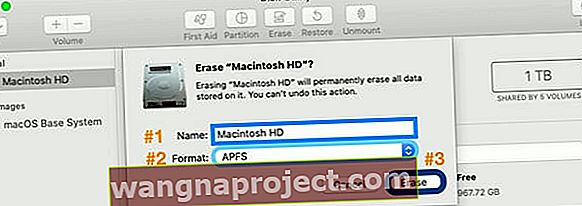


 เข้าถึงโหมดการกู้คืนเพื่อติดตั้ง macOS ใหม่
เข้าถึงโหมดการกู้คืนเพื่อติดตั้ง macOS ใหม่