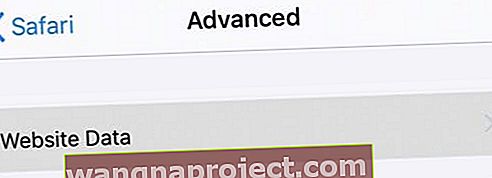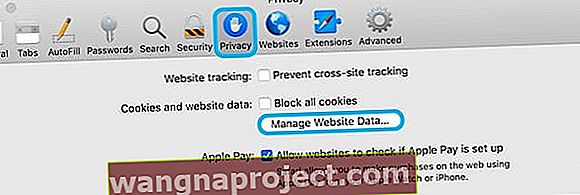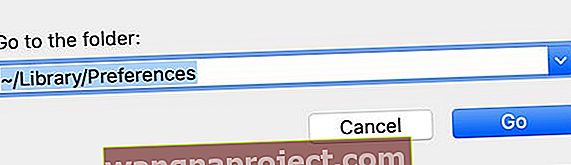Safari คือประตูสู่โลกออนไลน์ของคุณ เมื่อมันทำให้คุณช้าลงอินเทอร์เน็ตทั้งหมดก็จะช้าลงเช่นกัน โชคดีที่มีหลายวิธีที่จะทำให้ Safari เร็วขึ้น และในโพสต์ด้านล่างเราจะอธิบายวิธีการทำทั้งหมดบน iPhone, iPad หรือ Mac!
 Chrome มักจะออกมาเป็นเบราว์เซอร์ที่เร็วที่สุด แต่ฉันยังชอบ Safari มากกว่า
Chrome มักจะออกมาเป็นเบราว์เซอร์ที่เร็วที่สุด แต่ฉันยังชอบ Safari มากกว่า
มีเว็บเบราว์เซอร์ให้เลือกมากมายที่คุณสามารถเลือกใช้ได้ตลอดเวลา: Chrome, Firefox, Opera และอื่น ๆ อีกมากมาย แต่ Safari เป็นเบราว์เซอร์ดั้งเดิมของ Apple และมาพร้อมกับ iPhone, iPad หรือ Mac ของคุณ
นั่นเป็นเหตุผลหนึ่งที่ Safari ได้รับความนิยมอย่างมาก เป็นเบราว์เซอร์เริ่มต้นสำหรับอุปกรณ์ Apple และแม้ว่ามันอาจจะไม่ได้อยู่ในอันดับต้น ๆ ในการเปรียบเทียบความเร็วของเบราว์เซอร์ แต่มันก็เพรียวบางและมีคุณสมบัติมากมาย Safari เป็นเว็บเบราว์เซอร์ที่ฉันใช้และมันก็ไม่ช้าเลย!
มันไม่ควรจะช้า
ทำตามคำแนะนำสั้น ๆ เหล่านี้เพื่อทำให้ Safari เร็วขึ้นบน iPhone, iPad และ Mac:
- ปิดแท็บที่เปิดปิด Safari แล้วรีสตาร์ทอุปกรณ์
- อัปเดตเป็นซอฟต์แวร์ล่าสุด
- ล้างข้อมูลเว็บไซต์คุกกี้และแคชของคุณ
- ล้างประวัติเว็บของคุณ
- ปิดใช้งาน Safari AutoFill
- ปิดส่วนขยายและปลั๊กอิน (Mac เท่านั้น)
- ลบการตั้งค่า Safari ของคุณ (Mac เท่านั้น)
ทำไม Safari ช้าจัง
ในขณะที่คุณท่องอินเทอร์เน็ต Safari จะรวบรวมข้อมูลจำนวนมากเพื่อปรับปรุงประสบการณ์ของคุณ ข้อมูลนี้รวมถึงคุกกี้แคชข้อมูลป้อนอัตโนมัติและประวัติของเว็บไซต์ที่คุณเคยเยี่ยมชม ด้วยข้อมูลจำนวนมากจึงทำให้ Safari จมลงได้อย่างง่ายดาย
 การป้อนอัตโนมัติช่วยให้ป้อนรายละเอียดส่วนบุคคลของคุณได้อย่างรวดเร็วและง่ายดาย
การป้อนอัตโนมัติช่วยให้ป้อนรายละเอียดส่วนบุคคลของคุณได้อย่างรวดเร็วและง่ายดาย
โดยทั่วไปแล้วเป็นเรื่องดีที่ Safari จะรวบรวมข้อมูล คุณคงเก็บเกี่ยวผลตอบแทนของมันโดยไม่รู้ตัวทุกวัน เบราว์เซอร์อื่น ๆ ทุกตัวจะรวบรวมข้อมูลเช่นกันเนื่องจากทำให้การท่องเว็บของคุณง่ายขึ้น
อย่างไรก็ตามหากคุณกำลังอ่านสิ่งนี้อัตราต่อรองคือ Safari ไม่เร็วเท่าที่เคยเป็นมา และวิธีแก้ปัญหาคือการล้างข้อมูลเว็บไซต์ Safari ของคุณ
แน่นอนว่านี่ไม่ใช่ความเป็นไปได้เพียงอย่างเดียว คุณอาจต้องการเปลี่ยน DNS เพื่อทำให้เบราว์เซอร์ของคุณเร็วขึ้นและปลอดภัยมากขึ้นหรือติดต่อผู้ให้บริการอินเทอร์เน็ตของคุณเกี่ยวกับการเชื่อมต่อที่ช้า
ข้อมูลเว็บไซต์ Safari คืออะไร?
ข้อมูลเว็บไซต์เป็นคำที่ Apple ใช้สำหรับข้อมูลเบื้องหลังที่เก็บรวบรวมโดย Safari
ไม่รวมข้อมูลป้อนอัตโนมัติเช่นรหัสผ่านชื่อผู้ใช้หรือรายละเอียดบัตรเครดิตและจะไม่รวมประวัติเบราว์เซอร์ของคุณ แต่รวมถึงคุกกี้หรือแคช
คุกกี้คืออะไร?
 คุกกี้มีหน้าที่ในการจดจำสิ่งที่อยู่ในตะกร้าสินค้าของคุณ
คุกกี้มีหน้าที่ในการจดจำสิ่งที่อยู่ในตะกร้าสินค้าของคุณ
คุกกี้คือแพ็กเก็ตข้อมูลขนาดเล็กที่เก็บข้อมูลเกี่ยวกับวิธีที่คุณใช้เว็บไซต์ พวกเขาปรับปรุงประสบการณ์ของคุณบนเว็บโดยการจดจำสิ่งต่างๆเช่นภาษาที่คุณพูดหรือเนื้อหาในตะกร้าสินค้าของคุณ
คุกกี้ยังให้ข้อมูลการติดตามที่เป็นประโยชน์สำหรับนักพัฒนาเว็บ สิ่งต่างๆเช่นคุณใช้เบราว์เซอร์อะไรเวลาที่คุณใช้ไซต์และสิ่งที่คุณทำที่นั่น นักพัฒนาสามารถใช้ข้อมูลนี้เพื่อเพิ่มประสิทธิภาพการทำงานของเว็บไซต์
แคชคืออะไร?
เมื่อเบราว์เซอร์ของคุณโหลดหน้าเว็บใหม่เบราว์เซอร์จะเก็บเนื้อหาบางส่วนจากหน้านั้นไว้ในแคช เนื้อหานี้อาจรวมถึงรูปภาพวิดีโอเสียงหรือข้อมูล HTML
 ด้วยรูปภาพคุณภาพสูงจำนวนมากหน้า iPhone XS ของ Apple จะโหลดจากแคชได้เร็วกว่าจากอินเทอร์เน็ต
ด้วยรูปภาพคุณภาพสูงจำนวนมากหน้า iPhone XS ของ Apple จะโหลดจากแคชได้เร็วกว่าจากอินเทอร์เน็ต
ด้วยการบันทึกเนื้อหาในแคชเบราว์เซอร์ของคุณจะโหลดได้เร็วขึ้นในครั้งต่อไปที่คุณเยี่ยมชมหน้านั้น เนื่องจากการค้นหาบางสิ่งในคอมพิวเตอร์ของคุณเร็วกว่าการดาวน์โหลดอีกครั้งทางอินเทอร์เน็ต
บางครั้งเนื้อหาในแคชทำให้เบราว์เซอร์ของคุณโหลดเว็บไซต์เวอร์ชันเก่า และในบางครั้งมีเนื้อหามากมายให้เบราว์เซอร์กรองผ่าน มันเร็วกว่าที่จะดาวน์โหลดอีกครั้ง
ฉันจะทำให้ Safari เร็วขึ้นบน iPhone, iPad หรือ Mac ได้อย่างไร
หากหน้าเว็บใช้เวลาโหลดนานขึ้นหรือคุณเห็นลูกบอลชายหาดหมุนวนจำนวนมากคุณอาจต้องการล้างข้อมูลเว็บไซต์ของคุณบน iPhone, iPad หรือ Mac การทำความสะอาดนี้ทำหน้าที่เหมือนการปรับแต่งสำหรับ Safari เพื่อให้ใช้งานอินเทอร์เน็ตได้เร็วที่สุดเท่าที่เคยมีมา
ทำตามขั้นตอนด้านล่างเพื่ออัปเดตซอฟต์แวร์ของคุณและล้างข้อมูลออกจาก Safari เราได้จัดทำรายการไว้ตั้งแต่น้อยที่สุดไปจนถึงข้อมูลสูญหายส่วนใหญ่ดังนั้นหากขั้นตอนแรกได้ผลคุณไม่จำเป็นต้องล้างแคชด้วยซ้ำ
 วัดความเร็วของเว็บเบราว์เซอร์ของคุณจาก Speed Battle
วัดความเร็วของเว็บเบราว์เซอร์ของคุณจาก Speed Battle
อย่าลืมทดสอบ Safari หลังจากแต่ละขั้นตอนการแก้ไขปัญหาและแจ้งให้เราทราบว่าอะไรเหมาะกับคุณในความคิดเห็น คุณสามารถทดสอบได้โดยเพียงแค่ท่องเว็บหรือใช้การทดสอบความเร็วของเว็บเบราว์เซอร์
ขั้นตอนที่ 1: ปิดแท็บที่เปิดปิด Safari แล้วรีสตาร์ทอุปกรณ์
 บันทึกเว็บไซต์ที่สำคัญลงในบุ๊กมาร์กของคุณก่อนปิดแท็บ
บันทึกเว็บไซต์ที่สำคัญลงในบุ๊กมาร์กของคุณก่อนปิดแท็บ
สิ่งแรกที่ต้องทำเพื่อเร่งความเร็ว Safari คือการรีบูตและรีสตาร์ทอุปกรณ์ของคุณ การรีสตาร์ทนี้ช่วยแก้อาการสะอึกที่อาจทำให้แอปสับสนและอนุญาตให้ iPhone, iPad หรือ Mac ของคุณโหลดตั้งแต่ต้นอีกครั้ง
ก่อนปิด Safari เราจะแสดงวิธีปิดแต่ละแท็บที่เปิดอยู่ หากคุณไม่ต้องการสูญเสียเว็บไซต์ที่สำคัญให้บันทึกลงในโฟลเดอร์บุ๊กมาร์กโดยใช้ปุ่มแชร์ก่อน
ฉันจะปิด Safari แล้วรีสตาร์ท iPhone หรือ iPad ได้อย่างไร
- เปิด Safari บน iPhone หรือ iPad ของคุณ
- แตะสี่เหลี่ยมทั้งสองที่มุมล่างขวาค้างไว้

- เลือกปิดแท็บทั้งหมด
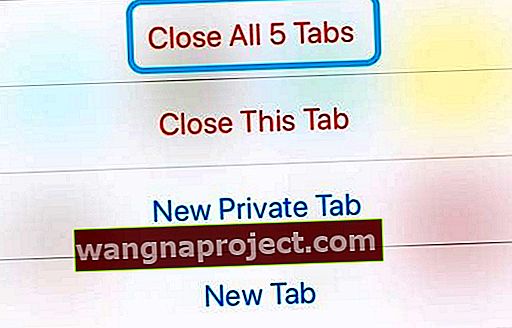
- ปัดขึ้นไปตรงกลางหน้าจอหรือดับเบิลคลิกที่ปุ่มโฮมเพื่อดูแอพที่เปิดอยู่ทั้งหมด
- กด Safari ออกจากด้านบนของหน้าจอเพื่อปิด

- กดปุ่มพัก / ปลุกและปุ่มปรับระดับเสียงค้างไว้
- เมื่อได้รับแจ้งให้เลื่อนเพื่อปิดอุปกรณ์ของคุณ

ฉันจะปิด Safari แล้วรีสตาร์ท Mac ได้อย่างไร
- เปิด Safari บน Mac ของคุณ
- วางเมาส์เหนือแท็บเพื่อดูปุ่มx

- คลิกตัวเลือกที่ปุ่มxเพื่อปิดแท็บอื่น ๆ ทั้งหมดยกเว้นแท็บนี้
- คลิกปุ่มxเพื่อปิดแท็บสุดท้าย
- กดcommand + Qเพื่อออกจาก Safari

- จากแถบเมนูไปที่ Apple> ปิดเครื่อง….
- คลิก Shut Down

ขั้นตอนที่ 2: อัปเดตเป็นซอฟต์แวร์ล่าสุด
Safari ถูกรวมเข้ากับซอฟต์แวร์ปฏิบัติการของ iPhone, iPad หรือ Mac ของคุณ นั่นหมายความว่าคุณสามารถอัปเดต Safari ได้โดยอัปเดต iOS หรือ macOS
Apple ออกการอัปเดตซอฟต์แวร์บ่อยครั้งเพื่อปรับปรุงประสิทธิภาพในแอปเนทีฟเช่น Safari หากคุณไม่ได้ใช้งานซอฟต์แวร์ที่ทันสมัยคุณจะไม่สามารถเพลิดเพลินกับการปรับปรุงเหล่านี้ได้ คุณอาจกำลังทุกข์ทรมานจากข้อบกพร่องที่ได้รับการแก้ไขแล้ว!
บน Mac หลังจากอัปเดตซอฟต์แวร์ปฏิบัติการของคุณคุณต้องตรวจสอบให้แน่ใจว่าส่วนขยายและปลั๊กอินของคุณเป็นเวอร์ชันล่าสุด เราจะแสดงวิธีการด้านล่าง
ฉันจะอัปเดต Safari บน iPhone หรือ iPad ได้อย่างไร
- ไปที่การตั้งค่า> ทั่วไป> อัปเดตซอฟต์แวร์

- รอให้อุปกรณ์ของคุณตรวจสอบการอัปเดต
- ดาวน์โหลดและติดตั้งการอัปเดตใหม่ ๆ
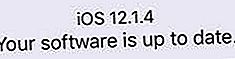
ฉันจะอัปเดต Safari บน Mac ได้อย่างไร
- จากแถบเมนูไปที่ Apple> เกี่ยวกับ Mac เครื่องนี้> อัปเดตซอฟต์แวร์….

- รอให้ Mac ของคุณตรวจสอบการอัปเดต
- ดาวน์โหลดและติดตั้งการอัปเดตใหม่ ๆ

ฉันจะอัปเดตส่วนขยาย Safari บน Mac ได้อย่างไร
- เปิด Safari บน Mac ของคุณ
- จากแถบเมนูไปที่ Safari> การตั้งค่า> ส่วนขยาย

- หากมีให้คลิกปุ่มอัปเดตที่มุมล่างซ้าย
- ดาวน์โหลดและติดตั้งการอัปเดตส่วนขยายทั้งหมดที่มี
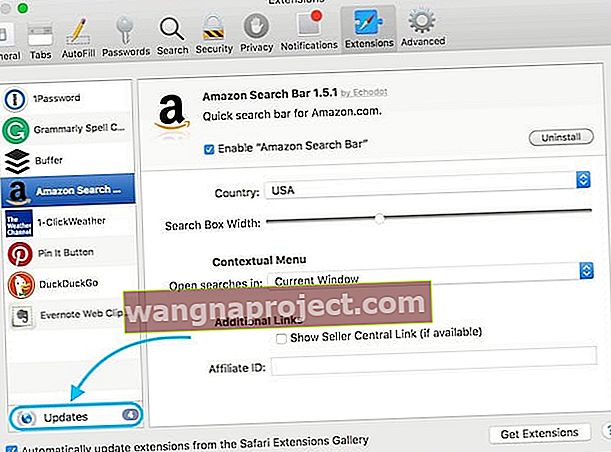 คุณจะเห็นช่องอัปเดตหากส่วนขยายใด ๆ ของคุณจำเป็นต้องอัปเดต ภาพจาก Lifewire
คุณจะเห็นช่องอัปเดตหากส่วนขยายใด ๆ ของคุณจำเป็นต้องอัปเดต ภาพจาก Lifewire
ฉันจะอัปเดตปลั๊กอิน Safari บน Mac ของฉันได้อย่างไร
- เปิด Safari บน Mac ของคุณ
- จากแถบเมนูไปที่ Safari> การตั้งค่า> เว็บไซต์

- ในคอลัมน์ทางซ้ายให้เลื่อนลงไปที่ส่วนปลั๊กอิน
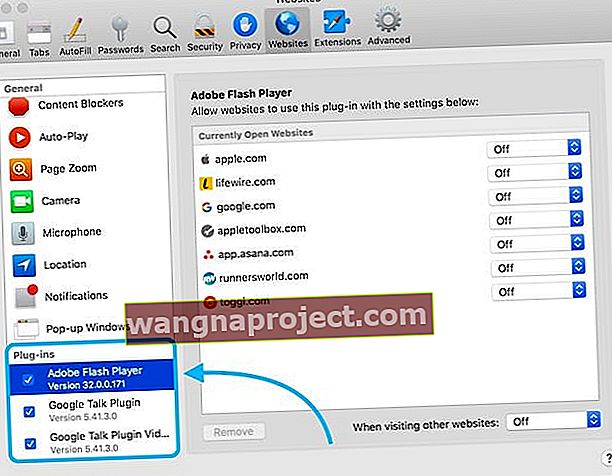
- เยี่ยมชมเว็บไซต์สำหรับแต่ละปลั๊กอินเพื่อค้นหาการอัปเดตที่มีอยู่
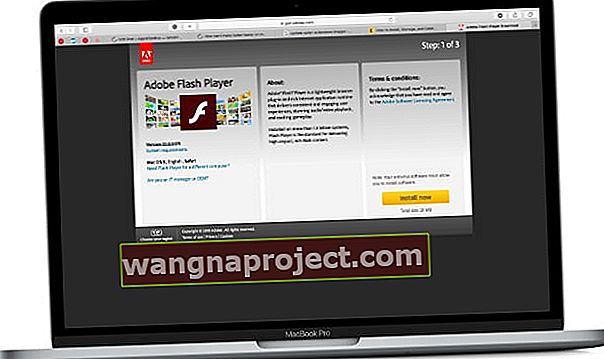 เยี่ยมชมเว็บไซต์สำหรับปลั๊กอินส่วนบุคคลของคุณเพื่อค้นหาการอัปเดต
เยี่ยมชมเว็บไซต์สำหรับปลั๊กอินส่วนบุคคลของคุณเพื่อค้นหาการอัปเดต
ขั้นตอนที่ 3: ล้างข้อมูลเว็บไซต์คุกกี้และแคชของคุณ
เราได้อธิบายไปแล้วว่า Safari รวบรวมข้อมูลเว็บไซต์เพื่อปรับปรุงประสบการณ์การท่องเว็บของคุณ แต่อาจทำให้เกิดปัญหาได้เช่นกัน ล้างข้อมูลเว็บไซต์ของคุณเพื่อลดปัญหา เพื่อลบคุกกี้และล้างแคชของทุกเว็บไซต์ที่คุณเคยเยี่ยมชม
นั่นหมายความว่าการตั้งค่าและรายละเอียดการเข้าสู่ระบบของคุณจะถูกรีเซ็ตสำหรับแต่ละเว็บไซต์ นอกจากนี้ยังอาจทำให้บางเว็บไซต์ใช้เวลานานขึ้นเล็กน้อยในการโหลดอีกครั้งในครั้งแรก
ฉันจะล้างข้อมูลเว็บไซต์บน iPhone หรือ iPad ได้อย่างไร
- ไปที่การตั้งค่า> Safari

- ที่ด้านล่างของหน้าไปที่ขั้นสูง> ข้อมูลเว็บไซต์
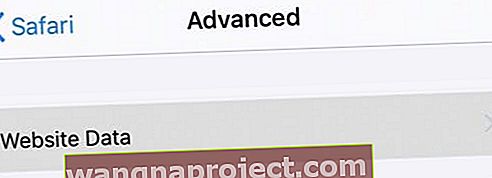
- แตะลบข้อมูลเว็บไซต์ทั้งหมด
 แตะเพื่อลบข้อมูลเว็บไซต์ทั้งหมด
แตะเพื่อลบข้อมูลเว็บไซต์ทั้งหมด
ฉันจะล้างข้อมูลเว็บไซต์บน Mac ได้อย่างไร
- เปิด Safari บน Mac ของคุณ
- จากแถบเมนูไปที่ Safari> การตั้งค่า> ความเป็นส่วนตัว
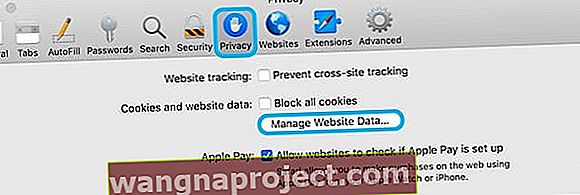
คลิกจัดการข้อมูลเว็บไซต์…> ลบทั้งหมด
 ลบข้อมูลเว็บไซต์เพื่อล้างแคชและลบคุกกี้ของคุณ
ลบข้อมูลเว็บไซต์เพื่อล้างแคชและลบคุกกี้ของคุณ
ฉันจะล้างแคชบน Mac ของฉันได้อย่างไร
แม้ว่าการลบข้อมูลเว็บไซต์จะล้างแคชส่วนใหญ่ของ Safari แต่เนื้อหาบางส่วนก็ยังคงอยู่ ทำตามขั้นตอนด้านล่างเพื่อลบทั้งหมด
- เปิด Safari บน Mac ของคุณ
- กด คำสั่ง + ตัวเลือก + E
- หรือ:จากแถบเมนูไปที่ Safari> การตั้งค่า> ขั้นสูง

- เลือกช่องเพื่อแสดงเมนูพัฒนาในแถบเมนู
- จากแถบเมนูไปที่ Develop> Empty Caches
 ล้างแคชจากเมนูพัฒนาหากคุณไม่สะดวกในการใช้แป้นพิมพ์ลัด
ล้างแคชจากเมนูพัฒนาหากคุณไม่สะดวกในการใช้แป้นพิมพ์ลัด
ขั้นตอนที่ 4: ล้างประวัติเว็บของคุณ
มีโอกาสที่ประวัติการเข้าชมของคุณทำให้ Safari ช้าลง เช่นเดียวกับข้อมูลเว็บไซต์นั่นเป็นเพราะมีข้อมูลค้างให้ Safari ตรวจสอบต่อไป
เมื่อคุณล้างประวัติคอมพิวเตอร์ของคุณจะลืมว่าคุณเคยเยี่ยมชมเว็บไซต์ใดมาก่อน จะเป็นการส่งสัญญาณให้คุณออกจากทุกที่ดังนั้นคุณจะต้องลงชื่อเข้าใช้อีกครั้งเมื่อคุณกลับไปที่เว็บไซต์แต่ละแห่ง
ฉันจะล้างประวัติเว็บบน iPhone หรือ iPad ได้อย่างไร
- ไปที่การตั้งค่า> Safari
- แตะล้างประวัติและข้อมูลเว็บไซต์

ฉันจะล้างประวัติเว็บบน Mac ได้อย่างไร
- เปิด Safari บน Mac ของคุณ
- จากแถบเมนูไปที่ Safari> ล้างประวัติ….
- เลือกล้างประวัติทั้งหมดจากเมนูแบบเลื่อนลง

- คลิกล้างประวัติ
ขั้นตอนที่ 5: ปิดใช้งาน Safari AutoFill
Safari เก็บข้อมูลการติดต่อและการชำระเงินของคุณไว้อย่างปลอดภัยเพื่อให้คุณกรอกข้อมูลออนไลน์ได้ง่ายขึ้น ข้อมูลป้อนอัตโนมัตินี้รวมถึงรายละเอียดการติดต่อข้อมูลการเข้าสู่ระบบและหมายเลขบัตรเครดิตของคุณ
บางครั้งข้อมูลป้อนอัตโนมัติทำให้เว็บเบราว์เซอร์ของคุณทำงานติดอ่างเมื่อโหลดหน้าใหม่ เป็นเพราะเบราว์เซอร์จำเป็นต้องกรองหน้าเว็บควบคู่ไปกับรายละเอียดการป้อนอัตโนมัติเพื่อให้คำแนะนำสำหรับคุณ
ฉันจะปิดใช้งาน Safari AutoFill บน iPhone หรือ iPad ได้อย่างไร
- ไปที่การตั้งค่า> Safari> ป้อนอัตโนมัติ
- ปิดการป้อนอัตโนมัติเพื่อใช้ข้อมูลติดต่อและบัตรเครดิต
 ปิดตัวเลือกสำหรับการป้อนอัตโนมัติเพื่อทำให้สิ่งต่างๆเร็วขึ้น
ปิดตัวเลือกสำหรับการป้อนอัตโนมัติเพื่อทำให้สิ่งต่างๆเร็วขึ้น
ฉันจะปิดใช้งาน Safari AutoFill บน Mac ได้อย่างไร
- เปิด Safari บน Mac ของคุณ
- จากแถบเมนูไปที่ Safari> การตั้งค่า> ป้อนอัตโนมัติ

- ยกเลิกการเลือกป้อนอัตโนมัติสำหรับทุกสิ่ง
 ยกเลิกการเลือกตัวเลือกทั้งหมดสำหรับการป้อนอัตโนมัติเพื่อปรับปรุงการตอบสนอง
ยกเลิกการเลือกตัวเลือกทั้งหมดสำหรับการป้อนอัตโนมัติเพื่อปรับปรุงการตอบสนอง
ขั้นตอนที่ 6: ปิดส่วนขยายและปลั๊กอิน (Mac เท่านั้น)
ส่วนขยายและปลั๊กอินทำให้ Safari บน Mac ของคุณกลายเป็นเว็บเบราว์เซอร์ที่ขับเคลื่อนด้วยพลังพิเศษ พวกเขาสามารถบล็อกโฆษณาเปิดใช้งานเกมแบบโต้ตอบค้นหารหัสส่วนลดและอื่น ๆ อีกมากมาย
 ดาวน์โหลดส่วนขยายเพื่อเพิ่มฟังก์ชันพิเศษให้กับเบราว์เซอร์ของคุณ
ดาวน์โหลดส่วนขยายเพื่อเพิ่มฟังก์ชันพิเศษให้กับเบราว์เซอร์ของคุณ
อย่างไรก็ตามฟังก์ชันพิเศษทั้งหมดนี้หมายความว่าสามารถทำให้เว็บเบราว์เซอร์ทำงานช้าลงได้ เรามั่นใจว่าเป็นข้อมูลล่าสุด แต่คุณควรปิดใช้งานปลั๊กอินและส่วนขยายของคุณหาก Safari ยังทำงานช้า
ฉันจะปิดส่วนขยาย Safari บน Mac ได้อย่างไร
- เปิด Safari บน Mac ของคุณ
- จากแถบเมนูไปที่ Safari> การตั้งค่า> ส่วนขยาย

- ในคอลัมน์ทางซ้ายให้ยกเลิกการเลือกช่องเพื่อปิดส่วนขยาย
- เลือกส่วนขยายและคลิกถอนการติดตั้งหากคุณไม่ต้องการอีกต่อไป
 ถอนการติดตั้งทุกส่วนขยายเพื่อดูว่าคุณทำให้เร็วขึ้นหรือไม่
ถอนการติดตั้งทุกส่วนขยายเพื่อดูว่าคุณทำให้เร็วขึ้นหรือไม่
ฉันจะปิดปลั๊กอิน Safari บน Mac ของฉันได้อย่างไร
- เปิด Safari บน Mac ของคุณ
- จากแถบเมนูไปที่ Safari> การตั้งค่า> เว็บไซต์

- ในคอลัมน์ทางซ้ายให้เลื่อนลงไปที่ส่วนปลั๊กอิน
- ยกเลิกการเลือกช่องถัดจากแต่ละปลั๊กอินเพื่อปิด
 ยกเลิกการเลือกช่องเพื่อปิดปลั๊กอินทั้งหมดของคุณ
ยกเลิกการเลือกช่องเพื่อปิดปลั๊กอินทั้งหมดของคุณ
ขั้นตอนที่ 7: ลบการตั้งค่า Safari ของคุณ (Mac เท่านั้น)
Mac ของคุณจะสร้างไฟล์ที่จัดเก็บค่ากำหนดของคุณสำหรับแต่ละแอปพลิเคชันโดยอัตโนมัติ ไฟล์plistเหล่านี้และมักเป็นสาเหตุของข้อผิดพลาดเล็กน้อยของซอฟต์แวร์หรือปัญหาด้านประสิทธิภาพ
หาก Safari ทำงานช้าบน Mac ของคุณมีโอกาสที่ไฟล์ plist ที่เกี่ยวข้องจะเสียหาย หากเป็นเช่นนั้นคุณสามารถลบออกและ Mac ของคุณจะถูกแทนที่โดยอัตโนมัติ
การลบไฟล์ plist ของคุณจะรีเซ็ต Safari เป็นการตั้งค่าจากโรงงาน ซึ่งหมายความว่าคุณอาจสูญเสียบุ๊กมาร์กและรายการเรื่องรออ่านได้ สำหรับเหตุผลที่คุณควรทำการสำรองข้อมูลก่อนดำเนินการต่อ
ฉันจะลบการตั้งค่า Safari บน Mac ได้อย่างไร
- เปิด Finder บน Mac ของคุณ
- จากแถบเมนูเลือกไป> ไปที่โฟลเดอร์….
- พิมพ์ต่อไปนี้: ~ / Library / Preferences
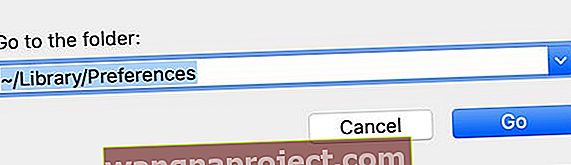
- กดEnterเพื่อเปิดโฟลเดอร์การตั้งค่าของคุณ
- ค้นหาและลบไฟล์ที่ขึ้นต้นด้วยcom.apple.Safariและจบด้วย.plist
 ลบไฟล์ plist ที่เกี่ยวข้องกับ Safari ออกจากโฟลเดอร์การตั้งค่าของคุณ
ลบไฟล์ plist ที่เกี่ยวข้องกับ Safari ออกจากโฟลเดอร์การตั้งค่าของคุณ
Safari เร็วกว่าบน iPhone, iPad หรือ Mac ของคุณตอนนี้หรือไม่ ฉันวัดประสิทธิภาพเบราว์เซอร์ก่อนและหลังขั้นตอนการแก้ปัญหา แต่ไม่เห็นการเปลี่ยนแปลงมากนัก คุณได้อะไร? แจ้งให้เราทราบในความคิดเห็น!



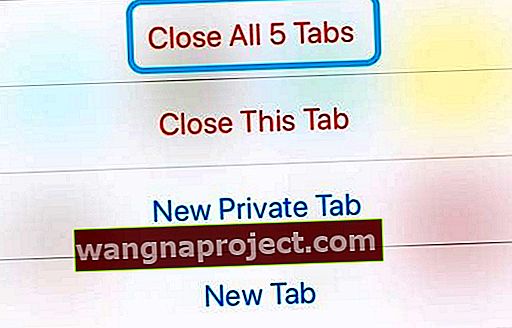






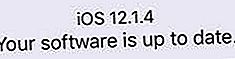



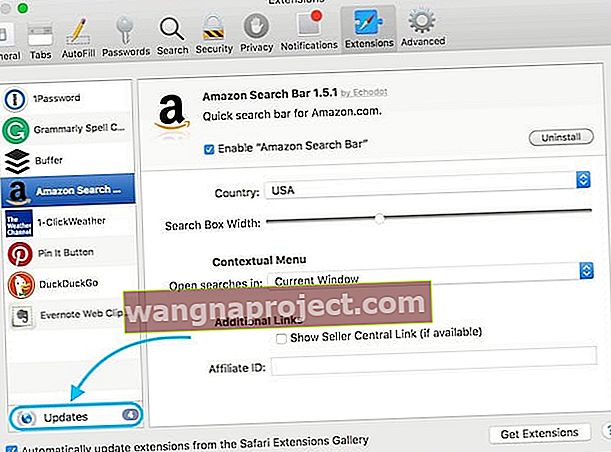 คุณจะเห็นช่องอัปเดตหากส่วนขยายใด ๆ ของคุณจำเป็นต้องอัปเดต ภาพจาก Lifewire
คุณจะเห็นช่องอัปเดตหากส่วนขยายใด ๆ ของคุณจำเป็นต้องอัปเดต ภาพจาก Lifewire
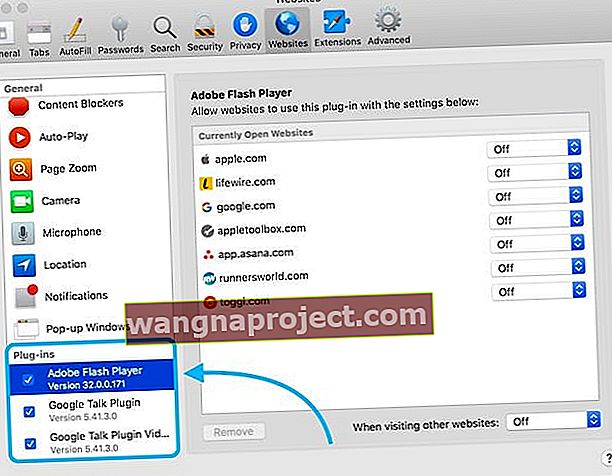
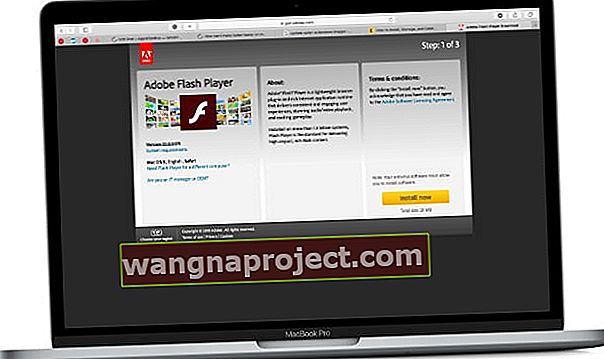 เยี่ยมชมเว็บไซต์สำหรับปลั๊กอินส่วนบุคคลของคุณเพื่อค้นหาการอัปเดต
เยี่ยมชมเว็บไซต์สำหรับปลั๊กอินส่วนบุคคลของคุณเพื่อค้นหาการอัปเดต