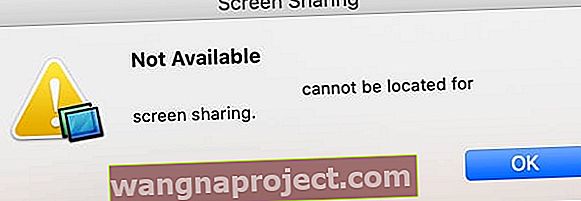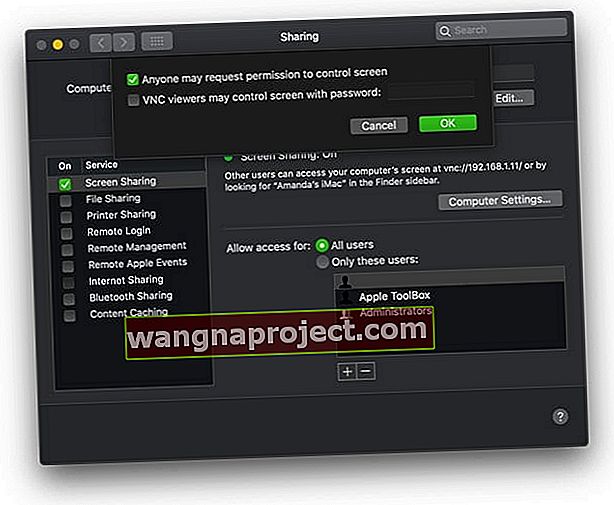อาจทำให้คุณประหลาดใจว่าการแชร์หน้าจอกับ Mac เครื่องอื่นทำได้ง่ายเพียงใด เหมาะอย่างยิ่งสำหรับการทำงานร่วมกันในโปรเจ็กต์หรือรับการสนับสนุนทางเทคนิคในขณะที่ทำให้ Mac ของคุณปลอดภัย และคุณสามารถทำได้ทั้งหมดโดยไม่ต้องติดตั้งซอฟต์แวร์ของ บริษัท อื่น!
เราได้อธิบายทุกสิ่งที่คุณจำเป็นต้องรู้เกี่ยวกับการแชร์หน้าจอ Mac ของคุณด้านล่าง รวมถึงวิธีอื่น ๆ อีกสองสามวิธีในการทำเช่นนี้และคำแนะนำในการแก้ไขปัญหาในกรณีที่ไม่ได้ผล
นอกจากนี้เรายังได้สัมผัสกับคุณสมบัติ Sidecar ที่น่าตื่นเต้นสำหรับ macOS Catalina + และ iPadOS ที่ให้คุณใช้ iPad เป็นจอแสดงผลที่สองสำหรับ Mac
ทำตามเคล็ดลับสั้น ๆ เหล่านี้เพื่อแชร์หน้าจอของคุณกับ Mac เครื่องอื่น:
- เปิดการแชร์หน้าจอจากการตั้งค่าระบบไปที่การแชร์:
- เปิดการแชร์หน้าจอ
- เลือกผู้ที่สามารถแชร์หน้าจอของคุณ
- หากได้รับแจ้งให้อนุมัติคำขอแชร์หน้าจอจากผู้ใช้ที่เชื่อถือได้
- เชื่อมต่อกับหน้าจอ Mac เครื่องอื่นจาก Finder โดยใช้ที่อยู่ VNC หรือจากแอพแชร์หน้าจอ
เกี่ยวกับการแชร์หน้าจอบน Mac
 แอพแชร์หน้าจอซ่อนอยู่ในไฟล์ระบบบน Mac ของคุณ
แอพแชร์หน้าจอซ่อนอยู่ในไฟล์ระบบบน Mac ของคุณ
Apple สร้างการแชร์หน้าจอลงในซอฟต์แวร์ปฏิบัติการบน Mac ของคุณหรือที่เรียกว่า macOS ช่วยให้คุณสามารถดูหรือควบคุม Mac เครื่องอื่นบนเครือข่ายเดียวกันได้อย่างปลอดภัย หรือคุณสามารถใช้เพื่อให้ผู้ใช้รายอื่นดูหรือควบคุมMac ของคุณได้อย่างปลอดภัย
เมื่อแชร์กับคอมพิวเตอร์เครื่องอื่นคอมพิวเตอร์เครื่องนั้นจะเห็นทุกอย่างบนหน้าจอของคุณ ขึ้นอยู่กับการตั้งค่าพวกเขายังสามารถควบคุม Mac ของคุณ: ติดตั้งแอพคัดลอกไฟล์หรือรีสตาร์ทเครื่องทั้งหมด
ในการเข้าถึง Mac ของคุณผู้ใช้ต้องลงชื่อเข้าใช้บัญชีที่มีอยู่บนคอมพิวเตอร์ของคุณหรือในเครือข่ายของคุณ คุณสามารถเลือกได้ว่าจะให้บัญชีใดและไม่อนุญาตให้แชร์หน้าจอของคุณ บางครั้งผู้ใช้รายอื่นสามารถขออนุญาตจากคุณผ่านการแจ้งเตือน
ข้อยกเว้นเพียงประการเดียวคือเมื่อคอมพิวเตอร์ทั้งสองเครื่องลงชื่อเข้าใช้บัญชี Apple ID เดียวกัน ในสถานการณ์นี้การแชร์หน้าจอจะเริ่มขึ้นโดยไม่จำเป็นต้องลงชื่อเข้าใช้อีกครั้ง
ฉันจะแชร์หน้าจอ Mac กับคอมพิวเตอร์เครื่องอื่นได้อย่างไร
ตามค่าเริ่มต้นการแชร์หน้าจอจะปิดบน Mac ของคุณ คุณควรเปิดใช้งานก็ต่อเมื่อคุณวางแผนที่จะใช้และคุณควรใช้เมื่อคุณไว้วางใจผู้ใช้รายอื่นอย่างเต็มที่เท่านั้น
ฉันจะเปิดการแชร์หน้าจอสำหรับ Mac ของฉันได้อย่างไร
- จากแถบเมนูบน Mac ของคุณไปที่> การตั้งค่าระบบ…> การแชร์
- ในแถบด้านข้างให้เลือกช่องถัดจากการแชร์หน้าจอเพื่อเปิดใช้งาน
- เลือกการแชร์หน้าจอจากแถบด้านข้างและคุณจะเห็นไฟสีเขียวเพื่อแสดงว่าเปิดอยู่
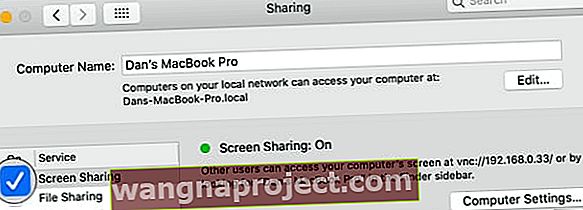 ไฟแชร์หน้าจอจะเป็นสีเขียวเมื่อคุณเปิด
ไฟแชร์หน้าจอจะเป็นสีเขียวเมื่อคุณเปิด
เลือกผู้ที่สามารถแชร์หน้าจอของคุณ
ใต้แสงหน้าจอร่วมกันเป็นตัวเลือกที่จะช่วยให้การเข้าถึงสำหรับผู้ใช้ทั้งหมดหรือเฉพาะผู้ใช้เหล่านี้ สิ่งนี้จะตัดสินว่าใครสามารถเข้าถึง Mac ของคุณได้ หมายถึงบัญชีผู้ใช้บน Mac ของคุณหรือบนเครือข่ายของคุณ
หากคุณเลือกผู้ใช้ทั้งหมดทุกคนที่มีบัญชีผู้ใช้บน Mac ของคุณหรือในเครือข่ายของคุณสามารถป้อนชื่อและรหัสผ่านเพื่อเข้าถึง Mac ของคุณได้ ซึ่งไม่รวมถึงบัญชีผู้เยี่ยมชมหรือบัญชีที่ใช้ร่วมกันเท่านั้น
หากคุณเลือกเฉพาะผู้ใช้เหล่านี้คุณสามารถเลือกผู้ใช้เฉพาะหรือกลุ่มผู้ใช้ที่สามารถเข้าถึงได้ ทำได้โดยการเพิ่มหรือลบผู้ใช้ด้วยปุ่มบวก (+) และลบ (-) คุณสามารถเลือกผู้ใช้จาก Mac ของคุณหรือบนเครือข่ายของคุณ
 ด้วยการตั้งค่านี้ทุกคนที่มีบัญชีผู้ดูแลระบบบน Mac เครื่องนี้จะสามารถเข้าถึงการแชร์หน้าจอได้
ด้วยการตั้งค่านี้ทุกคนที่มีบัญชีผู้ดูแลระบบบน Mac เครื่องนี้จะสามารถเข้าถึงการแชร์หน้าจอได้
การตั้งค่าคอมพิวเตอร์ VNC
การแชร์หน้าจอบน Mac ของคุณใช้ Virtual Network Computing (VNC) เพื่อเชื่อมโยงระบบเข้าด้วยกัน สิ่งนี้ช่วยให้ผู้ใช้ที่ไม่มี Mac สามารถขอเข้าถึงคอมพิวเตอร์ของคุณได้โดยไปที่ที่อยู่ VNC
คลิกปุ่มComputer Settings …เพื่อแก้ไขวิธีที่ผู้คนสามารถเชื่อมต่อกับ Mac ของคุณโดยใช้ VNC ในหน้าต่างที่ปรากฏขึ้นคุณสามารถเลือกที่จะให้ใครก็ได้ขออนุญาตควบคุมหน้าจอของคุณหรือสร้างรหัสผ่านที่พวกเขาต้องใช้
หากคุณอนุญาตผู้ใช้ที่ไม่มีบัญชีที่ได้รับอนุญาตยังคงสามารถขออนุญาตแชร์หน้าจอของคุณได้ เมื่อทำเช่นนี้การแจ้งเตือนจะปรากฏขึ้นบนหน้าจอเพื่อให้คุณอนุมัติหรือปฏิเสธการอนุญาต
 ปุ่มการตั้งค่าคอมพิวเตอร์ช่วยให้คุณสามารถเปลี่ยนผู้ที่สามารถควบคุมหน้าจอของคุณโดยใช้ VNC
ปุ่มการตั้งค่าคอมพิวเตอร์ช่วยให้คุณสามารถเปลี่ยนผู้ที่สามารถควบคุมหน้าจอของคุณโดยใช้ VNC
ฉันจะหยุดไม่ให้ใครบางคนแชร์หน้าจอ Mac ของฉันได้อย่างไร
เมื่อ Mac ของคุณแชร์หน้าจอไอคอนใหม่จะปรากฏขึ้นในแถบเมนูดูเหมือนสี่เหลี่ยมสองอันที่ทับซ้อนกัน คุณรู้ว่า Mac ของคุณกำลังแชร์หน้าจอเมื่อใดก็ตามที่ไอคอนนี้ปรากฏขึ้น
 นี่คือไอคอนการแชร์หน้าจอ
นี่คือไอคอนการแชร์หน้าจอ
หยุดแชร์หน้าจอได้ทุกเมื่อโดยคลิกที่ไอคอนแล้วเลือกยกเลิกการเชื่อมต่อ นอกจากนี้ยังมีทางลัดไปยังการตั้งค่าการแบ่งปันของคุณซึ่งคุณสามารถปิดการแชร์หน้าจอได้ทั้งหมด
 ใช้ปุ่มยกเลิกการเชื่อมต่อเมื่อคุณต้องการหยุดแชร์หน้าจอกับใครบางคน
ใช้ปุ่มยกเลิกการเชื่อมต่อเมื่อคุณต้องการหยุดแชร์หน้าจอกับใครบางคน
ฉันจะดูและควบคุมหน้าจอของ Mac เครื่องอื่นได้อย่างไร
มีหลายวิธีในการเชื่อมต่อกับ Mac เครื่องอื่นด้วยการแชร์หน้าจอ Mac ที่คุณเชื่อมต่อจะต้องเปิดการแชร์หน้าจอ แต่คุณไม่จำเป็นต้องเปิดใช้งานสำหรับ Mac ของคุณ
หากผู้ใช้รายอื่นกำลังแชร์หน้าจอของ Mac เป้าหมายของคุณอยู่แล้วคุณสามารถเลือกที่จะแชร์กับพวกเขาหรือดูหน้าจอเสมือนที่สองได้
หน้าจอที่แชร์จะปรากฏในหน้าต่างแยกต่างหากบน Mac ของคุณ แถบเครื่องมือที่ด้านบนสุดของหน้าต่างช่วยให้คุณเปลี่ยนวิธีควบคุมปรับขนาดหรือคัดลอกข้อมูลจากหน้าจอที่แชร์
 คุณสามารถลากแล้วปล่อยเพื่อถ่ายโอนไฟล์จากหน้าต่างการแชร์หน้าจอ
คุณสามารถลากแล้วปล่อยเพื่อถ่ายโอนไฟล์จากหน้าต่างการแชร์หน้าจอ
เข้าถึง Mac เครื่องอื่นโดยใช้ Finder
วิธีที่ง่ายที่สุดในการเข้าถึงหน้าจอของ Mac เครื่องอื่นคือการใช้ Finder เปิดหน้าต่าง Finder ใหม่แล้วคลิกที่ Network ภายใต้ Locations ในแถบด้านข้าง คุณควรเห็นคอมพิวเตอร์ทุกเครื่องในเครือข่ายของคุณเลือกแต่ละเครื่องเพื่อดูตัวเลือกแชร์หน้าจอ
 ค้นหาคอมพิวเตอร์ที่คุณต้องการเชื่อมต่อใน Finder จากนั้นขออนุญาตแชร์หน้าจอ
ค้นหาคอมพิวเตอร์ที่คุณต้องการเชื่อมต่อใน Finder จากนั้นขออนุญาตแชร์หน้าจอ
เข้าถึง Mac เครื่องอื่นจากที่อยู่ VNC
หรือหากคุณไม่ต้องการใช้ Finder คุณสามารถใช้ที่อยู่ VNC ของ Mac ที่คุณต้องการเชื่อมต่อได้ ค้นหาที่อยู่นี้ใต้ไฟการแชร์หน้าจอในการตั้งค่าการแบ่งปัน มันอยู่ในรูปแบบVNC: // [VNC ที่อยู่] /
 ที่อยู่ VNC จะแตกต่างกันสำหรับคอมพิวเตอร์ทุกเครื่องในเครือข่ายของคุณ
ที่อยู่ VNC จะแตกต่างกันสำหรับคอมพิวเตอร์ทุกเครื่องในเครือข่ายของคุณ
ป้อนที่อยู่ VNC ให้เหมือนกับที่ปรากฏในเว็บเบราว์เซอร์ใด ๆ ควรแสดงตัวเลือกในการเปิดแอปการแชร์หน้าจอ หรือจาก Finder ให้เลือก Go> Connect to Server …แล้วป้อนที่อยู่ VNC ที่นั่น
 ป๊อปอัปการแชร์หน้าจอจะปรากฏขึ้นใน Safari เมื่อคุณป้อนที่อยู่ VNC
ป๊อปอัปการแชร์หน้าจอจะปรากฏขึ้นใน Safari เมื่อคุณป้อนที่อยู่ VNC
เข้าถึง Mac เครื่องอื่นจากแอพการแชร์หน้าจอ
เมื่อคุณแชร์หน้าจอของคอมพิวเตอร์เครื่องอื่นหน้าจอจะเปิดขึ้นในแอพการแชร์หน้าจอบน Mac ของคุณ คุณยังสามารถใช้แอพแชร์หน้าจอนี้เพื่อเริ่มการเชื่อมต่อใหม่กับคอมพิวเตอร์เครื่องอื่น ๆ
เปิดการค้นหา Spotlight สำหรับ "การแชร์หน้าจอ" เพื่อค้นหาแอป จากนั้นค้นหาที่อยู่ VNC หรือเลือกหนึ่งในผู้ติดต่อของคุณเพื่อเชื่อมต่อ
 เปิดแอพแชร์หน้าจอจาก Spotlight
เปิดแอพแชร์หน้าจอจาก Spotlight
เหตุใดฉันจึงไม่สามารถแชร์หน้าจอ Mac ของฉันได้
อาจมีบางอย่างผิดพลาดเมื่อพยายามแชร์หน้าจอจาก Mac ของคุณหรือเชื่อมต่อกับของคนอื่น เราได้รวบรวมคู่มือการแก้ปัญหาโดยย่อเพื่อหาวิธีแก้ไข
อัปเดตซอฟต์แวร์บนเครื่องทั้งสองเครื่อง
ซอฟต์แวร์ที่ล้าสมัยทำให้เกิดปัญหาทุกรูปแบบสำหรับคอมพิวเตอร์อาจเป็นสาเหตุของปัญหาการแชร์หน้าจอของคุณ ตรวจสอบให้แน่ใจว่าคุณใช้ macOS เวอร์ชันล่าสุดบนคอมพิวเตอร์ทั้งสองเครื่อง
ในการอัปเดตซอฟต์แวร์บน Mac ของคุณให้เชื่อมต่อกับอินเทอร์เน็ตและเลือกการอัปเดตซอฟต์แวร์จากการตั้งค่าระบบ รอให้ Mac ของคุณตรวจสอบการอัปเดตใหม่จากนั้นดาวน์โหลดและติดตั้งสิ่งที่มี
 อัปเดตคอมพิวเตอร์ของคุณเป็น macOS เวอร์ชันล่าสุดที่มี
อัปเดตคอมพิวเตอร์ของคุณเป็น macOS เวอร์ชันล่าสุดที่มี
ตรวจสอบว่า Mac แต่ละเครื่องใช้เครือข่ายใดอยู่
 ไปที่ System Preferences เพื่อตรวจสอบเครือข่ายของคุณ
ไปที่ System Preferences เพื่อตรวจสอบเครือข่ายของคุณ
สำหรับการแชร์หน้าจอใน macOS คอมพิวเตอร์ทั้งสองเครื่องจะต้องอยู่ในเครือข่ายเดียวกัน เปิด System Preferences และคลิก Network เพื่อดูว่า Mac แต่ละเครื่องเชื่อมต่อกับอะไร หากคุณต้องการแชร์หน้าจอจากระยะไกลคุณต้องใช้ซอฟต์แวร์ของ บริษัท อื่นแทน
ตรวจสอบให้แน่ใจว่า Mac ของคุณไม่เข้าสู่โหมดสลีป
ปัญหาที่พบบ่อยอีกประการหนึ่งคือ Mac ที่คุณต้องการแชร์หน้าจอด้วยจะเข้าสู่โหมดสลีป สิ่งนี้จะเกิดขึ้นมากมายหากไม่ได้เชื่อมต่อกับพลังงาน แต่คุณสามารถแก้ไขได้จากตัวเลือก Energy Saver ใน System Preferences
ยกเลิกการเลือกปุ่มเพื่อสั่งให้ฮาร์ดดิสก์เข้าสู่โหมดสลีปเมื่อเป็นไปได้และยืดระยะเวลาที่จอแสดงผลจะปิดลง คุณอาจต้องการเปลี่ยนกลับการตั้งค่าเหล่านี้หลังจากแชร์หน้าจอเพื่อยืดอายุการใช้งานแบตเตอรี่
 ปรับการตั้งค่าการประหยัดพลังงานเพื่อให้แน่ใจว่า Mac เป้าหมายไม่เข้าสู่โหมดสลีป
ปรับการตั้งค่าการประหยัดพลังงานเพื่อให้แน่ใจว่า Mac เป้าหมายไม่เข้าสู่โหมดสลีป
ตรวจสอบการตั้งค่าการแบ่งปันของคุณ
ใน Mac ที่มีหน้าจอที่คุณต้องการแบ่งปันให้กลับสู่หน้าร่วมกันในการตั้งค่าระบบ ตรวจสอบให้แน่ใจว่าคุณเปิดการแชร์หน้าจอและตรวจสอบอีกครั้งว่าใครได้รับอนุญาตให้เข้าถึง
หากเปิดอยู่ให้ปิดการจัดการระยะไกลเนื่องจากคุณไม่สามารถใช้กับการแชร์หน้าจอได้
รับข้อผิดพลาด“ ไม่พร้อมใช้งาน ไม่พบการแชร์หน้าจอ?”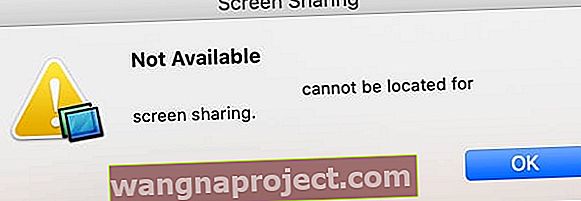
- ตรวจสอบว่าเครื่อง Mac อยู่ในเครือข่ายย่อยเดียวกันของเครือข่าย IP
- ตรวจสอบให้แน่ใจว่าเปิดใช้งานการแชร์หน้าจอและคุณได้อนุญาตการเข้าถึงสำหรับผู้ใช้ทั้งหมด (หรือชื่อผู้ใช้แต่ละคน)
- ลบตัวเลือกเพื่อ จำกัด การเข้าถึงการแชร์หน้าจอด้วยรหัสผ่าน
- ตรวจสอบว่าไฟร์วอลล์ของคุณไม่ได้ปิดกั้นการเชื่อมต่อที่เข้ามา
- ป้อนที่อยู่ VNC ใน Go> Connect to Server ...
ตรวจสอบให้แน่ใจว่าได้ยกเลิกการเลือกการจัดการระยะไกลแล้ว คุณไม่สามารถเปิดทั้งการแชร์หน้าจอและการจัดการระยะไกลพร้อมกันได้
หน้าต่างแชร์หน้าจอยังคงปรับขนาดอยู่หรือไม่?
ในกรณีนี้ให้ลองถอดปลั๊กจอภาพภายนอกที่คุณใช้กับ MacBook เพียงใช้หน้าจอภายในของ MacBook
คุณหรืออีกฝ่ายสามารถดู แต่ไม่สามารถควบคุมหน้าจอได้หรือไม่?
- ไปที่การตั้งค่าระบบ> การแชร์> การแชร์หน้าจอ> การตั้งค่าคอมพิวเตอร์
- ทำเครื่องหมายที่ช่องสำหรับทุกคนสามารถขออนุญาตควบคุมหน้าจอได้
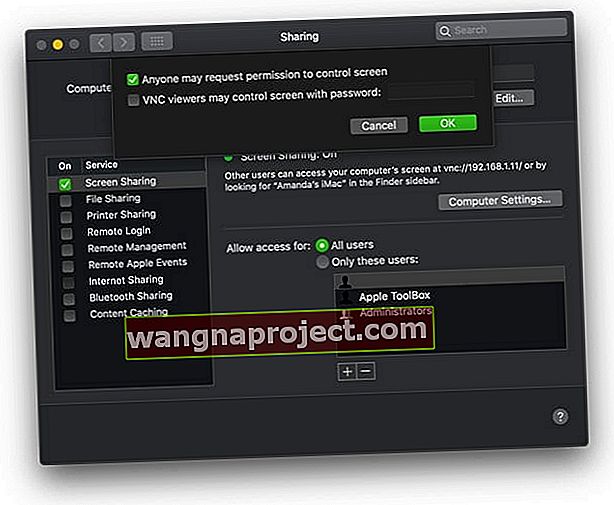
- ทดสอบว่าคุณสามารถควบคุมหน้าจอได้หรือไม่
วิธีอื่น ๆ ในการแชร์หน้าจอบน Mac ของคุณ
หากคุณพบว่าตัวเองไม่พอใจกับฟังก์ชันการแชร์หน้าจอในตัวของ Mac ลองดูวิธีอื่น ๆ ในการแชร์หน้าจอเหล่านี้
แชร์หน้าจอโดยใช้ iMessage
คุณสามารถแชร์หน้าจอกับบุคคลภายนอกเครือข่ายของคุณโดยใช้ iMessage บน Mac ของคุณ ในการดำเนินการนี้ผู้ใช้รายอื่นจะต้องมีการเข้าถึงอินเทอร์เน็ตและบัญชี Apple ID
เริ่มการสนทนาใหม่กับผู้ใช้เป้าหมายใน iMessage ที่ด้านบนสุดของหน้าต่างให้คลิกรายละเอียดจากนั้นคลิกสี่เหลี่ยมที่ทับซ้อนกันเพื่อดูตัวเลือกการแชร์หน้าจอของคุณ คุณสามารถเสนอให้แชร์หน้าจอของคุณหรือขออนุญาตเพื่อดูหน้าจอได้
 iMessage ช่วยให้แชร์หน้าจอกับผู้ติดต่อได้อย่างง่ายดาย
iMessage ช่วยให้แชร์หน้าจอกับผู้ติดต่อได้อย่างง่ายดาย
แชร์หน้าจอโดยใช้ FaceTime
ไม่สวยหรูมาก แต่บางคนก็แชร์หน้าจอโดยใช้ FaceTime สำหรับวิธีนี้คุณต้องมีอุปกรณ์ Apple เครื่องที่สองที่คุณสามารถใช้เพื่อถ่ายทำหน้าจอคอมพิวเตอร์ของคุณได้ คุณยังต้องมีบางสิ่งบางอย่างเพื่อสนับสนุนมันด้วย
เริ่มต้นการโทรแบบ FaceTime จาก iPhone หรือ iPad ได้ง่ายที่สุด เมื่อการโทรเริ่มต้นให้ย้ายอุปกรณ์นั้นเพื่อถ่ายทำหน้าจอ Mac ของคุณเพื่อให้บุคคลอื่นสามารถมองเห็นได้
แชร์หน้าจอโดยใช้แอพของบุคคลที่สาม
 TeamViewer ยังมีการสนับสนุนข้ามแพลตฟอร์ม
TeamViewer ยังมีการสนับสนุนข้ามแพลตฟอร์ม
มีแอพของบุคคลที่สามมากมายที่มีคุณสมบัติการแชร์หน้าจอมากกว่าที่ Apple มีให้ แอพที่ได้รับความนิยมมากที่สุดคือ TeamViewer ซึ่งช่วยให้คุณเข้าถึงและควบคุมคอมพิวเตอร์จากระยะไกลผ่านอินเทอร์เน็ต
ฉันจะแชร์หน้าจอ Mac กับ iPad ได้อย่างไร
นั่นคือทุกอย่างเกี่ยวกับการแชร์หน้าจอสำหรับ Mac ของคุณ แต่เราอยากจะบอกคุณเกี่ยวกับคุณสมบัติ Sidecar ใหม่ใน macOS Catalina และ iPadOS
Sidecar ช่วยให้คุณเชื่อมต่อ iPad กับ Mac ของคุณเพื่อใช้เป็นจอแสดงผลที่สอง คุณสามารถเชื่อมโยงโดยใช้สายเคเบิลหรือผ่าน Wi-Fi ทำให้คุณสามารถขยายหน้าจอและเพิ่มประสิทธิภาพการทำงานได้ในขณะที่อยู่นอกสถานที่
 Sidecar ช่วยให้คุณใช้ประโยชน์จากหน้าจอบนอุปกรณ์ทั้งสองได้พร้อมกัน
Sidecar ช่วยให้คุณใช้ประโยชน์จากหน้าจอบนอุปกรณ์ทั้งสองได้พร้อมกัน
เปิด Sidecar จากการตั้งค่าระบบใน macOS Catalina จากนั้นเชื่อมต่อกับ iPad ของคุณจากไอคอนใหม่ในแถบเมนู iPad ของคุณจะเปลี่ยนโดยอัตโนมัติเพื่อแสดงหน้าจอ Mac ของคุณด้วยตัวเลือกการรับชมที่หลากหลาย
ตรวจสอบโพสต์นี้หากคุณพบปัญหาใด ๆ ! และแจ้งให้เราทราบความคิดของคุณเกี่ยวกับการแชร์หน้าจอกับ Mac ของคุณในความคิดเห็น!

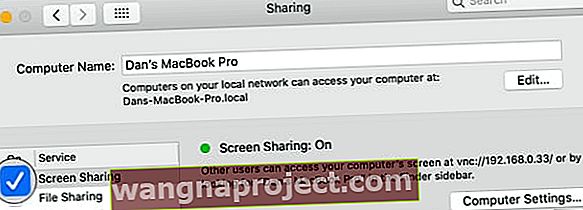 ไฟแชร์หน้าจอจะเป็นสีเขียวเมื่อคุณเปิด
ไฟแชร์หน้าจอจะเป็นสีเขียวเมื่อคุณเปิด