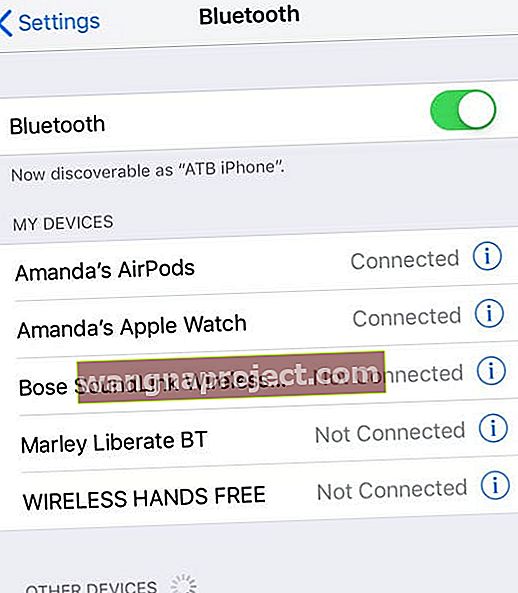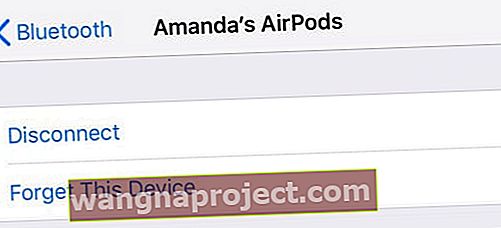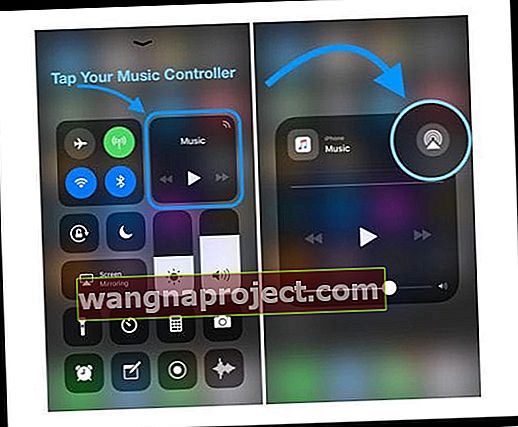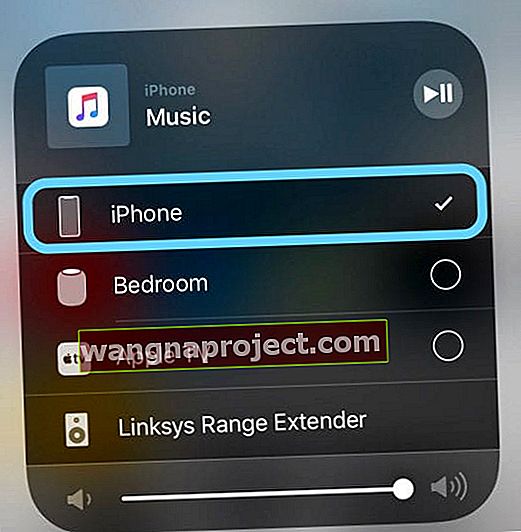คุณมีปัญหากับลำโพง iPhone หรือ iPad หรือไม่? ไม่ได้ยินอะไรเลยเมื่อเล่นเพลงโทรออกหรือใช้ FaceTime หรือแอพเสียงอื่น ๆ ?
ในบางจุดใน iLives ของเราสปีกเกอร์โฟนของ iPhone ของเราใช้งานไม่ได้ มันน่าผิดหวังมากเมื่อเราโทรออกโดยใช้สปีกเกอร์โฟนไม่ได้ เมื่อมีคนโทรเข้าเราจะไม่ได้ยินอะไรเลยผ่านลำโพง iPhone ของเรา ที่แย่กว่านั้นคือเนื่องจากเราไม่ได้ยินอะไรเลยคนที่โทรหาเราก็อาจจะวางสายไปด้วยซ้ำ และเมื่อฟังข้อความเสียงบน iPhone คุณจะได้ยินเสียงดัง!
อาการที่นำไปสู่การวินิจฉัยลำโพง iPhone ไม่ทำงาน
อาการอื่น ๆ ของปัญหาสปีกเกอร์โฟนของ iPhone ได้แก่ การไม่ได้ยินเพลงหรือวิดีโอของเราผ่านลำโพง โดยปกติแล้วเสียงแจ้งเตือนที่เราจะได้ยินพร้อมกับข้อความใหม่หรืออีเมลนั้นขาดหายไปอย่างกะทันหัน พวกเราบางคนชอบฟีเจอร์นั้นดังนั้นจึงน่าหนักใจเมื่อมันหายไป!
iPhone ของเรามีลำโพงหนึ่งตัว (และไมโครโฟนหลายตัว) และโทรศัพท์ของเราใช้ลำโพงนั้นมาก ลองคิดดูว่าเราใช้ลำโพงของเราสำหรับการพูดคุยทางโทรศัพท์และกับ Siri สำหรับการฟังเพลงและวิดีโอสำหรับการแจ้งเตือนและยังมีแอพที่ใช้ลำโพงของคุณอีกนับล้าน

อีกหนึ่งสิ่งเกี่ยวกับลำโพง iPhone ของคุณ
เมื่อลำโพง iPhone ของคุณทำงานคุณจะได้ยินเสียงแตกเสียงนิ่งหรือคุณภาพเสียงไม่ดีโดยทั่วไป นั่นไม่ใช่เรื่องปกติและไม่โอเค
มาเรียนรู้สิ่งที่ควรทำเมื่อลำโพง iPhone ของคุณไม่ทำงานและแก้ไขปัญหาเหล่านี้
ไปดูกันเลย!
เริ่มต้นด้วยปุ่มภายนอกของ iPhone ของคุณ
ตรวจสอบการเชื่อมต่อลำโพง iPhone ของคุณ

สิ่งนี้อาจฟังดูชัดเจน แต่ก่อนอื่นให้ตรวจสอบว่าไม่มีอะไรเสียบเข้ากับแจ็คหูฟังรวมถึงเอียร์บัดหูฟังหรืออะแดปเตอร์ชนิดอื่น ๆ
จากนั้นตรวจสอบให้แน่ใจว่าสวิตช์ด้านข้างปิดเสียง / เสียงเรียกเข้า / ปิดเสียงไม่ได้เปลี่ยนเป็นปิดเสียง 
หากคุณเห็นสีส้มแสดงว่าถูกตั้งค่าเป็นเงียบ
เปลี่ยนระดับเสียง
ปรับระดับเสียงขึ้นโดยกดปุ่มเพิ่มระดับเสียงจนกว่าระดับเสียงจะดังขึ้นจนสุด ตรวจสอบหน้าจอ iPhone ของคุณเพื่อให้แน่ใจว่าระดับเสียงดังที่สุด

หากคุณได้ยินเสียงใด ๆ แต่มันเงียบและ / หรือเสียงแตกแสดงว่าลำโพง iPhone ของคุณเสียหาย คุณจะต้องได้รับการซ่อมแซมหรือเปลี่ยนลำโพง iPhone ของคุณ
ตรวจสอบว่าไม่มีสิ่งใดขวางลำโพงของคุณ บางครั้งสิ่งสกปรกหรือเศษอื่น ๆ ติดอยู่และปกคลุมหน้าจอลำโพง โดยเฉพาะอย่างยิ่งหากคุณเก็บ iPhone ไว้ในเคส หากถูกปิดกั้นให้ใช้ผ้าไมโครไฟเบอร์และทำความสะอาดเศษต่างๆอย่างระมัดระวัง
ตรวจสอบซอฟต์แวร์ iOS ของคุณ
โดยปกติลำโพง iPhone ของเราไม่ทำงานเนื่องจากปัญหาซอฟต์แวร์ (หรือมนุษย์) ข่าวดีก็คือเราสามารถแก้ไขได้ด้วยตัวเองโดยไม่ต้องไปที่ Apple Store ในพื้นที่ของเรา
ก่อนที่เราจะเริ่มทำการตรวจร่างกายตรวจสอบให้แน่ใจว่า iPhone ของคุณได้รับการอัปเดตเป็น iOS เวอร์ชันล่าสุดแล้ว การอัปเดตนี้มักจะช่วยแก้ปัญหาได้ทันที!
หาก iPhone ของคุณเป็นรุ่นล่าสุดหรือหากการอัปเดตของคุณไม่ได้เปลี่ยนปัญหาเกี่ยวกับลำโพงให้ทำการตรวจร่างกาย
ปิดเสียงและห้ามรบกวน
เปิดการตั้งค่า> ห้ามรบกวนหรือปัดบนศูนย์ควบคุมและตรวจสอบว่าไม่ได้เปิดใช้งานห้ามรบกวน ถ้าเป็นเช่นนั้นให้ปิด!
สำหรับผู้ที่ใช้ iPad ให้ปัดลงจากมุมขวาบนเพื่อเปิดศูนย์ควบคุมของคุณ ตรวจสอบให้แน่ใจว่าทั้งปุ่มปิดเสียงและปุ่มห้ามรบกวนไม่ได้เปิดอยู่ 
ติดอยู่ในโหมดหูฟัง

เมื่อคุณปรับระดับเสียงของคุณหากคุณเห็นไอคอนหูฟังแสดงว่าหูฟังเชื่อมต่ออยู่ในขณะที่ไม่ได้เชื่อมต่ออยู่อาจมีสิ่งสกปรกฝุ่นหรือสิ่งอื่นติดอยู่ในแจ็คชุดหูฟัง
ตรวจสอบช่องเสียบหูฟังและดูใกล้ ๆ หากมีอะไรอยู่ในนั้นให้พยายามลบออกอย่างระมัดระวัง หากคุณไม่เห็นอะไรให้ลองเป่าลงในแจ็คอย่างรวดเร็วเพื่อไล่ฝุ่นออกไป
เคล็ดลับอีกประการหนึ่งคือการใส่อย่างรวดเร็วแล้วถอดหูฟังหรือเอียร์บัดคู่หนึ่งเข้ากับแจ็คชุดหูฟัง ทำเช่นนี้สองสามครั้งเพื่อขจัดสิ่งสกปรกหรือฝุ่นละอองออกไป เรามีบทความมากมายเกี่ยวกับปัญหานี้โดยเฉพาะดังนั้นหากคุณติดอยู่ในโหมดหูฟังลองอ่านบทความนี้
เสียงผ่านคลื่นวิทยุ
ตรวจสอบว่าคุณไม่ได้เชื่อมต่อกับลำโพง Bluetooth หรือ Airplay หูฟังหรืออุปกรณ์เสียงอื่น ๆ
คุณปิดบลูทู ธ ทั้งหมดหรือหากคุณต้องการให้บลูทู ธ ยังคงเปิดอยู่สำหรับอุปกรณ์อื่น ๆ เช่น Apple Watch ของคุณให้ตัดการเชื่อมต่ออุปกรณ์บลูทู ธ ที่ละเมิดออกจาก iPhone ของคุณ

สำหรับบลูทู ธ
- การตั้งค่า> บลูทู ธ
- ปิดหรือใต้อุปกรณ์ของฉัน
- แตะ“ i” ทางด้านขวาของอุปกรณ์ที่เชื่อมต่อ
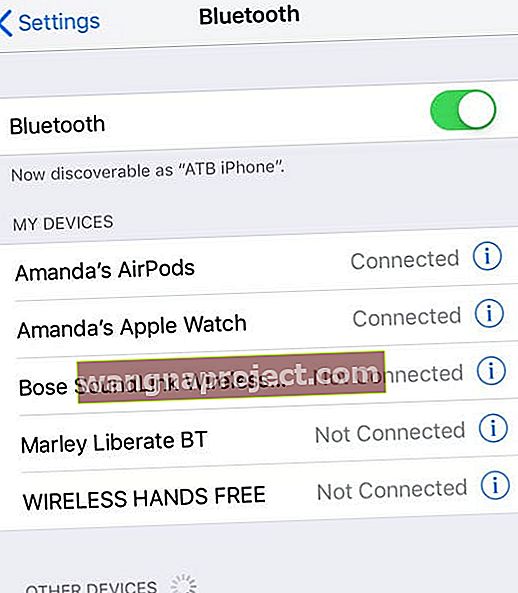
- เลือกยกเลิกการเชื่อมต่อ
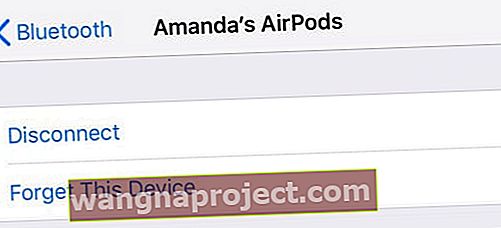
- แตะ“ i” ทางด้านขวาของอุปกรณ์ที่เชื่อมต่อ
สำหรับ Airplay
- ปัดบน Control Center และไปที่ไทล์เพลงแล้วกดไอคอน Airplay
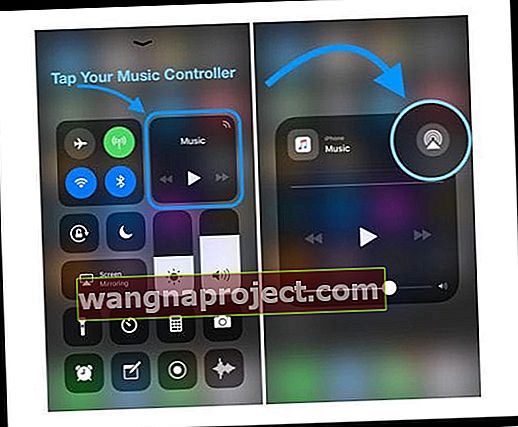
- เลือก iPhone ของคุณ (หรืออุปกรณ์ที่คุณใช้) จากรายการอุปกรณ์
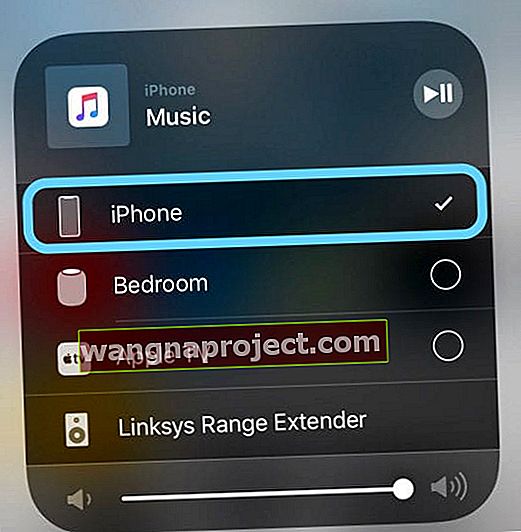
ทำการรีสตาร์ทเพื่อแก้ไขลำโพง iPhone
 ที่มา: แอปเปิ้ล
ที่มา: แอปเปิ้ล
รีสตาร์ท iPhone ของคุณแล้วทดสอบอีกครั้ง
- บน iPad Pro รุ่น 11 นิ้วหรือ iPad Pro รุ่น 12.9 นิ้ว: กดแล้วปล่อยปุ่มเพิ่มระดับเสียงอย่างรวดเร็ว กดและปล่อยปุ่มลดระดับเสียงทันที จากนั้นกดปุ่มเปิด / ปิดค้างไว้จนกว่าอุปกรณ์จะรีสตาร์ท
- บน iPhone 8 หรือใหม่กว่า: กดแล้วปล่อยปุ่มเพิ่มระดับเสียงอย่างรวดเร็ว กดและปล่อยปุ่มลดระดับเสียงทันที จากนั้นกดปุ่มด้านข้างค้างไว้จนกว่าคุณจะเห็นโลโก้ Apple

- บน iPhone 7 หรือ iPhone 7 Plus: กดปุ่มด้านข้างและปุ่มลดระดับเสียงค้างไว้อย่างน้อย 10 วินาทีจนกว่าคุณจะเห็นโลโก้ Apple
- บน iPhone 6s และรุ่นก่อนหน้า iPad หรือ iPod touch: กดปุ่มโฮมและปุ่มด้านบน (หรือด้านข้าง) ค้างไว้อย่างน้อย 10 วินาทีจนกว่าคุณจะเห็นโลโก้ Apple
ทำการกู้คืนเพื่อแก้ไขลำโพง iPhone
หากการรีสตาร์ทไม่ได้ผลให้ลองกู้คืน iPhone ของคุณ การกู้คืน iPhone ของคุณเป็นตัวเลือกสุดท้ายของเราและจะพิจารณาด้วยว่าปัญหาเกิดจากซอฟต์แวร์หรือฮาร์ดแวร์ของคุณ เราขอแนะนำให้ทำการกู้คืน DFU อ่านบทความของเราที่นี่เกี่ยวกับการใช้ DFU Restore เพื่อแก้ไขปัญหา iPhone
ก่อนที่คุณจะดำเนินการกู้คืน DFU ตรวจสอบให้แน่ใจว่าคุณสำรองข้อมูล iPhone ของคุณไว้อย่างน้อย 2 ตำแหน่ง 1 เครื่อง (เช่นคอมพิวเตอร์ผ่าน iTunes และรีโมท 1 ตัวเช่น iCloud) ตามหลักการแล้วคุณสำรองข้อมูลตามกฎ 2X2 ของเรา (2 การสำรองข้อมูลระยะไกลและการสำรองข้อมูลในเครื่อง 2 รายการ) หากต้องการเรียนรู้เพิ่มเติมเกี่ยวกับวิธีการสำรองข้อมูล iPhone ของคุณโปรดดูบทความที่ครอบคลุมของเราเกี่ยวกับการสำรองข้อมูล iDevices
หลังจากการกู้คืน iPhone ของคุณเสร็จสิ้นคุณจะทราบทันทีว่าลำโพง iPhone ของคุณใช้งานได้หรือไม่ เมื่อตั้งค่า iPhone คุณควรได้ยินเสียงคลิกแป้นพิมพ์เมื่อพิมพ์ Apple ID ของคุณ หากคุณไม่ได้ยินอะไรเลยให้ตรวจสอบว่า iPhone ของคุณไม่ได้อยู่ในโหมดเงียบและปรับระดับเสียงขึ้นจนสุด
หากคุณยังไม่ได้ยินอะไรแสดงว่าตอนนี้เราทราบแล้วว่าซอฟต์แวร์ของ iPhone ของคุณไม่ได้เป็นสาเหตุของปัญหา ขออภัยลำโพง iPhone ของคุณเสีย
เป็นปัญหาเกี่ยวกับฮาร์ดแวร์ซึ่งหมายความว่าคุณต้องได้รับการซ่อมแซม
ความช่วยเหลือกำลังมาถึงสำหรับลำโพง iPhone ของคุณ!

ใกล้จะถึงเวลาเยี่ยมชม Apple Store ในพื้นที่ของคุณแล้วนัดหมายกับ Genius นอกจากนี้ยังมีบริการซ่อมทางไปรษณีย์ที่ iPhone Service Answer Center //support.apple.com/iphone/repair/service อย่าลืมตรวจสอบว่าคุณยังอยู่ภายใต้ AppleCare + หรือไม่ ตรวจสอบความครอบคลุมการรับประกันของ iPhone ของคุณที่ //checkcoverage.apple.com/ คุณจะต้องใช้หมายเลขประจำเครื่องของ iPhone เพื่อตรวจสอบรายละเอียดการครอบคลุมของคุณ
เพื่อค้นหาหมายเลขประจำเครื่องของคุณ
ไปที่การตั้งค่า> ทั่วไป> เกี่ยวกับและค้นหาหมายเลขซีเรียลของอุปกรณ์ IMEI / MEID และ ICCID ในการวางข้อมูลนี้ลงในแบบฟอร์มการลงทะเบียนหรือการสนับสนุนของ Apple ให้แตะหมายเลขค้างไว้แล้วคัดลอก

สรุป
โอเคมันแย่มากเมื่อ iPhone ของคุณทำงานไม่ปกติ เมื่อลำโพงของเราทำงานผิดปกติจะส่งผลกระทบต่อกิจวัตรของเราและขัดขวางดุลยภาพของเรา iPhone ของเราและแอพของบุคคลที่สามจำนวนมากขึ้นอยู่กับการทำงานของลำโพง ดังนั้นจึงเป็นเรื่องสำคัญสำหรับเราที่จะต้องรู้ว่าเกิดอะไรขึ้น หวังว่าลำโพงของคุณไม่ทำงานเกิดจากซอฟต์แวร์หรือปัญหาของมนุษย์ที่เราสามารถแก้ไขได้โดยไม่ต้องมีการสนับสนุนหรือค่าใช้จ่ายเพิ่มเติม
แต่ถ้าหลังจากการแก้ไขปัญหาทั้งหมดนี้คุณพบว่ามันเป็นปัญหาฮาร์ดแวร์มั่นใจได้ว่าคุณไม่ได้อยู่คนเดียว Apple Geniuses และร้านซ่อมอื่น ๆ มองเห็นปัญหานี้และมีประสบการณ์ในการทำให้ iPhone ของคุณกลับมามีรูปทรงที่ยอดเยี่ยม
ฉันหวังว่าบทความนี้จะช่วยคุณได้! ฉันขอให้คุณโชคดี. และหากคุณมีเคล็ดลับเพิ่มเติมที่เหมาะกับคุณโปรดแบ่งปันในความคิดเห็น เราชอบความคิดเห็นและชื่นชอบเคล็ดลับและคำแนะนำเพิ่มเติม!