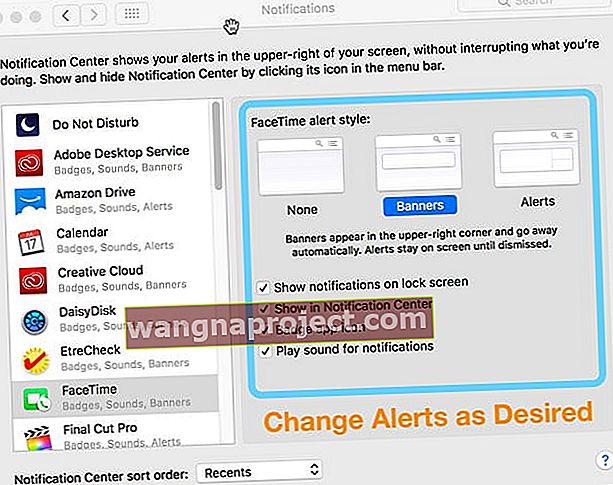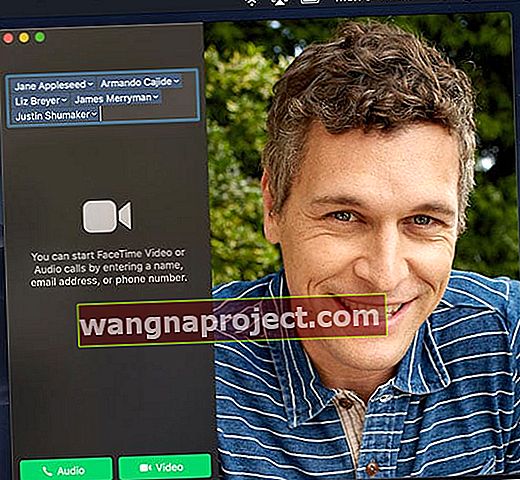ต้องการ FaceTime กับเพื่อนครอบครัวและเพื่อนร่วมงานจากคอมพิวเตอร์ Mac ของคุณหรือไม่? ง่ายเหมือน 1-2-3! คำแนะนำสั้น ๆ นี้จะอธิบายวิธีใช้ FaceTime บน Mac เพื่อวิดีโอแชทกับ iPhone 4 หรือใหม่กว่า, iPad 2 หรือใหม่กว่าหรือผู้ใช้ Mac เครื่องอื่น

สิ่งที่คุณต้องใช้ในการใช้ FaceTime บน Mac:
- Mac ที่ใช้ macOS (ทุกรุ่น) หรือ Mac OS X Snow Leopard v10.6.6 หรือใหม่กว่า
- ผู้โทรทุกคนต้องมี Apple iDevice (iPhone, iPad หรือ iPod) หรือ Mac ที่ใช้ OS X 10.6.6 ขึ้นไป (หรือ macOS เวอร์ชันใดก็ได้)
- FaceTime Audio ทำงานร่วมกับ Apple Watch ได้เช่นกัน!
- การเชื่อมต่ออินเทอร์เน็ตที่เสถียรและรวดเร็ว
- Apple ID
- FaceTime มาพร้อมกับ OS X Lion หรือใหม่กว่า
- หากคุณเป็นผู้ใช้ Mac OS X v10.6 ให้ดาวน์โหลด FaceTime จาก Mac App Store
6 ขั้นตอนในการ FaceTime โดยใช้ Mac
- เปิดแอพ FaceTime
- ดาวน์โหลดจาก Mac App Store หากจำเป็น
- ป้อน Apple ID ของคุณหรือสร้างใหม่
- สำหรับผู้ที่มีการตรวจสอบสิทธิ์แบบสองขั้นตอนหรือสองปัจจัยให้ป้อนรหัสยืนยันของคุณ
- ตรวจสอบข้อมูลติดต่อของคุณใน“ คุณสามารถติดต่อ FaceTime ได้ที่:” รวมถึงที่อยู่อีเมลและหมายเลขโทรศัพท์และเลือกหมายเลขโทรศัพท์หรืออีเมลสำหรับ“ เริ่มการโทรใหม่จาก:”
- เลือกที่จะโทรวิดีโอหรือโทรด้วยเสียง
- ป้อนชื่อที่อยู่อีเมลหรือหมายเลขของผู้ติดต่อในแถบค้นหา
- แตะกล้องหรือไอคอนโทรศัพท์เพื่อเริ่มการโทร
หรือใช้ Siri เพื่อโทรแบบ FaceTime
- แตะไอคอน Siri ที่มุมขวาบนของแถบเมนูของ Mac

- ขอให้ Siri "FaceTime Audio XXX" หรือ "FaceTime XXX" แล้วปล่อยให้ Siri จัดการที่เหลือ!
เปลี่ยนการตั้งค่าระหว่างการโทรแบบ FaceTime บน Mac
เลื่อนเมาส์แทร็คแพดหรือตัวชี้ไปที่หน้าต่าง FaceTime ระหว่างการโทรเพื่อแสดงการควบคุมการโทรแบบ FaceTime บนหน้าจอ

ผู้โทรดูการแจ้งเตือน FaceTime บน Macs
หากคุณต้องการโทรออกหรือรับสาย FaceTime แต่ไม่สามารถเข้าถึง iPad หรือ iPhone ให้ใช้ Mac ของคุณแทน!
เมื่อมีคนมาเผชิญหน้ากับคุณการแจ้งเตือนจะปรากฏขึ้นบน Mac ของคุณเพื่อรับหรือปฏิเสธสาย คนที่มี Touchbar สามารถใช้เพื่อรับหรือปฏิเสธการโทร FT ได้เช่นกัน
รับหรือปฏิเสธการโทรแบบ FaceTime บน Mac ของคุณ
หากคุณไม่มีเวลารับสายเพียงแตะปิดหรือตอบกลับด้วยข้อความหรือตั้งค่าการแจ้งเตือนการโทรกลับโดยแตะลูกศรข้างปฏิเสธ
คุณยังปิดการแจ้งเตือนได้โดยไม่ต้องโต้ตอบ เพียงใช้เมาส์แทร็กแพดหรือตัวชี้เพื่อปัดแบนเนอร์ไปทางขวาเพื่อปิดเสียง
ต้องการเปลี่ยนการแจ้งเตือน FaceTime บน Mac ของคุณหรือไม่?
- ภายใต้เมนู Apple
- ไปที่การตั้งค่าระบบ> การแจ้งเตือน> FaceTime
- ยกเลิกการเลือกการตั้งค่าที่คุณต้องการปิดใช้งานเช่นเปิดเสียงสำหรับการแจ้งเตือนไอคอนแอปป้ายและอื่น ๆ หรือเลือกรูปแบบการแจ้งเตือนอื่น
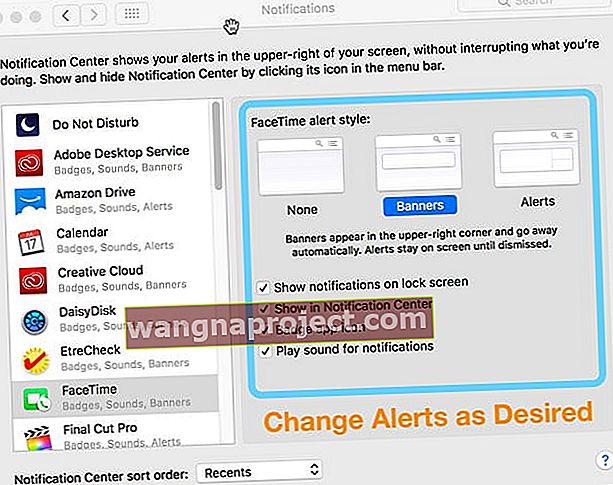
ใช้ Group FaceTime บน Mac ของคุณ 
ด้วย macOS Mojave และ iOS 12.1 ผู้คนยังสามารถสนทนาผ่านวิดีโอ FaceTime แบบกลุ่มหรือโทรด้วยเสียงได้อีกด้วย
Group FaceTime รองรับผู้เข้าร่วมได้ถึง 32 คน ผู้เข้าร่วมทั้งหมดในการโทร FaceTime แบบกลุ่มต้องใช้ iOS 12.1+, macOS Mojave + หรือ watchOS 5.1+ (เสียงบน Apple Watch เท่านั้น)
โทรแบบกลุ่ม FaceTime
- เปิดแอพ FaceTime
- ป้อนชื่อผู้ติดต่ออีเมลหรือหมายเลขโทรศัพท์ของคุณ
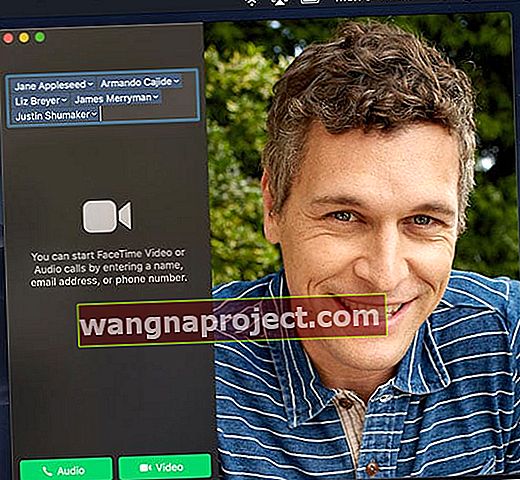
- แตะโทรศัพท์ (สำหรับเสียง) หรือไอคอนกล้อง (สำหรับวิดีโอและเสียง) เพื่อเริ่มการโทรแบบ FaceTime ของคุณ
คุณยังสามารถโทรแบบกลุ่ม FaceTime ได้จากแอพ Messages
- เปิดหรือเริ่มการสนทนากลุ่ม
- แตะรายละเอียดจากนั้นคลิกไอคอนกล้องหรือไอคอนโทรศัพท์
เพิ่มบุคคลในการโทรแบบกลุ่ม FaceTime
- แสดงแถบด้านข้างของ FaceTime โดยแตะที่ไอคอนแถบด้านข้าง

- คลิกเครื่องหมายบวก (+) เพื่อเพิ่มบุคคล
- ป้อนชื่ออีเมลหรือหมายเลขโทรศัพท์ของผู้ติดต่อของคุณจากนั้นคลิกเพิ่ม
ตั้งค่าเสียงเรียกเข้า FaceTime ที่ไม่ซ้ำใคร
- เปิด FaceTime
- ไปที่ FaceTime ในแถบเมนูแล้วเลือกการตั้งค่า

- คลิกเมนูแบบเลื่อนลงเพื่อดูเสียงเรียกเข้า
- แตะที่เสียงเรียกเข้าเพื่อเลือก
เปลี่ยนตำแหน่งของคุณใน FaceTime
- เปิดFaceTime> ค่ากำหนด
- เลื่อนลงไปที่ตำแหน่ง
- คลิกเมนูแบบเลื่อนลงและเลือกตำแหน่งปัจจุบันของคุณ
ไม่ต้องการโทรแบบ FaceTime บน Mac ของคุณใช่หรือไม่
หากต้องการหยุดรับสาย FaceTime บน Mac ของคุณให้เปิด FaceTime จากนั้นเลือกFaceTime> ปิด FaceTimeจากแถบเมนู
หรือขณะอยู่ในแอพ FaceTime ให้ใช้แป้นพิมพ์ลัดCommand (⌘) + K