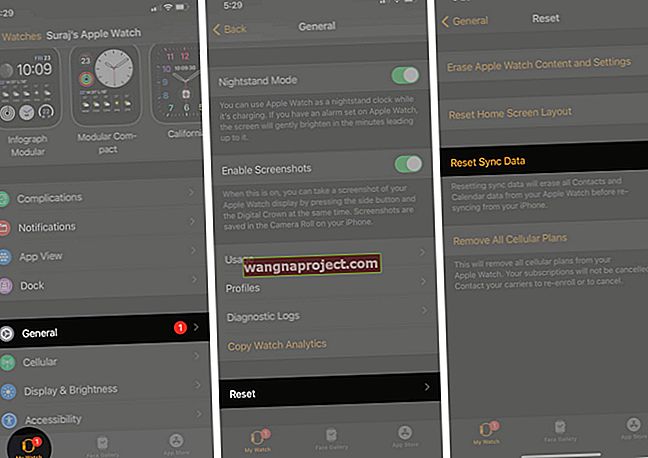ด้วย iOS 9 และ 10 Apple มีตัวเลือกการทำงานหลายอย่างพร้อมกันที่ดี หากคุณมี iPad Pro, iPad Air หรือใหม่กว่าหรือแม้แต่ iPad mini 2 หรือใหม่กว่าตอนนี้คุณสามารถตรวจสอบตัวเลือกรูปภาพในรูปภาพที่มีให้สำหรับคุณได้แล้ว
คุณสมบัติการแบ่งหน้าจอมีประโยชน์มาก สมมติว่าคุณกำลังส่งข้อความถึงเพื่อนของคุณพยายามวางแผนตัวเลือกเมนูสำหรับการพบปะสังสรรค์กับเพื่อนและครอบครัวครั้งต่อไป หากคุณกำลังพยายามค้นคว้าตัวเลือกสูตรอาหารระหว่างการสนทนากับเพื่อนของคุณคุณไม่จำเป็นต้องออกจากแอปพลิเคชันข้อความอีกต่อไปเพื่อเปิด Safari ของคุณแล้วกลับไปที่การส่งข้อความ
คุณสามารถทำทั้งสองกิจกรรมพร้อมกันได้โดยไม่ต้องออกจากแอพเดียวแล้วไปที่แอพถัดไป นอกจากนี้คุณสามารถแบ่งปันข้อมูลจากแอพหนึ่งไปยังอีกแอพหนึ่งในขณะที่คุณอยู่ในโหมดแบ่งหน้าจอ และนั่นก็คือความสวยงามของการแบ่งหน้าจอ!
ด้วย iPad รุ่นใหม่ ๆ ทำไมไม่ลองดูล่ะ? ลองทดสอบและใช้ Split-ScreenView แล้วเริ่มเรียกใช้สองแอพเคียงข้างกันบนหน้าจอเดียวกัน
ใช้มุมมองแยกหน้าจอ
นี่เป็นหนึ่งในตัวเลือกมัลติทาสก์ที่ง่ายที่สุดและสะดวกที่สุดโดยใช้ iPad ของคุณ คุณแบ่งหน้าจอออกเป็นสองแอพและเรียกใช้สองแอพติดกัน คุณสมบัตินี้ทำงานได้ดีขึ้นในโหมดแนวนอนกับแอพที่รองรับการแบ่งหน้าจอ
ตั้งแต่ iOS9 เป็นต้นไป Apple ยืนยันว่านักพัฒนาแอปให้การสนับสนุนการทำงานหลายอย่างพร้อมกัน ข้อยกเว้นทั่วไปคือนักพัฒนาที่กำลังสร้างแอพที่เน้นกล้องหรือแอพเกมที่ใช้เซ็นเซอร์ของ iPad เป็นส่วนหนึ่งของการเล่นเกมหลักของพวกเขาสามารถเลือกที่จะไม่รองรับคุณสมบัติมัลติทาสก์ได้ ดังนั้นโปรดตรวจสอบความเข้ากันได้ของแอพกับคุณสมบัติมัลติทาสก์
บน iPad ของคุณเพียงแค่เลื่อนนิ้วไปทางซ้ายจากทางขวามือของหน้าจอ แถบด้านข้างจะปรากฏขึ้น Slide over ช่วยให้คุณใช้แอพที่สองในแถบด้านข้าง คุณสามารถเลื่อนแถบด้านข้างขึ้นและลงเพื่อตรวจสอบแอพทั้งหมดที่มีให้คุณและแตะที่แอพที่คุณต้องการเปิด

เมื่อทั้งสองแอพเข้ากันได้กับการแบ่งหน้าจอคุณจะเห็นเส้นที่ด้านซ้ายมือของแถบด้านข้าง ด้วยการลากเส้นแบ่งสอง lapps ไปทางซ้ายและขวาคุณสามารถกำหนดพื้นที่ที่จัดสรรให้กับแต่ละแอพบนหน้าจอหลักได้

หากต้องการออกจากโหมดแบ่งหน้าจอให้เลื่อนเส้นไปทางซ้ายหรือขวาจนสุดทั้งนี้ขึ้นอยู่กับแอปที่คุณต้องการเปิดค้างไว้
คุณสามารถถ่ายโอนข้อมูลจากแอพหนึ่งไปยังอีกแอพหนึ่งได้อย่างง่ายดายในมุมมองแยก ตัวอย่างเช่นหากคุณกำลังค้นหาข้อมูลใน Safari บนส่วนหนึ่งของหน้าจอคุณสามารถคัดลอกและวางที่อยู่เว็บลงในอีเมลของคุณที่อีกด้านหนึ่งของหน้าจอ
การใช้คุณสมบัติรูปภาพในรูปภาพ
เมื่อคุณดูวิดีโอบนแอพที่รองรับมัลติทาสก์คุณสามารถแตะที่ปุ่มสี่เหลี่ยมเล็ก ๆ ภายในสี่เหลี่ยม (มีลูกศรเล็ก ๆ อยู่ข้างใน) ที่มุมล่างขวามือตามที่แสดงในภาพด้านล่าง

เมื่อคุณแตะปุ่มนั้นคุณสามารถดูวิดีโอในหน้าต่างเล็ก ๆ ในขณะที่คุณใช้แอพ iPad อื่นบนหน้าจอ คุณสามารถลากหน้าต่างวิดีโอไปยังส่วนใดก็ได้ของหน้าจอบีบนิ้วและกางเพื่อเปลี่ยนขนาดและแตะเพื่อเปิดส่วนควบคุม PIP
แยกหน้าจอบน iPad ไม่ทำงาน
ผู้ใช้บางรายพบว่าไม่สามารถใช้คุณสมบัติมุมมองแยกบนอุปกรณ์ iPad Air 2 ของตนได้ หากคุณกำลังเผชิญกับความท้าทายเกี่ยวกับการใช้ฟีเจอร์ Split view หรือ picture in picture บน iPad ของคุณโปรดทำตาม
ก่อนที่จะลองทำตามขั้นตอนด้านล่างนี้โปรดตรวจสอบให้แน่ใจว่าทั้งสองแอปที่คุณพยายามใช้ในโหมดมุมมองแยกนั้นเข้ากันได้กับคุณสมบัตินี้จริงๆ
ขั้นตอน - 1หากอุปกรณ์ของคุณเข้ากันได้เพื่อรองรับคุณสมบัติมัลติทาสกิ้ง (iPad Air ขึ้นไป) สิ่งแรกที่ต้องทำคือรีสตาร์ทและรีเซ็ตอุปกรณ์ของคุณและตรวจสอบว่าคุณสมบัตินี้ใช้งานได้หรือไม่ กดปุ่มโฮมและปุ่มพัก / ปลุกพร้อมกันเป็นเวลา 10 วินาทีจนกระทั่งคุณเห็นโลโก้ Apple ปรากฏบนหน้าจอของคุณ ปล่อยให้ iPad เริ่มต้นด้วยตัวเองจากนั้นทดสอบคุณสมบัติมุมมองแยกโดยการปัดจากซ้ายไปขวาบนหน้าจอ
ขั้นตอน - 2ตรวจสอบการตั้งค่าอุปกรณ์ของคุณ ไปที่แอปการตั้งค่า -> ทั่วไป -> การทำงานหลายอย่างพร้อมกัน ตรวจสอบให้แน่ใจว่าอนุญาตหลายแอพเปิดอยู่ สำหรับการแสดงภาพซ้อนภาพควรเปิดใช้งานการวางซ้อนวิดีโอแบบต่อเนื่องที่มีป้ายกำกับไว้ด้วยเช่นกัน

โปรดแจ้งให้เราทราบถึงความคิดเห็นของคุณเกี่ยวกับวิธีที่คุณใช้คุณลักษณะนี้เพื่อให้เกิดประสิทธิผลสำหรับคุณ เราหวังว่าบทความนี้จะช่วยคุณในการตั้งค่าพื้นฐานสำหรับการใช้คุณสมบัติเจ๋ง ๆ เหล่านี้บน iPad ของคุณ