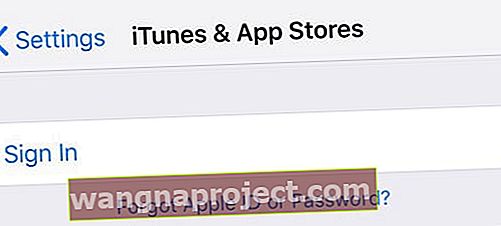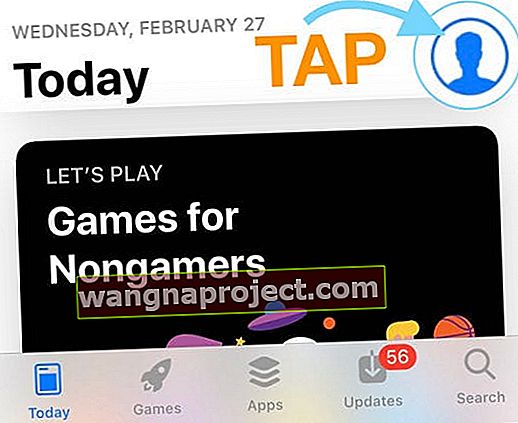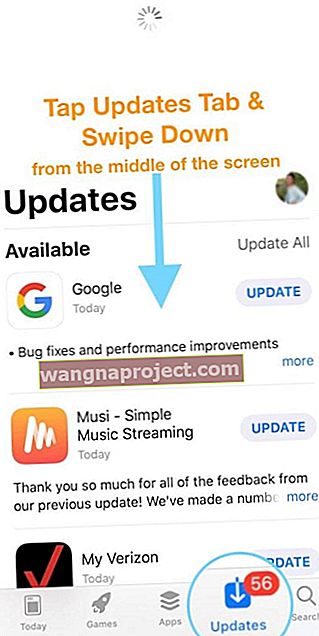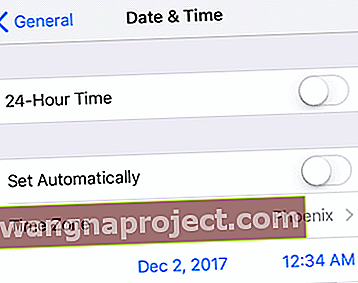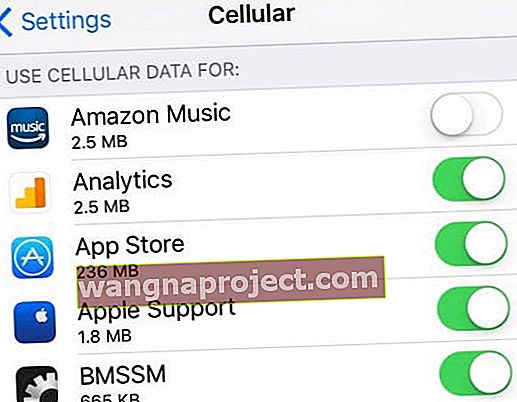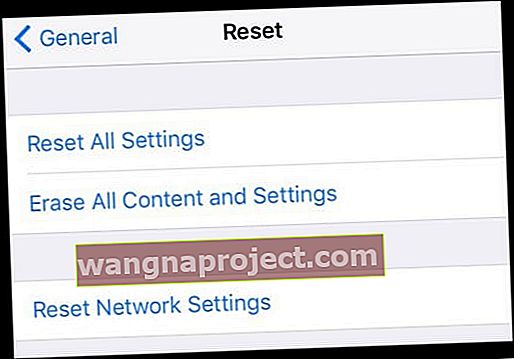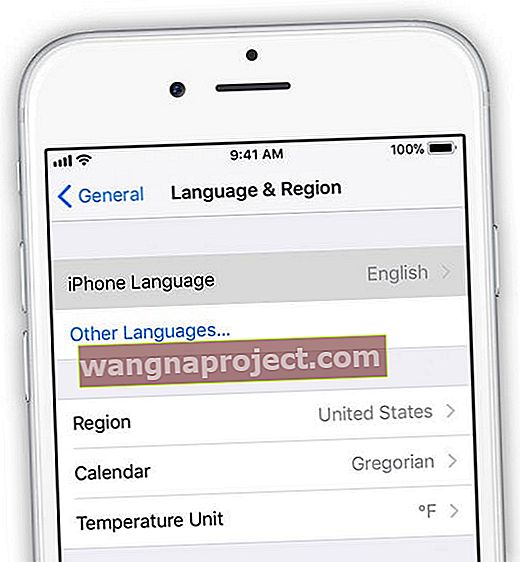ข้อผิดพลาด iDevice มักจะเกิดขึ้นในช่วงเวลาที่ไม่สะดวกมากที่สุด! ในช่วงสุดสัปดาห์ฉันมีความสุขกับวันอาทิตย์ที่แสนผ่อนคลายที่บ้านโดยหมุน iTunes Store บน iPad เพื่อค้นหาภาพยนตร์ดีๆไว้ดูในภายหลัง ในขณะที่ฉันกำลังทำรายการสิ่งที่ฉันต้องการเห็นหรืออาจจะซื้อทันใดนั้นสิ่งที่ฉันเห็นก็คือหน้าจอว่างเปล่าสีขาว ห่า?
ทำตามเคล็ดลับด่วนเหล่านี้เมื่อ App Store ของคุณไม่โหลดไม่ทำงานหรือติดอยู่บนหน้าจอสีขาวว่างเปล่า
- ตรวจสอบไซต์สถานะระบบของ Apple สำหรับปัญหาที่เกิดขึ้นกับเซิร์ฟเวอร์ของ Apple
- บังคับให้รีสตาร์ท App Store App
- รีสตาร์ทหรือบังคับให้รีสตาร์ท iPhone, iPad หรือ iPod ของคุณ
- ออกจากระบบและกลับเข้าสู่ iTunes & App Store ผ่านการตั้งค่าหรือ App Store App
- รีเฟรช App Store และล้างแคช
- เปลี่ยนการตั้งค่าวันที่และเวลาของอุปกรณ์ของคุณ
- เปลี่ยนเป็นข้อมูลมือถือหรือลองใช้เครือข่าย WiFi อื่น
- รีเซ็ตการตั้งค่าเครือข่ายของคุณ
- ใช้ผู้ให้บริการ DNS อื่นเช่น Public DNS ของ Google
ฉันเรียนรู้อย่างรวดเร็วว่าฉันไม่ได้อยู่คนเดียว
ผู้อ่านหลายคนรายงานข้อผิดพลาดเดียวกันนี้ของ App Store (และบางครั้ง iTunes Store) ไม่ทำงานบน iPhone, iPads หรือ iPods
เมื่อแตะแท็บใดแท็บหนึ่งที่ด้านล่างสิ่งที่เห็นก็คือหน้าว่างเปล่า!
ไม่มีอะไรโหลดเมื่อต้องการใช้ App Store บน iPad หรือ iPhone ไม่ว่าคุณจะทำอะไร App Store ของคุณจะแสดงหน้าจอสีขาวว่างเปล่า - และมันน่าผิดหวังมาก!
หลายคนยังรายงานว่าปัญหานี้เริ่มต้นขึ้นหลังจากที่พวกเขาอัปเดตเป็น iOS เวอร์ชันล่าสุด
แต่สำหรับคนอื่น ๆ App Store ทำงานได้ดีจนกระทั่ง App Store หรือ iTunes Store ว่างเปล่าโดยไม่มีคำเตือนหรือสาเหตุที่ชัดเจน บางรายงานได้รับข้อความแสดงข้อผิดพลาด“ ไม่สามารถเชื่อมต่อกับ App Store ได้” ฮึ…
ตรวจสอบหน้าสถานะระบบของ Apple
มันไม่ใช่คุณ; มันคือ Apple! เช่นเดียวกับเทคโนโลยีอื่น ๆ ระบบของ Apple จะหยุดทำงานเป็นระยะ ๆ ไม่ว่าจะเป็นการบำรุงรักษาหรือโดยไม่คาดคิด มันเกิดขึ้น. มันเป็นส่วนหนึ่งของชีวิต
ดังนั้นก่อนที่คุณจะดำเนินการตามขั้นตอนการแก้ไขปัญหาโดยไม่จำเป็นให้ตรวจสอบหน้าสถานะระบบของ Apple ตรวจสอบให้แน่ใจว่าไม่มีปัญหาใด ๆ กับ App Store

ปัญหาจะแสดงด้วยสีเหลืองและแสดงรายการปัญหาใด ๆ หากต้องการเรียนรู้เพิ่มเติมให้แตะที่ปัญหาสำหรับหน้าต่างอัปเดตข้อมูลล่าสุด
ก่อนที่คุณจะทำอะไรลองสิ่งนี้ - รีสตาร์ท!
รีสตาร์ทแอพแต่ละตัว
แตะปุ่มโฮมสองครั้งหรือปัดขึ้นบนแถบท่าทางสัมผัสหน้าแรกค้นหา App Store แล้วปัดขึ้นไปทางด้านบนของหน้าจอเพื่อปิดแอพ ตอนนี้เปิดแอปในลักษณะเดียวกันเช่นเคย
เมื่อคุณแตะสองครั้งที่ปุ่มโฮมหรือปัดแถบท่าทางขึ้นแล้วปัดขึ้นบนหน้าตัวอย่างแอพแอพจะปิดและเข้าสู่สถานะไม่ทำงาน
ดังนั้นเมื่อคุณเปิดขึ้นคุณจะรีเฟรชแอปนั้นทั้งหมด!
ตรวจสอบและดูว่า App Store ของคุณใช้งานได้หรือไม่ หากไม่เป็นเช่นนั้นให้ทำการรีสตาร์ท iDevice แบบเต็ม
สำหรับ iOS รุ่นเก่า
ปิด App Store ทั้งหมดโดยกดปุ่มโฮมสองครั้งกดไอคอน App Store ค้างไว้จนกว่าจะเริ่มกระดิกจากนั้นแตะที่เครื่องหมายลบเพื่อปิด 
จากนั้นเปิด App Store อีกครั้ง
วิธีการรีสตาร์ท
- บน iPad ที่ไม่มีปุ่มโฮมและ iPhone X หรือใหม่กว่าให้กดปุ่มด้านข้าง / ด้านบน / ปุ่มเปิด / ปิดค้างไว้และปุ่มปรับระดับเสียงอย่างใดอย่างหนึ่งจนกว่าแถบเลื่อนจะปรากฏขึ้น

- บน iPad หรือ iPhone ที่มีปุ่มโฮมและ iPod Touch: กดปุ่มด้านข้าง / ด้านบน / พลังงานค้างไว้จนกระทั่งแถบเลื่อนปรากฏขึ้น

- ลากแถบเลื่อนเพื่อปิดอุปกรณ์และหลังจากที่อุปกรณ์ปิดแล้วให้กดปุ่มด้านข้าง / ด้านบน / พลังงานนั้นค้างไว้อีกครั้งจนกว่าคุณจะเห็นโลโก้ Apple
- เมื่อใช้ iOS 11 ขึ้นไปให้รีสตาร์ทโดยใช้การตั้งค่า> ทั่วไป> ปิดเครื่อง

หากการรีสตาร์ทไม่ได้ผลให้ลองบังคับให้รีบูตบน iPhone, iPad หรือ iPod touch ของคุณ ดำเนินการนี้เฉพาะในกรณีที่ iDevice และ iTunes หรือ App Store ของคุณยังไม่ตอบสนอง
วิธีบังคับให้รีสตาร์ท 
- ใน iPhone X Series ขึ้นไป iPad รุ่นใหม่กว่า iPhone 8 หรือ iPhone 8 Plus: กดแล้วปล่อยปุ่มเพิ่มระดับเสียงอย่างรวดเร็ว กดและปล่อยปุ่มลดระดับเสียงอย่างรวดเร็ว จากนั้นกดปุ่มด้านข้างค้างไว้จนกว่าคุณจะเห็นโลโก้ Apple
- บน iPhone 7 หรือ iPhone 7 Plus: กดปุ่มด้านข้างและปุ่มลดระดับเสียงค้างไว้อย่างน้อย 10 วินาทีจนกว่าคุณจะเห็นโลโก้ Apple

- บน iPhone 6s และรุ่นก่อนหน้า iPad รุ่นเก่าหรือ iPod touch: กดปุ่มโฮมและปุ่มด้านบน (หรือด้านข้าง) ค้างไว้อย่างน้อย 10 วินาทีจนกว่าคุณจะเห็นโลโก้ Apple

จะทำอย่างไรเมื่อ App Store ไม่ทำงานและแสดงหน้าว่าง
ออกจากระบบแล้วกลับเข้าสู่ Apple ID ของ App Store ของคุณ
- ไปที่การตั้งค่า> iTunes & App Store> แตะ Apple ID ของคุณ แล้วเลือกลงชื่อออก

- รอ 10-20 วินาทีแล้วลงชื่อกลับเข้าสู่บัญชีของคุณด้วย Apple ID ของคุณ
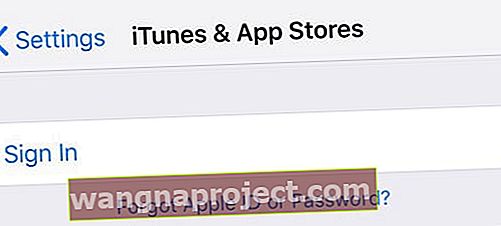
- หรือเปิดการตั้งค่า> iTunes & App Store
- แตะที่ Apple ID และออกจากระบบ
- ตอนนี้ลองเปิด App Store ของคุณ
- รอสักครู่เพื่อให้เนื้อหาโหลด - อดใจรอ
- เมื่อโหลดเนื้อหาแล้วให้แตะไอคอนโปรไฟล์และลงชื่อเข้าใช้ด้วย Apple ID ของคุณ
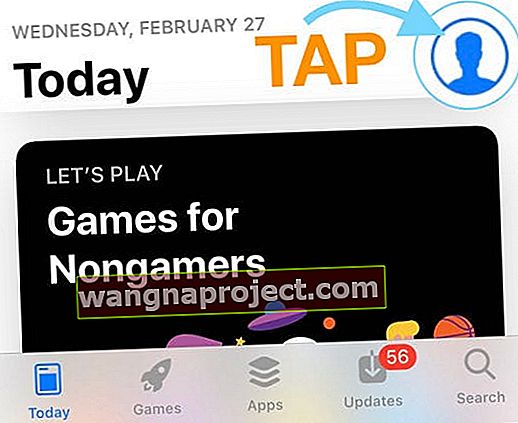
- สำหรับ iOS รุ่นเก่าไปที่ส่วนการซื้อและลงชื่อเข้าใช้
บังคับให้รีเฟรช App Store และล้างแคช (สำหรับ iOS 12 และต่ำกว่า)
- สำหรับ iOS 13+ และ iPadOS ให้บังคับปิด (รีสตาร์ท) แอพร้านค้าแอพแล้วเปิดใหม่
- สำหรับ iOS รุ่นเก่า (12 และต่ำกว่า) ให้แตะปุ่มอัปเดต App Store ซ้ำ ๆ (มีใน iOS รุ่นเก่าเท่านั้น) หรือไอคอนแท็บใด ๆ ที่ด้านล่าง สิ่งที่คุณต้องทำคือดูที่เมนูด้านล่างเลือกแท็บจากนั้นแตะที่มันสิบครั้งหรือมากกว่านั้น ขั้นตอนนี้จะลบแคชออกจาก App Store ของคุณในที่สุด

- ผู้อ่านรายงานว่าได้ผล แต่บางครั้งคุณต้องแตะมากกว่า 25 ครั้งหรือมากกว่านั้น!
- เลือกแท็บอัปเดตและปัดลงจากกลางหน้าจอจนกว่าคุณจะเห็นวงล้อหมุน
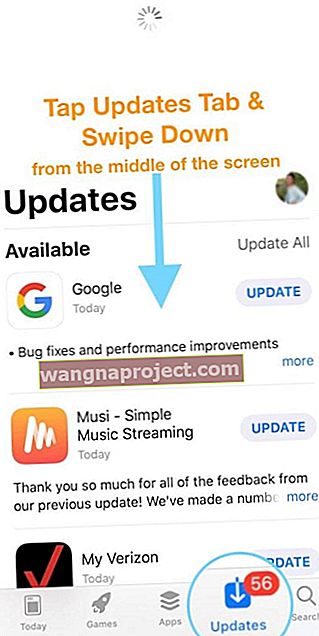
อัปเดตการตั้งค่าวันที่และเวลา
- แตะSettings> General> วันและเวลา> ตั้งค่าโดยอัตโนมัติ> ปิด รอ 10-20 วินาทีแล้วเปิดใหม่
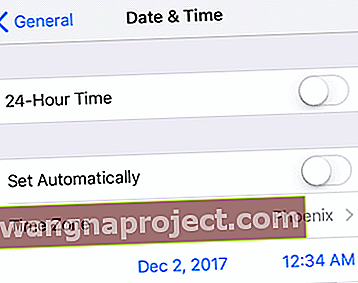
- หากไม่ได้ผลให้ปิดตั้งค่าอัตโนมัติปิดจากนั้นตั้งวันที่ล่วงหน้าหนึ่งปีด้วยตนเอง
- จากนั้นลองเข้าไปที่ App Store
หากคุณเห็นข้อความ“ ไม่สามารถเชื่อมต่อ”
- ย้อนกลับและอัปเดตวันที่และเวลาเป็นการตั้งค่าจริงโดยป้อนด้วยตนเองหรือสลับการตั้งค่าอัตโนมัติเป็นเปิด
- จากนั้นเปิด App Store อีกครั้ง
สลับการเชื่อมต่ออินเทอร์เน็ตของคุณ
- หากใช้ WiFi ให้ปิดและลองใช้มือถือหรือในทางกลับกัน (ใช้ WiFi และปิดเซลลูลาร์)
- ใช้เครือข่าย WiFi อื่นหรือลองใช้เครือข่าย WiFi ที่อื่นเช่นเพื่อนบ้านหรือร้านกาแฟใกล้เคียง
- ไปที่การตั้งค่า> มือถือหรือเซลลูลาร์ > แล้วปิดข้อมูลมือถือ / เซลลูลาร์

- รอ 10-20 วินาทีแล้วเปิดใหม่
- ตอนนี้เลื่อนลงไปที่Use Mobile / Cellular Data Forและสลับ App Store ON หากปิดอยู่
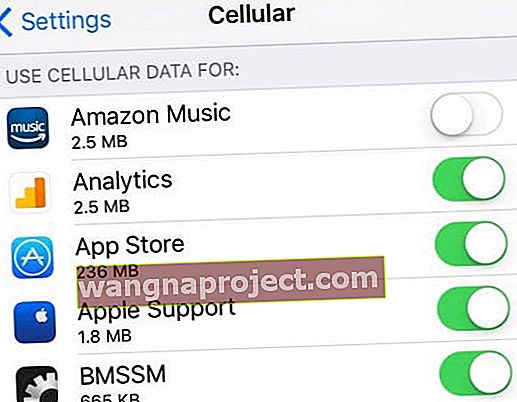
- หากเปิดใช้งาน App Store อยู่แล้วให้สลับเป็นปิดแล้วรอ 10-20 วินาทีแล้วเปิดใช้งาน App Store อีกครั้ง
- ดูว่า App Store ของคุณทำงานได้ตามปกติหรือไม่กล่าวคือหน้าจอว่างหายไป
มีขีด จำกัด ข้อมูลรายเดือนหรือไม่?
หากแผนบริการเซลลูลาร์ของคุณมีขีด จำกัด สูงสุดและคุณอยู่ใกล้หรือเกินขีด จำกัด นั้นแสดงว่าคุณเพิ่งระบุปัญหาได้
ลองเพิ่มข้อมูลลงในแผนของคุณและดูว่าสิ่งนั้นสร้างความแตกต่างหรือไม่
รีเซ็ตเครือข่ายของคุณ
- ลองรีเซ็ต ไปที่Settings> General> รีเซ็ต> รีเซ็ตการตั้งค่าทั้งหมด การดำเนินการนี้ไม่ได้ลบข้อมูลใด ๆ ของคุณ
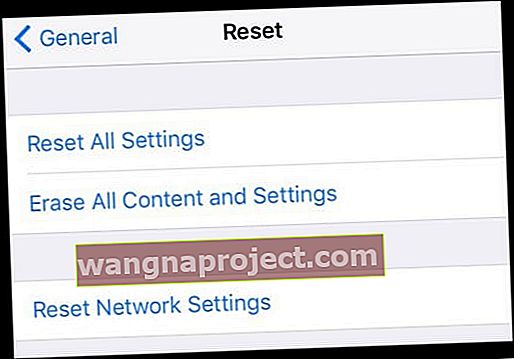
ใช้ DNS อื่น
- ลองเปลี่ยนการตั้งค่า DNS ของคุณเป็น DNS แบบเปิดของ Google
- ไปที่ การตั้งค่า> WiFi > แล้วแตะเครือข่าย WiFi ปัจจุบันของคุณ

- เลือกฟิลด์DNSและป้อนเซิร์ฟเวอร์ DNS เหล่านี้ 8.8.8.8 และ 8.8.4.4 (DNS สาธารณะของ Google)

สำหรับตัวเลือก DNS เพิ่มเติมโปรดดูบทความนี้
เปลี่ยนภาษาของอุปกรณ์
- แตะ การตั้งค่า> ทั่วไป> ภาษาและภูมิภาค> ภาษาของ iPhone
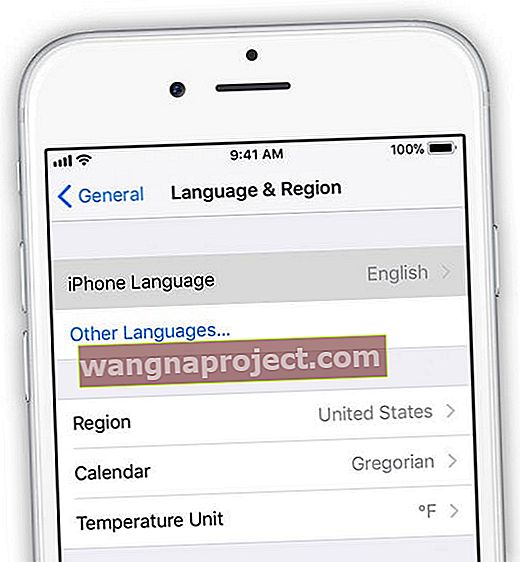
- แตะภาษาอื่น ๆ
- เลือกภาษาอื่นที่ไม่ใช่ภาษาปัจจุบันของคุณ ถ้าเป็นไปได้ลองเลือกภาษาที่สองอื่น ๆ ที่คุณรู้จักหรือคุ้นเคยอยู่แล้ว
- เมื่อดาวน์โหลดภาษาใหม่แล้วให้ตรวจสอบว่า App Store หรือ iTunes Store ใช้งานได้หรือไม่
- หากทุกอย่างเรียบร้อยให้กลับไปที่การตั้งค่า> ทั่วไป> ภาษาและภูมิภาคแล้วเปลี่ยนภาษากลับเป็นภาษาดั้งเดิมของคุณ
- จากนั้นลบภาษาที่สองนั้นหากต้องการ
ใช่นี่เป็นเรื่องแปลกแน่นอน - แต่ดูเหมือนว่าจะได้ผล เพียงจำไว้ว่าเมื่อคุณแก้ไขภาษาให้ตรวจสอบ App Store ก่อนจากนั้นจึงเปลี่ยนภาษากลับไปเป็นภาษาเดิม
ขอให้เพื่อนช่วย
ผู้อ่านแจ้งให้เราทราบว่าสิ่งนี้ใช้ได้ผลกับเขา - แปลก แต่จริง
เพียงขอให้เพื่อนเพื่อนร่วมงานสมาชิกในครอบครัวหรือคนที่คุณรู้จักส่งลิงก์ผ่าน SMS ไปยังแอปใดก็ได้ใน App Store 
ไม่ว่าด้วยเหตุผลใด App Store จะปรากฏขึ้นอีกครั้งตามปกติ!
ไม่มีเวลา? ดูวิดีโอทีละขั้นตอนของเรา
สรุป
มีสาเหตุหลายประการที่ทำให้ App Store หยุดทำงาน หวังว่าหนึ่งในเคล็ดลับที่ระบุไว้ข้างต้นในบทความหรือวิดีโอจะช่วยคุณได้
หากมีสิ่งอื่นที่เหมาะกับคุณโปรดแจ้งให้เราทราบ! เราชอบที่จะจ่ายเงินไปข้างหน้าและเพิ่มลงในส่วน Reader Tips ของเรา
เคล็ดลับสำหรับผู้อ่าน
- ฉันมีปัญหาเดียวกันกับ Mac Pro ของฉัน การคลิกแท็บ "อัปเดต" ซ้ำ ๆ เพื่อแก้ไขปัญหา
- ออกจากระบบ Apple ID ของคุณโดยแตะการตั้งค่า> iTunes & App Storeแตะ Apple ID ของคุณแล้วเลือก“ ออกจากระบบ” รอ 1 นาทีแล้วลงชื่อเข้าใช้อีกครั้งโดยป้อน Apple ID และรหัสผ่านของคุณอีกครั้ง
- ปิดโทรศัพท์รอสักครู่แล้วเปิดใหม่ จากนั้นออกจากระบบ Apple ID ของคุณจากการตั้งค่า> การจัดการบัญชี Apple ID> ออกจากระบบ จากนั้นลงชื่อเข้าใช้อีกครั้งหากคุณได้รับข้อความแสดงข้อผิดพลาดโปรดรอสักครู่แล้วลองเข้าสู่ระบบอีกครั้ง คุณอาจต้องลองเข้าสู่ระบบสองสามครั้ง เมื่อเข้าสู่ระบบแล้วให้ปิดแอพ App Store หากเปิดอยู่แล้วเปิดขึ้นมาอีกครั้งและดูว่าปัญหาของคุณได้รับการแก้ไขหรือไม่และคุณจะเห็นแถบค้นหาหมวดหมู่ทั้งหมด ฯลฯ
- เพียงปิดการเชื่อมต่ออินเทอร์เน็ตทั้งสองอย่างของคุณ - WiFi และข้อมูลมือถือ ลองโหลด App Store คุณได้รับข้อผิดพลาดว่าการเชื่อมต่ออินเทอร์เน็ตของคุณขาดหายไปจากนั้นปิดแอพ App Store เชื่อมต่ออินเทอร์เน็ตอีกครั้งโดยเปิดทั้ง WiFi และข้อมูลมือถือ จากนั้นโหลด App Store อีกครั้ง ทำงานให้ฉัน!
- สลับเปิดโหมดเครื่องบินจากนั้นลองเปิดแอพสโตร์ คุณได้รับข้อความแสดงข้อผิดพลาด แต่ไม่ต้องสนใจ! เพียงแค่ปิดแอพ App Store ของคุณแล้วเปิดอีกครั้งทันที จากนั้นปิดโหมดเครื่องบินและภายใน 30 วินาที App Store จะเติมข้อมูลใหม่
- แตะที่ปุ่มแถบเครื่องมืออันใดอันหนึ่ง (รายการเด่นการค้นหาการอัปเดต ฯลฯ ) ที่ด้านล่างของหน้าจออย่างรวดเร็วสิบครั้ง ฟังดูไม่เข้าใจง่าย แต่จะรีเฟรช App Store และน่าจะแก้ปัญหาของคุณได้