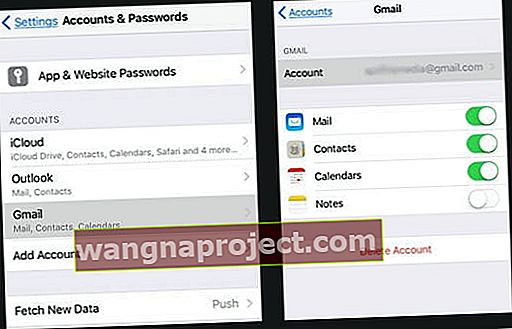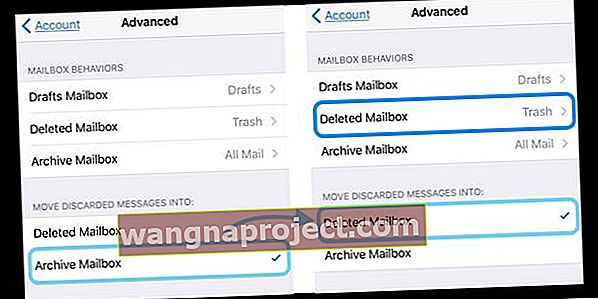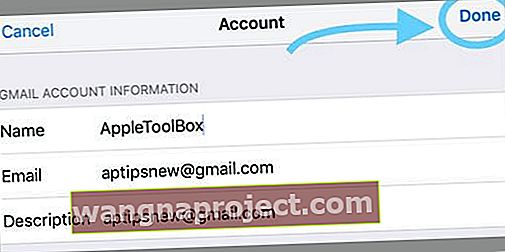คุณกำลังพยายามปัดเพื่อลบเมลบนแอพเมลของ iPhone หรือ iPad แต่เห็นเฉพาะตัวเลือกในการเก็บถาวรตั้งค่าสถานะหรืออื่น ๆ เท่านั้น? หรือสงสัยว่าเกิดอะไรขึ้นกับตัวเลือก Delete Trashcan? คุณพบเฉพาะ Delete Trashcan ในโฟลเดอร์ Trash หรือไม่?
เราได้รับคำถามที่พบบ่อยเหล่านี้เป็นจำนวนมากและโดยพื้นฐานแล้วพวกเขาก็เดือดลงไปที่“ ฉันจะลบอีเมลบน iPhone ของฉันได้อย่างไรไม่ใช่เก็บถาวร ?? ” ดังนั้นหากคุณกำลังมองหาวิธีที่รวดเร็วในการลบอีเมลดังนั้นพวกเขาจึงไปที่ถังขยะแทนการเก็บถาวรเรามีเคล็ดลับสำหรับคุณ
ผู้อ่านของเราหลายคนบอกเราว่าหลังจากอัปเดตเป็น iOS ใหม่แล้วพวกเขาพบว่าการตั้งค่าแอพเมลของพวกเขากลับสู่ค่าเริ่มต้นและจะสามารถค้นหา Delete Trashcan ได้เมื่ออยู่ในโฟลเดอร์ Trash เท่านั้น ไม่ดี! และสับสนมากมาย
ไปดูกันเลย!
เนื่องจาก iOS มักจะตั้งค่ากลับไปเป็นค่าเริ่มต้นเราจึงต้องบอกให้แอพเมลของ iPad หรือ iPhone ของเราลบอีเมลนั้นเมื่อเราปัดไปทางซ้าย คุณคงเดาได้เราต้องไปที่แอปการตั้งค่า
iOS 12+ และ iPadOS เรียกการตั้งค่านี้ว่ารหัสผ่านและบัญชีและใน iOS 11 ซึ่งเป็นบัญชีและรหัสผ่านดังนั้นหากคุณมีปัญหาในการค้นหาข้อมูลรับรองอีเมลและข้อมูลบัญชีของคุณโปรดตรวจสอบ การตั้งค่า> รหัสผ่านและบัญชี (หรือบัญชี & รหัสผ่าน)
วิธีเปลี่ยน Swipe เพื่อลบเมลแทน Archive Mail iOS 11+ & iPadOS
ตามที่กล่าวไว้ใน iOS (11+) และ iPadOS มีความซับซ้อนกว่าเล็กน้อย
แต่คุณสามารถอัปเดตการตั้งค่าบัญชีเมลของคุณเพื่ออนุญาตให้ปัดเพื่อลบข้อความได้ เรากำลังใช้บัญชี Gmail เป็นตัวอย่าง แต่คุณพบการตั้งค่าที่คล้ายกันสำหรับ Outlook และอื่น ๆ
เคล็ดลับคือค้นหาหัวข้อ“ ย้ายข้อความที่ถูกทิ้งลงใน” และอัปเดตเป็นกล่องจดหมายที่ถูกลบ
เปลี่ยนการรูดของคุณ iOS 11+ และ iPadOS
- ไปที่การตั้งค่า> รหัสผ่านและบัญชี (หรือบัญชีและรหัสผ่าน)
- เลือกบัญชี Gmail ของคุณ (หรือบัญชีอีเมลอื่น)
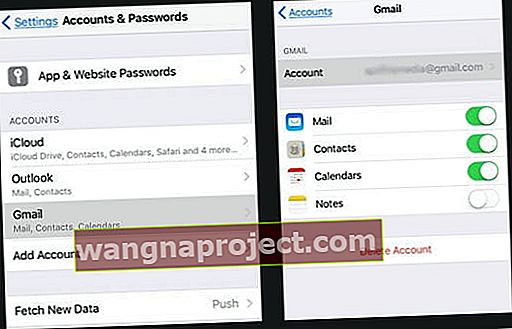
- แตะชื่อบัญชี
- เลือกขั้นสูง (เรียกอีกอย่างว่าการตั้งค่าขั้นสูง)
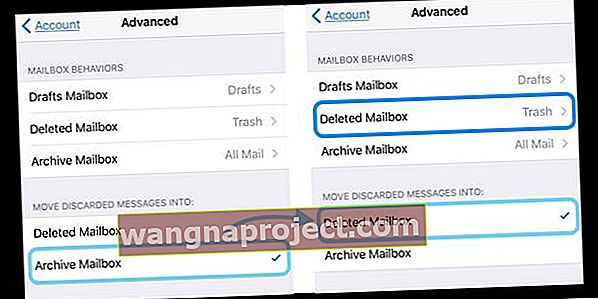
- แตะกล่องเมลที่ถูกลบภายใต้ย้ายข้อความที่ถูกทิ้งลงใน
- เครื่องหมายถูกจะปรากฏขึ้นข้างกล่องเมลที่ถูกลบ
- ตรวจสอบว่าภายใต้ลักษณะการทำงานของกล่องจดหมายกล่องจดหมายที่ถูกลบของคุณชี้ไปที่ถังขยะ
- หากไม่เป็นเช่นนั้นให้แตะและเปลี่ยนเป็นถังขยะ
- บัญชีอีเมลบางบัญชีไม่ได้เสนอการตั้งค่านี้
- กดลูกศรย้อนกลับเพื่อกลับไปที่บัญชีของคุณ
- แตะเสร็จสิ้น
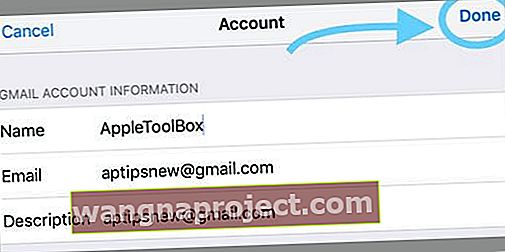
- คุณอาจต้องรีสตาร์ท iDevice เพื่อให้การเปลี่ยนแปลงมีผล
ทำตามขั้นตอนเดียวกันนี้สำหรับบัญชีอีเมลที่เชื่อมต่อกับแอพเมลทั้งหมดของคุณ 
เมื่อคุณอัปเดตบัญชีทั้งหมดแล้วให้ยืนยันว่าการกวาดในขณะนี้จะแสดงถังขยะเพื่อลบอีเมลแต่ละฉบับแทนการเก็บถาวร
ขั้นตอนสำหรับ iOS 10 Mail ปัดเพื่อลบ

- ไปที่การตั้งค่า> เมล
- แตะบัญชีเพื่อแสดงบัญชีอีเมลที่เชื่อมต่อทั้งหมดของคุณ
- เลือกบัญชีอีเมลของคุณ
- แตะ ขั้นสูง
- ค้นหาย้ายข้อความที่ถูกทิ้งไป
- เลือกกล่องจดหมายที่ถูกลบแทนการเก็บถาวร
- ตอนนี้ Mailbox ที่ถูกลบควรมีเครื่องหมายถูก
- กดปุ่มย้อนกลับเพื่อกลับไปที่รายละเอียดบัญชี
- แตะเสร็จสิ้น
- คุณอาจต้องรีสตาร์ท iDevice เพื่อให้การเปลี่ยนแปลงมีผล
ทำตามขั้นตอนเดียวกันนี้สำหรับบัญชีอีเมลที่เชื่อมต่อกับแอพเมลทั้งหมดของคุณ
ต้องการเก็บกวาดเพื่อเก็บถาวรหรือไม่? 
หากคุณต้องการปัดไปที่ Archive Mail ต่อไปการลบอีเมลของคุณก็ยังค่อนข้างง่าย ใช้เวลาเพียงไม่กี่ขั้นตอน เมื่อปัดบนอีเมลให้เลือกเพิ่มเติมแทนเก็บ จากนั้นแตะย้ายข้อความจากนั้นเลือกถังขยะของคุณเพื่อลบอีเมลนั้น