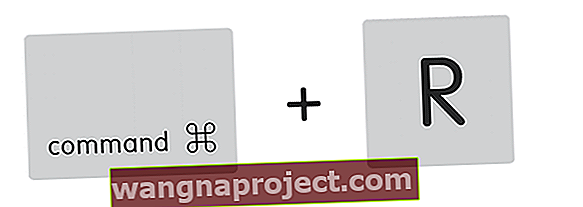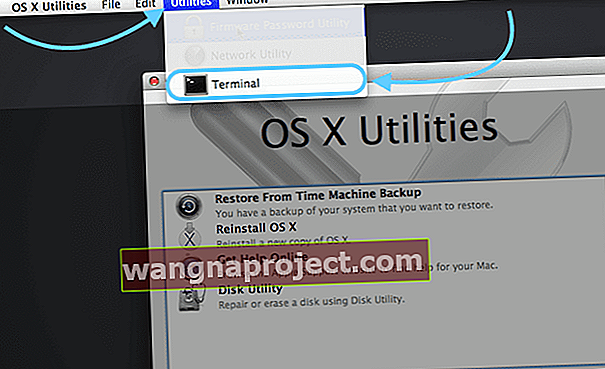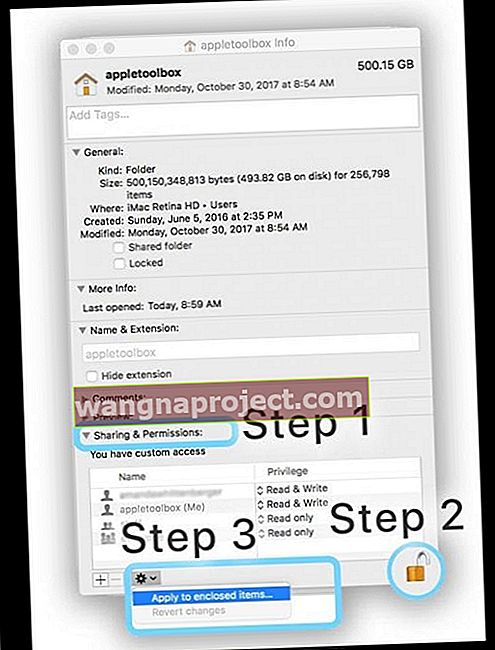บางครั้งเครื่อง Mac ของเราก็มีพฤติกรรมแปลก ๆ เรานึกถึงและใช้คอมพิวเตอร์ Apple ของเราราวกับว่ามันเสถียรและสมบูรณ์แบบจนกว่าจะล้มเหลว จากนั้นนรกทั้งหมดก็แตกสลาย เราจะทำอย่างไรให้เครื่องนั้นกลับมาสวยงามเป็นปกติ?
เมื่อเร็ว ๆ นี้ฉันมีปัญหาสำคัญบางอย่างกับ Mac ของฉัน แม้ว่าฉันจะสามารถเข้าสู่ระบบได้ แต่จะไม่มีแอปพลิเคชันของฉันเปิดขึ้น ยิ่งไปกว่านั้นคอมพิวเตอร์จะอืดและใช้งานไม่ได้ ในช่วงเวลาที่ฉันได้รับลูกบอลชายหาดปั่นสำหรับสิ่งที่ดูเหมือนว่าตลอดไป เกี่ยวมั้ย?
เมื่อเกิดปัญหาบ่อยครั้งการตั้งค่าบัญชีผู้ใช้ของคุณเป็นสาเหตุของปัญหา ในกรณีของฉันปรากฎว่าปัญหาของฉันเกี่ยวข้องกับบัญชีผู้ใช้ของฉัน มันเสียหายอย่างใด และไม่ฉันไม่ได้ทำอะไรเลย - จริงๆฉันไม่ได้ทำ
ช่วงเวลาแห่งวิกฤตเหล่านี้คือการตรวจสอบความเป็นจริง ไม่มีอะไรเลยแม้แต่ผลิตภัณฑ์ของ Apple ก็สมบูรณ์แบบตลอดเวลา
ดังนั้นหากมีอะไรเกิดขึ้นอย่าตกใจ มีบางสิ่งที่เราสามารถทำได้เพื่อแก้ไขปัญหา ลองใช้และแจ้งให้เราทราบหากมีบางอย่างที่ใช้ได้ผลหรือหากคุณมีแนวคิดอื่น ๆ ยินดีต้อนรับความช่วยเหลือเสมอที่ Apple ToolBox
ไปดูกันเลย!
คำเกี่ยวกับบัญชีผู้ใช้

ให้นึกถึงบัญชีผู้ใช้ Mac ของคุณเป็นหัวใจสำคัญของข้อมูลซึ่งข้อมูลของคุณจะกลับไปที่เดิม HOME FOLDER ของบัญชีผู้ใช้ของคุณเก็บข้อมูลส่วนใหญ่ของคุณรวมถึงการเปลี่ยนแปลงที่คุณทำกับการตั้งค่าแอปพลิเคชันและยังมีสิ่งอื่น ๆ อีกมากมาย
- ไฟล์บนเดสก์ท็อป
- ค่ากำหนดรูปภาพเดสก์ท็อปของคุณ
- แคช Safari ประวัติและข้อมูลเว็บไซต์
- อีเมลรายชื่อติดต่อและการนัดหมายในปฏิทินของคุณ
- เพลงและวิดีโอ iTunes และรูปภาพจาก Photos, Photo Booth และแอพอื่น ๆ
- การตั้งค่าแบบกำหนดเองที่สร้างขึ้นสำหรับแอพเช่น Mail, Safari, Messages, Facetime, Notes, Contacts, Calendar, Finder รวมถึงการตั้งค่าแอพของบุคคลที่สาม
- ไฟล์ในโฟลเดอร์ Documents, Downloads, Movies, Music, Pictures, Public และ Sites ที่อยู่ในโฟลเดอร์ Home ของคุณ
เปลี่ยนสิทธิ์ของรายการในโฟลเดอร์บ้านของคุณหรือไม่
บางครั้งเมื่อคุณเปลี่ยนสิทธิ์ในการอ่านหรือเขียนของรายการภายในโฟลเดอร์บ้านของคุณคุณจะต้องรีเซ็ตสิทธิ์ของรายการนั้นด้วย
สถานการณ์นี้เป็นจริงโดยเฉพาะอย่างยิ่งหากคุณใช้คำสั่งการกดแป้นพิมพ์ + I (หรือวิธีการอื่นใดเพื่อรับข้อมูล) เพื่อเปลี่ยนสิทธิ์เหล่านั้น
หากคุณพบอาการใด ๆ ด้านล่างนี้แสดงว่าคุณอาจมีปัญหาเนื่องจากการเปลี่ยนแปลงสิทธิ์ของโฟลเดอร์บ้านของคุณ
อาการที่รายงาน ได้แก่ :
- เมื่อพยายามบันทึกการเปลี่ยนแปลงคุณจะเห็นข้อความว่าไฟล์ถูกล็อกหรือคุณไม่มีสิทธิ์บันทึก
- คุณมัก (และซ้ำ ๆ ) เห็นข้อความว่า macOS ต้องซ่อมแซมไลบรารีของคุณเพื่อเรียกใช้แอปพลิเคชัน
- ในแอพรูปภาพคุณจะเห็นข้อความว่าห้องสมุดของคุณต้องได้รับการอัปเดตหรือเลือกใหม่ทุกครั้งที่คุณเปิดรูปภาพ
- การเปลี่ยนแปลงการตั้งค่าระบบจะไม่ถูกบันทึกหลังจากคุณออกจากการตั้งค่าระบบ
- ข้อความจะปรากฏขึ้นว่าดิสก์เริ่มต้นระบบไม่มีพื้นที่ว่างสำหรับหน่วยความจำแอปพลิเคชันอีกต่อไป
- การอัปเดต Dock ของคุณจะไม่ถูกบันทึกหลังจากที่คุณออกจากระบบบัญชีผู้ใช้ของคุณ
- Windows ที่เปิดในครั้งสุดท้ายที่คุณออกจากระบบหรือออกจากแอพ (ก่อนที่คุณจะเปลี่ยนสิทธิ์) จะเปิดขึ้นอีกครั้งหลังจากที่คุณเข้าสู่ระบบหรือเปิดแอพ
- เมื่อย้ายรายการในโฟลเดอร์บ้าน Mac ของคุณจะขอชื่อผู้ดูแลระบบและคำรหัสผ่าน
- การแสดงตัวอย่าง TextEdit และแอปที่คล้ายกันจะปิดโดยไม่คาดคิดเมื่อคุณพยายามเปิด
- การตรวจสอบกิจกรรมแสดงให้เห็นว่า Safari หรือ SafariDAVClient ใช้ทรัพยากรระบบจำนวนมาก
- คุณสังเกตเห็นว่าประสิทธิภาพของ Mac ของคุณลดลงอย่างเห็นได้ชัด
- iTunes แสดงข้อความว่าอุปกรณ์ของคุณไม่สามารถซิงค์ได้
- รูปภาพ (หรือวิดีโอ) ที่คุณนำเข้าสู่แอพรูปภาพจะไม่ปรากฏในแอพ แต่จะปรากฏใน Finder
หากคุณเห็นข้อผิดพลาดเหล่านี้การรีเซ็ตการอนุญาตโฟลเดอร์หลักมักจะช่วยแก้ปัญหาได้ ผู้อ่านรายงานว่าสิ่งนี้ใช้ได้กับ macOS ทุกเวอร์ชัน (รวมถึง Mojave & High Sierra / Sierra) และ Mac OS X เวอร์ชันส่วนใหญ่
เพียงจำที่จะรีเซ็ตสิทธิ์โฟลเดอร์แรก
เตรียมพร้อมด้วยบัญชีผู้ดูแลระบบอื่น
โอเคนี่คือสิ่งที่ฉันควรทำ แต่ไม่ได้ทำ บทเรียน. ดังนั้นสำหรับคุณที่เป็น iFolks ที่ยอดเยี่ยมสิ่งนี้เหมาะสำหรับคุณ
ก่อนที่จะเกิดอะไรขึ้นให้สร้างบัญชีใหม่ด้วยการเข้าถึงของผู้ดูแลระบบ เตรียมพร้อมกับวิธีอื่นในการเข้าสู่ Mac ของคุณที่ไม่เกี่ยวข้องกับการฟอร์แมตฮาร์ดไดรฟ์และสูญเสียทุกสิ่งทุกอย่าง

ด้วยบัญชีผู้ดูแลระบบอื่นคุณรีเซ็ตรหัสผ่านลบบัญชีและแก้ไขปัญหา ดังนั้นคุณจึงแก้ไขปัญหาโดยไม่ต้องดำเนินการรุนแรงเช่นการล้างไดรฟ์ให้สะอาด
หากปัญหาของคุณไม่ได้เกิดขึ้นในบัญชีผู้ใช้อื่นเป็นไปได้ว่าทั้ง macOS และแอพที่ติดตั้งของคุณจะทำงานได้อย่างถูกต้อง
ดังนั้นเมื่อคุณลงชื่อเข้าใช้แอปพลิเคชันบัญชีผู้ใช้ตามปกติของคุณจะแสดงพฤติกรรมที่ไม่คาดคิดเช่นไม่เริ่มทำงานมันจะดำเนินการคำสั่งไม่ถูกต้องส่งคืนข้อผิดพลาดหรือหยุดทำงานโดยไม่คาดคิด
แต่เมื่อคุณลงชื่อเข้าใช้บัญชีผู้ใช้อื่นคุณจะเห็นว่าปัญหาเหล่านี้ไม่เกิดขึ้น
คำตัดสิน: ปัญหา (s) จึงเป็นเรื่องที่เกี่ยวข้องกับการตั้งค่าผู้ใช้เฉพาะของคุณหรือไฟล์ ดังนั้นถึงเวลาลองผิดลองถูกเพื่อดูว่าเกิดอะไรขึ้นกับบัญชีผู้ใช้ของคุณ
สิทธิ์ในการรีเซ็ต
บางทีสิ่งที่เราต้องการคือซ่อมแซมการอนุญาตไฟล์ผู้ใช้บางส่วน (ใช้นิ้วไขว้กัน) ลองแก้ไขก่อน เราจะต้องรีสตาร์ทในโหมดการกู้คืน
สำหรับ Yosemite และต่ำกว่า
- ปิดคอมพิวเตอร์ของคุณ
- กด Command + R
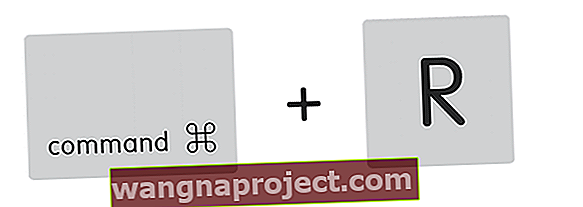
- กดปุ่มเปิด / ปิด
- กด Command + R ค้างไว้จนกว่าคุณจะได้ยินเสียงกระดิ่งเริ่มต้นหรือดูโลโก้ Apple และแถบความคืบหน้า
- เลือก Disk Utility
- เลือกดิสก์ยืนยันสิทธิ์
- หลังจากตรวจสอบแล้วให้เลือกซ่อมแซมการอนุญาตดิสก์

เริ่มต้นด้วย El Capitan Apple นำออกจากปุ่มตรวจสอบและซ่อมแซมสิทธิ์ยูทิลิตี้ดิสก์
Apple อ้างว่าสิทธิ์ของไฟล์ระบบทั้งหมดได้รับการปกป้องและอัปเดตโดยอัตโนมัติในระหว่างการอัปเดตซอฟต์แวร์ แต่แน่นอนว่ามันมีจุดจบอยู่เสมอ
สำหรับ El Capitan
- ปิดคอมพิวเตอร์ของคุณ
- กด Command + R
- กดปุ่มเปิด / ปิด
- กด Command + R ค้างไว้จนกว่าคุณจะได้ยินเสียงกระดิ่งเริ่มต้นหรือดูโลโก้ Apple และแถบความคืบหน้า
- เลือกเมนูยูทิลิตี้ที่ด้านบนสุดของหน้าจอ
- เลือก Terminal
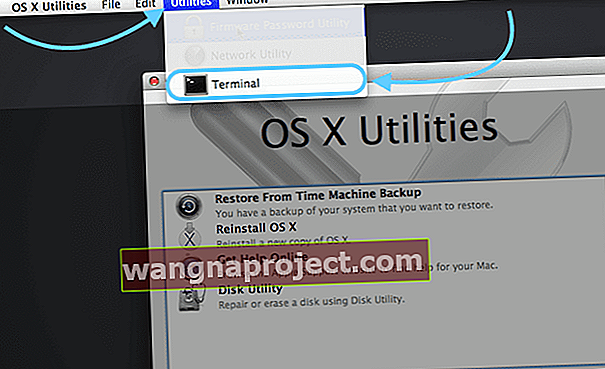
- ในหน้าต่างเทอร์มินัลพิมพ์ resetpassword
- กด Return

- หน้าต่างรีเซ็ตรหัสผ่านจะเปิดขึ้น
- เราจะไม่รีเซ็ตรหัสผ่าน
- เลือกดิสก์เริ่มต้นระบบของคุณ (Macintosh HD หากไม่ได้เปลี่ยนชื่อ)
- เลือกบัญชีผู้ใช้ของคุณ
- ภายใต้รีเซ็ตสิทธิ์โฮมไดเร็กทอรีและ ACL ให้คลิกรีเซ็ต
- เลือกรีสตาร์ทจากแถบเมนู

สำหรับ macOS Sierra, High Sierra, Mojave และ Catalina
น่าเสียดายที่วิธีแก้ไขปัญหาในการซ่อมแซมสิทธิ์ของดิสก์และ ACL ไม่ทำงานใน macOS Sierra ขึ้นไป
จากข้อมูลของ Apple การซ่อมแซมการอนุญาตดิสก์ด้วยตนเองไม่จำเป็นอีกต่อไป macOS Catalina, Mojave, High Sierra และ Sierra (และ MacOS X El Capitan) จะซ่อมแซมการอนุญาตไฟล์โดยอัตโนมัติระหว่างการอัปเดตซอฟต์แวร์
ปรับปรุงความสมบูรณ์ของไฟล์โดยเริ่มจาก El Capitan และขยายใน macOS Sierra ทำให้สิทธิ์ในดิสก์แบบแมนนวลล้าสมัย
หากคุณเชื่อว่าปัญหาบัญชีผู้ใช้ของคุณเกิดจากปัญหาการอนุญาตดิสก์ตัวเลือกที่ดีที่สุดในปัจจุบันสำหรับ macOS Mojave, High Sierra หรือ Sierra คือการอัปเดตระบบปฏิบัติการของคุณหากมีการอัปเกรด
หากไม่มีการอัปเดตให้ลองทำตามคำแนะนำด้านล่าง
รีเซ็ตสิทธิ์โฟลเดอร์บ้าน
หากปัญหาเริ่มต้นขึ้นหลังจากเปลี่ยนสิทธิ์ของรายการในโฟลเดอร์บ้านของคุณให้รีเซ็ตสิทธิ์: 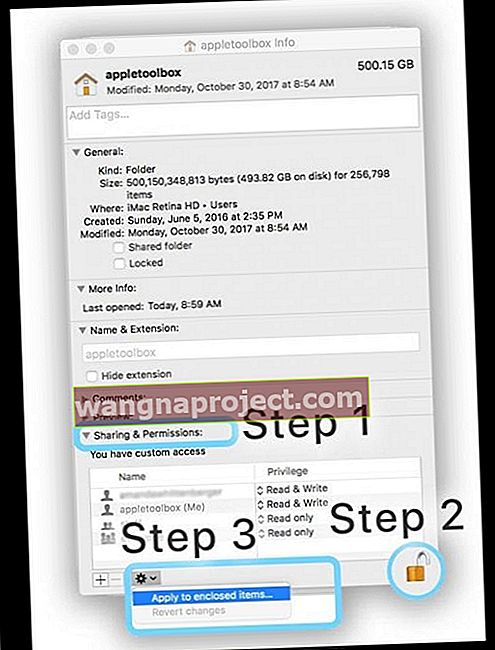
- จากแถบเมนู Finder ให้แตะ Go> Home (หรือ Shift + Command + H)
- เลือกไฟล์> รับข้อมูล (หรือ Command + I)
- เปิดพื้นที่การแบ่งปันและการอนุญาต (คลิกสามเหลี่ยมถัดจากนั้นหากคุณไม่เห็นข้อมูลใด ๆ )
- ตรวจสอบว่าสิทธิ์ในโฟลเดอร์บ้านของคุณปลดล็อกแล้ว (ดูไอคอนล็อกที่ด้านล่างขวา)
- หากคุณเห็นล็อคปิดให้แตะล็อคหนึ่งครั้งแล้วป้อนชื่อผู้ดูแลระบบและรหัสผ่านเพื่อปลดล็อก
- เมื่อปลดล็อกแล้วให้เลือกเมนูการดำเนินการที่มุมล่างซ้ายของหน้าต่างและเลือกนำไปใช้กับรายการที่แนบมา
- เลือกตกลงเพื่อยืนยันการกระทำนั้น
- คุณจะเห็นแถบความคืบหน้าที่ด้านบนของหน้าต่างเมื่อการดำเนินการเสร็จสิ้น
- เมื่อแถบความคืบหน้าเสร็จสิ้นให้เปิด Terminal จากโฟลเดอร์ Utilities ของโฟลเดอร์ Applications ของคุณ (หรือกด CMD + Space เพื่อเปิดการค้นหาสปอตไลท์และพิมพ์ Terminal แล้วกด return)
- วางหรือพิมพ์คำสั่งนี้ใน Terminal จากนั้นกด Return : diskutil resetUserPermissions / `id -u`
- สำหรับแป้นพิมพ์ของสหรัฐอเมริกาอักขระ `จะอยู่เหนือแป้น Tab
- หลังจากป้อนคำสั่ง diskutil หาก Terminal แจ้งว่าการรีเซ็ตสิทธิ์ในโฮมไดเร็กทอรีของผู้ใช้ล้มเหลว (ข้อผิดพลาด -69841) ให้ป้อน chflags -R nouchg ~จากนั้นป้อนคำสั่ง diskutil อีกครั้ง: diskutil resetUserPermissions / `id -u`
- เมื่อเสร็จแล้วให้ออกจาก Terminal
สำหรับ macOS นี่คือคำสั่งเทอร์มินัลที่ซ่อมแซมสิทธิ์ของผู้ใช้ตามที่ระบุไว้ในหมายเหตุการสนับสนุนของ Apple เหล่านี้เกี่ยวกับวิธีแก้ไขปัญหาที่เกิดจากการเปลี่ยนสิทธิ์ของรายการในโฟลเดอร์บ้านของคุณ
คำสั่ง Terminal ไม่ทำงานใน macOS Mojave +? เห็นการดำเนินการไม่ได้รับอนุญาต?
หาก Terminal ไม่ยอมรับคำสั่งของคุณเมื่อทำงานกับ macOS Mojave, Catalina หรือสูงกว่าคุณอาจต้องให้ Terminal Full Disk Access
ให้สิทธิ์เข้าถึงดิสก์เทอร์มินัลแบบเต็ม
เปิดการตั้งค่าระบบ> ความปลอดภัยและความเป็นส่วนตัว> แท็บความเป็นส่วนตัว
- เลือก Full Disk Access จากแถบด้านข้างทางซ้าย
- หากคุณไม่สามารถเปลี่ยนแปลงได้ให้ปลดล็อกดิสก์และป้อนรหัสผ่านผู้ดูแลระบบหากจำเป็น
- แตะสัญลักษณ์ +
- เพิ่ม Terminal ไปยังแอพที่ได้รับการอนุมัติของคุณด้วยการเข้าถึงแบบเต็ม

- รีสตาร์ท Terminal และดูว่าตอนนี้ยอมรับคำสั่งของคุณหรือไม่
แตะเพิ่มเติมในเทอร์มินัล
หากคุณรู้สึกสบายใจให้ลองใช้บรรทัดคำสั่งใน Terminal ผู้อ่านบางคนรายงานว่าสิ่งนี้ใช้ได้ผลกับพวกเขาโดยเฉพาะสำหรับผู้ที่ยังใช้ Mac OS X
เปิดหน้าต่างเทอร์มินัล
- ที่พรอมต์คำสั่งให้ป้อนสิ่งนี้รวมถึงช่องว่างด้วย
- sudo / usr / libexec / repair_packages - ซ่อมแซม - มาตรฐาน -pkgs /
- เมื่อแจ้งให้ป้อนรหัสผ่านผู้ดูแลระบบของคุณ
- รอสักครู่หรือสองนาที
- หากมีข้อผิดพลาดใด ๆ จะแสดงขึ้นและระบบของคุณจะซ่อมแซมหากเป็นไปได้
- หากไม่มีข้อผิดพลาดจะไม่แสดงอะไรเลย
บูตไปที่พาร์ติชั่นการกู้คืน
- กดCommand + Rค้างไว้จนกว่าคุณจะเห็นโลโก้ Apple
- หาก Mac ของคุณไม่บู๊ตให้กดปุ่มOptionค้างไว้ขณะบูตเพื่อแสดง Startup Manager ในตัวและเลือก Recovery Partition
- หรือเริ่มต้นด้วยตนเองจากการกู้คืน macOS ผ่านอินเทอร์เน็ตกดOption-Command-RหรือShift-Option-Command-Rค้างไว้ เมื่อเริ่มต้น
- เปิด Terminal และพิมพ์repairhomepermissions
- สำหรับ macOS ให้ลอง diskutil resetUserPermissions / `id -u`
คำสั่งนี้จะเปิดหน้าต่างที่คล้ายกับการรีเซ็ตสิทธิ์ในบัญชีผู้ใช้
เริ่มระบบเซฟโหมด
หากคุณไม่มีบัญชีผู้ดูแลระบบสำรองให้ลองรีบูตเครื่อง Mac ในเซฟโหมด จากนั้นเราจะลบไฟล์แคชบางส่วนของคุณที่อาจเป็นสาเหตุของปัญหา

หากต้องการบูตในเซฟโหมดให้ปิดคอมพิวเตอร์ของคุณ
- กดปุ่มเปิด / ปิด
- หลังจากได้ยินเสียงเริ่มต้นให้กดปุ่ม Shift ค้างไว้
- ปล่อยเมื่อคุณเห็นไอคอน Apple สีเทาและแถบความคืบหน้า
- เมื่อโหลดเซฟโหมดแล้วให้เปิดหน้าต่าง Finder
- กด Cmd-Shift-G
- พิมพ์~ / Library / Cachesเพื่อไปที่โฟลเดอร์แคช

ไม่แนะนำให้ลบแคชทั้งหมดดังนั้นให้บันทึกข้อมูลสำรองของไฟล์แคชทั้งหมดก่อนที่จะลบ หากเกิดอะไรขึ้นคุณสามารถกู้คืนไฟล์เก่าโดยใช้การสำรองข้อมูล
สร้างโฟลเดอร์ใน Shared และวาง Cache สำรองไว้ที่นั่น
- เมื่อคุณได้รับข้อมูลสำรองแล้วให้ดำเนินการลบแคช
- รีสตาร์ทคอมพิวเตอร์
- ตรวจสอบและดูว่าวิธีนี้ช่วยแก้ปัญหาเกี่ยวกับบัญชีผู้ใช้ของคุณได้หรือไม่ หากไม่เป็นเช่นนั้นให้ทำตามขั้นตอนต่อไป
ซ่อนหา: การค้นหาไฟล์การตั้งค่าที่ไม่ถูกต้อง
อันนี้น่าเบื่อและใช้เวลานาน แต่ก็ยังเป็นตัวเลือกที่ดีกว่าการมีคอมพิวเตอร์ที่ไม่ทำงาน ไฟล์การกำหนดลักษณะที่เสียหายมักเป็นสาเหตุของพฤติกรรมที่ผิดปกติบน Mac ของคุณโดยเฉพาะอย่างยิ่งหากแอปพลิเคชันไม่ได้เปิดหรือขัดข้องบ่อยครั้ง
ไฟล์การตั้งค่าจะจัดเก็บข้อมูลเฉพาะแอปพลิเคชันทุกประเภทตั้งแต่หน้าแรกของเบราว์เซอร์ไปจนถึงการตั้งค่าแบบอักษรและแม้กระทั่งสิ่งต่างๆเช่นทางลัดที่คุณเก็บไว้ในแถบด้านข้าง Finder ของคุณ ก่อนอื่นมาเริ่มต้นระบบในเซฟโหมด โปรดจำไว้ว่าในกรณีนี้ความอดทนเป็นพันธมิตรที่ยิ่งใหญ่ที่สุดของคุณ (และคุณธรรม)
รีบูตเข้าสู่ Safe Mode
- เปิดหน้าต่าง Finder แล้วกด Cmd-Shift-G
- พิมพ์~ / Library / Preferences

ย้ายไฟล์การตั้งค่าเหล่านั้นทีละไฟล์โดยเฉพาะในโฟลเดอร์ที่มีเครื่องหมาย OLD Preferences รีสตาร์ทคอมพิวเตอร์ทุกครั้งและดูว่าบัญชีผู้ใช้ได้รับการแก้ไขหรือไม่ ใช่ฉันได้เตือนคุณเกี่ยวกับส่วนที่ร้ายแรงของการแก้ปัญหานี้
มีแอพนี้!
ใช่แน่นอนมีแอพสำหรับเกือบทุกอย่างรวมถึงการซ่อมแซมสิทธิ์ InsanelyMac นำเสนอแอป RepairPermission และแอป Disk Utility ที่ทำงานให้คุณ Kext Utility สำหรับ Mac ให้บริการที่คล้ายกันซึ่งรวมถึงการซ่อมแซมสิทธิ์สำหรับโฟลเดอร์ระบบทั้งหมดและการสร้างแคชระบบใหม่
อย่างไรก็ตามคุณต้องบูตโดยปิดใช้งาน SIP (System Integrity Protection) หรือกำหนดค่า CSR ที่อนุญาต ดังนั้นในการเรียกใช้คุณต้องอนุญาตแอปจากทุกที่ภายใต้การตั้งค่าระบบ -> ความปลอดภัยและความเป็นส่วนตัว ในการเปิดใช้งานตัวเลือกเหล่านี้เพื่อดำเนินการใน Terminal: sudo spctl –master-disabled
System Integrity Protection (SIP) ถูกนำมาใช้ใน El Capitan และเรียกว่าโหมดไม่รูท ช่วยเพิ่มความปลอดภัยให้กับ Mac ของคุณและป้องกันมัลแวร์จากการแก้ไขไฟล์ระบบและไดเร็กทอรี
การปิดใช้งาน SIP ของ Mac ของคุณ (การป้องกันความสมบูรณ์ของระบบ)
- รีสตาร์ท Mac ของคุณ
- บูตเข้าสู่ Recovery Partition
- กด Command-R ค้างไว้จนกว่าคุณจะเห็นไอคอน Apple และแถบความคืบหน้า
- จากเมนูยูทิลิตี้เลือกเทอร์มินัล
- ที่พรอมต์คำสั่งให้พิมพ์ csrutil นี้ปิดการใช้งาน
- กด Return
- เทอร์มินัลแสดงข้อความว่า SIP ถูกปิดใช้งาน
- รีสตาร์ทจากเมนู Apple (ซ้ายบน)
เปิดใช้งาน SIP อีกครั้งโดยใช้ขั้นตอนเดียวกันรวมถึงการรีสตาร์ทและพิมพ์ csrutil นี้ทุกประการ
เยี่ยมชมด้วย AppleCare
หากคอมพิวเตอร์ของคุณยังอยู่ภายใต้ข้อตกลง AppleCare แสดงว่าถึงเวลาโทรหรือนำคอมพิวเตอร์ไปที่ Apple Stores แล้ว ให้ Geniuses ดูมัน; คุณจ่ายสำหรับสิ่งนี้หลังจากทั้งหมด!
พวกเขามักจะรู้ว่ากำลังทำอะไรและควรแก้ไขปัญหาโดยใช้เวลาน้อยกว่าคุณมาก แน่นอนพวกเขาเห็นคำถามมากกว่าที่เราทำ (ขอบคุณ)

แม้ว่า Mac ของคุณจะไม่อยู่ในประกัน แต่คุณอาจยังคงได้รับการแก้ไขในราคาที่น้อยกว่าที่คุณคิด ลองทำก่อนจ่ายเงิน:
หากคุณชำระเงินด้วยบัตรเครดิต บริษัท บัตรอาจครอบคลุม ตรวจสอบกฎบัตรเครดิตของคุณเพื่อดูว่าคุณมีสิทธิ์ได้รับความคุ้มครองหรือไม่
จุดที่ไม่หวนกลับ
สำหรับสถานการณ์ที่เลวร้ายที่สุดของคุณเราจะไม่หยุด เราจะใช้พาร์ติชั่นการกู้คืน ตรวจสอบให้แน่ใจว่าคุณเชื่อมต่ออินเทอร์เน็ตผ่าน WiFi หรือสายอีเธอร์เน็ต
ใช้โหมดการกู้คืนของ Mac เพื่อติดตั้ง macOS หรือ OS X ใหม่
- รีสตาร์ทคอมพิวเตอร์ของคุณและกด Cmd-R ค้างไว้ในขณะที่บู๊ต
- เลือกติดตั้ง macOS หรือ OS X ใหม่แล้วทำตามคำแนะนำ

สรุป
บทเรียนที่ได้เรียนรู้ - ต้องมีแผนสำรองเสมอ ดังนั้นเตรียมตัวให้พร้อมด้วยการมีบัญชีผู้ดูแลระบบอย่างน้อย 2 บัญชีในคอมพิวเตอร์ของคุณ และตามที่ Apple ToolBox แนะนำให้สำรองไฟล์ของคุณเป็นประจำควรทำตามกฎ 2X2 (สองคลาวด์สองคนในพื้นที่)