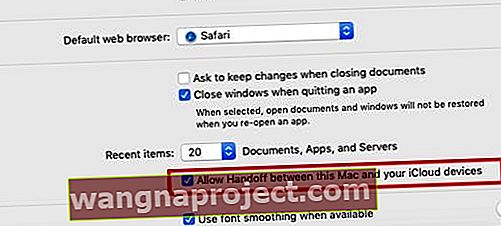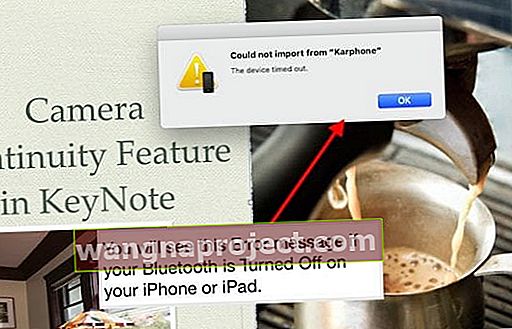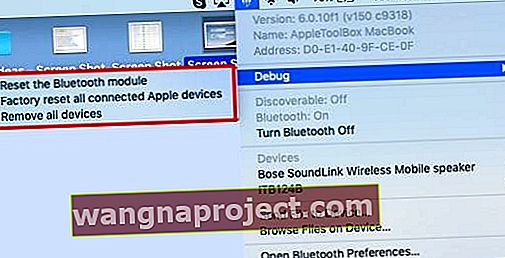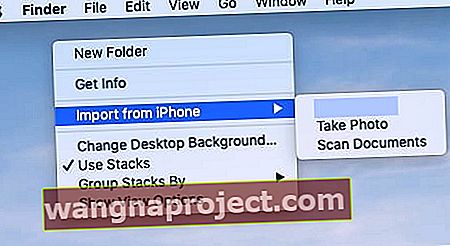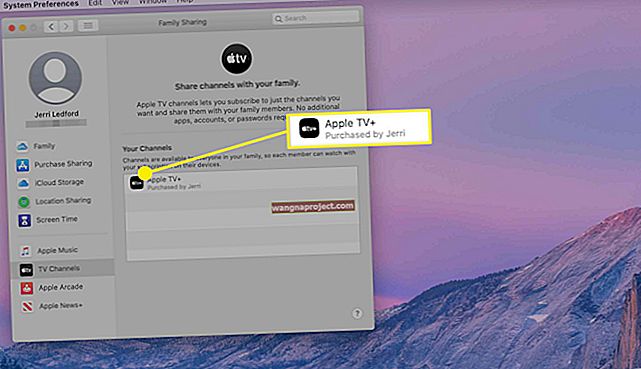คุณสมบัติความต่อเนื่องมีมานานแล้วนับตั้งแต่เปิดตัวพร้อมกับ iOS 8 คุณสมบัติใหม่ได้เข้าสู่ระบบนิเวศของ Apple ในบทความนี้เราจะเน้นไปที่วิธีที่คุณสามารถใช้คุณสมบัติกล้องต่อเนื่องกับ macOS Mojave และ iOS 12
โดยเฉพาะอย่างยิ่งเรามุ่งเน้นไปที่ขั้นตอนที่คุณสามารถทำได้เมื่อคุณพบว่าคุณสมบัติกล้องต่อเนื่องไม่ทำงานบน MacBook
คุณสมบัติของกล้องต่อเนื่องคืออะไร?
คุณสมบัตินี้พร้อมใช้งานสำหรับคุณผ่าน MacBook และทำให้ง่ายต่อการเรียกใช้กล้องบน iPhone หรือ iPad ของคุณเพื่อถ่ายภาพอย่างรวดเร็วหรือสแกนเอกสารที่มีภาพถ่าย / เอกสารใน MacBook ทันที
ไม่จำเป็นต้อง Airdrop ไม่ต้องส่งอีเมลรูปภาพจาก iPhone ไปยัง MacBook ของคุณและไม่ต้องรอให้รูปภาพซิงค์ผ่าน iCloud ทันทีที่กล้องคลิกบน iDevice ของคุณภาพจะพร้อมใช้งานบน MacBook ของคุณทันที
คุณสามารถใช้คุณสมบัตินี้ได้โดยตรงบน Finder หรือแอพใด ๆ เช่น KeyNote

คุณสามารถเรียกใช้การทำงานของกล้องผ่าน MacBook ของคุณ
เหตุใดจึงใช้คุณสมบัติความต่อเนื่องของกล้องกับอุปกรณ์ Apple ของคุณ
มีหลายครั้งที่คุณต้องการรวมรูปภาพ iPhone ของคุณด้วยการเพิ่มรูปภาพใหม่หรือเอกสารที่สแกนลงในงานนำเสนอประเด็นสำคัญบน MacBook ของคุณ
คุณสมบัติกล้องต่อเนื่องใหม่บน MacBook ของคุณทำให้การรวมฟังก์ชันนี้เป็นเรื่องง่ายและยอดเยี่ยม นี่คือวิธีการไป!
ที่เกี่ยวข้อง:
- คู่มือการแก้ไขปัญหา MacBook
- MacBook Safari ไม่ทำงานหลังจากอัปเกรด macOS? วิธีแก้ไขมีดังนี้
- ไดรฟ์ภายนอกไม่ทำงานกับ MacBook ให้ลองใช้ Slow Jam
- ตรวจสอบ Mac ของคุณเพื่อหาบัญชีผู้ใช้ที่เสียหายและแก้ไข - สาเหตุหลักที่ทำให้ Mac ทำงานช้า
ข้อกำหนดสำหรับการใช้คุณสมบัติกล้องต่อเนื่องของ Apple
ข้อกำหนดพื้นฐานสำหรับการใช้คุณสมบัตินี้คือ MacBook ของคุณต้องอยู่บน macOS Mojave และอุปกรณ์ของคุณต้องใช้ iOS 12 ขึ้นไป
อุปกรณ์ Apple ทั้งสองเครื่องต้องใช้ Apple ID เดียวกันและ Apple id ของคุณได้รับการตั้งค่าด้วย 2FA (การตรวจสอบสิทธิ์สองปัจจัย) คุณสมบัตินี้ต้องการให้บลูทู ธ ของคุณทำงานได้ดีบนอุปกรณ์ Apple ของคุณ
ความต่อเนื่องของกล้องติดเมื่อคลิกที่ 'นำเข้ารูปภาพ'
ข้อความนี้เป็นปัญหาที่น่ารำคาญสำหรับฟีเจอร์นี้เมื่อไม่ให้ความร่วมมือ เมื่อคุณคลิกที่ 'นำเข้ารูปภาพ' บน MacBook ของคุณเพื่อเรียกใช้กล้องต่อเนื่องมันจะหยุดและไม่ตอบสนอง
บางครั้งการบังคับให้เลิกใช้ก็ไม่ได้ผลเช่นกัน คุณจะต้องเปิด 'การตรวจสอบกิจกรรม' และฆ่าแอปก่อนจึงจะดำเนินการต่อไปได้

ฟีเจอร์ความต่อเนื่องของกล้องไม่ทำงานวิธีแก้ไข
ในส่วนนี้เราจะดูสาเหตุที่เป็นไปได้บางประการที่อาจทำให้กล้องความต่อเนื่องไม่ทำงานและให้คำแนะนำที่เป็นประโยชน์ โปรดตรวจสอบแต่ละขั้นตอนเหล่านี้จนกว่าปัญหาจะได้รับการแก้ไขบนอุปกรณ์ของคุณ
การตรวจสอบ Apple ID บนอุปกรณ์ที่เชื่อมต่อ
- บน MacBook ของคุณให้เปิดแอพ AppStore
- คลิกที่ Store บนเมนูด้านบนและเลือก ' ดูบัญชีของฉัน '
- จด Apple ID.
- ตอนนี้บน iPhone ของคุณแตะที่การตั้งค่า> ชื่อบัญชีของคุณและตรวจสอบ Apple ID
- ตรวจสอบให้แน่ใจว่าคุณใช้ Apple ID เดียวกันบนอุปกรณ์ทั้งสองเครื่องของคุณ
ตรวจสอบเครือข่าย Wi-Fi ที่เชื่อมต่อบนอุปกรณ์ทั้งสอง
- ตรวจสอบให้แน่ใจว่าได้เชื่อมต่อกับเครือข่าย Wi-Fi เดียวกันบนอุปกรณ์ทั้งสองแล้วทดสอบ
ตรวจสอบว่าคุณสมบัติ Handoff ของคุณเปิดอยู่บน MacBook ของคุณหรือไม่
- เนื่องจากความต่อเนื่องขั้นพื้นฐานต้องใช้แฮนด์ออฟคุณสามารถเลือกสิ่งนี้ได้
- บน MacBook ของคุณคลิกที่> การตั้งค่าระบบ> ทั่วไป
- เลื่อนลงและเปิด อนุญาตให้ Handoff ระหว่าง Mac และอุปกรณ์
- หมายเหตุ - นี่อาจไม่ใช่การตั้งค่าที่จำเป็นสำหรับคุณสมบัตินี้เนื่องจากเราได้ปิด Handoff และเห็นว่าฟีเจอร์กล้องต่อเนื่องทำงานได้ เราแค่ต้องการให้แน่ใจว่าเราครอบคลุมทุกฐาน
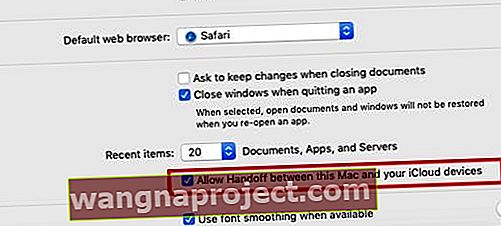
ปิด Handoff แล้วเปิดใหม่
- ลองยกเลิกการเลือกแล้วเลือก Handoff บน Mac ของคุณใหม่และดูว่าสิ่งนี้สร้างความแตกต่างหรือไม่
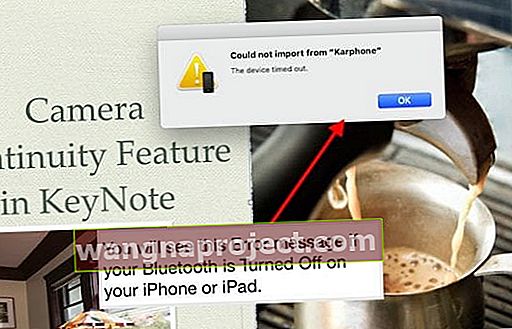
การตั้งค่าบลูทู ธ บน MacBook ดูเหมือนจะไวต่อคุณสมบัติกล้องต่อเนื่องมากที่สุด
- ใช้ขั้นตอนในหัวข้อนี้เพื่อรีเซ็ต MacBook Bluetooth
- ปิดและเปิดบลูทู ธ บน MacBook และ iPhone ของคุณสองสามครั้ง
- กดปุ่มShift + Optionค้างไว้ แล้วคลิกไอคอน Bluetoothพร้อมกัน
- เลือก Debug-> ลบอุปกรณ์ทั้งหมด
- คลิก " ลบ " ในกล่องป๊อปอัป
- ตอนนี้ Mac ของคุณลืมอุปกรณ์และอุปกรณ์เสริมที่จับคู่ทั้งหมด
- ขั้นตอนต่อไปคือการรีเซ็ตโมดูลบลูทู ธ บน MacBook ของคุณ
- กดปุ่มOption และ Shiftพร้อมกันบน MacBook ของคุณและในเวลาเดียวกันให้คลิกที่ไอคอน Bluetoothที่ด้านบนของหน้าจอ
- จากนั้นเลือกDebug> รีเซ็ตโมดูลบลูทู ธ
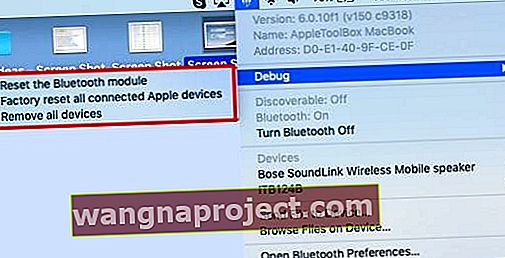
- เปิดแอพ Finder บน MacBook ของคุณแล้วคลิกที่ Go-> ไปที่โฟลเดอร์
- ป้อน ~ / Library / Preferences ในกล่องป๊อปอัปจากนั้นคลิก "ไป"
- เลื่อนลงเพื่อค้นหา com.apple.bluetooth.plist (โปรแกรมที่คุณมีปัญหา)
- ลากลงในโฟลเดอร์ถังขยะ
- รีสตาร์ทเครื่อง Mac ของคุณผ่านทาง แอปเปิ้ลเมนู> เริ่มต้นใหม่
- รีสตาร์ท iPhone หรือ iPad ของคุณ
- ตรวจสอบให้แน่ใจว่าเชื่อมต่อผ่านบลูทู ธ และเชื่อมต่อกับ Wi-Fi เดียวกัน
ตอนนี้คุณสามารถทดสอบคุณสมบัติความต่อเนื่องของกล้องได้แล้ว
- คุณสามารถทดสอบได้โดยใช้แอพ Finder เอง
- คลิกขวาและเลือก ' นำเข้าจาก iPhone หรือ iPad'เพื่อเริ่มกระบวนการ
- จากนั้นคลิกที่ ' ถ่ายภาพ'หรือ ' สแกนเอกสาร ' เพื่อเริ่มกระบวนการ
- หากคุณทำตามขั้นตอนข้างต้นแล้วคุณจะเห็นตัวเลือกที่ใช้ได้เหล่านี้ซึ่งตรงข้ามกับตัวเลือกสีเทา
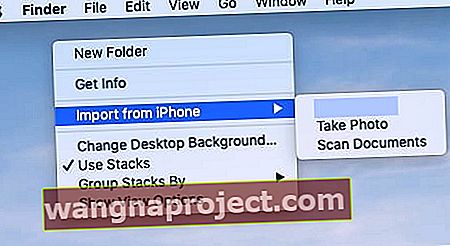
- เมื่อคุณคลิกที่ ' ถ่ายภาพ ' มันจะเรียกใช้กล้อง iPhone ที่เชื่อมต่อ
หากคุณเห็นข้อความว่า ' ไม่สามารถนำเข้าได้แสดงว่าอุปกรณ์หมดเวลา' ; นั่นหมายความว่าบลูทู ธ ของคุณปิดอยู่บน iDevice และไม่ได้เชื่อมต่อกับ MacBook
เมื่อคุณเปิดและจับคู่กับ MacBook ของคุณแล้วควรใช้งานได้โดยไม่มีปัญหา
สรุป
เราต้องยอมรับว่าคุณสมบัติของกล้องความต่อเนื่องนั้นค่อนข้างจู้จี้จุกจิกเหมือนกับคุณสมบัติความต่อเนื่องอื่น ๆ
เมื่อมันใช้งานได้มันจะกลายเป็นเสน่ห์และมีบางครั้งที่คุณไม่สามารถทำให้มันใช้งานได้เลยและมันก็น่ารำคาญสุด ๆ
เราหวังว่าขั้นตอนการแก้ไขปัญหาของเราจะให้แนวทางและแนวทางในการเอาชนะความท้าทายด้วยคุณสมบัติกล้องต่อเนื่อง