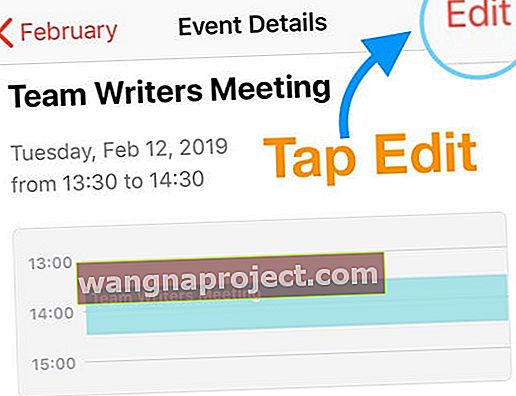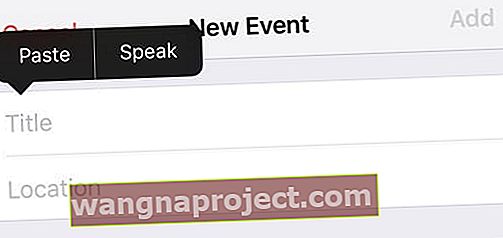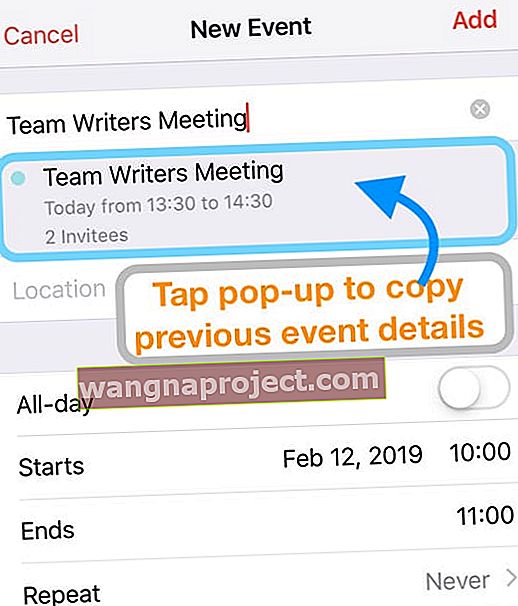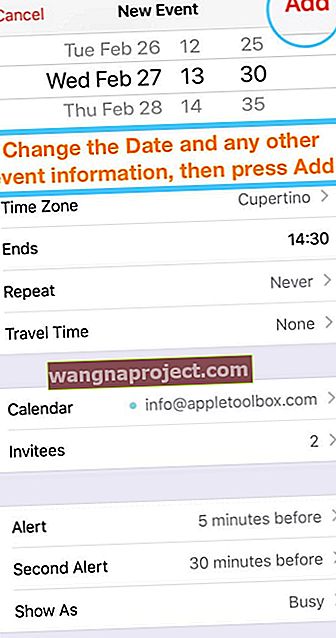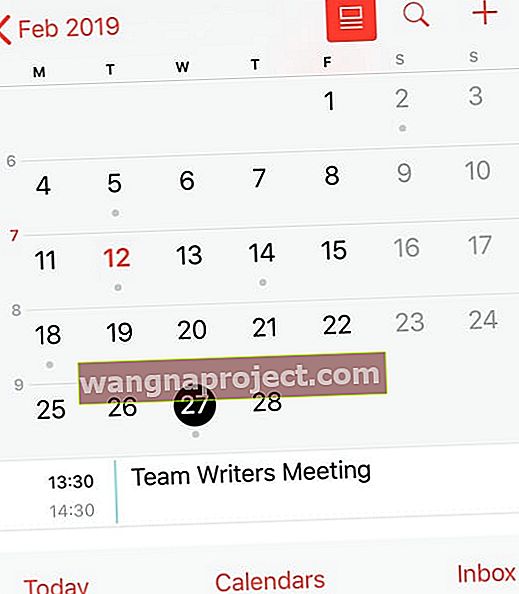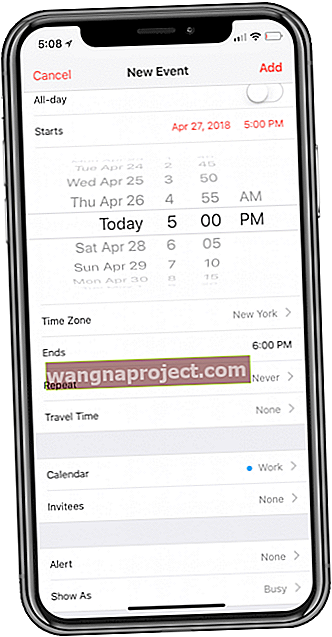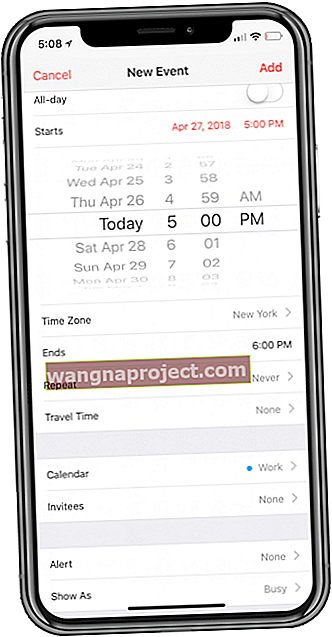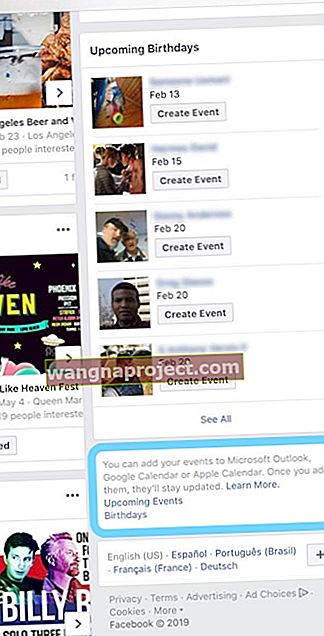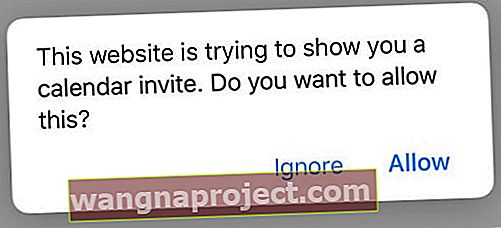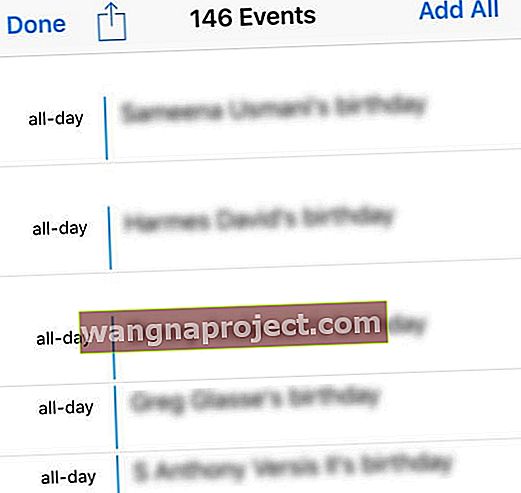หากไม่มีปฏิทินเพื่อติดตามกิจกรรมคนบางคนก็จะหายไปอย่างแน่นอน แม้ว่าจะมีแอปพลิเคชันปฏิทินต่างๆมากมายใน App Store แต่ Apple ก็มีแอป“ พื้นฐาน” ใน iPhone ทุกเครื่อง
เป็นไปได้ว่าคุณจะรู้วิธีทำสิ่งพื้นฐานเช่นเพิ่มเหตุการณ์แล้ว อย่างไรก็ตามเราจะมาดูคำแนะนำและเคล็ดลับที่ไม่ค่อยมีใครรู้จักสำหรับความต้องการในปฏิทินของคุณ
คัดลอกกิจกรรมข้ามปฏิทิน
มีปัญหาบางอย่างกับแอปปฏิทินของ Apple เนื่องจากมีฟังก์ชันการทำงานที่ จำกัด
เมื่อ“ ปัญหา” ดังกล่าวเกิดขึ้นเมื่อคุณพยายามคัดลอกหรือทำซ้ำกิจกรรมด้วยการตั้งค่าปฏิทินที่แตกต่างกัน
อย่างไรก็ตามมีวิธีแก้ปัญหาสำหรับผู้ที่ต้องการคัดลอกกิจกรรมโดยใช้แอปปฏิทิน iOS บน iPhone, iPad หรือ iPod Touch ของคุณ
ทำซ้ำหรือคัดลอกกิจกรรมภายในแอพปฏิทินของ Apple
- เปิดแอพปฏิทินบน iPhone, iPad หรือ iPod ของคุณ
- แตะกิจกรรมที่คุณต้องการทำซ้ำ
- เลือกปุ่มแก้ไขเพื่อเปิดแก้ไขรายละเอียด
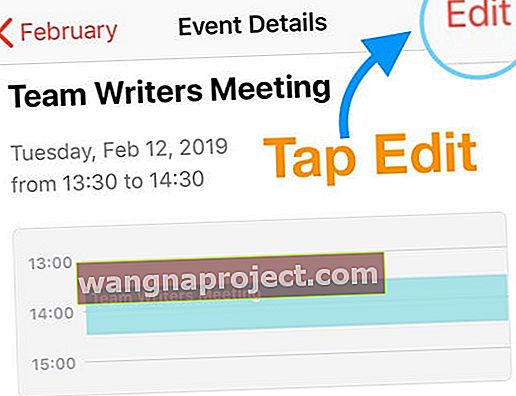
- คัดลอกชื่อเหตุการณ์โดยเลือกทั้งหมดแล้วคัดลอก

- กลับไปที่มุมมองปฏิทิน
- แตะไอคอน“ +” ที่มุมขวาบนเพื่อเริ่มกิจกรรมใหม่

- วางชื่อเหตุการณ์ก่อนหน้าลงในรายการชื่อ
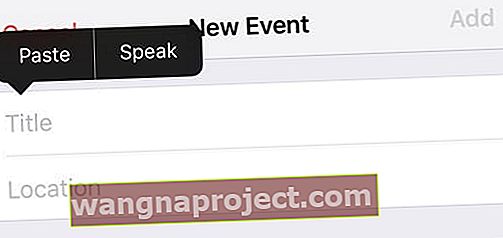
- หลังจากที่คุณป้อนชื่อแล้วให้มองหาเหตุการณ์ที่มีชื่อเดียวกันนั้นเพื่อให้ป๊อปอัปด้านล่างชื่อ
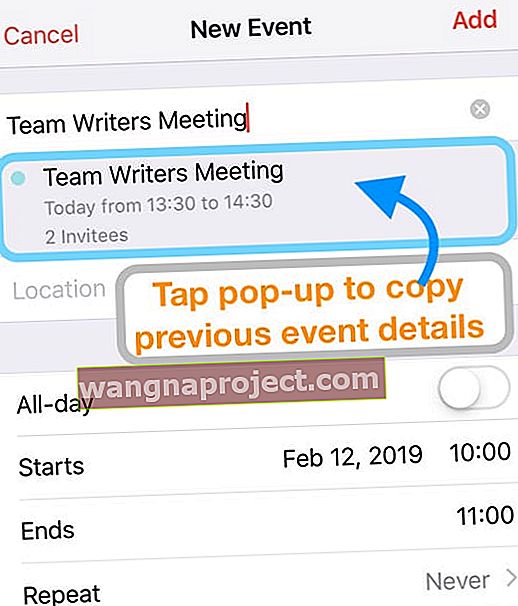
- แตะป๊อปอัปนั้น
- ข้อมูลทั้งหมดจะถ่ายโอนไปยังเหตุการณ์ใหม่ที่คุณพยายามสร้างขึ้น
- เปลี่ยนวันที่
- ตรวจสอบรายละเอียดกิจกรรมที่เหลือและทำการเปลี่ยนแปลงตามที่ต้องการเช่นเปลี่ยนปฏิทินที่กำหนดเพิ่มหรือลบผู้ได้รับเชิญการตั้งค่าการประชุมซ้ำการอัปเดตการแจ้งเตือนและอื่น ๆ
- เมื่อเสร็จแล้วให้กดเพิ่ม
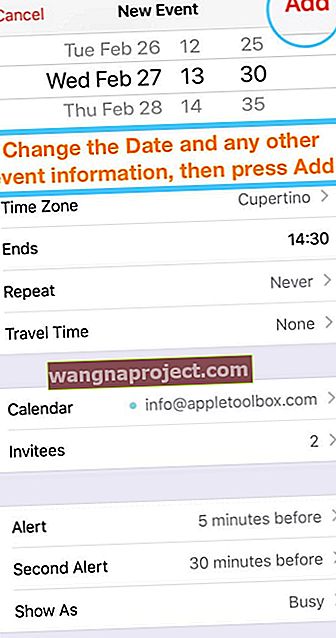
- ดูปฏิทินของคุณและตรวจสอบว่ากิจกรรมนั้นคัดลอกไปยังวันที่ใหม่ของคุณ
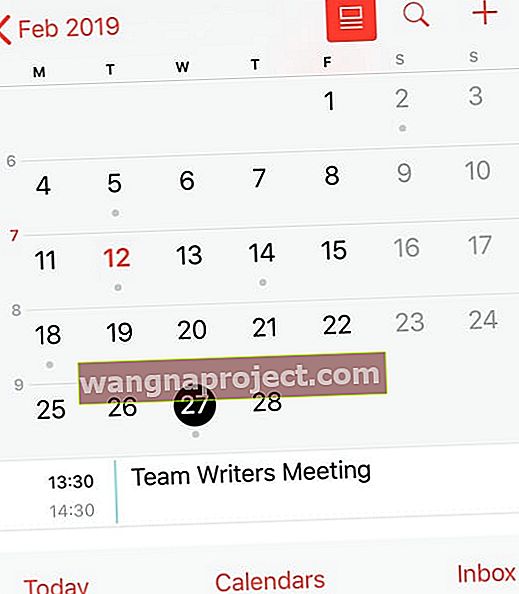
- แอปปฏิทิน iOS จะส่งคำเชิญทางอีเมลของผู้รับเชิญไปยังกิจกรรมใหม่โดยอัตโนมัติ!
- ปัจจุบันแอพปฏิทินรองรับการเชิญทางอีเมลเท่านั้นไม่ใช่ iMessage หรือข้อความตัวอักษร
- ผู้รับเชิญจะได้รับอีเมลขอให้ตอบกลับ เมื่อพวกเขายอมรับหรือปฏิเสธคุณจะได้รับการแจ้งเตือน
- ดูคำตอบของคำเชิญปัจจุบันโดยแตะชื่อกิจกรรมในปฏิทินของคุณ
การเปลี่ยนการตั้งค่าเวลาประชุมที่กำหนดไว้ตามนาที
เมื่อใดก็ตามที่คุณสร้างกิจกรรมใหม่โดยปกติคุณจะได้รับตัวเลือกเป็นระยะเวลา 5 นาที
อย่างไรก็ตามมีไข่อีสเตอร์เล็กน้อยที่ช่วยให้คุณสลับระหว่างช่วงเวลา 5 นาทีและนาทีเดียวได้อย่างง่ายดาย
นี่คือขั้นตอนที่คุณต้องดำเนินการเพื่อดูตัวเลือกแบบนาทีต่อนาที:
- เปิดแอปปฏิทิน
- สำหรับกิจกรรมใหม่ให้แตะไอคอน“ +” ที่มุมขวาบนแล้วป้อนข้อมูลการประชุม
- สำหรับกิจกรรมที่กำหนดเวลาไว้แล้วให้แตะเหตุการณ์นั้นเองแล้วกดแก้ไขเพื่อแสดงรายละเอียด
- เลือกเริ่มต้นหรือสิ้นสุด
- แตะสองครั้งที่สิ่งที่เลือกเพื่อเปลี่ยนจากช่วงเวลา 5 นาทีเป็น 1 นาที
-
-
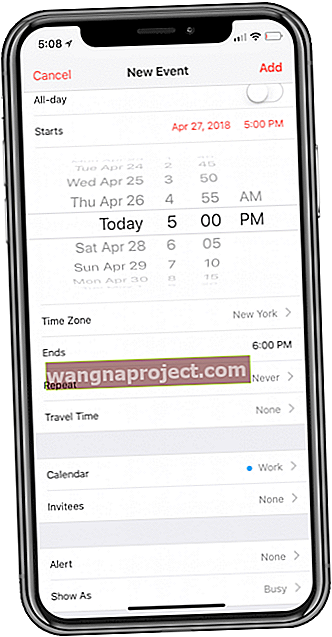
- ก่อน
-
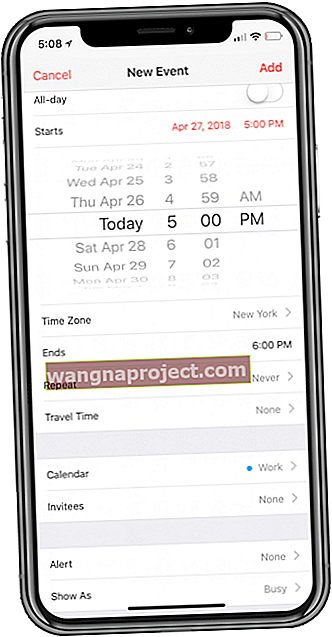
- หลังจาก
-
- หากต้องการเปลี่ยนกลับให้แตะสองครั้งอีกครั้งเพื่อดูช่วงเวลา 5 นาที
นี่อาจไม่ใช่วิธีที่ดีที่สุดในการจัดกำหนดการกิจกรรม แต่หากคุณต้องการการแจ้งเตือนช่วงเวลาใดเวลาหนึ่งคุณสามารถใช้ปฏิทินได้
คุณส่งคำเชิญปฏิทินผ่าน iMessage ได้อย่างไร?
หลังจากที่คุณสร้างกิจกรรมแล้วมีโอกาสดีที่คุณจะต้องส่งคำเชิญ เว้นแต่คุณจะวางแผนที่จะนั่งรอบ ๆ ตัวเองในช่วงเวลาของงานปาร์ตี้
คุณสามารถดำเนินการและส่งคำเชิญทางอีเมลผ่านแอปพลิเคชันปฏิทิน แต่มันไม่ได้ผลมากนักและอาจค่อนข้างน่ารำคาญหากเพื่อนของคุณไม่เช็คอีเมลของพวกเขา
น่าเสียดายหากคุณ "จำกัด " ไว้ที่แอปปฏิทินของ Apple คุณจะติดขัดเมื่อใช้วิธีการส่งอีเมล
อย่างไรก็ตามหากคุณมีแอปของบุคคลที่สามเช่น Fantastical คุณสามารถส่งคำเชิญเข้าร่วมกิจกรรมผ่าน iMessage ได้!
คุณลักษณะนี้มาพร้อมกับความช่วยเหลือของคุณลักษณะการลากและวางใหม่ที่เพิ่มเข้ามาใน iOS 11 ขึ้นไป
หากคุณเป็นเจ้าของ Fantastical คุณจะต้องทำตามขั้นตอนเหล่านี้:
- เปิด Fantastical
- ค้นหากิจกรรมที่คุณต้องการแชร์
- กดกิจกรรมค้างไว้แล้วลากออกจากมุมมองมาตรฐาน
- ในขณะที่จัดงานให้กลับบ้านและเปิด iMessage
- วางเหตุการณ์ลงในเนื้อหาข้อความ
หากคุณไม่พอใจกับแอปปฏิทินของ Apple นี่คือทางเลือกบางส่วนที่เราโปรดปราน:
- เพ้อฝัน ($ 4.99)
- ปฏิทิน 5 ($ 6.99)
- Google ปฏิทิน (ฟรี)
- ปฏิทินจิ๋ว (ฟรี)
วิธีทำงานกับมุมมองปฏิทินต่างๆบน Apple Watch ของคุณ
Apple Watch เป็นหนึ่งในผลิตภัณฑ์ที่ยอดเยี่ยมที่สุดของ Apple ตั้งแต่ iPhone บริษัท ได้เข้ายึดตลาดสมาร์ทวอทช์โดยมีพายุซึ่งเป็นผู้นำตลาด
ความสามารถในการมองลงไปที่ข้อมือของคุณเพื่อรับข้อมูลทั้งหมดที่คุณต้องการโดยไม่ต้องดึงโทรศัพท์ออกมานั้นน่าทึ่งมาก
อย่างไรก็ตามเมื่อพูดถึงแอปปฏิทินจริงมีเคล็ดลับที่คุณอาจไม่เคยรู้มาก่อน
มุมมองเริ่มต้นในแอปปฏิทินนั้นดีและสวยงาม แต่คุณรู้หรือไม่ว่ามีโหมดการแสดงผลที่แตกต่างกันสามโหมด
เปลี่ยนโหมดการแสดงปฏิทินของ Apple Watch!
- เปิดแอพปฏิทินบน Apple Watch ของคุณ
- บังคับสัมผัสบนมุมมองเริ่มต้น
- เลือกมุมมองที่คุณต้องการให้แสดงจากรายการวันหรือวันนี้!

ผู้ใช้ Apple Watch หลายคนไม่ทราบเรื่องนี้แม้ว่าจะเป็นเจ้าของสมาร์ทวอทช์มาระยะหนึ่งแล้วก็ตาม
โชคดีที่ Apple มีกลเม็ดเคล็ดลับสำหรับ Apple Watch ที่เรายังคงค้นพบอยู่
วิธีซิงค์วันเกิด Facebook กับปฏิทิน iPhone ของคุณ
Facebook ได้รับการพาดหัวข่าวด้วยเหตุผลที่ไม่ถูกต้องมากมายเมื่อช่วงปลายปีที่ผ่านมา ยังคงมีผู้คนที่ใช้ Facebook อย่างเคร่งครัดและต้องการติดตามเหตุการณ์ต่างๆทั้งหมด
เหตุการณ์เหล่านี้อาจเป็นเหตุการณ์ที่เกิดขึ้นจริงหรืออาจเป็นเรื่องง่ายๆอย่างวันเกิดเพื่อนของคุณ ในขณะที่มีความกังวลว่า Facebook และ Apple ลบความสามารถนี้ออกไป แต่ดูเหมือนว่าจะมีวิธีแก้ปัญหา
นี่คือขั้นตอนที่คุณต้องดำเนินการหากคุณต้องการเพิ่มวันเกิดเพื่อน Facebook หรือกิจกรรมอื่น ๆ ในแอพปฏิทินบน iPhone ของคุณ:
- เปิดหน้าต่างใหม่ใน Safari
- ไปที่ facebook.com และเข้าสู่ระบบ
- เปิดหน้าต่างอื่นใน Safari ในขณะที่อยู่ในระบบ
- ไปที่ facebook.com/events
- กดปุ่มรีเฟรชเพจในแถบค้นหา URL หรือแตะปุ่มแชร์ที่ด้านล่างแล้วเลือก ขอไซต์เดสก์ท็อป
- เมื่อโหลดหน้าในโหมดเดสก์ท็อปแล้วคุณจะต้องบีบและซูมเพื่อค้นหาลิงก์ที่เหมาะสม
- ที่มุมขวาล่างให้มองหาช่องที่ระบุว่า“ คุณสามารถเพิ่มกิจกรรมของคุณไปยัง Microsoft Outlook, Google ปฏิทินหรือ Apple Calendar”
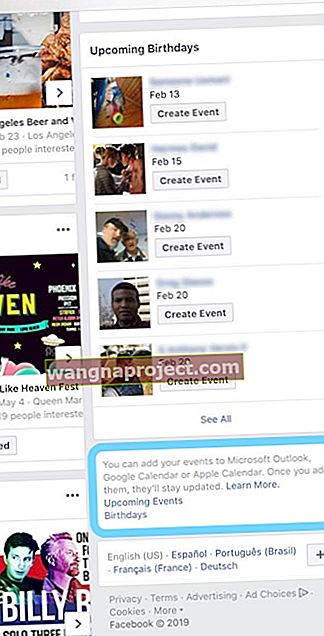
- ด้านล่างจะมีลิงค์สองลิงค์: กิจกรรมที่จะเกิดขึ้น และวันเกิด
- เมื่อคลิกสิ่งเหล่านี้กล่องโต้ตอบจะปรากฏขึ้นเพื่อแจ้งให้คุณทราบว่า "เว็บไซต์นี้พยายามแสดงคำเชิญในปฏิทินให้คุณ คุณต้องการอนุญาตหรือไม่” แตะอนุญาตเพื่อก้าวไปข้างหน้า
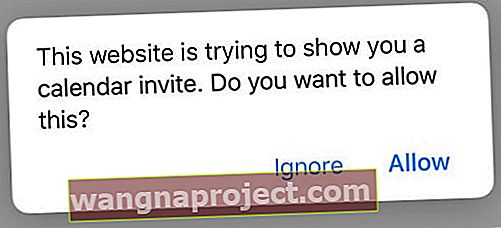
- ข้อความอาจถามว่าคุณต้องการเพิ่มลงในปฏิทินของคุณหรือไม่
- เลือกเพิ่มทั้งหมดหรือเลือกแต่ละเหตุการณ์แล้วเพิ่มทีละรายการ
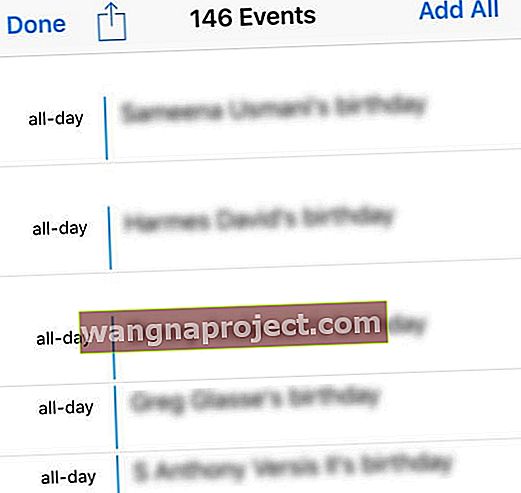
- หลังจากเสร็จสิ้นขั้นตอนนี้โทรศัพท์ของคุณจะใช้เวลาสักครู่ แต่เหตุการณ์จะปรากฏขึ้น
สรุป
นี่เป็นเพียงคำแนะนำและเคล็ดลับที่ไม่ค่อยมีใครรู้จักในการใช้ปฏิทินบน iPhone ของคุณ
หากคุณมีเคล็ดลับและเทคนิคเพิ่มเติมคุณต้องการดูที่ครอบคลุมปิดเสียงในความคิดเห็นด้านล่าง!
- นอกจากนี้คุณยังสามารถเริ่มกิจกรรมใหม่จากนั้นตั้งเวลาเริ่มต้นและเวลาสิ้นสุดจากนั้นเริ่มพิมพ์ชื่อการประชุมสองสามคำที่คุณใช้ก่อนหน้านี้และคุณจะเห็นตัวเลือกบางอย่างที่แสดงขึ้นของการประชุมก่อนหน้านี้ที่มีชื่อเรื่องหรือคำเดียวกัน . แตะที่การประชุมที่คุณต้องการทำซ้ำและข้อมูลทั้งหมดจะถูกถ่ายโอนไปยังกิจกรรมใหม่ของคุณ!
- นี่คือวิธีที่ฉันทำซ้ำกิจกรรมแอปปฏิทิน iOS เมื่อใช้ iPad หรือ iPhone
- ค้นหากิจกรรมในปฏิทินของคุณที่คุณต้องการคัดลอก
- เปิดกิจกรรมแล้วกดแก้ไข
- เปลี่ยนการตั้งค่าการทำซ้ำเป็นทุกวัน
- เปลี่ยนการสิ้นสุดการทำซ้ำเป็นวันถัดไป (ดังนั้นกิจกรรมจะเกิดซ้ำเพียงครั้งเดียว)
- กดเสร็จสิ้นเพื่อทำซ้ำเหตุการณ์นั้นในวันถัดไปในเวลาเดียวกัน
- ตอนนี้เปิดเหตุการณ์ที่สองนั้น (เหตุการณ์ที่คุณเพิ่งสร้างขึ้นโดยใช้คุณสมบัติการทำซ้ำ) แล้วเลือกแก้ไข
- เปลี่ยนการตั้งค่าการทำซ้ำเป็นไม่เลย
- กด Done
- จากข้อความป๊อปอัปให้เลือกบันทึกสำหรับกิจกรรมในอนาคต
- อย่าเลือกบันทึกสำหรับกิจกรรมนี้เท่านั้น!
- เปิดงานครั้งแรกอีกครั้ง
- กดแก้ไขและเปลี่ยนการตั้งค่าการทำซ้ำเป็นไม่เลย
- กด Done
- จากข้อความป๊อปอัปให้เลือกบันทึกสำหรับกิจกรรมในอนาคต
- เปิดกิจกรรมที่สองอีกครั้งและอัปเดตวันที่และเวลาและข้อมูลการประชุมอื่น ๆ ตามที่คุณต้องการ
- แตะเสร็จสิ้นเมื่อคุณทำการเปลี่ยนแปลงทั้งหมด