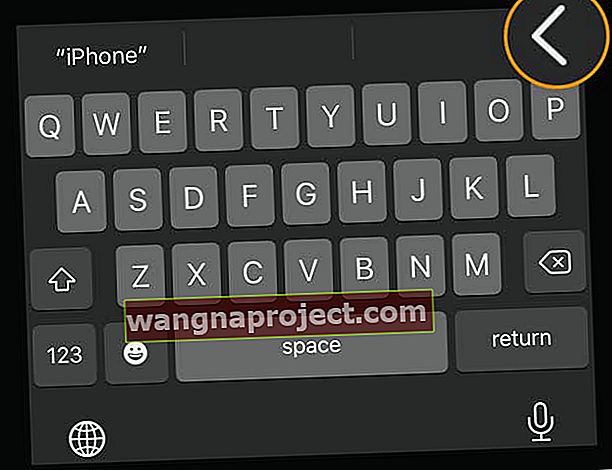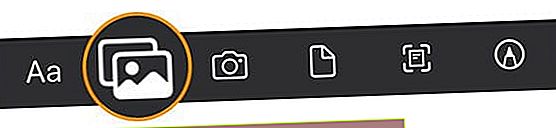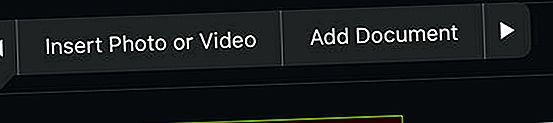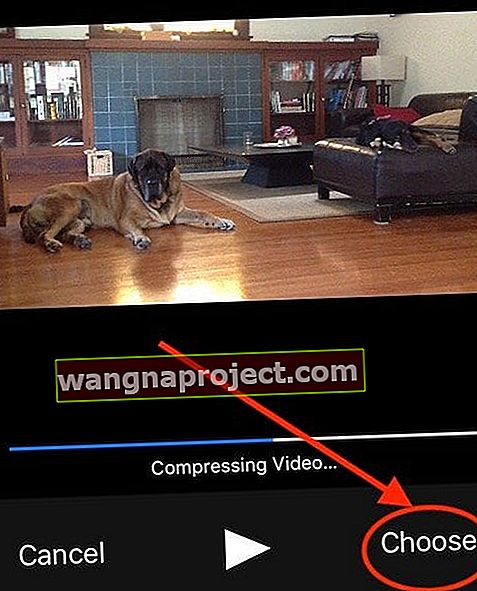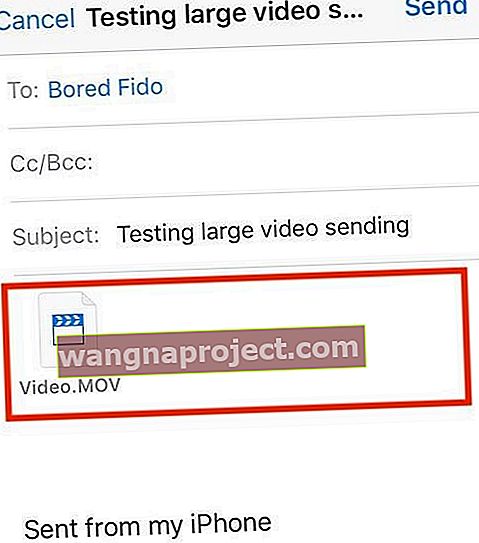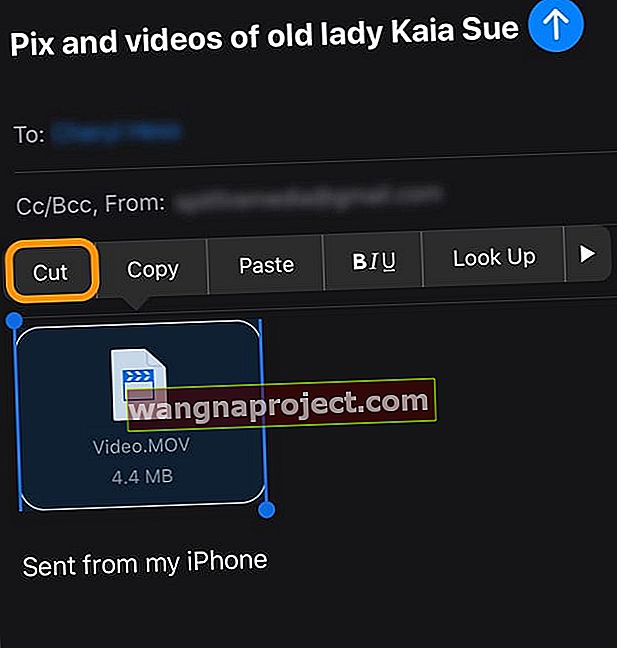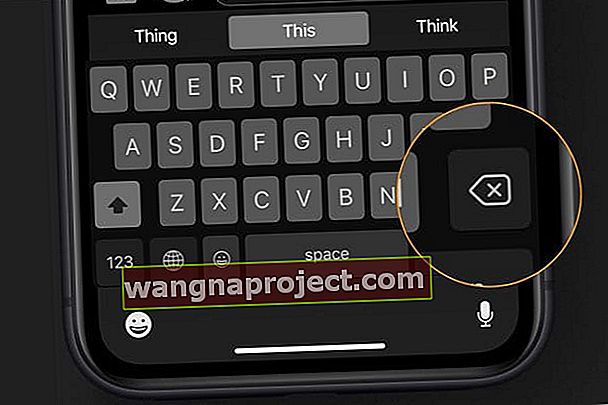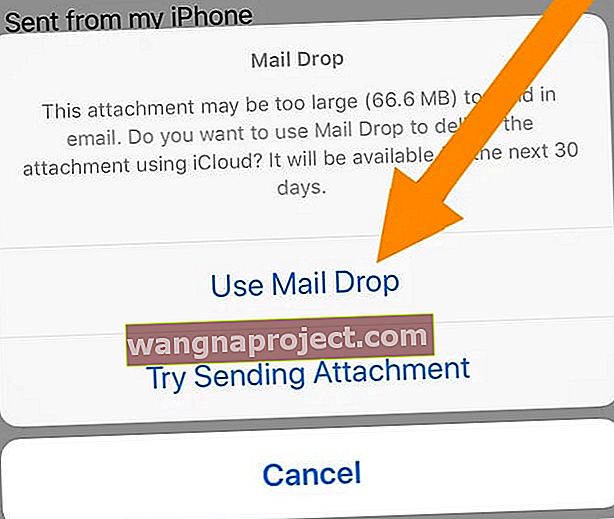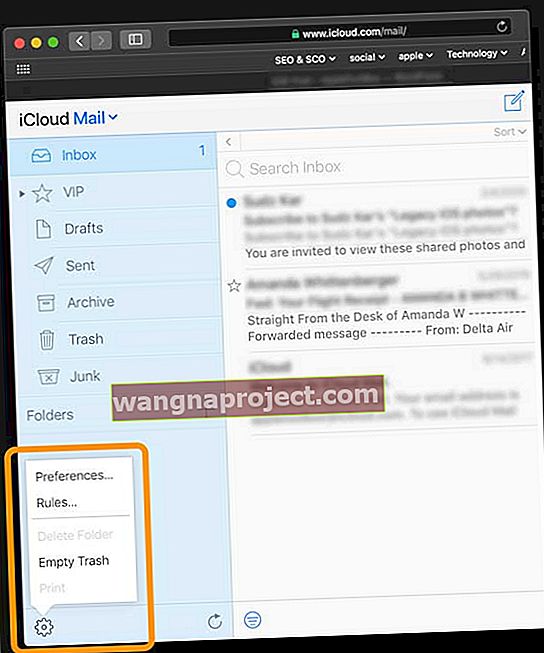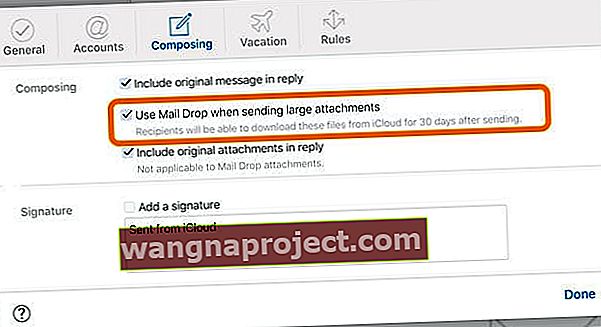บ่อยครั้งเมื่อคุณส่งอีเมลพร้อมไฟล์แนบขนาดใหญ่เช่นภาพถ่ายวิดีโอหรือ PDF ผู้ให้บริการอีเมลของคุณจะปฏิเสธหรือส่งคืนเมื่อไฟล์แนบนั้นมีขนาดเกินขีด จำกัด ที่บริการของคุณกำหนด
โดยเฉพาะอย่างยิ่งข้อผิดพลาดเช่นไฟล์มีขนาดใหญ่เกินไปที่จะส่งทางอีเมลยังคงปรากฏขึ้นเรื่อย ๆ และแนะนำให้คุณใช้ AirDrop แทน Mail
ในบทความนี้เราสรุปสิ่งที่คุณสามารถทำได้เพื่อส่งไฟล์ขนาดใหญ่เช่นวิดีโองานนำเสนอและรูปภาพโดยใช้แอพเมลหรือด้วยบริการ iCloud Mail Drop ของ Apple
วิธีแก้ไขข้อผิดพลาดเมื่อส่งไฟล์ขนาดใหญ่ผ่าน iPhone ของคุณ
การบีบอัดไฟล์มีเดียจะเกิดขึ้นเมื่อคุณแนบไฟล์อย่างถูกต้องผ่านแอพ Mail
ปัญหามักจะปรากฏขึ้นเมื่อคุณอยู่ในแอปอื่นเช่นรูปภาพและพยายามส่งโดยตรงจากที่นั่น
คุณควรเปิดแอป Mail แล้วลองส่งไฟล์มีเดียขนาดใหญ่จากที่นั่น
- เมื่อคุณสร้างอีเมลฉบับร่างใหม่บน iPhone ของคุณแล้วให้กรอกที่อยู่อีเมลและบรรทัดหัวเรื่อง
- แตะในอีเมลที่คุณต้องการแทรกรูปภาพหรือวิดีโอจากนั้นแตะไอคอน <ในแถบรูปแบบที่อยู่เหนือแป้นพิมพ์บนหน้าจอของคุณ
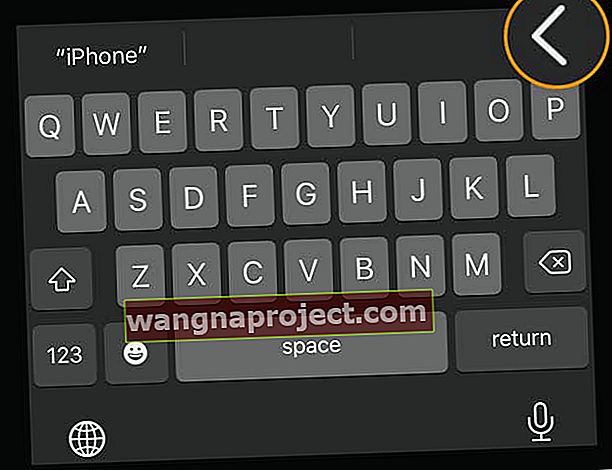
- เลือกไอคอนรูปถ่ายที่ทับซ้อนกันหรือไอคอนอื่น ๆ ในรายการ
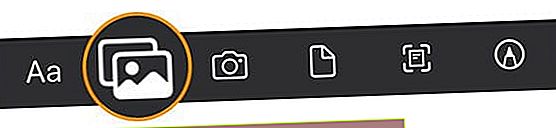
- คุณยังสามารถแตะที่จุดว่างบนเนื้อความของอีเมลแตะสองครั้งอย่างรวดเร็วหรือกดสองสามวินาที
- เมนูจะแสดงรายการต่างๆให้คุณเลือก
- แตะลูกศรซ้ายหรือขวาเพื่อค้นหาแทรกรูปภาพหรือวิดีโอ หรือเพิ่มเอกสาร
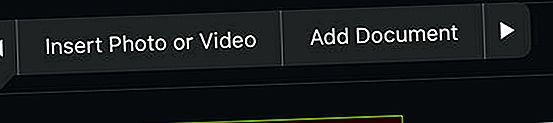
- คุณยังสามารถเลือกสแกนเอกสารหรือแทรกรูปวาด
- เลือกแทรกรูปภาพหรือวิดีโอสำหรับไฟล์มีเดีย
- เลือกจากรูปภาพล่าสุดของคุณหรือแตะรูปภาพทั้งหมดเพื่อเปิดแอพรูปภาพ

- เรียกดูและแตะสื่อที่คุณต้องการแนบไปกับอีเมล
- หากคุณใช้ iOS รุ่นเก่าคุณจะเห็นแถบความคืบหน้าในภาพขนาดย่อของวิดีโอสำหรับการประมวลผล
- สำหรับวิดีโอเมื่อการประมวลผลเสร็จสิ้นระบบจะเปิดหน้าจอถัดไปพร้อมกับวิดีโอของคุณ
- บนหน้าจอนี้ให้แตะที่มุมขวาล่างแล้วเลือกเลือก
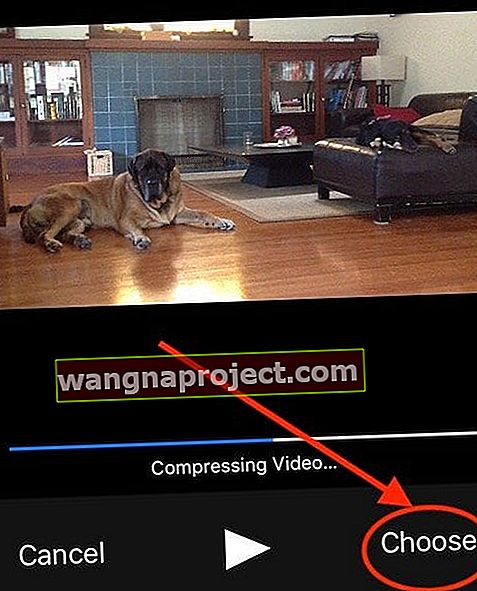
- คุณเห็นข้อความว่า iOS หรือ iPadOS บีบอัดวิดีโอ
- เมื่อการบีบอัดเสร็จสิ้นอีเมลของคุณจะแสดงวิดีโอที่แนบมาเป็นไฟล์. MOV (ไฟล์ภาพยนตร์ QuickTime)
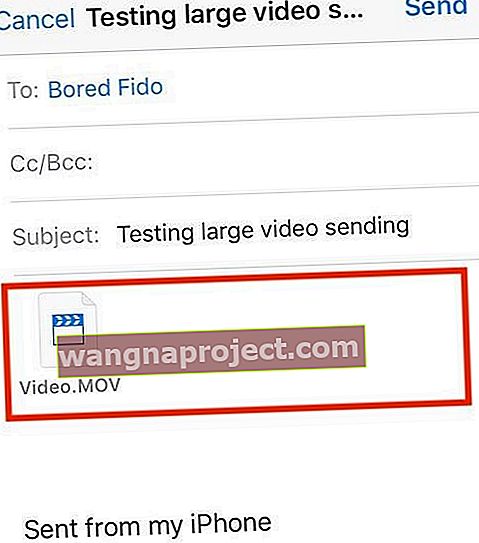
- บนหน้าจอนี้ให้แตะที่มุมขวาล่างแล้วเลือกเลือก
- หลังจากที่คุณเลือกรูปภาพวิดีโอและสื่ออื่น ๆ ทั้งหมดแล้วให้แตะปุ่มส่ง
เปลี่ยนใจไหม วิธีลบไฟล์แนบออกจากร่างอีเมลบน iPhone
- หากคุณตัดสินใจว่าไม่ต้องการรวมรายการที่แนบมาหนึ่งรายการ (หรือมากกว่า) ให้เลือกและเลือกตัดจากเมนูบนหน้าจอ
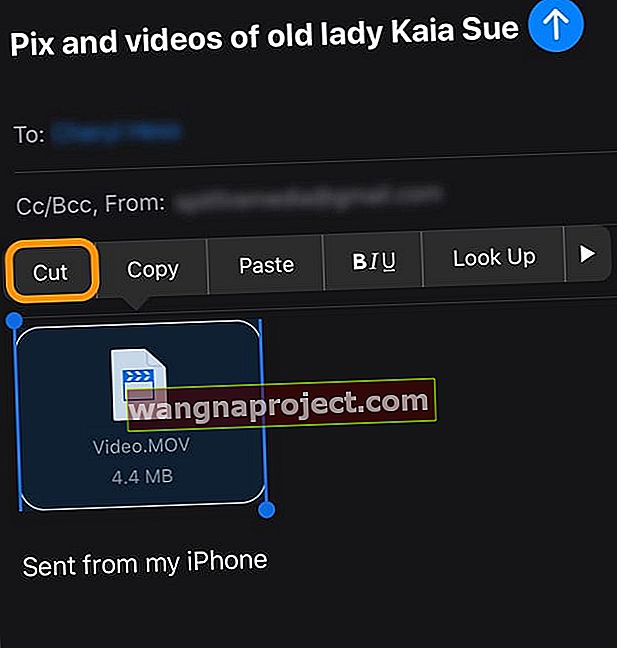
- หรือแตะรายการเลือกเลือกแล้วกดปุ่มลบบนหน้าจอเพื่อลบแต่ละรายการทีละรายการ
- คุณสามารถลบไฟล์แนบทั้งหมดได้โดยเลือกเลือกทั้งหมดแล้วกดปุ่มลบบนหน้าจอ
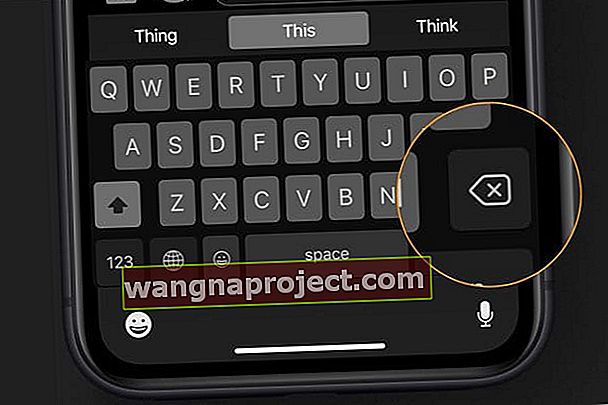
ใช้ตัวเลือก iCloud เพื่อส่งไฟล์แนบเมลขนาดใหญ่
ด้วย iPadOS และ iOS 11 ขึ้นไป Apple ได้เพิ่มคุณสมบัติใหม่ที่ใช้ประโยชน์จาก iCloud Storage ของคุณ
โดยพื้นฐานแล้วคุณสมบัตินี้ช่วยให้คุณสามารถแนบลิงก์ไปยังไฟล์ในที่จัดเก็บข้อมูล iCloud ของคุณ คุณยังสามารถเชิญผู้อื่นให้แก้ไขหรือตรวจสอบเอกสารขนาดใหญ่ใด ๆ ที่คุณอาจมีในที่จัดเก็บข้อมูล iCloud Drive ของคุณ
ใช้แอพไฟล์
- ในการดำเนินการนี้ในแอพไฟล์ให้แตะเรียกดูจากนั้นแตะiCloud Drive
- แตะเอกสารที่คุณต้องการแชร์ค้างไว้แตะแชร์จากนั้นแตะเพิ่มผู้คน
- แตะตัวเลือกการแบ่งปันจากนั้นเลือกการตั้งค่าการอนุญาตที่คุณต้องการ ทำให้เอกสารพร้อมใช้งานสำหรับผู้ใช้รายอื่น
ใช้ Mail Drop 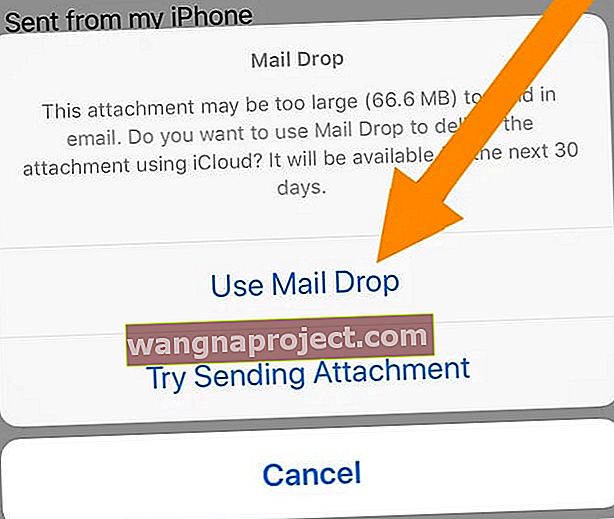
หากคุณเปิดใช้งานเมลในการตั้งค่า iCloud และมีที่อยู่อีเมล iCloud คุณสามารถใช้ Mail Drop เพื่อส่งไฟล์ขนาดใหญ่ผ่าน iCloud ได้ จดหมาย Drop ช่วยให้คุณส่งไฟล์ได้ถึง5GB ในขนาดต่อไฟล์
คุณสามารถส่งไฟล์แนบเหล่านี้ได้จาก iCloud.com หรือจากแอพเมลบนอุปกรณ์ iOS ของคุณ (iOS 9.2 ขึ้นไป) หรือ Mac (OS X 10.11 ขึ้นไป)
ผู้รับสามารถดาวน์โหลดไฟล์แนบ Mail Drop ได้ภายใน 30 วันหลังจากส่ง
เปิด Mail Drop
- เปิดเว็บไซต์ของ iCloud โดยใช้เบราว์เซอร์เช่น Safari
- ตรวจสอบด้วยการรับรองความถูกต้องด้วยสองปัจจัยและเชื่อถืออุปกรณ์ของคุณหากจำเป็น
- แตะ Mail
- คลิกไอคอนรูปเฟืองการตั้งค่าจากแถบด้านข้าง
- เลือกการตั้งค่า
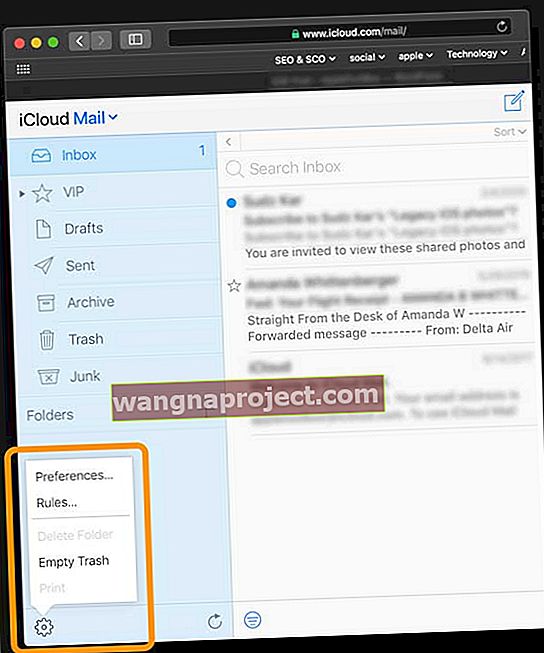
- คลิกการเขียน
- เลือกใช้ Mail Drop เมื่อส่งไฟล์แนบขนาดใหญ่
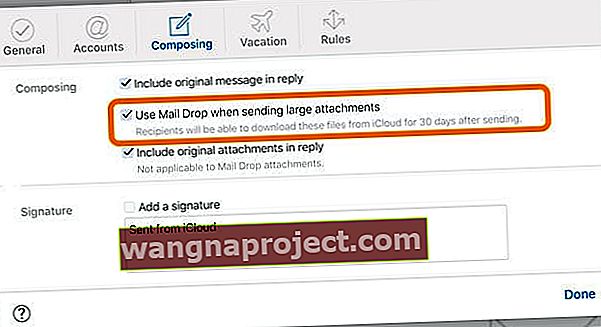
- คลิกเสร็จสิ้น
หากต้องการเรียนรู้เพิ่มเติมโปรดไปที่เอกสารไวท์เปเปอร์ของ Apple เกี่ยวกับวิธีการตั้งค่าและใช้คุณสมบัติ Mail Drop บนอุปกรณ์ Apple ของคุณ
ตัวเลือกของบุคคลที่สามอื่น ๆ สำหรับการแชร์ไฟล์ขนาดใหญ่
แอปของบุคคลที่สามจำนวนมากเช่น Dropbox, Microsoft OneDrive หรือ Google Drive เป็นทางเลือกที่ยอดเยี่ยมสำหรับการแชร์ไฟล์กับผู้อื่น
เราหวังว่าคุณจะพบว่าเคล็ดลับฉบับย่อนี้จะเป็นประโยชน์! โปรดอย่าลังเลที่จะแบ่งปันเคล็ดลับ Mail ที่คุณชื่นชอบในความคิดเห็นด้านล่าง