หากอุปกรณ์ iOS หรือ Mac ของคุณยังคงขอให้คุณลงชื่อเข้าใช้ Apple ID อื่นคุณอาจรู้ว่ามันน่าหงุดหงิดแค่ไหน
นั่นเป็นเรื่องจริงโดยเฉพาะอย่างยิ่งเนื่องจากเหตุผลเบื้องหลังยังไม่ชัดเจน (สมมติว่าอุปกรณ์ดังกล่าวลงชื่อเข้าใช้บัญชี Apple ID และ iCloud ของคุณเอง)
ผู้เขียนงานชิ้นนี้ (ฉัน) ได้พบกับปัญหานี้เป็นการส่วนตัวและอาจเป็นเรื่องที่น่ารำคาญอย่างไม่น่าเชื่อ โชคดีที่ผู้เขียนพบว่าเหตุใดจึงเกิดขึ้นในกรณีส่วนใหญ่และจะแก้ไขได้อย่างไร นี่คือสิ่งที่คุณต้องรู้
ปัญหา
ในกรณีส่วนใหญ่ปัญหานี้จะเชื่อมโยงกับแอปบนอุปกรณ์ของคุณ โดยทั่วไปเมื่อคุณดาวน์โหลดแอปที่มี Apple ID Apple จะนับว่าเป็นการซื้อแม้ว่าจะเป็นแอปฟรีก็ตาม นอกจากนี้ยังเชื่อมโยงว่า "ซื้อ" กับ Apple ID ที่สร้างขึ้นมา
ดังนั้นหากคุณมีแอพที่ "ซื้อ" ภายใต้ Apple ID ของคนอื่นคุณจะต้องลงชื่อเข้าใช้บัญชีของพวกเขาเพื่อทำอะไรก็ได้กับแอพอื่นที่ไม่ใช่เปิดและใช้งาน
โดยปกตินั่นหมายความว่าปัญหานี้จะปรากฏขึ้นเมื่อ iOS / iPadOS หรือ macOS พยายามดาวน์โหลดการอัปเดตสำหรับแอปนั้นไม่ว่าจะเป็นแบบอัตโนมัติหรือคุณเริ่มต้นด้วยตนเองก็ตาม ก่อนที่จะสามารถดาวน์โหลดการอัปเดตนั้น Apple จะต้องให้คุณเข้าสู่ระบบด้วย Apple ID ที่ "ซื้อ" (ดาวน์โหลด) แอปมาก่อน
แม้ว่าคุณจะสามารถให้บุคคลนั้นเข้าสู่ระบบได้อย่างง่ายดาย แต่ก็ไม่สะดวกที่จะพึ่งพาคนอื่นเมื่อใดก็ตามที่คุณต้องการดาวน์โหลดการอัปเดต หากคุณไม่สามารถให้พวกเขาเข้าสู่ระบบได้แสดงว่าคุณติดอยู่ นั่นคือนอกจากคุณจะเข้าใจปัญหาและรู้วิธีแก้ไขแล้ว
ที่เกี่ยวข้อง
ทำไมสิ่งนี้จึงเกิดขึ้น
กรณีนี้อาจเกิดขึ้นได้หากคุณใช้อุปกรณ์ Mac หรือ iOS / iPadOS ที่มีเจ้าของคนก่อนและอุปกรณ์นั้นไม่ได้รีเซ็ตเป็นค่าเริ่มต้นจากโรงงานหรือล้างข้อมูลอย่างถูกต้อง แอพเหล่านั้นแม้กระทั่งแอพฟรีก็ยังคงเชื่อมโยงกับ Apple ID ดั้งเดิม

คุณยังสามารถพบปัญหานี้ได้หากคุณใช้ iTunes หรือ Finder ที่เชื่อมโยงกับ Apple ID หนึ่งเพื่อสำรองและกู้คืนอุปกรณ์ที่ลงชื่อเข้าใช้บัญชี Apple ID อื่น
ตัวอย่างเช่นหากคุณใช้ iTunes หรือ Finder เพื่อช่วยเพื่อนสำรองข้อมูลและกู้คืนอุปกรณ์ข้อมูลบางส่วนที่จัดเก็บไว้ในคอมพิวเตอร์ของคุณอาจถูกถ่ายโอนไป แน่นอนว่าวิธีนี้ยังใช้งานได้ในทางอื่นเช่นหากคุณกำลังกู้คืนจากข้อมูลสำรองบน iTunes หรือแอพ Finder ของคนอื่นบน Mac หรือ PC
ดูเหมือนว่าจะเป็นกรณีสำหรับแอพที่มีอยู่แล้วในอุปกรณ์ iOS ที่เป็นปัญหา แต่จะถูกจัดเก็บไว้ในคอมพิวเตอร์ที่คุณใช้ด้วย ผู้ร้ายที่พบบ่อย ได้แก่ แพลตฟอร์มโซเชียลมีเดียหลัก ๆ และแอพยอดนิยมอื่น ๆ
นั่นเป็นเพราะ iTunes / Finder พยายามรับข้อมูลในเครื่องให้มากที่สุดเท่าที่จะทำได้ แทนที่จะดาวน์โหลดข้อมูล แต่จะใช้ข้อมูลที่มีอยู่แล้วในคอมพิวเตอร์ในการซิงค์
การแก้ไขเมื่ออุปกรณ์ของคุณขอ Apple ID อื่น
น่าเสียดายหากคุณมีแอปที่ "ซื้อ" โดยใช้ Apple ID อื่นแสดงว่าคุณไม่โชคดี
นั่นหมายถึงวิธีเดียวในการแก้ไขปัญหาคือการลบแอปที่ซื้อโดยบัญชีอื่นนั้น จากนั้นคุณสามารถดาวน์โหลดและติดตั้งใหม่ด้วย Apple ID ของคุณเอง
ในทางกลับกันหากคุณมีแอปจำนวนมากบางครั้งอาจเป็นเรื่องยากที่จะบอกว่าแอปใดเป็นผู้กระทำผิด App Store ไม่แจ้งให้คุณทราบทันทีว่าแอพใดที่เชื่อมโยงกับ Apple ID ของคุณและแอพใดที่เชื่อมโยงกับ Apple ID ของคนอื่น
โชคดีที่คุณสามารถบรรเทาปัญหานี้ได้โดยเพียงแค่สำรองข้อมูลไปที่ iCloud แล้วกู้คืนจากข้อมูลสำรองนั้น
หากคุณทำเช่นนั้นโดยปกติแอพที่กระทำผิดจะถูกดาวน์โหลดซ้ำจาก App Store ภายใต้ Apple ID ที่เหมาะสม
สำรองข้อมูลโดยใช้ iCloud
- เชื่อมต่ออุปกรณ์ของคุณกับเครือข่าย Wi-Fi
- ไปที่การตั้งค่า> Apple ID> iCloud
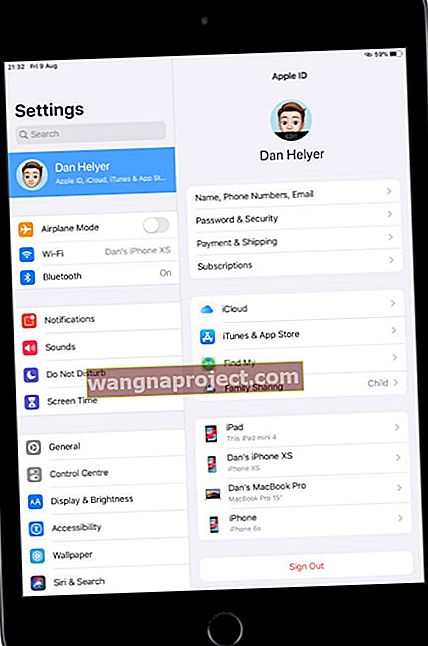 ไปที่การตั้งค่า Apple ID ของคุณบนอุปกรณ์แต่ละเครื่องไปยังบัญชี iCloud ที่ใช้
ไปที่การตั้งค่า Apple ID ของคุณบนอุปกรณ์แต่ละเครื่องไปยังบัญชี iCloud ที่ใช้ - แตะข้อมูลสำรอง iCloud
- เปิดการสำรองข้อมูล iCloud สิ่งนี้จะเปิดการสำรองข้อมูลอัตโนมัติ
- กด สำรองข้อมูลทันที
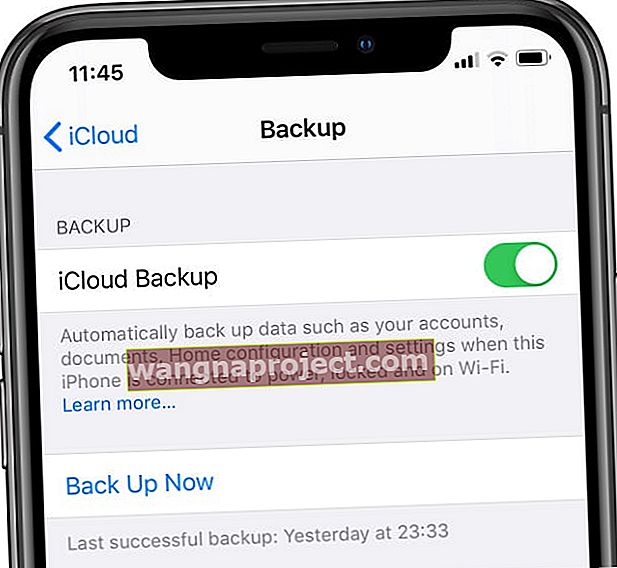 หวังว่าคุณได้สำรองข้อมูล iCloud แล้ว
หวังว่าคุณได้สำรองข้อมูล iCloud แล้ว - เชื่อมต่อกับเครือข่าย WiFi ของคุณจนกว่าการสำรองข้อมูลจะเสร็จสิ้น
- ตรวจสอบความคืบหน้าและยืนยันการสำรองข้อมูลโดยไปที่การตั้งค่า> Apple ID> iCloud> iCloud สำรองข้อมูล ภายใต้การสำรองข้อมูลทันทีให้มองหาวันที่และเวลาของการสำรองข้อมูลล่าสุดของคุณ
จากนั้นกู้คืนจากข้อมูลสำรอง iCloud
ก่อนอื่นคุณต้องลบเนื้อหาปัจจุบันทั้งหมดของอุปกรณ์ของคุณดังนั้นโปรดตรวจสอบอีกครั้งและตรวจสอบอีกครั้งว่าคุณมีข้อมูลสำรอง iCloud โดยทำตามขั้นตอนด้านบน เราขอแนะนำให้คุณสำรองข้อมูลโดยใช้ Finder หรือ iTunes เพื่อความปลอดภัยและข้อควรระวังเป็นพิเศษ
- เมื่อคุณยืนยันว่าคุณมีข้อมูลสำรอง iCloud แล้วให้ไปที่การ ตั้งค่า> ทั่วไป> รีเซ็ต> ลบเนื้อหาและการตั้งค่าทั้งหมด
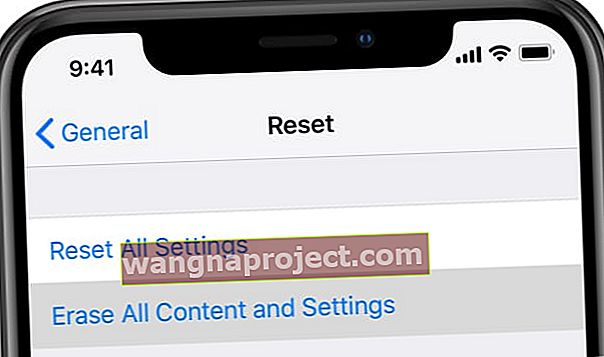 ตรวจสอบให้แน่ใจว่าคุณได้สำรองข้อมูล iPhone ของคุณก่อนที่จะลบข้อมูล
ตรวจสอบให้แน่ใจว่าคุณได้สำรองข้อมูล iPhone ของคุณก่อนที่จะลบข้อมูล - ป้อน Apple ID ของคุณเพื่อยืนยัน
- รอให้อุปกรณ์ของคุณลบและรีบูต
- เมื่อรีบูตคุณจะเห็นหน้าจอต้อนรับสวัสดี
- ทำตามคำแนะนำบนหน้าจอจนกว่าคุณจะไปถึงแอพและข้อมูล
- เลือกกู้คืนจากข้อมูลสำรอง iCloud
- ลงชื่อเข้าด้วยApple ID ของคุณ
- เลือกข้อมูลสำรองล่าสุดของคุณหรือข้อมูลสำรองอื่นหากต้องการ (ดูวันที่ที่มี)
- ทำตามคำแนะนำบนหน้าจอเพื่อลงชื่อเข้าใช้
- รอให้แถบความคืบหน้าเสร็จสิ้น อย่าตัดการเชื่อมต่อกับ WiFi หากเป็นไปได้ให้เชื่อมต่อ WiFi และเสียบอุปกรณ์เข้ากับแหล่งจ่ายไฟเพื่อให้กระบวนการดาวน์โหลดข้อมูลทั้งหมดของคุณเสร็จสมบูรณ์
โปรดทราบว่าเนื้อหาเช่นแอปรูปภาพเพลงและข้อมูลอื่น ๆ ของคุณจะยังคงกู้คืนในพื้นหลังเป็นเวลาหลายชั่วโมงหรือหลายวันขึ้นอยู่กับปริมาณข้อมูลที่คุณมี
หรือคุณสามารถใช้ Finder หรือ iTunes บนคอมพิวเตอร์ของคุณเอง
เมื่อคุณพยายามที่จะซิงค์หรือสำรอง Finder / iTunes จะแจ้งเตือนคุณว่าไม่สามารถถ่ายโอนรายการซื้อบางอย่างได้ หากคุณกู้คืนจากการสำรองข้อมูลบนคอมพิวเตอร์เครื่องนี้ควรแก้ปัญหาได้
เช่นเคยการป้องกันหนึ่งออนซ์เท่ากับการรักษาหนึ่งปอนด์ ดูเหมือนว่าจะเป็นจริงอย่างยิ่งสำหรับกรณีนี้ วิธีที่ดีที่สุดในการ "แก้ไข" ปัญหานี้คือหลีกเลี่ยง
- การสำรองข้อมูล iTunes และ Finder นั้นยอดเยี่ยม แต่ถ้าคุณใช้ iCloud เป็นวิธีสำรองข้อมูลหลักคุณจะไม่พบปัญหานี้
- เมื่อเป็นไปได้ให้หลีกเลี่ยงการใช้แอพของ Apple (เช่น Messages, FaceTime, iTunes & App Store) ที่ลงชื่อเข้าใช้บัญชีอื่นที่ไม่ใช่อุปกรณ์ที่คุณกำลังสำรองหรือกู้คืน
- หากคุณต้องใช้ Apple ID ของคนอื่นอาจเป็นการคุ้มค่าที่จะลบแอพทั่วไปที่แชร์ระหว่างอุปกรณ์นั้นกับของคุณ เพียงติดตั้งใหม่เมื่อคุณกู้คืนเสร็จแล้ว
- เมื่อคุณซื้อสืบทอดหรือจับมืออุปกรณ์ของผู้อื่นตรวจสอบให้แน่ใจว่าได้ทำการรีเซ็ตเป็นค่าเริ่มต้นจากโรงงานเพื่อล้างข้อมูลที่มีอยู่อย่างสมบูรณ์
เราหวังว่าเคล็ดลับที่ให้ไว้ในบทความสั้น ๆ นี้จะเป็นประโยชน์กับคุณ โปรดแจ้งให้เราทราบในความคิดเห็นด้านล่างหากคุณมีคำถามใด ๆ
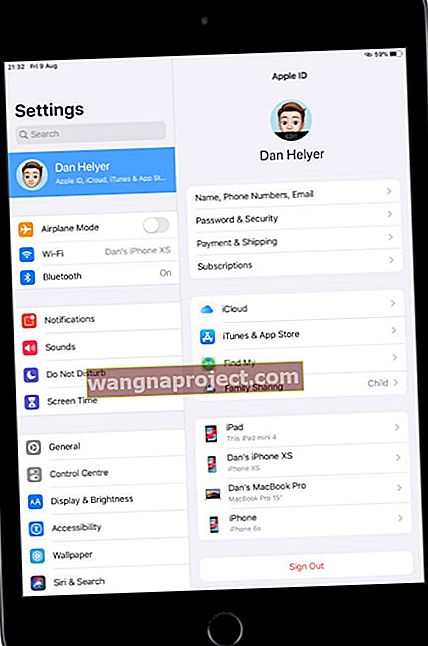 ไปที่การตั้งค่า Apple ID ของคุณบนอุปกรณ์แต่ละเครื่องไปยังบัญชี iCloud ที่ใช้
ไปที่การตั้งค่า Apple ID ของคุณบนอุปกรณ์แต่ละเครื่องไปยังบัญชี iCloud ที่ใช้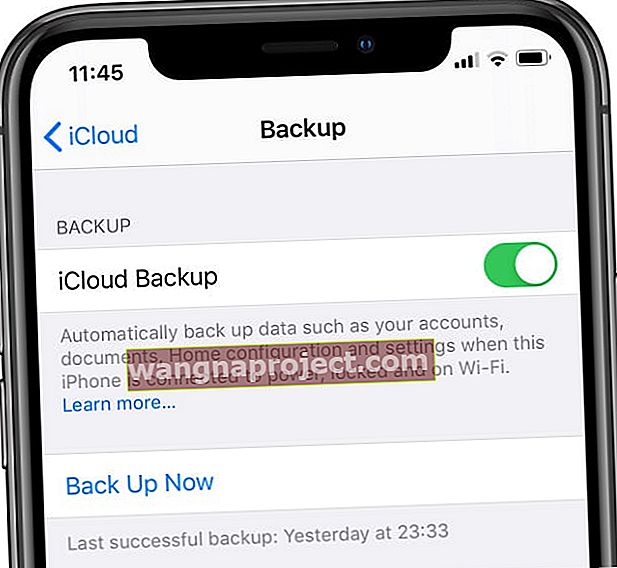 หวังว่าคุณได้สำรองข้อมูล iCloud แล้ว
หวังว่าคุณได้สำรองข้อมูล iCloud แล้ว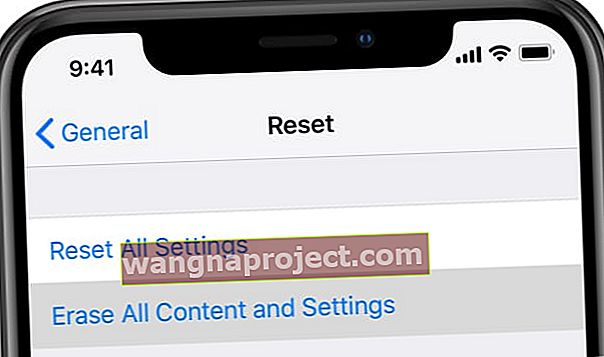 ตรวจสอบให้แน่ใจว่าคุณได้สำรองข้อมูล iPhone ของคุณก่อนที่จะลบข้อมูล
ตรวจสอบให้แน่ใจว่าคุณได้สำรองข้อมูล iPhone ของคุณก่อนที่จะลบข้อมูล
