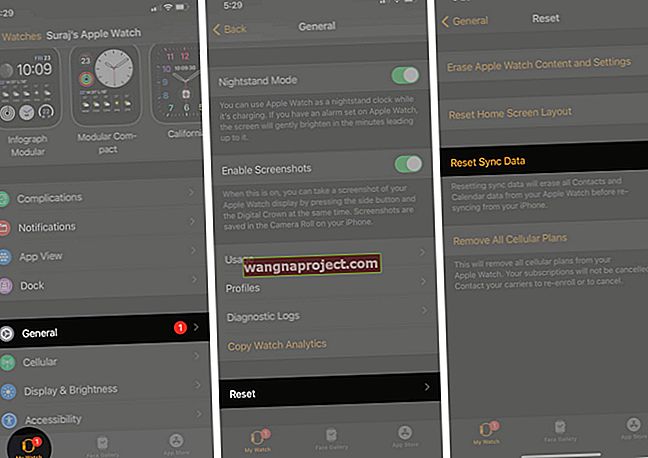ในที่สุด iOS 10 ก็นำความมีไหวพริบมาสู่ iMessage เพื่อให้ตอนนี้เรามีประสบการณ์ข้อความที่สดใสซึ่งรวมถึงอีโมจิหมึกที่มองไม่เห็นพื้นหลังแบบเคลื่อนไหวการสัมผัสแบบดิจิทัลเอฟเฟกต์ฟองการเขียนด้วยลายมือและสติกเกอร์มากมาย
iOS 10 ยังเป็นการโจมตีครั้งแรกของ Apple ในการเปิด iMessage ให้กับนักพัฒนาบุคคลที่สาม ดังนั้นประสบการณ์ iMessage ของเราจึงน่าสนใจและสนุกยิ่งขึ้นเนื่องจากนักพัฒนานำเสนอส่วนเสริมใหม่ให้กับ Messages ของเรา
iMessage กำลังเปลี่ยนวิธีการสื่อสารผ่านสมาร์ทโฟนของเราโดยทำหน้าที่เป็นศูนย์กลางสำหรับประสบการณ์ที่แตกต่างกันทุกประเภท แต่เนื่องจาก iMessage มีความซับซ้อนมากขึ้นเรื่อย ๆ ปัญหาและปัญหาของเรากับแอปก็เช่นกัน
ผู้ใช้ iOS 10 รายงานปัญหาหลายอย่างเกี่ยวกับแอพ iMessages หลังจากอัปเดตเป็น iOS ล่าสุด หากคุณอัปเกรดเป็น iOS ใหม่ล่าสุดและกำลังมีปัญหากับ iMessage และ Messages นี่คือเคล็ดลับบางประการที่จะช่วยคุณแก้ไขปัญหา
ใช้ iOS เวอร์ชันอื่นหรือไม่
- ดูบทความนี้สำหรับปัญหาเกี่ยวกับ iOS 12 iMessage และแอพข้อความ
- หากคุณใช้ iOS 11 และประสบปัญหาเกี่ยวกับข้อความโปรดดูบทความนี้
- และหากคุณยังใช้ iOS 9 อยู่ลองอ่านบทความนี้เพื่อแก้ไขปัญหา iOS 9 Message ของคุณ
เคล็ดลับยอดนิยมเหล่านี้แก้ไขปัญหา iMessage ส่วนใหญ่
โดยส่วนใหญ่แล้วปัญหา iMessage ของเราจะเกี่ยวข้องกับการตั้งค่าที่มีการเปลี่ยนแปลงดังนั้นลองใช้เคล็ดลับเหล่านี้ก่อน- ตรวจสอบให้แน่ใจว่าคุณใช้นิ้วหรือสไตลัสดันไปที่ปุ่มส่งข้อความอย่างเพียงพอ (ไอคอนลูกศรชี้ขึ้นทางด้านขวาของข้อความของคุณ) และคุณถือสัมผัสนั้นนานกว่าปกติเพื่อให้เมนูส่งพร้อมเอฟเฟกต์ปรากฏขึ้น
- สำหรับ iFolks ที่มี 3D Touch คุณต้องการเพียงสัมผัสเบา ๆ
- สำหรับ iFolks ที่ไม่มี 3D Touch การสัมผัสที่มั่นคงและยาวนานคือสิ่งที่คุณต้องการ
- รีสตาร์ทแอพ Messages โดยแตะสองครั้งที่ปุ่มโฮมจากนั้นปัดไปที่แอพเพื่อบังคับให้ออก การดำเนินการนี้จะหยุดแอป Messages คุณจะไม่สูญเสียข้อมูลหรือข้อความใด ๆ จากนั้นเปิดแอพ Messages อีกครั้ง
- รีสตาร์ทอุปกรณ์ iOS ของคุณโดยกดปุ่มปิด / เปิดค้างไว้จนกว่าคุณจะเห็นแถบเลื่อน จากนั้นเลื่อนแถบเลื่อนเพื่อปิดอุปกรณ์ของคุณ
- เปิดโหมดเครื่องบินและปิดโดยไปที่การตั้งค่า> โหมดเครื่องบิน
- ปิดและเปิด iMessage โดยไปที่การตั้งค่า> ข้อความ
เคล็ดลับการเชื่อมต่อและการตั้งค่า
- มีแนวโน้มว่าปัญหาการเชื่อมต่ออาจทำให้เกิดปัญหานี้ การรีเซ็ตการตั้งค่าเครือข่ายอาจแก้ไขปัญหานี้ได้ เพียงแค่แตะการตั้งค่า> ทั่วไป> รีเซ็ต> เลือกรีเซ็ตการตั้งค่าเครือข่าย
- ผู้ใช้บางรายระบุว่าการปิด Wi-Fi Assist จะช่วยแก้ปัญหานี้ได้ หากคุณต้องการลองใช้เคล็ดลับนี้ให้ไปที่การตั้งค่า> เซลลูลาร์> และปิด Wi-Fi Assist
- ตรวจสอบให้แน่ใจว่าได้เลือกการตั้งค่าวันที่และเวลา“ ตั้งค่าอัตโนมัติ” โดยไปที่การตั้งค่า> ทั่วไป> วันที่และเวลา
- รีเซ็ตการตั้งค่าทั้งหมดโดยการเปิดขึ้นตั้งค่า> ทั่วไป เลื่อนลงแล้วแตะรีเซ็ต เลือกรีเซ็ตการตั้งค่าทั้งหมด ป้อนรหัสของคุณหากถูกถามและเลือกรีเซ็ตการตั้งค่าทั้งหมดอีกครั้ง การดำเนินการนี้จะรีเซ็ตการตั้งค่าทั้งหมดบน iDevice ของคุณ แต่จะไม่ลบสื่อหรือข้อมูลใด ๆ
- ลองเปลี่ยนการตั้งค่า DNS ของคุณแล้วลองอีกครั้งหากวิธีนี้ช่วยแก้ปัญหา iMessage ของคุณได้ การทำเช่นนี้แตะการตั้งค่า> Wi-Fi ค้นหาการเชื่อมต่อไร้สายของคุณจากนั้นแตะปุ่ม (i) แตะช่อง DNS แล้วป้อน 8.8.8.8 หรือ 8.8.4.4 (นี่คือ DNS สาธารณะของ Google)
หากเคล็ดลับยอดนิยมเหล่านี้ไม่ได้ผลสำหรับคุณเรามาดูรายละเอียดเกี่ยวกับปัญหาเฉพาะที่ iFolks รายงานด้วย iMessage และข้อความใน iOS10 และใหม่กว่า
ปัญหา iMessage: เอฟเฟกต์ไม่ทำงาน
หนึ่งในข้อร้องเรียนที่พบบ่อยที่สุดคือเอฟเฟกต์ iOS 10 iMessage ใหม่ไม่ทำงาน หากคุณประสบปัญหา iMessage เหล่านี้สิ่งแรกที่ต้องตรวจสอบคือทั้งคุณ (ผู้ส่ง) และผู้รับข้อความใช้ iOS 10 ขึ้นไป
เอฟเฟกต์ทั้งหมดของ iMessage จะใช้ได้เฉพาะเมื่ออุปกรณ์ที่รับทั้งหมดใช้ iOS ล่าสุดเท่านั้น ถ้าไม่เช่นนั้นภาพเคลื่อนไหวเจ๋ง ๆ จำนวนมากจะส่งเป็นภาพนิ่ง
ตรวจสอบให้แน่ใจว่าคุณกำลังส่งข้อความของคุณผ่าน iMessage ไม่ใช่เป็นข้อความ SMS วิธีที่ง่ายและรวดเร็วในการบอกคือ iMessages เป็นสีน้ำเงินและข้อความ SMS / MMS เป็นสีเขียว เอฟเฟกต์ใช้ได้เฉพาะกับข้อความ iMessage เท่านั้นซึ่งเป็นสีฟ้า
Bubble Effects ไม่ปรากฏใน iMessage
ปัญหาที่พบบ่อยคือเอฟเฟกต์ฟองอากาศไม่ปรากฏขึ้นเมื่อกดปุ่มส่งค้างไว้

Bubble Effects ทำอะไรใน iMessage
- Slam:ประทับฟองลงและทำให้ทั้งหน้าจอกระเพื่อม
- ดัง:ส่งฟองสบู่ขนาดยักษ์ที่สั่นก่อนจะตกลงเข้าที่
- อ่อนโยน:ส่งฟองอากาศเล็ก ๆ ที่หลุดออกมาอย่างอ่อนโยน
- หมึกล่องหน:ครอบคลุมฟองอากาศด้วยเสียงเคลื่อนไหวและเบลอจนกว่าคุณจะปัดมันออกไป
สิ่งแรกที่ต้องตรวจสอบคือการลดการเคลื่อนไหวปิดอยู่ ตรวจสอบทั่วไป> ผู้พิการ> ลดการเคลื่อนไหว>
นอกจากนี้เราพบว่าเอฟเฟกต์ฟองใช้งานได้เฉพาะเมื่อกดปุ่มส่งบน 3D Touch iPhone และ iDevices สำหรับ iDevices ที่ไม่ใช่ 3D Touch เอฟเฟกต์ฟองจะปรากฏเฉพาะเมื่อคุณกดปุ่มส่งค้างไว้ (ไอคอนลูกศรชี้ขึ้นทางด้านขวาของข้อความของคุณ)

เอฟเฟกต์หน้าจอไม่ปรากฏใน iMessage
อีกปัญหาหนึ่งของ iMessage คือเอฟเฟกต์หน้าจอไม่ปรากฏขึ้นเมื่อเพิ่มลงในข้อความของคุณ
เอฟเฟกต์หน้าจอทำอะไรใน iMessage
- ลูกโป่ง:ส่งลูกโป่งหลากสีที่ขยายและบินขึ้นจากด้านล่างของหน้าจอ
- Confetti: วางลูกปาหลากสีจากด้านบนของหน้าจอ
- เลเซอร์:เติมหน้าจอด้วยเลเซอร์และเสียง
- ดอกไม้ไฟ:ปิดดอกไม้ไฟหลากสี
- การถ่ายภาพดวงดาว: ถ่ายภาพดาวกระจายจากหน้าจอทางซ้ายและระเบิดเมื่อเคลื่อนที่ไปทางขวา
คล้ายกับการตรวจสอบเอฟเฟกต์ฟองคือลดการเคลื่อนไหวปิดอยู่
ตรวจสอบทั่วไป> การช่วยการเข้าถึง> ลดการเคลื่อนไหว> ปิด

วิธีที่คุณกดส่งเป็นสิ่งสำคัญ
ตรวจสอบให้แน่ใจว่าคุณกดปุ่มส่งสำหรับ 3D Touch iPhones และ iDevices อย่างแน่นหนา สำหรับ iDevices ที่ไม่ใช่ 3D Touch ให้กดปุ่มส่งค้างไว้ (ไอคอนลูกศรชี้ขึ้นทางด้านขวาของข้อความของคุณ)
ที่ด้านบนของ iDevice ให้เลือกแท็บหน้าจอแล้วปัดไปทางขวาเพื่อเปลี่ยนประเภทเอฟเฟกต์ เมื่อเลือกแล้วให้กดปุ่มส่ง - ไอคอนลูกศรชี้ขึ้นสีน้ำเงินทางด้านขวาของข้อความของคุณ
คุณลักษณะการเขียนด้วยลายมือใน iMessage ไม่ทำงาน?
หากแป้นพิมพ์ที่เขียนด้วยลายมือไม่ปรากฏขึ้นโดยอัตโนมัติให้หมุนหน้าจอเป็นแนวนอนแล้วแตะปุ่มวนซ้ำที่วาดด้วยมือซึ่งอยู่ด้านขวาล่างของแป้นพิมพ์บนหน้าจอ ปุ่มเขียนด้วยลายมือดูเหมือน“ e” ที่เขียนด้วยลายมือแบบกลับหัว

ในการนำแป้นพิมพ์ปกติกลับมาจากมุมมองการเขียนด้วยลายมือให้แตะไอคอนแป้นพิมพ์ที่มุมล่างขวา

Predictive Emoji ไม่ทำงานใน iMessage?
iOS ยกระดับอิโมจิไปอีกขั้น! แท้จริงแล้วที่ปลายนิ้วของเราเรามีไอคอนอีโมจิมากมายเพื่อแสดงความรู้สึกของเราเป็นครั้งคราว
ใน iOS 10 เป็นคุณสมบัติแป้นพิมพ์แบบคาดเดาด่วนที่ยอดเยี่ยมซึ่งแนะนำให้อิโมจิแทนที่คำปกติ
ดังนั้นหากคุณพิมพ์มังกรข้อความจะเปลี่ยนเป็นสีส้มแสดงว่ามีอีโมจิมังกรให้ใช้แทนคำนั้นได้ แตะที่สีส้มเพื่อแทนที่ด้วยอีโมจิหรือเพิกเฉยเพื่อคงคำของคุณไว้

โปรดทราบว่าอีโมจิสามารถใช้ได้กับคำที่มีอีโมจิที่เกี่ยวข้องเท่านั้น
น่าเสียดายที่ผู้ใช้ iMessage บางคนกำลังประสบปัญหาเกี่ยวกับอีโมจิที่คาดเดาได้ปรากฏขึ้น บ่อยครั้งที่แถบข้อความคาดเดาไม่สามารถแสดงอีโมจิที่เกี่ยวข้องได้ดังนั้นผู้ใช้จึงต้องค้นหาด้วยตนเอง
ข่าวดีสำหรับคนรักอีโมจิของคุณคือเรามีการแก้ไขให้คุณสองสามอย่าง ดูบทความนี้เพื่อดูเคล็ดลับเชิงลึกเพิ่มเติมเกี่ยวกับการแก้ไขปัญหาเกี่ยวกับอีโมจิ
คำเตือนสำหรับผู้ใช้แป้นพิมพ์หลายคน
หากคุณติดตั้งแป้นพิมพ์หลายตัวให้กดไอคอนลูกโลกค้างไว้แล้วเลือกแป้นพิมพ์อิโมจิ นอกจากนี้โปรดทราบว่าในขณะนี้อีโมจิคาดเดาไม่สามารถใช้งานได้ในแป้นพิมพ์ Gboard และแป้นพิมพ์ของบุคคลที่สามอื่น ๆ
Gboard เสนอคำแนะนำอีโมจิในแถบด้านบนของแป้นพิมพ์ทางด้านขวาของไอคอน Google แทน
Predictive Emoji Fix # 1
ไปที่การตั้งค่า> ทั่วไป เลือกคีย์บอร์ด เลื่อนลงไปด้านล่างและค้นหาปุ่มสลับที่มีชื่อว่า Predictive สลับเปิดและปิดสองสามครั้งลงท้ายด้วยเปิด (สีเขียว)
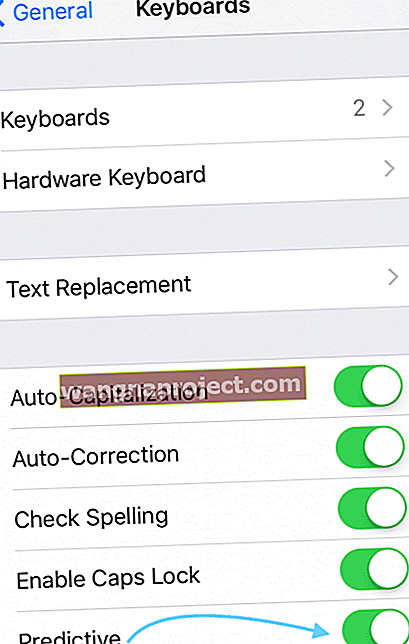
ตอนนี้รีเซ็ต iDevice ของคุณโดยกดปุ่มพัก / ปลุกและปุ่มโฮมพร้อมกัน 10 วินาทีรอจนกว่าคุณจะเห็นโลโก้ Apple
ตรวจสอบและดูว่า iMessage คาดการณ์อิโมจิตามที่คาดไว้หรือไม่
Predictive Emoji Fix # 2
ไปที่การตั้งค่า> ทั่วไป เลื่อนลงและเลือกรีเซ็ต แตะ Rest Keyboard Dictionary ป้อนรหัสของคุณหากมีการร้องขอแล้วแตะรีเซ็ตพจนานุกรมอีกครั้ง
เมื่อรีเซ็ตพจนานุกรมแล้วให้กลับไปที่การตั้งค่า> ทั่วไป แล้วเลือกคีย์บอร์ด แตะแก้ไขและลบแป้นพิมพ์อิโมจิ
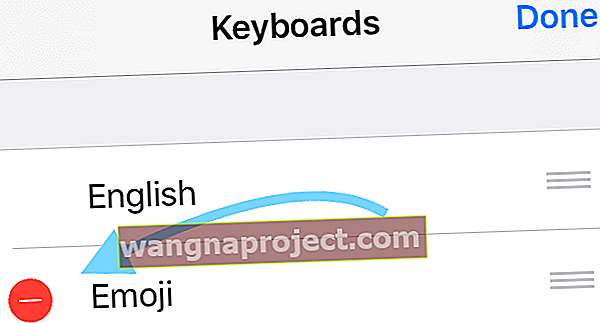
เมื่อลบแล้วให้เลือกเพิ่มแป้นพิมพ์ใหม่และเลือกแป้นพิมพ์อิโมจิ
ตอนนี้รีเซ็ต iDevice ของคุณโดยกดปุ่มพัก / ปลุกและปุ่มโฮมพร้อมกัน 10 วินาทีรอจนกว่าคุณจะเห็นโลโก้ Apple
ตรวจสอบและดูว่า iMessage คาดการณ์อิโมจิตามที่คาดไว้หรือไม่
Predictive Emoji Fix # 3
ดูเคล็ดลับวิดีโอของเราในการทำให้อีโมจิคาดเดาทำงานได้

ปัญหา iMessage เมื่อส่งหรือรับข้อความ
หลังจากอัปเดตเป็น iOS 10 คุณพบปัญหาในการส่งหรือรับข้อความ บางทีข้อความของคุณอาจแสดงว่าส่งแล้ว แต่จะไม่ถูกส่ง หรือข้อความของคุณแสดงว่ายังไม่ได้ส่ง แต่คุณได้รับการตอบกลับ
ปัญหาเหล่านี้เกิดขึ้นในข้อความเดี่ยวและข้อความกลุ่ม
ดังนั้นหากคุณประสบปัญหานี้ให้ลองทำตาม 9 เคล็ดลับที่ระบุไว้ด้านบน ซึ่งรวมถึงการรีสตาร์ทโทรศัพท์ของคุณการสลับเปิดและปิดแอปพลิเคชัน iMessage และการกู้คืนอุปกรณ์เป็นการตั้งค่าจากโรงงาน
หากขั้นตอนเหล่านี้ไม่ช่วยแก้ปัญหาของคุณให้ลองปิด Wi-Fi Assist
ดูเพิ่มเติม: ข้อความ (iMessage) ไม่ทำงานวิธีแก้ไข
ข้อความล่าช้า
เมื่อคุณใช้ iMessage คุณจะไม่ได้รับข้อความจนกว่าจะถูกส่งไปหลายชั่วโมง หรือผู้รับของคุณจะได้รับข้อความที่คุณส่งไปหลายชั่วโมงหลังจากที่คุณโพสต์
คุณยังได้รับการแจ้งเตือน 'ส่งแล้ว' แต่ข้อความไม่ได้มาถึงในทันที ปัญหานี้มักเกิดขึ้นเมื่อไม่มีการตรวจสอบหมายเลขโทรศัพท์ของคุณบนแอพ FaceTime
หากต้องการแก้ไขปัญหา "ข้อความล่าช้า" ให้เปลี่ยนการตั้งค่าโทรศัพท์ของคุณ ไปที่การตั้งค่าและเลือก FaceTime ปิด FaceTime แล้วเปิดใหม่แล้วแตะ 'ใช้ Apple ID สำหรับ FaceTime' หมายเลขโทรศัพท์ของคุณแสดงการตรวจสอบที่มั่นคงและ iMessage ควรเริ่มทำงานได้อย่างถูกต้อง
ผู้รับจะได้รับ iMessage เดียวกันสองครั้ง
เมื่อส่ง iMessage ให้เพื่อนของคุณจะมีการส่งโดยไม่คาดคิดสองหรือสามครั้ง หากคุณมีปัญหานี้ให้ลองแก้ไขตามที่ระบุไว้ข้างต้น ซึ่งรวมถึงการเปิดและปิด iDevice ของคุณรีสตาร์ทและรีเซ็ตเป็นการตั้งค่าจากโรงงาน
หากขั้นตอนเหล่านี้ยังไม่สามารถแก้ปัญหาได้ให้ลองรีเซ็ตคุณสมบัติเครือข่ายของโทรศัพท์ของคุณภายใต้การตั้งค่า
ปิด iMessage แล้วเปิดใหม่ หากคุณยังคงพบปัญหาเดิมโปรดติดต่อฝ่ายบริการช่วยเหลือของ Apple เพื่อขอวิธีแก้ไขเพิ่มเติม
ดูเพิ่มเติม: วิธีส่ง / รับ iMessages ในโหมดเครื่องบิน
กำลังรอข้อผิดพลาดในการเปิดใช้งานใน iMessage
- ไปที่การตั้งค่า> ข้อความและปิด iMessage
- ปิดใช้งาน Facetime
- ออกจากระบบ Apple ID ของคุณ
- ไปที่การตั้งค่า> iTunes & App Store> แตะ Apple ID> ออกจากระบบ
- เปิดโหมดเครื่องบิน
- Wifi จะปิดโดยอัตโนมัติ
- เปิด Wifi
- กลับไปที่การตั้งค่า> ข้อความและเปิด iMessage
- ป้อน Apple ID และรหัสผ่านของคุณ
- ไปที่การตั้งค่าและปิดโหมดเครื่องบิน
- หากคุณเห็นการแจ้งเตือนว่า 'ผู้ให้บริการของคุณอาจเรียกเก็บเงินสำหรับ SMS' - แตะตกลง
- ถ้าไม่มีให้ไปที่ข้อความปิด iMessage แล้วเปิดใหม่อีกครั้ง
- รอสักครู่และ iMessage ของคุณควรเปิดใช้งาน
iMessage หยุดทำงานขณะพยายามพิมพ์
ผู้ใช้บางคนมีปัญหาที่น่ารำคาญนี้ iMessage ขัดข้องบ่อยครั้งขณะพยายามใช้งาน เคล็ดลับอย่างหนึ่งที่ใช้ได้ผลกับผู้ใช้จำนวนมากคือปิดฟีเจอร์การแคปอัตโนมัติการแก้ไขอัตโนมัติการคาดเดาและตรวจสอบการสะกด
นี่เป็นวิธีแก้ปัญหามากกว่า แต่ใช้งานได้และบรรเทาปัญหาการขัดข้อง
ข้อความ“ บริการถูกปฏิเสธ” จาก“ ไม่ทราบ?”
อีกปัญหาหนึ่งของ iOS 10 iMessage คือการได้รับข้อความ 'Service Denied' จาก 'Unknown' หากได้รับโปรดรายงานข้อความไปยังผู้ให้บริการของคุณ ปัญหาน่าจะเป็นผู้ให้บริการมือถือของคุณไม่ใช่ Apple iDevice / iPhone ของคุณ
คำแนะนำในการแก้ไขปัญหาสำหรับข้อความ "บริการถูกปฏิเสธ"
- ซิงค์และสำรองข้อมูลโทรศัพท์ของคุณด้วย iTunes
- คืนค่าเป็นการตั้งค่าเดิมจากโรงงาน
- ซิงค์กับ iTunes เพื่อกู้คืนแอพเพลงรูปภาพและไฟล์อื่น ๆ ของคุณ
- โปรดจำไว้ว่าเมื่อกู้คืนอุปกรณ์ของคุณเพื่อกู้คืนเป็น "อุปกรณ์ใหม่" อย่ากู้คืนจาก "การสำรองข้อมูล" มิฉะนั้นคุณจะพบปัญหาเดียวกัน
และอย่าลืมทำความสะอาด!
ตอนนี้ iMessage เป็นแอปที่มีประสิทธิภาพ มันต้องการพื้นที่ในการเคลื่อนย้ายและพื้นที่ในการเติบโต การล้างข้อความและแคช iMessage ของคุณจึงมีความสำคัญมากกว่าที่เคย หากคุณเป็นผู้ใช้ข้อความจำนวนมากคุณอาจพบพื้นที่ว่างในระดับพรีเมียมเมื่อคุณส่งและรับข้อความที่ปรับปรุงแล้วเหล่านี้พร้อมรูปภาพภาพเคลื่อนไหววิดีโอและสิ่งที่น่าประหลาดใจอื่น ๆ ทั้งหมดที่ Apple และตอนนี้นักพัฒนาบุคคลที่สามมีไว้สำหรับ iMessage ดังนั้นเริ่มลบข้อความของคุณโดยแตะปุ่มแก้ไขที่มุมบนซ้ายของแอพ Messages แล้วแตะไอคอนเครื่องหมายหยุดถัดจากการสนทนาแต่ละครั้ง เพื่อป้องกันการสร้าง iMessage ให้เปลี่ยนการตั้งค่าข้อความบางอย่างของคุณ ไปที่การตั้งค่า> ข้อความ เลื่อนลงไปที่ประวัติข้อความและเปลี่ยนเก็บข้อความจากตลอดไปเป็น 1 ปีหรือแม้กระทั่ง 30 วัน (คำแนะนำของเรา) เพื่อช่วยให้เพื่อนและครอบครัวของคุณหลีกเลี่ยงแคชข้อความขนาดมหึมาให้ลดขนาดและคุณภาพของภาพที่คุณส่งผ่าน iMessage ไปที่การตั้งค่า> ข้อความและสลับโหมดภาพคุณภาพต่ำเป็นเปิด (สีเขียว) เพื่อนของคุณจะขอบคุณ! หากคุณต้องการ (ต้องการ) เก็บ iMessages และข้อความทั้งหมดของคุณ แต่มีพื้นที่เหลือน้อยให้ดูเคล็ดลับเหล่านี้เพื่อเพิ่มพื้นที่ว่างบน iDevice ของคุณ
เพื่อช่วยให้เพื่อนและครอบครัวของคุณหลีกเลี่ยงแคชข้อความขนาดมหึมาให้ลดขนาดและคุณภาพของภาพที่คุณส่งผ่าน iMessage ไปที่การตั้งค่า> ข้อความและสลับโหมดภาพคุณภาพต่ำเป็นเปิด (สีเขียว) เพื่อนของคุณจะขอบคุณ! หากคุณต้องการ (ต้องการ) เก็บ iMessages และข้อความทั้งหมดของคุณ แต่มีพื้นที่เหลือน้อยให้ดูเคล็ดลับเหล่านี้เพื่อเพิ่มพื้นที่ว่างบน iDevice ของคุณ

เคล็ดลับสำหรับผู้อ่าน
- ฉันแก้ไข iMessage โดยตรวจสอบให้แน่ใจว่าวันที่และเวลาถูกต้อง หลังจากเดินทางในเขตเวลาอื่นวันที่และเวลาของฉันไม่ได้อัปเดตโดยอัตโนมัติตามปกติเมื่อฉันกลับมา ดังนั้นฉันจึงปรับเวลาและวันที่ด้วยตนเองโดยแตะที่เขตเวลาที่ถูกต้องบนแผนที่ เมื่อถูกต้องแล้วฉันจึงตรวจสอบตัวเลือกอัตโนมัติอีกครั้ง
สรุป
แอพ Messages ของ Apple มีคุณสมบัติใหม่ที่มีประโยชน์และสนุกสนานมากมายใน iOS 10 ล่าสุดดังนั้นขอให้ทุกคนใช้ประโยชน์สูงสุดจากการรับส่งข้อความของเราโดยไม่ต้องปวดหัวกับการแก้ไขปัญหาเป็นเวลาหลายชั่วโมง เพลิดเพลินกับ iMessage ขอให้สนุกกับอิโมจิและเอฟเฟกต์หน้าจอและฟอง แต่ถ้าคุณประสบปัญหาฉันหวังว่าเคล็ดลับเหล่านี้จะช่วยให้ iMessage กลับมาเคลื่อนไหวและเซาะร่องให้คุณได้ หากไม่เป็นเช่นนั้นโปรดแบ่งปันเคล็ดลับกับเราในความคิดเห็นด้านล่างดังนั้นเราจึงเพิ่มพวกเขาในขณะที่ผู้คนรู้จัก iMessage เวอร์ชัน iOS 10 ดังนั้นแบ่งปันความรักและความเจ็บปวดในขณะที่เราทุกคนเรียนรู้เกี่ยวกับคุณสมบัติไดนามิกทั้งหมดของ Apple Messages