ตั้งแต่ macOS Catalina Apple ได้ทำการเปลี่ยนแปลงบางอย่างกับ iCloud และการตั้งค่าที่เกี่ยวข้องสำหรับ MacBook ในคู่มือภาพรวมนี้เราจะสำรวจการเปลี่ยนแปลงเหล่านี้และประเมินคุณสมบัติและฟังก์ชันใหม่บางอย่าง
เราต้องการตอบคำถามผู้ใช้ทั่วไปเกี่ยวกับ iOS 13 และ macOS Catalina ก่อนที่จะเจาะลึกรายละเอียดของการเปลี่ยนแปลง iCloud ใน macOS Catalina ใช่ iOS 13 ทำงานได้โดยไม่มีปัญหาใด ๆ กับ macOS Mojave หรือ High Sierra หากคุณอัปเดต iPhone หรือ iPad เป็น iOS เวอร์ชันล่าสุดและต้องการให้ Mac ของคุณอยู่ใน macOS รุ่นเก่าเป็นเวลานานขึ้นคุณสามารถเลือกทำเช่นนั้นได้
มาดูการเปลี่ยนแปลงที่เกี่ยวข้องกับ iCloud ใน macOS Catalina
ที่เกี่ยวข้อง:
การตั้งค่า iCloud ใน macOS Catalina อยู่ที่ไหน
นี่คือการเปลี่ยนแปลงแรกและสำคัญที่สุดที่คุณจะสังเกตเห็นเมื่อคุณเปิด macOS Catalina บน Mac ของคุณ
การตั้งค่า iCloud ก่อนหน้านี้สามารถเข้าถึงได้จาก> การตั้งค่าระบบ เริ่มต้นด้วย macOS Catalina บัญชี iCloud ของคุณได้รวมเข้ากับบัญชี Apple ของคุณแล้ว
ไม่มีไอคอนแยก 'iCloud' ในการตั้งค่าระบบ
- เริ่มต้นด้วยการคลิกที่> การตั้งค่าระบบจากนั้นคลิกที่บัญชี Apple ของคุณ
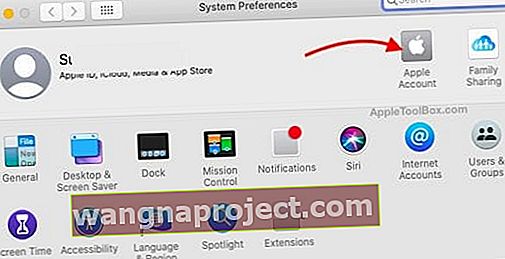 คลิกที่ 'บัญชี Apple' เพื่อตรวจสอบ iCloud ของคุณ
คลิกที่ 'บัญชี Apple' เพื่อตรวจสอบ iCloud ของคุณ - คลิกที่iCloudที่บานหน้าต่างด้านซ้ายของหน้าต่าง
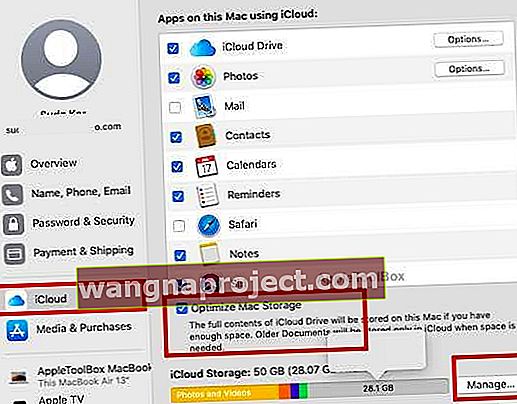 ตอนนี้การตั้งค่า iCloud ทั้งหมดเป็นส่วนหนึ่งของบัญชี Apple ของคุณ
ตอนนี้การตั้งค่า iCloud ทั้งหมดเป็นส่วนหนึ่งของบัญชี Apple ของคุณ - นี่จะแสดงแอพทั้งหมดที่ใช้บัญชี iCloud ของคุณพร้อมกับภาพรวมของที่เก็บข้อมูล iCloud ของคุณ
คุณสมบัติการจัดเก็บข้อมูล Optimize Mac ที่เปิดตัวใน Sierra ยังมีอยู่ที่ด้านล่างของหน้าจอพร้อมกับ 'จัดการ' พื้นที่จัดเก็บข้อมูล iCloud และแผน
การจัดการ iCloud Storage บน macOS Catalina
คุณสามารถจัดการพื้นที่เก็บข้อมูล iCloud ที่มีและใช้งานได้โดยตรงจากการตั้งค่า iCloud ส่วนกลาง การเปลี่ยนแปลงในส่วนนี้มีเพียงเล็กน้อย
เมื่อคุณอยู่ในบัญชี Apple ของคุณและคลิกที่ iCloud ที่บานหน้าต่างด้านซ้ายให้เลือก 'จัดการ' ที่ด้านล่างของหน้าจอของคุณ
 ตรวจสอบว่าแต่ละแอพใช้ iCloud Storage อย่างไรโดยคลิกที่มัน
ตรวจสอบว่าแต่ละแอพใช้ iCloud Storage อย่างไรโดยคลิกที่มัน
แสดงสรุปการใช้งานที่ด้านบนสุดของหน้าจอและแสดงรายการแอพทั้งหมดที่ใช้พื้นที่จัดเก็บข้อมูล iCloud ของคุณ เลือกแอพใดก็ได้จากที่นี่และคุณจะได้รับแจ้งให้จัดการพื้นที่โดย 'ลบ' ไฟล์ iCloud ที่มีอยู่สำหรับแอพนั้น
โปรดทราบว่าตัวเลือก "ลบ" ไม่อนุญาตให้คุณเลือกไฟล์แต่ละไฟล์ที่เกี่ยวข้องกับแอพนั้น ตัวเลือกเดียวที่นี่คือการลบไฟล์ทั้งหมดสำหรับแอพนั้นออกจากที่เก็บข้อมูล iCloud ของคุณซึ่งแทบจะไม่มีประโยชน์เว้นแต่คุณจะไม่ได้ใช้แอพเลย
มีข้อยกเว้นสองประการสำหรับฟังก์ชันการลบนี้:
- คุณสามารถบันทึกที่จัดเก็บข้อมูล iCloud ได้โดยการลบข้อมูลสำรองของอุปกรณ์รุ่นเก่าบางส่วนและสามารถใช้งานได้เมื่อคุณคลิกที่การสำรองข้อมูล คุณสามารถเลือกข้อมูลสำรองที่ต้องการลบได้
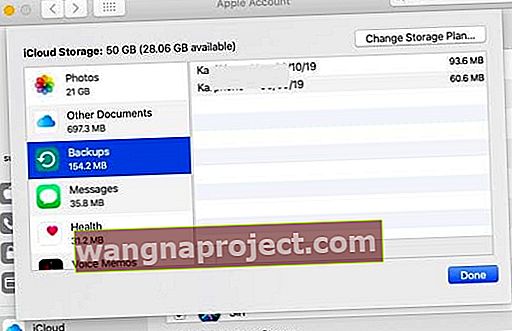 เข้าถึงและจัดการข้อมูลสำรองอุปกรณ์ Apple ของคุณที่นี่
เข้าถึงและจัดการข้อมูลสำรองอุปกรณ์ Apple ของคุณที่นี่ - คุณสามารถเลือกลบเอกสารจากโฟลเดอร์ 'เอกสารอื่น ๆ ' ได้โดยไปที่ไดรฟ์ iCloud ของคุณจากนั้นลบเอกสารรุ่นเก่าเพื่อเรียกคืนพื้นที่
เมื่อใช้การตั้งค่า iCloud ของ macOS Catalina คุณสามารถอัปเกรดหรือดาวน์เกรดแผนบริการพื้นที่เก็บข้อมูล iCloud ของคุณได้โดยคลิกที่ 'ซื้อพื้นที่เก็บข้อมูลเพิ่มเติม' บนหน้าจอนี้
ค้นหาการตั้งค่าของฉันต้องการพื้นที่จัดเก็บ iCloud บน macOS Catalina
Find my App เป็นฟีเจอร์ใหม่ที่ Apple เปิดตัวในปีนี้โดยแทนที่ "Find my Mac" และ "Find my Friends"
การตั้งค่าค้นหาของฉันใช้ iCloud
บน macOS Catalina คุณสามารถตรวจสอบสิ่งนี้ได้จากการตั้งค่า iCloud ของคุณเช่นกัน หลังจากอัปเดตเป็น macOS Catalina เราขอแนะนำให้คุณดูการตั้งค่านี้เพื่อให้แน่ใจว่าได้ตั้งค่าอย่างถูกต้อง
 ตรวจสอบบริการตำแหน่งของ Find My App
ตรวจสอบบริการตำแหน่งของ Find My App
หากคุณปิด "บริการตำแหน่ง" บน MacBook คุณจะพบการแจ้งเตือนที่นี่บนหน้าจอนี้ คลิกที่รายละเอียดและตั้งค่าการอนุญาตสำหรับบริการตำแหน่งสำหรับคุณลักษณะค้นหาของฉัน
 ตรวจสอบการตั้งค่าตำแหน่งบน Mac ของคุณ
ตรวจสอบการตั้งค่าตำแหน่งบน Mac ของคุณ
คลิกที่ 'เปิดความปลอดภัยและความเป็นส่วนตัว' และตรวจสอบให้แน่ใจว่าคุณได้ให้การเข้าถึงตำแหน่งของแอพ Find My เพื่อติดตามอุปกรณ์ที่สูญหายหรือถูกขโมย
วิธีใช้ฟังก์ชั่นสำรองข้อมูล iCloud ใน macOS Catalina
เนื่องจาก iTunes ถูกลบออกจาก macOS Catalina ฟีเจอร์เก่า ๆ ส่วนใหญ่ของ iTunes ที่เกี่ยวข้องกับการคืนค่าและสำรองข้อมูลได้ถูกรวมเข้ากับแอพ Finder แล้ว
เมื่อคุณเชื่อมต่อ iPhone ของคุณโดยใช้สายเคเบิลเข้ากับ MacBook อุปกรณ์ของคุณจะแสดงเป็นโฟลเดอร์ภายใต้ 'ตำแหน่งที่ตั้ง' ในแอพ Finder
โดยใช้แท็บทั่วไปคุณสามารถเข้าถึงฟังก์ชั่นการสำรองข้อมูล iCloud
 สำรองข้อมูลโดยใช้แอพ Finder และ iPhone ที่เชื่อมต่อ
สำรองข้อมูลโดยใช้แอพ Finder และ iPhone ที่เชื่อมต่อ
นี่คือที่ที่คุณสามารถตั้งค่าการสำรองข้อมูล iCloud อัตโนมัติสำหรับ iPhone หรือ iPad ของคุณโดยใช้ macOS Catalina คุณยังสามารถตรวจสอบข้อมูลสำรองของคุณได้โดยคลิกที่ ' จัดการข้อมูลสำรอง '
นี่คือส่วนใน Finder ซึ่งคุณสามารถสำรองข้อมูลอุปกรณ์ของคุณไปยัง MacBook ได้โดยตรง
สรุป
การเปลี่ยนแปลงหลักในการจัดการ iCloud บน macOS Catalina คือการเข้าถึงการตั้งค่า iCloud คุณสมบัติหลักอื่น ๆ ที่นำมาใช้ใน macOS เวอร์ชันก่อนหน้าเช่น 'Optimize Mac storage' ยังคงมีให้ใช้งานในเวอร์ชันใหม่โดยไม่มีการเปลี่ยนแปลงมากเกินไป
คอยติดตามและแจ้งให้เราทราบหากคุณมีคำถามใด ๆ โดยใช้ความคิดเห็นด้านล่าง

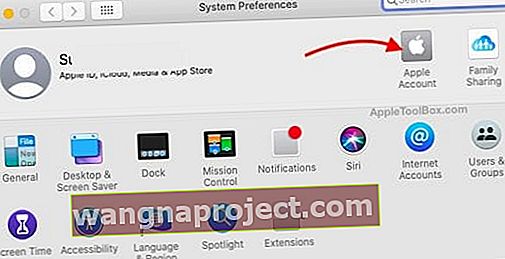 คลิกที่ 'บัญชี Apple' เพื่อตรวจสอบ iCloud ของคุณ
คลิกที่ 'บัญชี Apple' เพื่อตรวจสอบ iCloud ของคุณ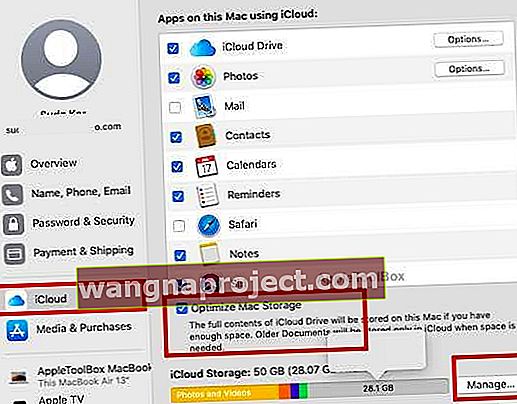 ตอนนี้การตั้งค่า iCloud ทั้งหมดเป็นส่วนหนึ่งของบัญชี Apple ของคุณ
ตอนนี้การตั้งค่า iCloud ทั้งหมดเป็นส่วนหนึ่งของบัญชี Apple ของคุณ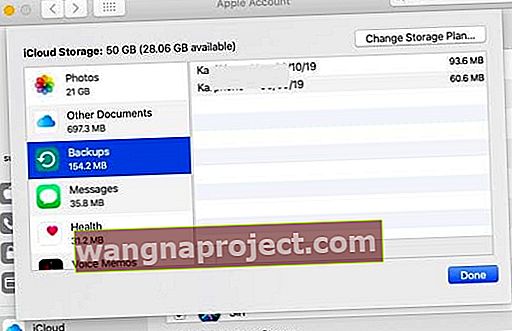 เข้าถึงและจัดการข้อมูลสำรองอุปกรณ์ Apple ของคุณที่นี่
เข้าถึงและจัดการข้อมูลสำรองอุปกรณ์ Apple ของคุณที่นี่
