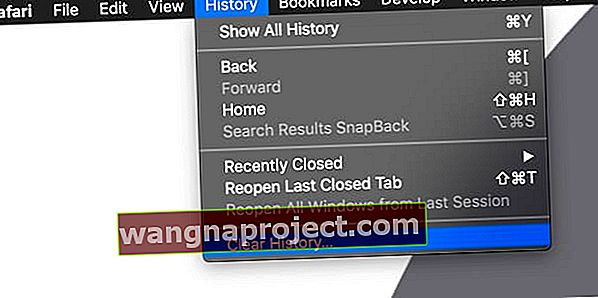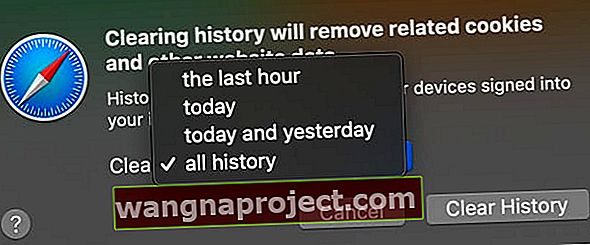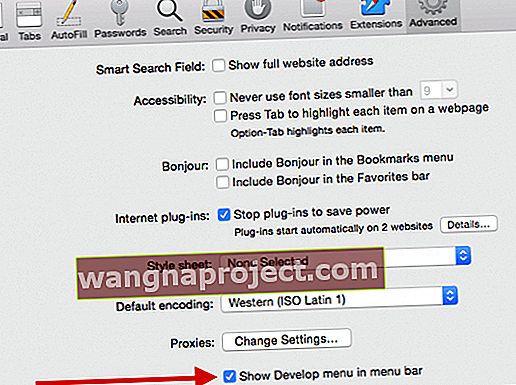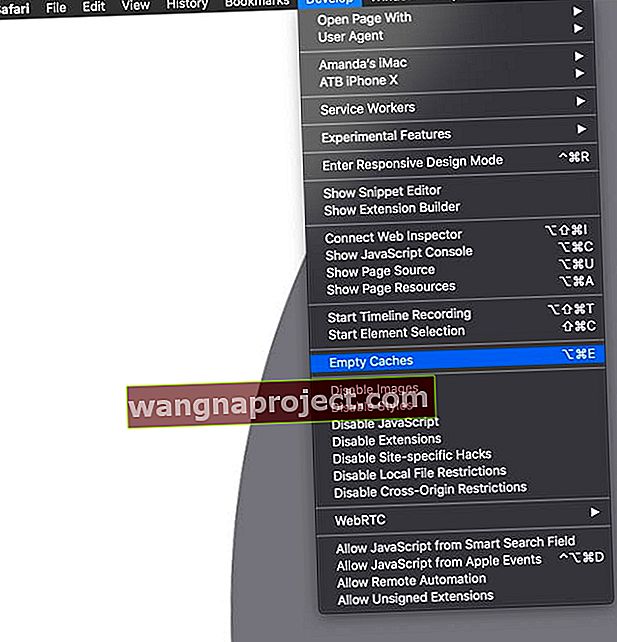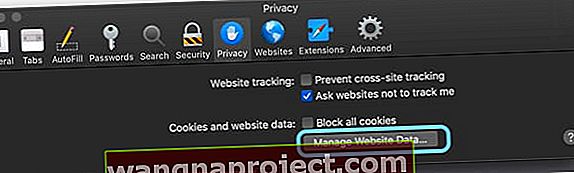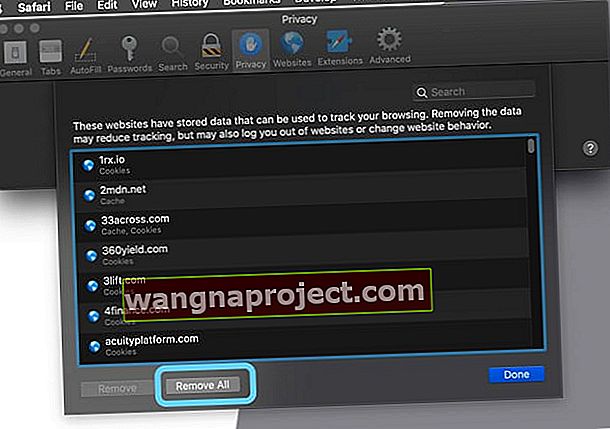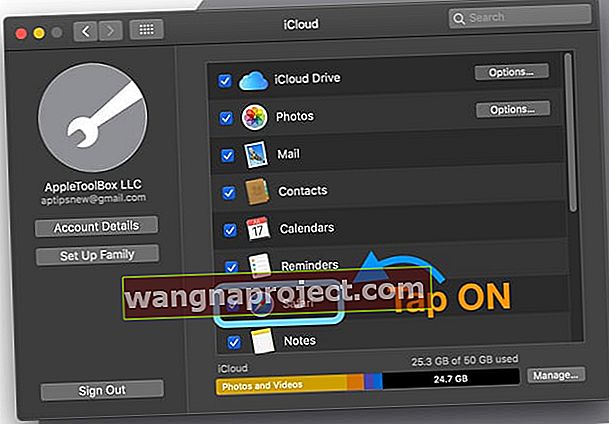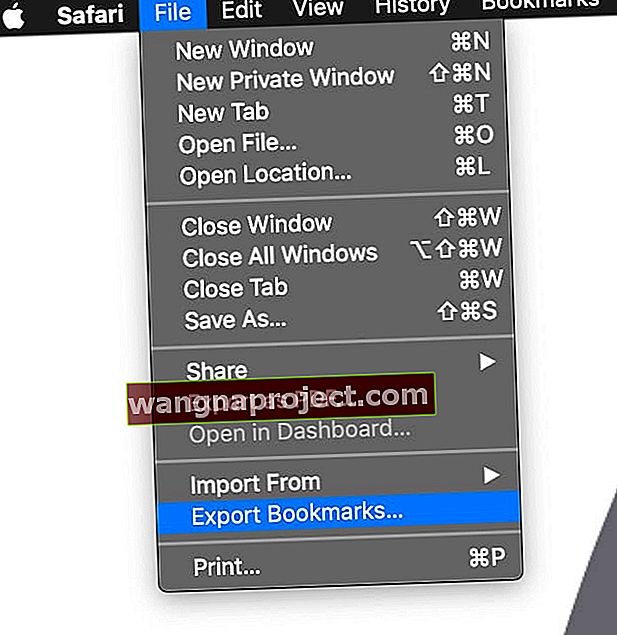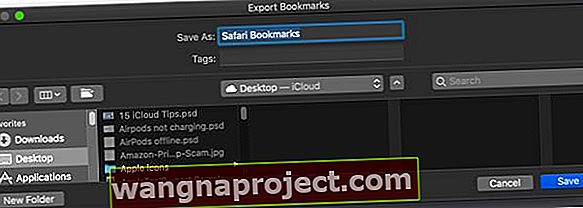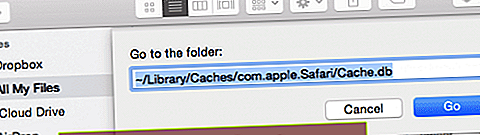เมื่อเราค้นหาในอินเทอร์เน็ตเราคาดหวังภาพ! ดังนั้นเมื่อ Safari (หรือเบราว์เซอร์อื่น ๆ ) หยุดแสดงภาพบนเว็บไซต์จึงเป็นปัญหาใหญ่
เมื่อเร็ว ๆ นี้ผู้อ่านบางส่วนของเราบ่นว่าพวกเขาไม่สามารถดูภาพขณะท่องเว็บบน Mac โดยใช้ Safari มาดำน้ำกันเถอะและค้นพบสองสามวิธีในการแก้ไขปัญหา Safari ตอนนี้!
สมมติฐาน: ในโพสต์นี้เราถือว่าปัญหาเกิดขึ้นตลอดเวลาโดยไม่คำนึงถึงเว็บไซต์
ทำตามเคล็ดลับด่วนเหล่านี้เพื่อให้ Safari แสดงภาพอีกครั้ง
- ล้างประวัติของ Safari
- ล้างแคชของ Safari แล้วรีสตาร์ท
- ตรวจสอบในเมนูการพัฒนาของ Safari ว่าทั้งปิดการใช้งานรูปภาพและปิดการใช้งาน Javascript ไม่ได้ถูกเลือก
- ย้ายแคชของ Safari และข้อมูลการแสดงตัวอย่างเว็บไซต์ไปที่ถังขยะ
- สำหรับ Safari เวอร์ชันเก่าให้ตรวจสอบว่าคุณเปิดใช้งานแสดงรูปภาพเมื่อหน้าเปิดขึ้นในการตั้งค่าของ Safari
วิธีรับ Safari เพื่อแสดงภาพบน Mac ของคุณ
ตัวเลือก # 1 ล้างแคชของ Safari และล้างประวัติ
- เปิด Safari
- เลือกประวัติ> ล้างประวัติ
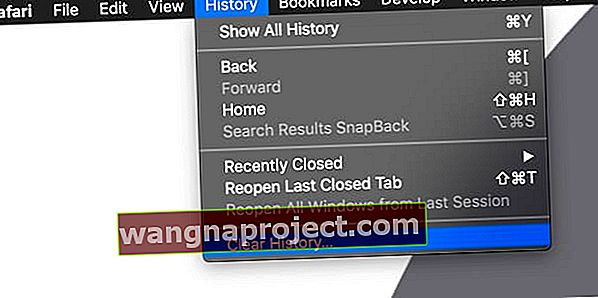
- เลือกกรอบเวลาที่จะล้าง สำหรับปัญหาล่าสุดให้เลือกชั่วโมงหรือวันที่แล้ว สำหรับปัญหาที่ยาวขึ้นให้เลือกประวัติทั้งหมด
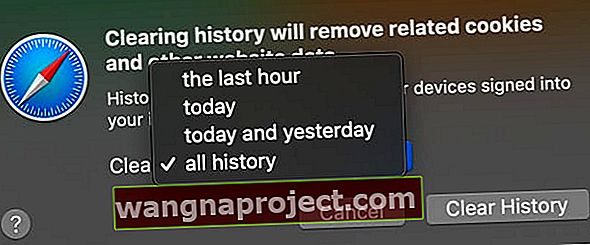
- ไปที่Safari> การตั้งค่าหรือใช้แป้นพิมพ์ลัดของCommand + Comma

- เลือกแท็บขั้นสูง
- ทำเครื่องหมายที่ช่อง แสดงเมนูการพัฒนาในแถบเมนู
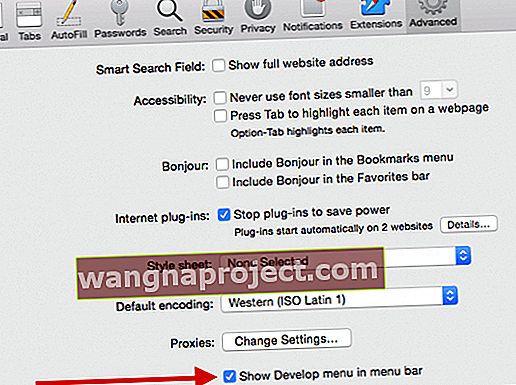
- เมื่อคุณเปิดตัวเลือกนี้ Safari ของคุณจะมีรายการเมนูใหม่ที่เรียกว่าDevelop

- วางเมนูพัฒนาแล้วเลือกEmpty Cache
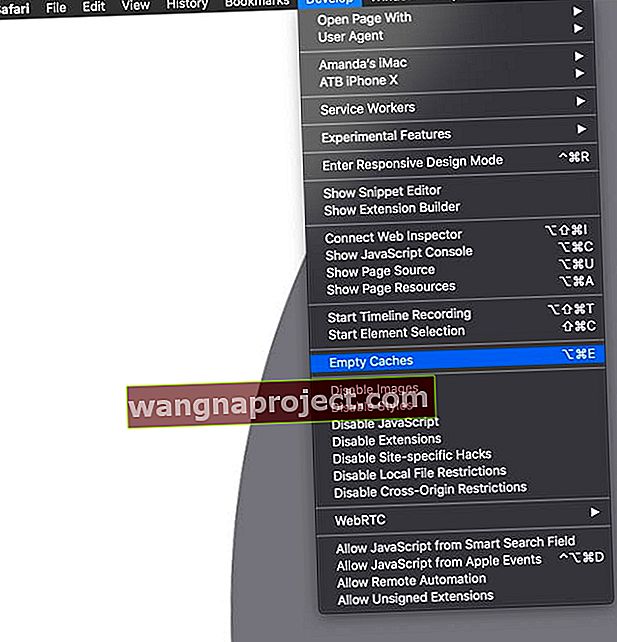
- ตรวจสอบว่าปิดการใช้งานแสดงสินค้าและปิดการใช้งานจาวาสคริไม่ได้ตรวจสอบ
- เมื่อเลือกปิดการใช้งานรูปภาพคุณจะไม่เห็นภาพใด ๆ ใน Safari
- คลิกที่Safari> การตั้งค่า> ความเป็นส่วนตัว
- คลิกที่ จัดการข้อมูลเว็บไซต์ (สำหรับ Safari เวอร์ชันเก่าจะแสดงเป็นเพิ่มเติมหรือลบข้อมูลเว็บไซต์ทั้งหมด )
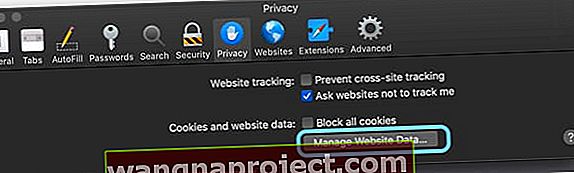
- แตะลบทั้งหมด (ไม่แสดงใน Safari ทุกเวอร์ชัน)
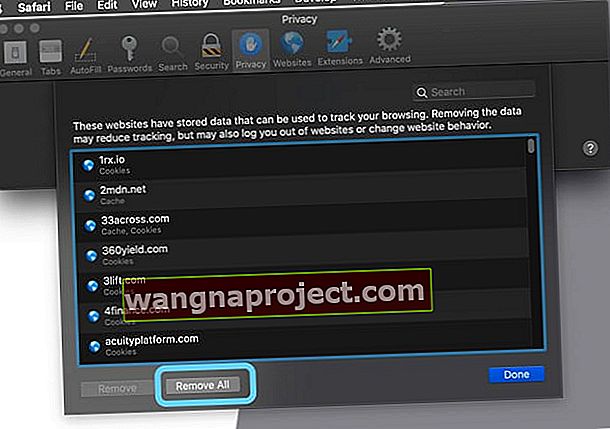
ซิงค์และบันทึกที่คั่นหน้า Safari และรายการเรื่องรออ่าน
ก่อนดำเนินการตามตัวเลือกด้านล่างนี้ให้ซิงค์รายการเรื่องรออ่านและที่คั่นหน้าของคุณกับ iCloud เพื่อให้คุณมีข้อมูลสำรอง
วิธีซิงค์ที่คั่นหน้า iCloud และรายการเรื่องรออ่าน
- เลือกเมนู Apple> การตั้งค่าระบบ> iCloudแล้วแตะSafariเพื่อเปิดใช้งาน
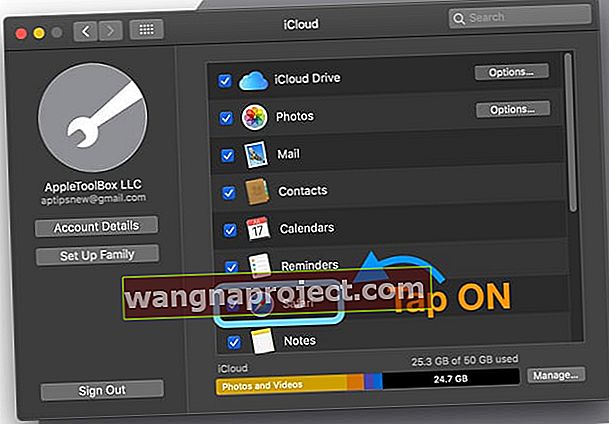
หากบุ๊กมาร์กมีความสำคัญมากคุณควรส่งออกเพื่อความปลอดภัยเป็นพิเศษ!
วิธีการส่งออก Safari Bookmarks
- เปิด Safari
- เลือกไฟล์> ส่งออกบุ๊กมาร์ก
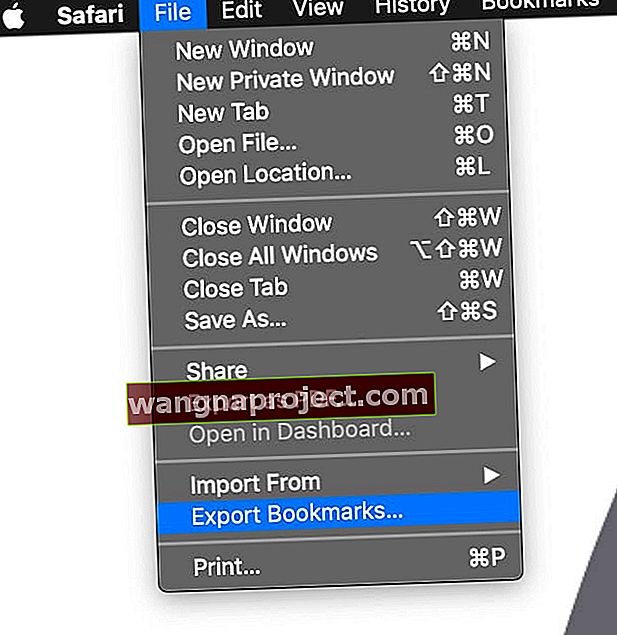
- เลือกตำแหน่งที่คุณต้องการส่งออกไฟล์จากนั้นคลิกบันทึก
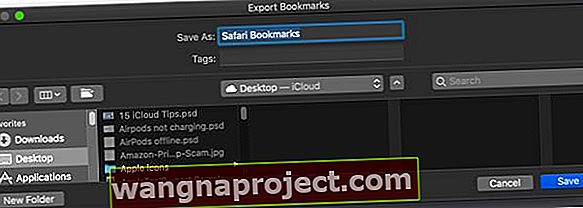
- โดยค่าเริ่มต้นชื่อไฟล์คือSafari bookmarks.html คุณสามารถเปลี่ยนชื่อได้หากต้องการพิจารณาเพิ่มวันที่ต่อท้าย (เช่น 03312019)
มีโอกาสที่คุณจะลบออกด้วยตัวเลือกด้านล่างโดยเฉพาะตัวเลือก # 3
แสดงภาพใน Safari บน Mac ของคุณ
ตัวเลือก # 2
หากตัวเลือก # 1 ไม่ทำงานให้ลองเปลี่ยนค่ากำหนดและไฟล์แคชของ Safari
- ปิด Safari ของคุณ
- คลิกที่แอพ Finder ของคุณบน Mac ของคุณและเปิดเซสชัน
- คลิกไปที่เมนูและเลือกไปที่โฟลเดอร์

- พิมพ์เส้นทางไฟล์ต่อไปนี้~ / Library / Caches / com.apple.Safari / Cache.db
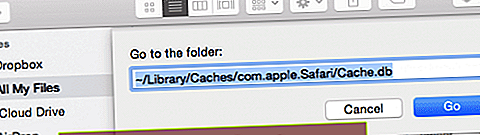
- เมื่อพบแล้วให้ลากไฟล์นั้นไปที่ถังขยะหรือคลิกขวาแล้วเลือกย้ายไปที่ถังขยะ

- กลับไปที่ Go To Folder และพิมพ์~ / Library / Caches / com.apple.Safari / Webpage Previews
- ถ้าไฟล์นั้นมีอยู่ให้ย้ายไปที่ถังขยะด้วย
- รีสตาร์ท Mac ของคุณ
- เปิด Safari อีกครั้งเพื่อดูว่าเหมาะกับคุณหรือไม่
- หากใช้งานได้ให้ล้างข้อมูลในถังขยะเพื่อลบไฟล์เหล่านั้น
ตัวเลือก # 3
หากตัวเลือก # 1 หรือ # 2 ไม่ช่วยให้ Safari สามารถเข้าถึงรูปภาพได้อีกครั้งโปรดดูบทความนี้เพื่อดูขั้นตอนโดยละเอียดในการแก้ไขปัญหา Safari 
ใช้ Safari เวอร์ชันเก่ากว่าหรือไม่
ตรวจสอบว่า Mac ของคุณใช้ Safari เวอร์ชันใด
สำหรับ Safari เวอร์ชันก่อนหน้า (เวอร์ชัน 8 และต่ำกว่า) ให้ไปที่การตั้งค่าและเลือกลักษณะที่ปรากฏจากนั้นเลือกแสดงรูปภาพเมื่อหน้าเปิดขึ้น 
เคล็ดลับสำหรับผู้อ่าน 
- ไปที่Safari> ค่ากำหนด> ส่วนขยายและปิดส่วนขยายทั้งหมด จากนั้นทดสอบ Safari หากยังใช้งานได้อีกครั้งให้เปิดส่วนขยายทีละรายการจนกว่าคุณจะทราบว่าส่วนขยายใดเป็นสาเหตุของปัญหา ปล่อยไว้จนกว่าจะมีการอัปเดต
- ไปที่Safari> การตั้งค่า> ขั้นสูงและยกเลิกการเลือกช่องถัดจากปลั๊กอินอินเทอร์เน็ต: หยุดปลั๊กอินเพื่อประหยัดพลังงาน
- รีสตาร์ทในเซฟโหมด
- ตั้งค่าบัญชีผู้ใช้ผู้ดูแลระบบอื่นและลองใช้ Safari โดยใช้บัญชีนั้น หากใช้งานได้ปัญหาคือบัญชีผู้ใช้เดิมของคุณ