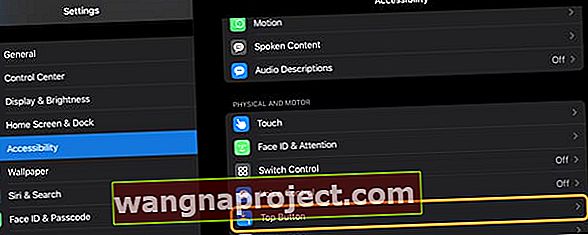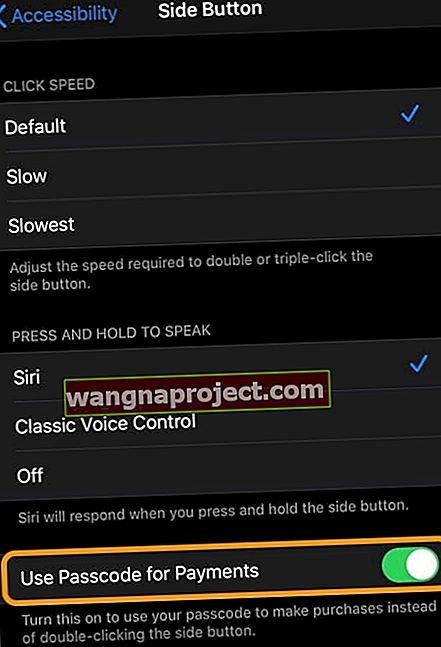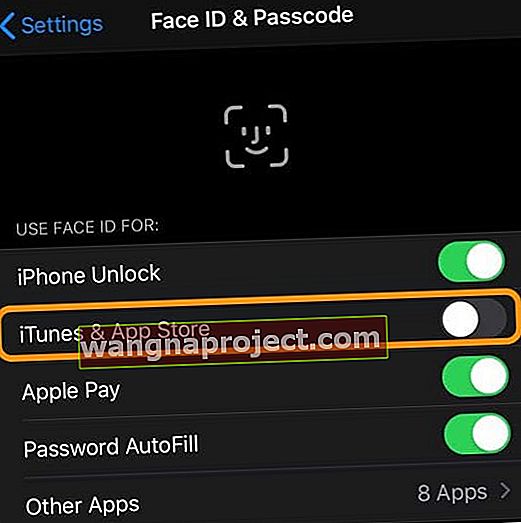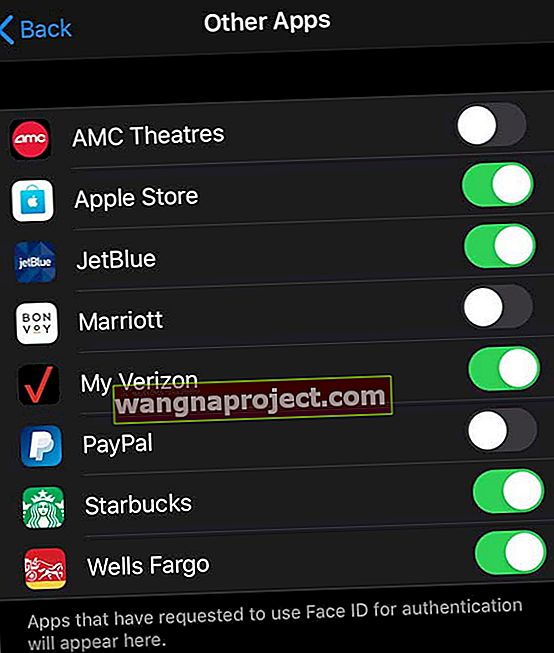ค้นหาการดับเบิลคลิกเพื่อติดตั้งบนปุ่มด้านข้างของ iPhone หรือปุ่มบนสุดของ iPad เพื่อซื้อแอปที่สับสนอึดอัดใจหรือยาก? ต้องการตัวเลือกอื่นที่ไม่ต้องใช้สองมือในการดำเนินการหรือไม่? ข่าวดีก็คือมีตัวเลือกบางอย่างสำหรับผู้ที่ไม่ชอบหรือต้องการพฤติกรรมนี้ แทนที่จะดับเบิลคลิกที่ปุ่มคุณสามารถพิมพ์รหัสผ่าน Apple ID ของคุณได้
ผู้อ่านของเราหลายคนรู้สึกรำคาญหรือสับสนกับข้อความเคลื่อนไหวที่ต้อง "ดับเบิลคลิกเพื่อติดตั้ง" เมื่อพยายามรับแอปจาก App Store น่าเสียดายที่ข้อความของ Apple ไม่ชัดเจนว่าเราจำเป็นต้องกดปุ่มด้านข้างหรือปุ่มด้านบนเพื่อติดตั้งแอพที่ซื้อใน App Store มีคนไม่กี่คนที่คิดว่าพวกเขาควรดับเบิลคลิกที่ปุ่มที่ปรากฏบนหน้าจอแทนที่จะกดปุ่มทางกายภาพ!
มันเป็นข้อผิดพลาดที่ง่ายที่จะทำ
เหตุใด Apple จึงขอให้ฉันดับเบิลคลิกเพื่อติดตั้งแอพ
ด้วยการเปิดตัว Face ID เพื่อทำหน้าที่เป็นรหัสผ่านของคุณ Apple ต้องการให้แน่ใจว่าคุณยืนยันการซื้อแอพใด ๆ (หรือการซื้อใด ๆ เช่นเดียวกับในแอพ Wallet) ดูเหมือนว่ามันง่ายเกินไปที่จะซื้อสินค้าด้วย Face โดยไม่ได้ตั้งใจ ID- เนื่องจากสิ่งที่คุณต้องทำคือสร้างข้อผิดพลาดในการนำทางหนึ่งข้อจากนั้นมองเข้าไปในอุปกรณ์ของคุณโดยตรง 
และนั่นคือเหตุผลที่ Apple เพิ่มขั้นตอนที่สองนี้เพื่อยืนยันว่าคุณต้องการซื้อสินค้าจริง ๆ (แม้จะเป็นแบบฟรีก็ตาม)
แต่การดำเนินการตามมาตรการตรวจสอบนี้ของ Apple นั้นแย่มาก
เมื่อคุณตัดสินใจดาวน์โหลดแอพ (หรือทำการซื้อใด ๆ เช่นเดียวกับแอพ Wallet ของ Apple) ข้อความเคลื่อนไหวจะปรากฏขึ้นบนหน้าจอเพื่อขอให้คุณดับเบิ้ลคลิกเพื่อติดตั้ง (ชำระเงินหรืออัปเดต)
และสำหรับผู้คนจำนวนมากยังไม่มีความชัดเจนว่าพวกเขาต้องทำอะไรต่อไปเนื่องจากภาพเคลื่อนไหวนั้นจะกระเด้งไปรอบ ๆ ด้านข้างหรือด้านบนของหน้าจออุปกรณ์ คุณควรแตะปุ่มบนหน้าจอหรือไม่? คุณควรกดปุ่มทางกายภาพหรือไม่?
สิ่งที่จะเป็นประโยชน์อย่างยิ่งก็คือหากข้อความเพียงแค่อ่าน“ ดับเบิ้ลคลิกปุ่มด้านข้างเพื่อติดตั้ง ” หรือสำหรับไอแพด“ ดับเบิลคลิกที่ปุ่มบนสุดเพื่อติดตั้ง ” และเช่นนั้นไม่ต้องสับสนอีกต่อไป!
แต่เราไม่ได้อยู่ที่นั่น
จะกำจัดข้อความ Double Click to Install ได้อย่างไร?
เอาล่ะก่อนอื่นเราไม่สามารถกำจัดความจำเป็นในการยืนยันการซื้อของคุณได้
เนื่องจากเป็นเรื่องง่ายมากที่จะทำการซื้อโดยไม่ได้ตั้งใจโดยใช้ Face ID เราจึงยังคงต้องบอก Apple ว่า“ ใช่เรายอมรับการซื้อนี้และเข้าใจว่าเรากำลังทำการซื้อ”
ดังนั้นแทนที่จะคลิกปุ่มด้านข้างหรือด้านบน (หรือแตะบนหน้าจอโดยไม่มีผลลัพธ์) เราสามารถป้อนรหัสผ่าน Apple ID ของเราเพื่อยืนยันการซื้อแทนได้
เปลี่ยนการตั้งค่าการยืนยันแอปของคุณได้สองวิธี:
1. เปลี่ยนการตั้งค่าการเข้าถึงสำหรับปุ่มด้านบนหรือด้านข้างของคุณ
- ไปที่ การตั้งค่า> การช่วยการเข้าถึง
- เลื่อนลงไปที่ ปุ่มด้านข้าง หรือปุ่มบน
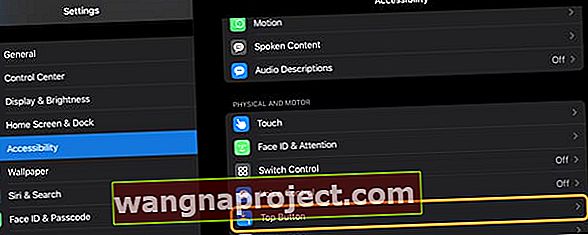
- เปิด ใช้รหัสผ่านสำหรับการชำระเงิน
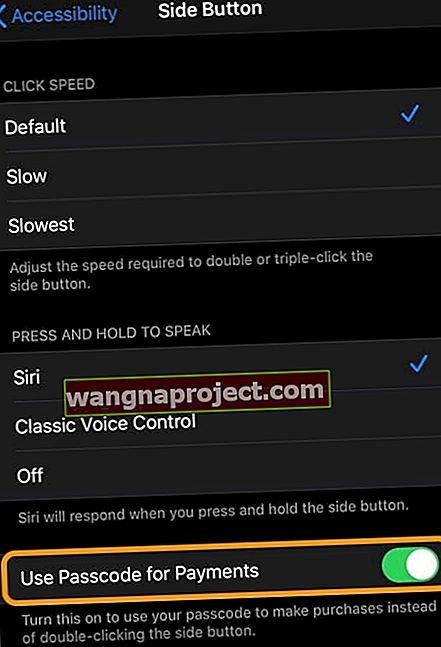
- ยืนยันด้วยรหัสผ่านอุปกรณ์ของคุณหรือ Apple ID และรหัสผ่านหากมีการร้องขอ
2. เปลี่ยนการตั้งค่า Face ID ของคุณ
- ไปที่การตั้งค่า> รหัสประจำตัวและรหัส
- ปิดiTunes & App Store
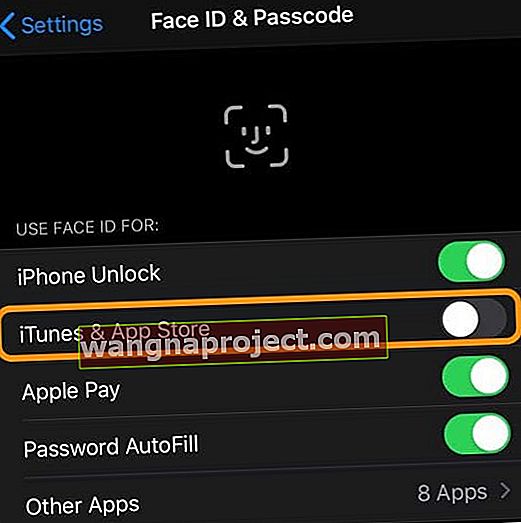
- สำหรับ Apple Pay และแอพ Wallet ให้ปิดApple Pay
- หากแอพอื่นใช้คุณสมบัตินี้ให้แตะแอพอื่นแล้วสลับเป็นเปิดหรือปิด (ตามต้องการ)
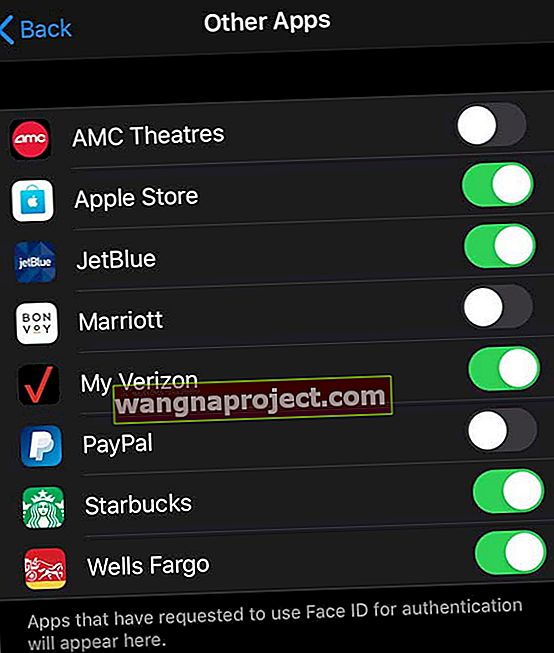
- ยืนยันด้วยรหัสผ่านอุปกรณ์ของคุณหรือ Apple ID และรหัสผ่านหากมีการร้องขอ
- เมื่อเสร็จแล้วให้อยู่ในการตั้งค่า> รหัสประจำตัวและรหัสผ่านแล้วเลื่อนลงและเปิดคุณสมบัติ Attention Aware
วิธีใช้ Face ID เพื่อล็อกอินเข้าสู่แอพส่วนที่สามของคุณโดยอัตโนมัติ
เปิดใช้ Face ID สำหรับคุณสมบัติที่คุณต้องการเช่นปลดล็อก iPhone, iTunes & App Store, Apple Pay, ป้อนรหัสผ่านอัตโนมัติและแตะแอพอื่น ๆ เพื่อเพิ่มฟังก์ชันเพิ่มเติม 
Face ID ใช้งานได้กับแอพที่รองรับคุณสมบัตินี้เท่านั้น
เมื่อคุณเปิดแอพเป็นครั้งแรกหรือหลังการอัปเดตให้มองหาข้อความแจ้งเพื่อถามว่าคุณต้องการเพิ่มการรองรับ Face ID หรือไม่