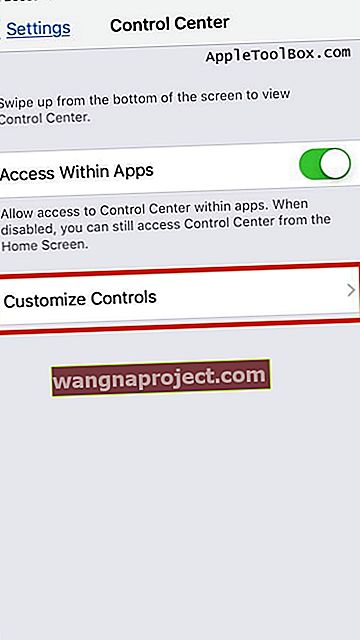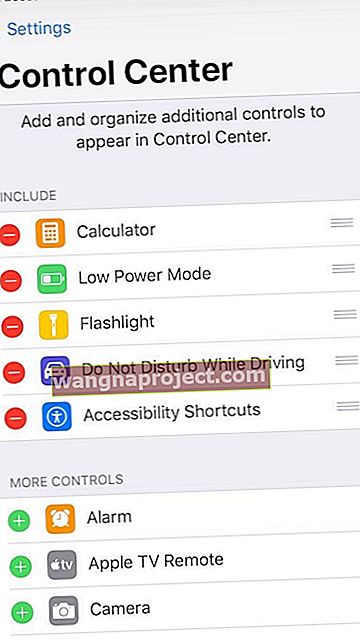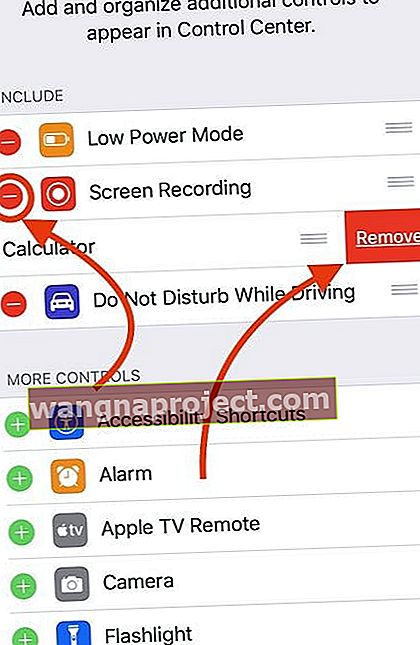ฉันชอบทำสิ่งต่างๆอย่างรวดเร็วบน iPhone ของฉันเช่นเล่นเพลงเปิดโหมดพลังงานต่ำและเข้าถึงการตั้งค่าอื่น ๆ ด้วยการสัมผัสเพียงครั้งเดียว และศูนย์ควบคุมของ iPhone ของฉันเป็นวิธีที่ง่ายที่สุดในการเข้าถึงสิ่งเหล่านี้ด้วยการปัดเพียงครั้งเดียว ดังนั้นเมื่อฉันไม่สามารถปรับแต่งไอเท็มของศูนย์ควบคุมได้ก็เกิดปัญหาขึ้น!
อย่างไรก็ตามเมื่อเร็ว ๆ นี้ผู้อ่านของเราหลายคนพบว่าหลังจากการอัปเดตรายการในศูนย์ควบคุมบางรายการไม่ทำงานตามที่ตั้งใจไว้ ปัญหาที่พบบ่อยที่สุดคือการควบคุมเหล่านี้ดูเหมือนจะหยุดนิ่งและการแตะที่พวกเขาไม่ได้ทำสิ่งที่น่ารังเกียจ!

หากคุณพบรายการศูนย์ควบคุมที่ไม่ตอบสนองบน iPhone, iPod หรือ iPad ของคุณต่อไปนี้เป็นเคล็ดลับสำหรับปัญหานี้
ตรวจสอบว่า Apple รองรับไฟฉายสำหรับ iPhone หรือ iPad รุ่นของคุณ
 ค้นหาไฟฉายในศูนย์ควบคุมบน iPad Pro ของคุณ (รุ่นที่รองรับเท่านั้น)
ค้นหาไฟฉายในศูนย์ควบคุมบน iPad Pro ของคุณ (รุ่นที่รองรับเท่านั้น)
ไฟฉายมีให้บริการบน iPhone, iPad Pros และ iPod touch (รุ่นที่ 5 ขึ้นไป)
iPads รุ่นเก่าส่วนใหญ่ไม่รองรับแอพไฟฉายใน iOS ดังนั้นคุณจะไม่พบมันในศูนย์ควบคุม นั่นเป็นเพราะ iPad หลายรุ่นไม่มีแฟลช LED ออนบอร์ดที่ไฟฉายใช้
ปัจจุบันคุณพบไฟฉายใน iPad Pro บางรุ่นรวมถึง iPad Pro 12.9 นิ้ว (รุ่นที่ 2), iPad Pro (11 นิ้วและ 10.5 นิ้ว) และ iPad Pro (9.7 นิ้ว)
ทำการรีสตาร์ทหรือบังคับให้รีสตาร์ท iPhone หรือ iPad ของคุณ
สิ่งแรกและชัดเจนที่สุดที่ต้องทำหลังจากติดตั้ง iOS คือการบังคับให้รีสตาร์ทบน iPhone หรือ iPad ของคุณ การรีสตาร์ทจะช่วยแก้ปัญหาจำนวนมากโดยเฉพาะอย่างยิ่งปัญหาที่คุณสังเกตเห็นหลังจากการอัปเดต
เริ่มต้นใหม่กันเถอะ!
- บน iPad ที่ไม่มีปุ่มโฮมและ iPhone X หรือใหม่กว่าให้กดปุ่มด้านข้าง / ด้านบน / ปุ่มเปิด / ปิดค้างไว้และปุ่มปรับระดับเสียงอย่างใดอย่างหนึ่งจนกว่าแถบเลื่อนจะปรากฏขึ้น
- บน iPad หรือ iPhone ที่มีปุ่มโฮมและ iPod Touch: กดปุ่มด้านข้าง / ด้านบน / พลังงานค้างไว้จนกระทั่งแถบเลื่อนปรากฏขึ้น
- ลากแถบเลื่อนเพื่อปิดอุปกรณ์และหลังจากที่อุปกรณ์ปิดแล้วให้กดปุ่มด้านข้าง / ด้านบน / พลังงานนั้นค้างไว้อีกครั้งจนกว่าคุณจะเห็นโลโก้ Apple
- เมื่อใช้ iOS 11 ขึ้นไปให้รีสตาร์ทโดยใช้การตั้งค่า> ทั่วไป> ปิดเครื่อง
หากการรีสตาร์ทปกติไม่ช่วยแก้ปัญหาของคุณให้ลองรีสตาร์ทแบบบังคับ
- บน iPad ที่ไม่มีปุ่มโฮมและ iPhone 8 ขึ้นไป: กดแล้วปล่อยปุ่มเพิ่มระดับเสียงอย่างรวดเร็ว กดและปล่อยปุ่มลดระดับเสียงทันที จากนั้นกดปุ่มด้านข้าง / ด้านบน / พลังงานค้างไว้จนกระทั่งอุปกรณ์รีสตาร์ท

- บน iPhone 7 หรือ iPhone 7 Plus: กดปุ่มด้านข้างและปุ่มลดระดับเสียงค้างไว้อย่างน้อย 10 วินาทีจนกว่าคุณจะเห็นโลโก้ Apple

- บน iPhone 6s และรุ่นก่อนหน้า iPad ที่มีปุ่มโฮมหรือ iPod touch: กดทั้งปุ่มโฮมและปุ่มด้านบน (หรือด้านข้าง) ค้างไว้อย่างน้อย 10 วินาทีจนกว่าคุณจะเห็นโลโก้ Apple

หากการรีสตาร์ทแบบบังคับไม่ได้ช่วยในการควบคุมเฉพาะของคุณขั้นตอนต่อไปคือลองลบการควบคุมเฉพาะออกจากการตั้งค่าของคุณและเพิ่มกลับเข้าไปใหม่
ฉันจะปรับแต่งศูนย์ควบคุมของฉันได้อย่างไร
- แตะที่แอพการตั้งค่า
- เลือก ศูนย์ควบคุม
- แตะที่ปรับแต่งการควบคุม
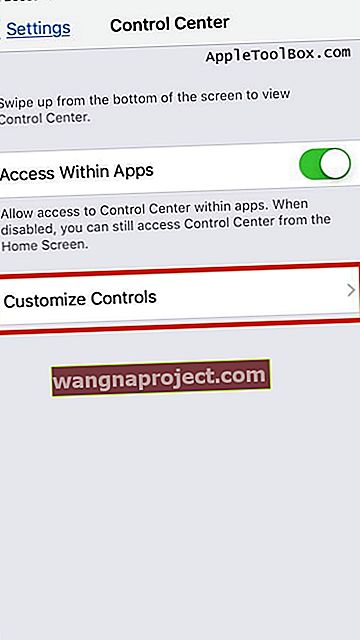
- เลื่อนลงไปที่การควบคุมเพิ่มเติม
- แตะที่เครื่องหมาย +เพื่อเพิ่มรายการไปยัง Control Center
- แตะที่เครื่องหมาย -เพื่อลบรายการออกจากศูนย์ควบคุม
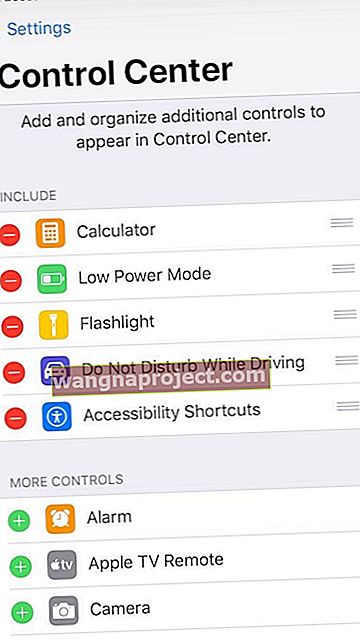
กดแบบยาวเพื่อดูตัวเลือกเพิ่มเติม
เมื่อใช้ศูนย์ควบคุมใน iOS ล่าสุดบางอย่างเช่น WiFi, Bluetooth, Personal Hotspot, AirDrop, AirPlay, Night Shift และอื่น ๆ จะอยู่ในเมนูย่อยภายในศูนย์ควบคุม
หากต้องการเข้าถึงความเข้มของไฟฉายและเมนูย่อยอื่น ๆ ให้กด (หรือกดค้างไว้) บนการ์ดศูนย์ควบคุมเพื่อดูตัวเลือกเพิ่มเติมเหล่านี้
 เปลี่ยนความเข้มของไฟฉายได้ง่ายๆด้วยการกดลึก ๆ ใน Control Center บนไอคอนไฟฉาย
เปลี่ยนความเข้มของไฟฉายได้ง่ายๆด้วยการกดลึก ๆ ใน Control Center บนไอคอนไฟฉาย
ใน iPhone 6s และใหม่กว่าให้กดลึก ๆ เพื่อดูการควบคุมเพิ่มเติม สำหรับ iPhone 6 หรือรุ่นก่อนหน้า, iPad หรือ iPod touch ให้กดค้างไว้เพื่อดูการควบคุมเพิ่มเติม
คุณจะทำอย่างไรเมื่อสินค้าในศูนย์ควบคุมไม่ทำงาน
หากปุ่มอย่างน้อยหนึ่งปุ่มในศูนย์ควบคุมไม่ทำงานเมื่อคุณแตะให้ลบและติดตั้งรายการเหล่านั้นใหม่
ลบรายการจากศูนย์ควบคุม
- แตะที่การตั้งค่า> ศูนย์ควบคุม> ปรับแต่งการควบคุม
- ค้นหาการควบคุมที่ไม่ตอบสนองในส่วน "รวม" ด้านบน
- เมื่อคุณค้นหาการควบคุมของคุณแล้วให้แตะที่วงกลมสีแดงที่มีเครื่องหมายลบที่จุดเริ่มต้นของตัวควบคุม
- แตะที่ลบเพื่อลบตัวควบคุม
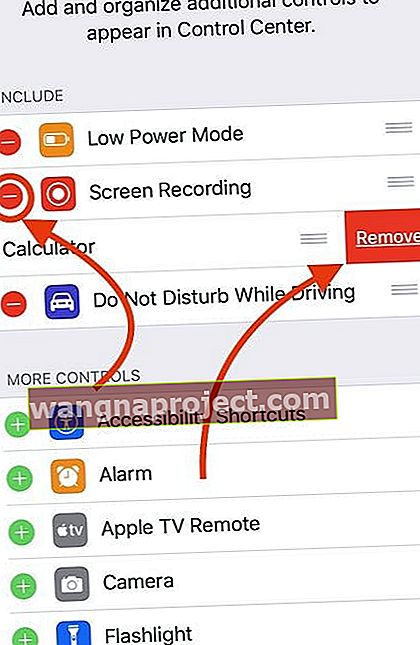
- กระบวนการนี้จะลบการควบคุมออกจากศูนย์ควบคุมของคุณ
- รีสตาร์ท iPhone และ iPad ของคุณ
เพิ่มรายการไปยังศูนย์ควบคุม
- ไปที่การตั้งค่า> ศูนย์ควบคุม> ปรับแต่งการควบคุม
- เพิ่มตัวควบคุมที่มีปัญหาซึ่งคุณลบไปแล้วในขั้นตอนก่อนหน้าโดยกดเครื่องหมายบวก (+) สีเขียว

- ปัดเปิดศูนย์ควบคุม
- ทดสอบและดูว่าตอนนี้ใช้งานได้หรือไม่
ไม่เห็นศูนย์ควบคุมเมื่อปัดในแอพ?
หากคุณไม่เห็นศูนย์ควบคุมเมื่อปัดขณะอยู่ในแอปหรือหากคุณเห็นเฉพาะศูนย์ควบคุมเมื่อปัดขึ้นบนหน้าจอหลักแสดงว่าคุณอาจไม่ได้เปิดใช้งานการตั้งค่าการเข้าถึงภายในแอป
ไปที่ การตั้งค่า> ศูนย์ควบคุม> และเปิดใช้งานการเข้าถึงภายในแอพ 
คุณเข้าถึงศูนย์ควบคุมบนหน้าจอล็อกได้อย่างไร?
คุณสามารถเปิดหรือปิดใช้งานศูนย์ควบคุมไม่ให้แสดงบนหน้าจอล็อกได้โดยไปที่การตั้งค่า> รหัสประจำตัว / Touch ID และรหัสแล้วเลื่อนไปที่ส่วนอนุญาตการเข้าถึงเมื่อล็อก
สรุป
โดยส่วนใหญ่แล้วศูนย์ควบคุมจะทำงานโดยไม่มีอาการสะอึก อย่างไรก็ตามมีบางครั้งที่พวกเขาทำอะไรช้าลงหรือดูเหมือนเป็นน้ำแข็ง
เราพบว่าปัญหาส่วนใหญ่เกี่ยวกับศูนย์ควบคุมได้รับการแก้ไขแล้วโดยการลบและเพิ่มกลับเข้าไปใหม่ วิธีนี้ยังใช้ได้กับวิดเจ็ตต่างๆที่ผู้คนมีปัญหาใน iOS เวอร์ชันก่อนหน้า
เราหวังว่าเคล็ดลับฉบับย่อนี้จะช่วยคุณแก้ปัญหาได้ และหากคุณกำลังเผชิญกับความท้าทายอื่น ๆ กับศูนย์ควบคุมโปรดแจ้งให้เราทราบ