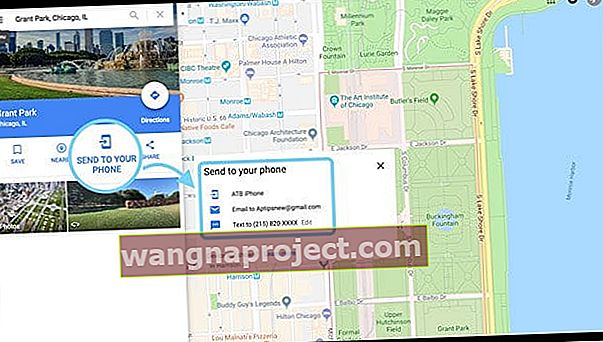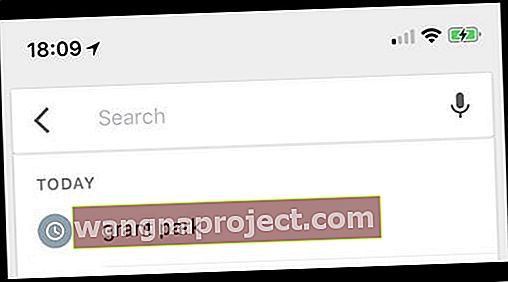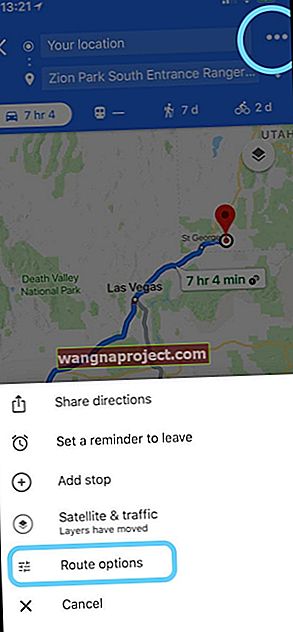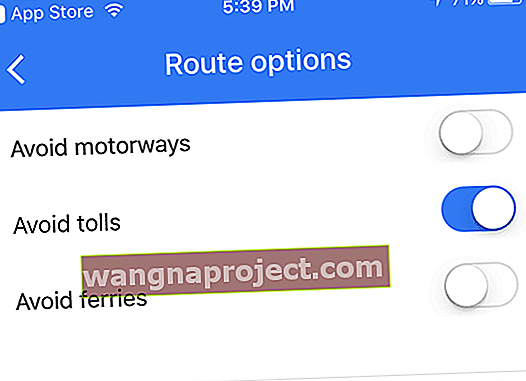แม้ว่าคุณหลายคนอาจใช้แอป Google Maps บน iPhone เพื่อค้นหาเส้นทางไปยังจุดหมายปลายทางของคุณ แต่คุณอาจไม่ได้ใช้คุณลักษณะทั้งหมดที่แอปมีให้ คุณลักษณะที่ไม่ค่อยมีคนรู้จักจำนวนมากเหล่านี้ควรค่าแก่การสำรวจเพื่อประโยชน์ที่เพิ่มขึ้นสำหรับประสบการณ์การใช้งาน Google แผนที่ของคุณ
ในบทความต่อไปนี้คุณจะได้เรียนรู้ 11 เคล็ดลับ Google Maps ที่คุณสามารถเริ่มใช้บน iPhone ของคุณได้แล้ววันนี้!
อัปเดต ม.ค. 2020 บน Google Maps สำหรับผู้ใช้ iOS
เนื่องจาก Google ฉลองครบรอบ 15 ปีของ Google Maps นี่คือรายการคุณลักษณะล่าสุดของเราบน Google Maps ที่คุณอาจพลาดไป Google ยังได้ประกาศการนำทางแบบ Augmented Reality ใหม่ในปี 2019 แต่ก็ไม่ได้เปิดให้ผู้ใช้ iPhone ใช้งานได้อย่างมีนัยสำคัญ แต่อย่างใด
ตั้งแต่การรายงานการจราจรไปจนถึงการระบุกับดักของตำรวจและการใช้แผนที่ออฟไลน์ในการเดินทางทุรกันดารของคุณนี่คือบทความอื่น ๆ อีก 4 เรื่องที่ต้องอ่านบน Google Maps สำหรับผู้ใช้ iPhone
# 1 เคล็ดลับสำหรับแอป Google Maps บน iPhone ของคุณ: เพิ่มที่ทำงานและบ้านของคุณ
หากคุณมักค้นหาเส้นทางจากบ้านหรือจากที่ทำงานไปยังที่อื่นคุณต้องพิมพ์ที่อยู่แบบเต็มของบ้านหรือที่ทำงานทุกครั้งที่คุณขอเส้นทาง แต่ไม่มีอีกแล้ว! Google Maps ช่วยให้คุณบันทึกสถานที่ทั้งสองแห่งนี้ไว้ในแอปเพื่อที่คุณจะได้ไม่ต้องพิมพ์ที่อยู่แบบเต็มทุกครั้งที่คุณต้องการเส้นทางเมื่อเดินทางจากบ้านหรือที่ทำงานของคุณ
หากต้องการตั้งค่าที่อยู่บ้านและที่ทำงานให้เปิดแอป Google Maps บน iPhone ของคุณไปที่ปุ่มเมนูด้านบนซ้ายและเลือกสถานที่ของคุณ ในหน้าจอต่อไปนี้ให้เพิ่มที่อยู่สำหรับบ้านและที่ทำงานของคุณ คุณต้องทำเพียงครั้งเดียวเท่านั้น! จากนี้ไปคุณสามารถเข้าถึงที่อยู่บ้านหรือที่ทำงานของคุณได้ในขณะเดินทางเพียงพิมพ์ที่บ้านหรือที่ทำงาน
นอกจากนี้การเพิ่มสถานที่ทำงานและที่อยู่ของคุณในสถานที่ของคุณใน Google Map ยังช่วยประหยัดเวลาคุณจึงได้รับข้อมูลการจราจรและการขนส่งแบบเรียลไทม์ก่อนที่คุณจะออกไปที่ประตู!
2. เข้าสู่โหมดการนำทางได้เร็วขึ้น
โหมดการนำทางของ Google Maps ช่วยให้คุณทราบทิศทางแบบเลี้ยวต่อเลี้ยวว่าคุณกำลังจะไปที่ใดและคุณเข้าถึงได้อย่างง่ายดายจากแอป อย่างไรก็ตามยังต้องใช้เวลาแตะสองสามครั้งเพื่อไปที่นั่น แต่ข่าวดีก็คือมีทางลัดสำหรับการเข้าถึงโหมดการนำทางใน Google Maps และช่วยให้คุณเปิดโหมดได้ด้วยการแตะเพียงครั้งเดียว
หลังจากคุณป้อนที่อยู่ปลายทางแล้วเพียงแค่แตะที่ไอคอนสีน้ำเงินที่ปรากฏที่มุมล่างขวาเพื่อเริ่มโหมดการนำทาง
3. แตะสองครั้งเพื่อซูมเข้าและซูมออก
วิธีการย่อและขยายแบบดั้งเดิมในแอป Google Maps เป็นวิธีการบีบนิ้วที่ใช้ได้กับอุปกรณ์ส่วนใหญ่ อย่างไรก็ตามตอนนี้มีวิธีที่ง่ายกว่าในการซูมเข้าและออกในแอป Google Maps บน iPhone ของคุณ!
หากคุณมีเพียงมือเดียวให้แตะสองครั้งบนหน้าจอแอพค้างไว้แล้วลากขึ้นหรือลงเพื่อซูมเข้าหรือออกบนแผนที่ของคุณ แตะสองครั้งค้างไว้แล้วลากขึ้นซูมออกในขณะที่ลากลงซูมเข้า - ทำได้ง่ายเมื่อคุณเคยชิน! คุณลักษณะนี้ยอดเยี่ยมในการช่วยให้คุณสามารถดูสถานที่ทั้งหมดที่คุณต้องการได้ใกล้ขึ้นหรือกว้างขึ้นโดยใช้เพียงมือเดียวหรือแม้แต่นิ้วเดียว
4. เพิ่มจุดหมายปลายทางของคุณมากกว่าหนึ่งจุด
หากคุณกำลังจะแวะก่อนที่จะมุ่งหน้าไปยังจุดหมายหลักการเพิ่มจุดแวะใหม่ใน Google Maps นั้นเป็นเรื่องง่ายมาก! และจะอัปเดตทันทีเพื่อแสดงเส้นทางสำหรับจุดแวะนั้นและปลายทางสุดท้ายของคุณ ต้องการเพิ่มจุดแวะพักหลายจุดก่อนที่จะมุ่งหน้ากลับบ้านหรือไปยังจุดหมายสุดท้ายของคุณ? มันง่ายเหมือนกัน! Google Maps นำเสนอคุณลักษณะที่มีประโยชน์ซึ่งช่วยให้คุณสามารถปักหมุดจุดแวะพักมากมายในทุกการเดินทาง  เมื่อคุณป้อนที่อยู่และที่อยู่ปลายทางสุดท้ายของคุณแล้วให้แตะที่จุดสามจุดที่มุมขวาบนแล้วเลือกเพิ่มจุดแวะ ช่วยให้คุณสามารถเพิ่มจุดแวะพักเดียวหรือหลายจุดในเส้นทางปัจจุบันของคุณ
เมื่อคุณป้อนที่อยู่และที่อยู่ปลายทางสุดท้ายของคุณแล้วให้แตะที่จุดสามจุดที่มุมขวาบนแล้วเลือกเพิ่มจุดแวะ ช่วยให้คุณสามารถเพิ่มจุดแวะพักเดียวหรือหลายจุดในเส้นทางปัจจุบันของคุณ
5. รับ Uber หรือ Lyft จากภายใน Google Maps
ในขณะที่คุณสามารถใช้แอพเฉพาะสำหรับ Uber และ Lyft เพื่อขอแชร์การเดินทางหรือรถแท็กซี่ได้ตลอดเวลา Google Maps ช่วยให้คุณสามารถขอรถจากแอพได้ ด้วยวิธีนี้ที่อยู่จากและไปยังจะถูกกรอกโดยอัตโนมัติสำหรับบริการเหล่านี้และคุณยังสามารถดูค่าโดยสารโดยประมาณได้ในแอป
ในการเข้าถึงให้ป้อนที่อยู่จากและที่อยู่ในแอพจากนั้นแตะที่ชายคนนั้นโบกมือไอคอน จะแสดงแท็กซี่หรือผู้ให้บริการแชร์รถที่มีอยู่ในพื้นที่ของคุณและคุณสามารถแตะที่รายใดก็ได้เพื่อขอนั่ง
6. ให้คอมพิวเตอร์ของคุณส่งเส้นทางไปยัง iPhone ของคุณ
- ในคอมพิวเตอร์เครื่องใดก็ได้ให้ลงชื่อเข้าใช้บัญชี Google ของคุณ
- เปิดหน้าต่างเบราว์เซอร์ใหม่และไปที่ Google Maps
- ในแถบค้นหาพิมพ์ที่อยู่ที่คุณต้องการหรือชื่อสถานที่
- แตะปุ่มส่งไปที่โทรศัพท์ของคุณ
- เลือกอุปกรณ์หมายเลขโทรศัพท์หรืออีเมลที่เชื่อมโยงกับบัญชี Google ของคุณ (หากคุณไม่เห็นข้อมูลปัจจุบันของคุณให้เปิดบัญชีของฉันและอัปเดตข้อมูลของคุณ)
- Google ส่งลิงค์และยืนยันว่าส่งแล้ว
- ค้นหาข้อความอีเมลหรือการแจ้งเตือนแอป Google Map ใหม่เพื่อดูแผนที่ของคุณ
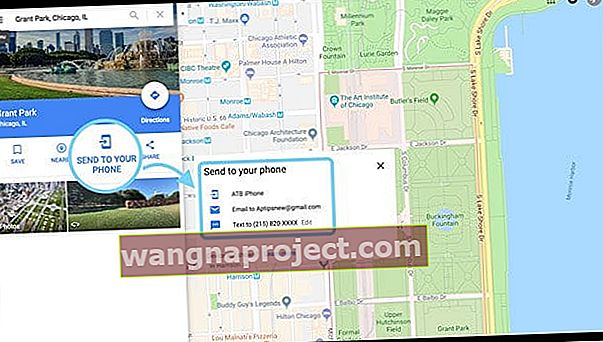
- หรือเปิดแอป Google Maps บน iPhone ของคุณ
- แตะไอคอนเมนูแล้วเลือกการตั้งค่าและตรวจสอบว่าคุณลงชื่อเข้าใช้บัญชี Google เดียวกันนั้น
- เมื่อลงชื่อเข้าใช้แล้วให้แตะแถบค้นหาของ Google Maps
- ที่อยู่ของสถานที่ที่คุณเพิ่งค้นหาบนคอมพิวเตอร์ของคุณจะปรากฏเป็นรายการแรกในรายการการค้นหาล่าสุดของคุณ และการค้นหาล่าสุดจะปรากฏเป็นรายการคำแนะนำเพิ่มเติมด้วย
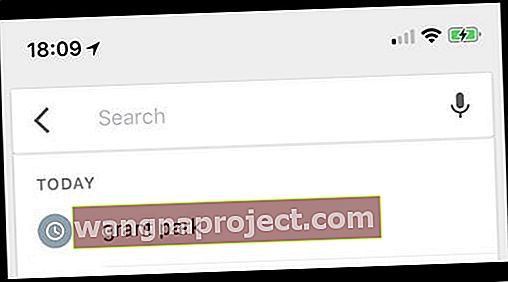
7. ค้นหาร้านกาแฟและร้านอาหาร
หากคุณไม่ทราบชื่อเต็มของสถานที่คุณสามารถค้นหาสิ่งต่างๆอย่างกว้าง ๆ เช่นร้านกาแฟหรือร้านอาหารได้อย่างง่ายดายและแอปจะแสดงสถานที่ดังกล่าวทั้งหมดรอบตัวคุณบนแผนที่ของคุณ ด้วยวิธีนี้หากคุณรู้สึกหิวและไม่รู้ชื่อร้านอาหารใกล้เคียงเพียงค้นหา“ ร้านอาหาร” และนั่นจะแสดงรายชื่อร้านอาหารทั้งหมดที่มีอยู่ในพื้นที่ใกล้เคียงของคุณ
ทำการค้นหานี้จากช่องค้นหาหลักในแอพ
8. แบ่งปันสถานที่โปรดของคุณกับเพื่อนของคุณ
หากคุณเจอสถานที่ที่น่าสนใจหรือน่าสนใจให้ใช้ Google Maps เพื่อแบ่งปันกับเพื่อนและครอบครัวของคุณ! การแชร์วิธีนี้เป็นวิธีที่ง่ายที่สุดในการแสดงการสำรวจทั้งหมดของคุณทำให้คนอื่น ๆ ค้นพบผ่านลิงก์เดียวไปยังแอป Google Maps บนอุปกรณ์ของตนเอง และพวกเขาได้รับตำแหน่งที่แน่นอนของสถานที่และสามารถขอเส้นทางได้ด้วยดังนั้นจึงไม่มีใครหลงทางอีกต่อไป! 
แบ่งปันสถานที่ใดก็ได้ในแอป Google Maps ของคุณ
- เปิด Google Maps
- แตะตำแหน่งจุดสังเกตหรือปักหมุดบนแผนที่
- เลือกปุ่มแบ่งปัน
- เลือกวิธีการแชร์ของคุณจากแผ่นแบ่งปันเช่นข้อความอีเมล ฯลฯ ตำแหน่งนั้น
- Google มีลิงก์สั้น ๆ ไปยังสถานที่เพื่อส่งให้เพื่อนและครอบครัวของคุณ
9. ตรวจสอบตารางเวลาการขนส่งสาธารณะ
หากคุณต้องการไปที่ไหนสักแห่งโดยใช้บริการขนส่งสาธารณะ Google Maps จะแสดงตัวเลือกทั้งหมดที่มีให้คุณพร้อมกับตารางเวลา แอปช่วยให้แน่ใจว่าคุณมีข้อมูลที่ถูกต้องและเป็นปัจจุบันที่สุด
ป้อนที่อยู่ในแอพแตะเส้นทางแล้วแตะที่ไอคอนรถไฟ แสดงรถโดยสารสาธารณะและบริการรถไฟที่มีให้บริการ หากคุณต้องการเปลี่ยนเป็นรถบัสรถไฟหรือรูปแบบการเดินทางอื่นเพื่อไปยังจุดหมายสุดท้ายของคุณข้อมูลนั้นจะแสดงบนหน้าจอ
10. เพิ่มชื่อที่กำหนดเองสำหรับสถานที่โปรดของคุณ
หากคุณจำสถานที่ทั้งหมดที่คุณไปโดยใช้ Google Maps ไม่ได้การเพิ่มป้ายกำกับให้กับสถานที่เหล่านี้เป็นเรื่องง่าย! ด้วยวิธีนี้ไซต์โปรดทั้งหมดของคุณจะรู้จักโดยป้ายกำกับที่คุณกำหนดเอง ช่วยให้คุณค้นหาเส้นทางไปยังสถานที่เหล่านี้ได้ง่ายขึ้นมาก
ทำได้โดยเลือกตำแหน่งหรือวางหมุดแล้วแตะที่ตำแหน่งนั้น จากเมนูบนหน้าจอให้เลือกป้ายกำกับและตั้งชื่อ หากคุณไม่เห็นตัวเลือกป้ายกำกับบนหน้าจอให้แตะจุดสามจุดที่มุมขวาบนแล้วเลือกเพิ่มป้ายกำกับ
11. หลีกเลี่ยงถนนที่มีค่าผ่านทาง
หากคุณกำลังวางแผนที่จะไปที่ไหนสักแห่งและไม่ต้องการเสียค่าผ่านทางใด ๆ Google Maps ก็ช่วยคุณได้ เมื่อคุณค้นหาเส้นทางไปยังสถานที่ในแอปขอให้แผนที่แสดงเฉพาะถนนที่ไม่มีค่าผ่านทาง
หลังจากที่คุณป้อนปลายทางในแอป
- กดปุ่มทิศทาง
- แตะที่เมนูสามจุดที่มุมขวาบนแล้วเลือกตัวเลือกเส้นทาง
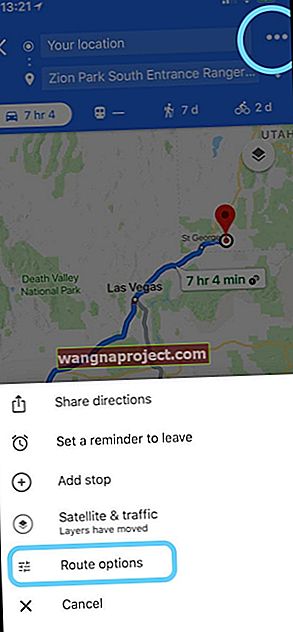
- จากนั้นเปิดใช้งานตัวเลือกที่ระบุว่าหลีกเลี่ยงค่าผ่านทางและแอปจะแสดงเฉพาะถนนที่ไม่มีค่าธรรมเนียม
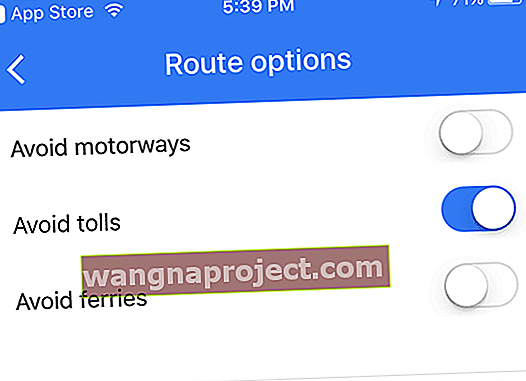
เคล็ดลับโบนัสใหม่จาก Google
ใช้ Google Maps บน iPhone ของคุณตอนนี้คุณสามารถใช้การแตะเพียงครั้งเดียวเพื่อเข้าถึงข้อมูลการเดินทางแบบเรียลไทม์และสถานที่รอบ ๆ ตัวคุณ ฟีเจอร์นี้ใช้ได้เฉพาะบนโทรศัพท์ Android เมื่อปีที่แล้ว แต่ตอนนี้ Google ได้เปิดตัวสำหรับ iOS แล้วเช่นกัน ตั้งแต่สัปดาห์นี้เป็นต้นไปคุณจะสามารถเข้าถึงคุณลักษณะนี้บน iPhone ของคุณได้

เพียงแค่ปัดขึ้นคุณจะเห็นแท็บ 3 แท็บคือแท็บสำรวจแท็บการขับรถและแท็บขนส่งสาธารณะที่จะช่วยคุณค้นหาร้านอาหารใกล้เคียงเอาชนะการจราจรหรือขึ้นรถคันถัดไป ไม่ว่าคุณจะใช้อุปกรณ์ iOS รุ่นใด Google Maps สามารถพาคุณไปได้ทุกที่และช่วยให้คุณสำรวจโลกรอบตัวคุณ นี่เป็นคุณสมบัติที่มีประโยชน์อย่างแท้จริงที่เรากำลังเพลิดเพลินอยู่ไม่น้อย ไปลองดู !!
เราหวังว่าเคล็ดลับเหล่านี้จะเป็นประโยชน์กับคุณ คำแนะนำและเคล็ดลับที่คุณชื่นชอบมีอะไรบ้าง? คุณชอบใช้ Apple Maps เพื่อทำความเข้าใจสถานที่โดยรวมและใช้ Google Maps เพื่อดูเส้นทางโดยละเอียดหรือคุณเป็นแฟน Waze มากกว่ากัน?
โปรดแสดงความคิดเห็นด้านล่างและติดตามเราได้ที่หน้า Facebook ของเราสำหรับคำแนะนำและเคล็ดลับเพิ่มเติม