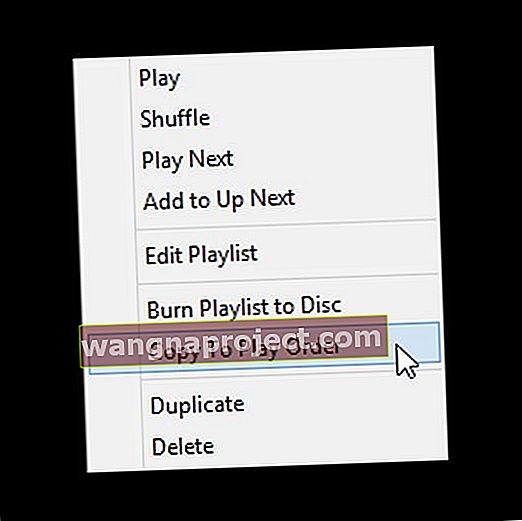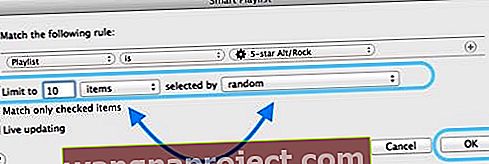หนึ่งในคำถามที่พบบ่อยจากผู้อ่านของเราคือวิธีจัดเรียงเพลงในแอพ Apple Music น่าแปลกใจที่ Apple ไม่ได้ทำให้สิ่งต่างๆทั่วไปที่เราใช้ iPhone และ iDevices ฟัง (และจัดการ) เพลงของเราเป็นเรื่องง่าย! 
แอพเพลง iOS - เล่นซ้ำสุ่มและถัดไป
ในการเข้าถึงฟังก์ชั่นเล่นซ้ำสุ่มและขึ้นถัดไปเพียงแค่ปัดขึ้นบนหน้าจอ หากคุณไม่เห็นการสุ่มหรือเล่นซ้ำในทันทีให้เลื่อนขึ้นเพื่อดูฟังก์ชั่นเหล่านี้พร้อมกับรายการ What's Up Next!
วิธีจัดเรียงเพลงบนแอพ Apple Music ของคุณ
ใน iOS เวอร์ชันก่อนหน้านี้คุณสามารถตั้งค่าตัวเลือกการจัดเรียงเพลงได้ในการตั้งค่า> เพลง ตั้งแต่ iOS 10.2 Apple ย้ายตัวเลือกเหล่านี้ไปยังแอพ Music เอง
จากหน้าจอไลบรารีหลักของคุณในแอพเพลงให้แตะที่เพลงหรืออัลบั้ม ค้นหาฟังก์ชันเรียงลำดับที่มุมขวาบนของหน้าจอ แตะที่เรียงและคุณเลือกที่จะเลือกการจัดเรียงตามชื่อเรื่องหรือศิลปิน
สิ่งที่เกี่ยวกับการจัดเรียงเพลย์ลิสต์?
ในกรณีของเพลย์ลิสต์ iOS อนุญาตให้จัดเรียงตามประเภทเพลย์ลิสต์ชื่อเรื่องหรือเพิ่มล่าสุด
มีตัวเลือกไม่มากนัก!
ใช้ Apple Music? จัดเรียงเพลย์ลิสต์ของคุณใน iTunes!
หากคุณสมัครสมาชิก Apple Music วิธีที่ดีกว่าในการจัดการเพลย์ลิสต์ของคุณคือผ่าน iTunes ขั้นแรกตรวจสอบให้แน่ใจว่าคุณได้ลงชื่อเข้าใช้ด้วย Apple ID เดียวกันบนอุปกรณ์และ iTunes ของคุณ และอย่าลืมเปิดใช้งานคลังเพลง iCloud โดยไปที่การ ตั้งค่า> เพลง> คลังเพลง iCloud> เปิด สำหรับ iDevices และ iTunes> การตั้งค่า> ทั่วไป หรือ แก้ไข> การตั้งค่า> ทั่วไป สำหรับ Mac หรือ Windows PC ของคุณ อย่าลืมเปิดใช้งานคลังเพลง iCloud บนอุปกรณ์และ iTunes ของคุณ - ขั้นตอนนี้สำคัญมาก! 
เมื่อเปิดคลังเพลง iCloud การเปลี่ยนแปลงใด ๆ ที่คุณทำกับคลังเพลงของคุณจะซิงค์กับทุกอุปกรณ์ของคุณ (ตราบใดที่คุณลงชื่อเข้าด้วย Apple ID เดียวกัน)
เปิดคลังเพลง iCloud เป็นครั้งแรกหรือไม่
- มีเพลงในอุปกรณ์ของคุณอยู่แล้ว? คุณมีตัวเลือกในการเก็บหรือลบและเปลี่ยน
- เมื่อคุณเลือก Keep Music iOS จะเพิ่มเพลงของอุปกรณ์ของคุณไปยังคลังเพลง iCloud ของคุณ
- หากคุณเลือกลบและแทนที่เพลงของคุณจะถูกแทนที่ด้วยเพลงจากคลังเพลง iCloud ของคุณ
สร้างหรือเปลี่ยน iTunes Playlist
- สำหรับเพลย์ลิสต์ใหม่
- เลือกไฟล์> ใหม่> เพลย์ลิสต์
- พิมพ์ชื่อสำหรับเพลย์ลิสต์
- คลิกแก้ไขเพลย์ลิสต์
- ในการเพิ่มรายการให้ลากรายการใหม่ไปยังเพลย์ลิสต์ทางด้านขวา
- เมื่อคุณเพิ่มรายการเสร็จแล้วให้คลิกเสร็จสิ้น
- แก้ไขเพลย์ลิสต์
- เลือกรายการเพลง
- เพิ่มรายการ: คลิกแก้ไขเพลย์ลิสต์ลากรายการไปยังเพลย์ลิสต์ทางด้านขวาจากนั้นคลิกเสร็จสิ้น
- เปลี่ยนลำดับเพลง: ลากเพลงไปตามลำดับที่คุณต้องการ หากคุณไม่สามารถลากเพลงได้ให้คลิกส่วนหัวของคอลัมน์ที่อยู่เหนือตัวเลข
- ลบรายการ: เลือกรายการและกดปุ่ม Delete (ไม่ได้ลบรายการออกจากไลบรารีหรืออุปกรณ์จัดเก็บข้อมูลของคุณ)
จัดเรียงเพลง Apple Music ด้วยคำสั่ง Copy To Play
- เปิด iTunes แล้วคลิกขวาที่เพลย์ลิสต์ที่คุณเลือกและจัดเรียงลำดับการเล่นที่คุณต้องการ
- เลือกคอลัมน์ด้านซ้ายสุดของตัวเลขเพื่อแสดงลำดับการเล่นปัจจุบัน จากนั้นลากเส้นการเดินทางของคุณขึ้นและลงเพื่อจัดเรียงรายการใหม่หรือใช้ส่วนหัวคอลัมน์อื่น ๆ
- เลือก Copy to Play Order เพื่อตั้งค่าลำดับเริ่มต้นสำหรับรายการนี้เมื่อคัดลอกไปยังอุปกรณ์
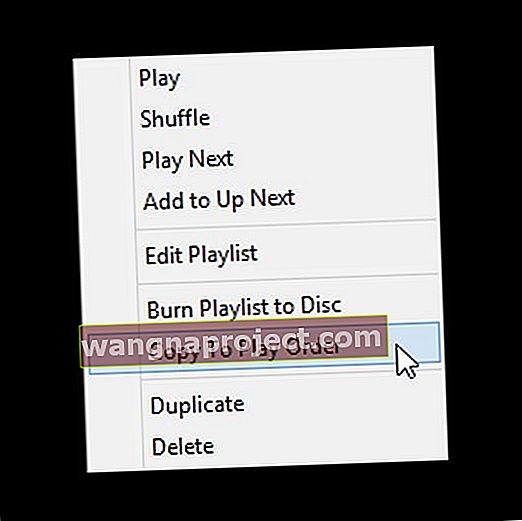
เมื่อคุณคัดลอกเพลย์ลิสต์ไปยังอุปกรณ์แทร็กจะเรียงลำดับตามลำดับการเล่นใหม่นั้น การจัดเรียงเพลย์ลิสต์ตามที่คุณต้องการใน iTunes จากนั้นการซิงค์กับ iPhone ของคุณ (หรือ iDevice อื่น) จะเปลี่ยนลำดับของแทร็ก ตราบใดที่คลังเพลง iCloud เปิดอยู่ Apple Music จะจัดเรียงเพลงของเพลย์ลิสต์นั้นใหม่โดยอัตโนมัติตามลำดับที่คุณตั้งค่าใน iTunes ไปยังอุปกรณ์ทั้งหมดของคุณ
จัดเรียง iTunes Smart Playlists
- คลิกขวาที่เพลย์ลิสต์อัจฉริยะและเลือกแก้ไขสมาร์ทเพลย์ลิสต์
- หน้าต่างใหม่จะเปิดขึ้นโดยแสดงกฎทั้งหมดที่เพลย์ลิสต์อัจฉริยะใช้
- เลือกช่องที่ระบุว่า จำกัด เฉพาะ (เลือกจำนวน) รายการที่เลือกโดย (เลือกประเภทการเรียงลำดับที่ต้องการ - เช่นศิลปิน)
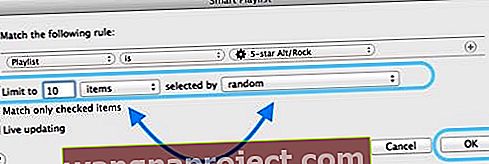
- อุปกรณ์ที่เชื่อมต่อ iCloud Music Library ทั้งหมดของคุณควรซิงค์กับลำดับการจัดเรียงที่คุณต้องการในรายการเล่นอัจฉริยะนี้