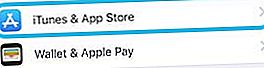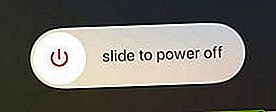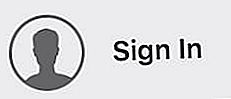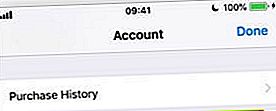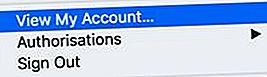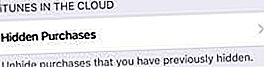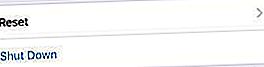App Store อ้างว่าคุณ "ไม่มีการซื้อ" เมื่อคุณไปที่หน้าซื้อแล้วหรือไม่? พยายามให้คุณจ่ายเงินสำหรับแอปที่ต้องซื้ออีกครั้งหรือไม่ หรือมันไม่แสดงแอพที่คุณรู้ว่าคุณดาวน์โหลดมาก่อน?
ผู้อ่านของเราหลายคนประสบปัญหาเหล่านี้ บางครั้งอาจเกิดขึ้นเนื่องจากการอัปเดตซอฟต์แวร์หรือบางครั้งก็เกิดขึ้นหลังจากกู้คืนจากข้อมูลสำรอง สำหรับผู้ใช้รายอื่นไม่มีสาเหตุที่ชัดเจน
ไม่ว่าจะด้วยวิธีใดเรามีขั้นตอนการแก้ปัญหาเพื่อแก้ไข ทำตามทีละขั้นตอนและแจ้งให้เราทราบเรื่องราวของคุณในความคิดเห็น
ทำตามเคล็ดลับด่วนเหล่านี้เพื่อดึงข้อมูลการซื้อใน App Store ของคุณ:
- ออกจากระบบรีสตาร์ทและลงชื่อกลับเข้าสู่ App Store
- ตรวจสอบว่าคุณใช้ Apple ID ที่ถูกต้อง
- แสดงแอพที่ซ่อนอยู่ใน App Store
- รีเซ็ตการตั้งค่าตำแหน่งความเป็นส่วนตัวและเครือข่ายของคุณ
- ติดต่อนักพัฒนาแอพ
- กู้คืนจากข้อมูลสำรอง
- ติดต่อฝ่ายสนับสนุนของ Apple
ฉันจะค้นหาแอพที่ซื้อบน App Store ได้อย่างไร?
ทุกแอพที่คุณดาวน์โหลดด้วย Apple ID ของคุณซึ่งเป็นแอพที่ต้องซื้อและฟรีจะแสดงอยู่ในหน้าซื้อของ App Store ประวัติการซื้อนี้ขึ้นอยู่กับ Apple ID ดังนั้นหากคุณลงชื่อเข้าใช้บัญชีอื่นบนอุปกรณ์ของคุณหน้าที่ซื้อจะเปลี่ยนไป
 แอปในหน้าที่คุณซื้อจะเปลี่ยนไปตามอุปกรณ์ต่างๆ
แอปในหน้าที่คุณซื้อจะเปลี่ยนไปตามอุปกรณ์ต่างๆ
คุณสามารถดูประวัติการซื้อ App Store ของคุณบนอุปกรณ์ใดก็ได้ เปิด App Store แล้วแตะไอคอนโปรไฟล์จากมุมมองวันนี้ บน iPhone, iPad หรือ iPod touch คุณต้องแตะปุ่มซื้อแล้ว
 เลือกดูแอพทั้งหมดของคุณหรือเฉพาะแอพที่ถูกลบ
เลือกดูแอพทั้งหมดของคุณหรือเฉพาะแอพที่ถูกลบ
หน้าซื้อแล้วจะแสดงแอพที่คุณมีอยู่ในอุปกรณ์และแอพที่คุณลบไปแล้ว แตะไม่บน [อุปกรณ์] นี้เพื่อดูเฉพาะแอปที่ถูกลบ
ใช้ไอคอนคลาวด์ถัดจากแต่ละแอพเพื่อดาวน์โหลดอีกครั้ง คุณไม่จำเป็นต้องจ่ายเงินอีกครั้งสำหรับแอปที่ซื้อ แต่การซื้อในแอปมักจะหมดอายุและอาจไม่มีให้บริการอีกต่อไป
 ใช้ระบบคลาวด์เพื่อดาวน์โหลดแอพ
ใช้ระบบคลาวด์เพื่อดาวน์โหลดแอพ
ฉันจะกู้คืนการซื้อในแอปได้อย่างไร?
คุณอาจสามารถกู้คืนการซื้อในแอปที่ไม่สามารถใช้งานได้ผ่านตัวแอป มองหาเมนูหรือหน้าการตั้งค่าในแอพด้วยปุ่ม 'กู้คืน' ใช้ปุ่มนั้นควบคู่ไปกับข้อมูลรับรอง Apple ID ของคุณเพื่อกู้คืนการซื้อในแอพของคุณ
เหตุใด App Store จึงแจ้งว่า "ไม่มีการซื้อ"
App Store จะแสดงว่าคุณ 'ไม่มีการซื้อ' เมื่อเชื่อว่า Apple ID ของคุณไม่เคยดาวน์โหลดแอพใด ๆ คุณยังสามารถดาวน์โหลดแอพได้ตามปกติโดยใช้ฟังก์ชัน Search ใน App Store แต่แอปที่ซื้อจะขอชำระเงินอีกครั้ง
มีสาเหตุหลายประการที่อาจเกิดขึ้น:
- ไม่มีการดาวน์โหลดแอพโดยใช้บัญชี Apple ID ปัจจุบัน
- การซื้อก่อนหน้านี้ทั้งหมดถูกซ่อนจาก App Store
- ข้อผิดพลาดของซอฟต์แวร์ทำให้ App Store คิดว่าไม่มีการซื้อ
เราได้แก้ไขปัญหาที่อาจเกิดขึ้นเหล่านี้แล้วในขั้นตอนการแก้ปัญหาด้านล่าง อย่าลืมทำตามแต่ละขั้นตอนอย่างใกล้ชิดและตรวจสอบหน้าการซื้อของคุณอีกครั้งหลังจากแต่ละขั้นตอน
 คุณยังสามารถดาวน์โหลดแอพจาก App Store ได้ตามปกติ
คุณยังสามารถดาวน์โหลดแอพจาก App Store ได้ตามปกติ
แจ้งให้เราทราบว่าขั้นตอนใดที่ช่วยคุณแก้ไขปัญหา "ไม่มีการซื้อ" ในความคิดเห็นที่ด้านล่างของหน้า!
ขั้นตอนที่ 1: ออกจากระบบรีสตาร์ทและลงชื่อเข้าใช้ App Store
ออกจากระบบ App Store รีสตาร์ทอุปกรณ์จากนั้นลงชื่อเข้าใช้อีกครั้ง กระบวนการง่ายๆนี้จะแจ้งให้ App Store ตรวจสอบแอพที่ดาวน์โหลดก่อนหน้านี้อีกครั้ง หากพบสิ่งเหล่านี้จะปรากฏในประวัติการซื้อ App Store ของคุณ
ฉันจะออกจากระบบ App Store ได้อย่างไร?
- บน iPhone, iPad หรือ iPod touch:
- ไปที่การตั้งค่า> iTunes & App Store
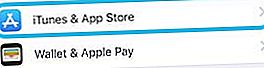
- แตะชื่อบัญชี Apple ID ของคุณ
- เลือกออกจากระบบจากเมนูป๊อปอัป
- ไปที่การตั้งค่า> iTunes & App Store
- บน Mac:
- เปิด App Store
- จากแถบเมนูไปที่ร้านค้า> ออกจากระบบ

ฉันจะรีสตาร์ทอุปกรณ์ได้อย่างไร?
- บน iPhone, iPad หรือ iPod touch:
- เปิดมุมมองมัลติทาสก์และปิดทุกแอพ
- เลื่อนขึ้นจากด้านล่างของหน้าจอหรือดับเบิลคลิกที่ปุ่มโฮม
- ดันทุกแอพออกจากด้านบนของหน้าจอเพื่อปิด

- ปิดอุปกรณ์ของคุณ
- กดปุ่มพัก / ปลุกและปุ่มปรับระดับเสียงค้างไว้
- เมื่อได้รับแจ้งให้เลื่อนเพื่อปิดอุปกรณ์ของคุณ
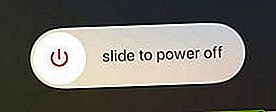
- รอ 30–60 วินาทีเพื่อให้อุปกรณ์ของคุณปิดลงอย่างสมบูรณ์
- กดปุ่มพัก / ปลุกเพื่อรีสตาร์ทอุปกรณ์ของคุณ
- เปิดมุมมองมัลติทาสก์และปิดทุกแอพ
- บน Mac:
- ปิดทุกแอพ
- กดคำสั่ง + Qเพื่อออกจากแอปปัจจุบันของคุณ
- กดcommand + tabเพื่อวนไปยังแอพถัดไป
- ทำซ้ำจนกว่าคุณจะปิดทุกแอพยกเว้น Finder

- จากแถบเมนูไปที่ Apple> ปิดเครื่อง

- รอ 30–60 วินาทีเพื่อให้ Mac ของคุณปิดเครื่องโดยสมบูรณ์
- กดปุ่มเปิด / ปิดเพื่อรีสตาร์ท Mac ของคุณ
- ปิดทุกแอพ
ฉันจะลงชื่อกลับเข้าใช้ App Store ได้อย่างไร?
- บน iPhone, iPad หรือ iPod touch:
- ไปที่การตั้งค่า> iTunes & App Store> ลงชื่อเข้า
- ป้อนรายละเอียด Apple ID ของคุณ

- บน Mac:
- เปิด App Store
- คลิกลงชื่อเข้าและป้อนรายละเอียด Apple ID ของคุณ
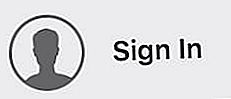
ขั้นตอนที่ 2: ตรวจสอบว่าคุณใช้ Apple ID ที่ถูกต้อง
คุณใช้ Apple ID เดียวกับที่ซื้อแอพด้วยหรือไม่? เป็นเรื่องง่ายที่จะสร้างบัญชี Apple ID หลายบัญชีโดยไม่ตั้งใจหากคุณมีที่อยู่อีเมลมากกว่าหนึ่งแห่ง
 ตรวจสอบอีเมลที่คุณลงชื่อเข้าใช้อีกครั้ง
ตรวจสอบอีเมลที่คุณลงชื่อเข้าใช้อีกครั้ง
สองบัญชีแยกกันไม่สามารถแชร์หรือโอนแอพที่ซื้อมาได้เว้นแต่คุณจะเชื่อมโยงกับการแชร์กันในครอบครัว ตรวจสอบที่อยู่อีเมล Apple ID ของคุณอีกครั้งเพื่อให้แน่ใจว่าสะกดถูกต้องและเป็นอีเมลเดียวกับที่คุณเคยใช้
บน iPhone, iPad หรือ iPod touch ให้ไปที่การตั้งค่า> iTunes & App Store เพื่อดูที่อยู่อีเมลที่คุณลงชื่อเข้าใช้ หรือบน Mac ให้เปิด App Store แล้วไปที่ [ชื่อของคุณ]> ดูข้อมูล
ฉันจะทราบได้อย่างไรว่าฉันมีบัญชี Apple ID มากกว่าหนึ่งบัญชี
หากคุณคิดว่าคุณมีบัญชี Apple ID หลายบัญชีให้ไปที่ไซต์ iForgot ของ Apple แล้วป้อนอีเมลแต่ละฉบับลงในกล่องข้อความ
หากที่อยู่อีเมลของคุณมีบัญชี Apple ID แนบอยู่ระบบจะแจ้งให้คุณกู้คืนรหัสผ่าน คุณไม่จำเป็นต้องทำเช่นนี้หากคุณจำรหัสผ่านของคุณได้แล้ว
หากที่อยู่อีเมลของคุณไม่มีบัญชี Apple ID แนบอยู่คุณจะเห็นข้อความต่อไปนี้:
[ที่อยู่อีเมลของคุณ] ไม่ใช่ Apple ID
 ดูว่าอีเมลของคุณเป็น Apple ID หรือไม่ที่ iForgot.apple.com
ดูว่าอีเมลของคุณเป็น Apple ID หรือไม่ที่ iForgot.apple.com
ฉันจะทำอย่างไรหากมีบัญชี Apple ID มากกว่าหนึ่งบัญชี
 ใช้บริการแบ่งปันครอบครัวของ Apple เพื่อแชร์แอพในเครือข่ายครอบครัวของคุณ
ใช้บริการแบ่งปันครอบครัวของ Apple เพื่อแชร์แอพในเครือข่ายครอบครัวของคุณ
คุณสามารถลบบัญชีใดบัญชีหนึ่งหรือเชื่อมโยงเข้าด้วยกันโดยใช้การแชร์กันในครอบครัว
ไม่สามารถโอนการซื้อจากบัญชี Apple ID หนึ่งไปยังอีกบัญชีหนึ่งได้ แม้ว่าคุณจะเป็นเจ้าของทั้งสองบัญชีอย่างไรก็ตามหากคุณซื้อแอพจากทั้งสองบัญชีคุณสามารถเชื่อมโยงได้โดยใช้เครือข่ายการแชร์กันในครอบครัว
หากบัญชีใดบัญชีหนึ่งของคุณไม่มีการซื้อใด ๆ คุณสามารถลบออกได้โดยไม่เสียอะไรเลย หลังจากนั้นคุณสามารถอัปเดตบัญชีที่มีอยู่ของคุณด้วยที่อยู่อีเมลที่คุณต้องการ
หากต้องการลบบัญชี Apple ID ให้ลงชื่อเข้าใช้ที่หน้าเว็บ เลื่อนไปที่ด้านล่างสุดของหน้าแล้วคลิกจัดการข้อมูลและความเป็นส่วนตัวของคุณ คุณจะได้รับแจ้งให้ลงชื่อเข้าใช้อีกจุดที่คุณจะเห็นตัวเลือกที่จะลบบัญชีของคุณ
 ลบบัญชี Apple ID ที่สองของคุณหากคุณมี
ลบบัญชี Apple ID ที่สองของคุณหากคุณมี
ตรวจสอบประวัติการซื้อ Apple ทั้งหมดของคุณ
รายการที่ซื้อจาก App Store จะแสดงเฉพาะแอพที่มีอยู่ในอุปกรณ์ที่คุณใช้อยู่ ดูประวัติการซื้อทั้งหมดของคุณซึ่งบางครั้งเรียกว่าประวัติการซื้อ iTunes ของคุณเพื่อดูทุกสิ่งที่คุณซื้อจากอุปกรณ์ Apple เครื่องใดก็ได้
ประวัติการซื้อ iTunes ของคุณประกอบด้วยการดาวน์โหลดฟรีและเสียเงินทุกครั้ง ซึ่งรวมถึงแอพหนังสือเพลงภาพยนตร์หรือการสมัครใช้บริการแบบชำระเงินเช่น Apple Music และ iCloud
 คุณสามารถดูแอพฟรีหนังสือและการสมัครสมาชิก Apple Music ในประวัติการซื้อ iTunes
คุณสามารถดูแอพฟรีหนังสือและการสมัครสมาชิก Apple Music ในประวัติการซื้อ iTunes
หากประวัติการซื้อ iTunes ของคุณแสดงแอพที่ไม่ได้อยู่ใน App Store แอพเหล่านั้นอาจไม่สามารถใช้ได้กับอุปกรณ์ของคุณ หรือหากประวัติการซื้อ iTunes ของคุณไม่มีสิ่งที่คุณรู้ว่าคุณดาวน์โหลดมาแสดงว่าคุณอาจใช้บัญชีที่ไม่ถูกต้อง
ฉันจะดูประวัติการซื้อ iTunes ของฉันได้อย่างไร
- บน iPhone, iPad หรือ iPod touch:
- เปิด App Store แล้วแตะไอคอนโปรไฟล์ที่มุมขวาบน
- แตะบัญชี Apple ID ของคุณที่ด้านบนสุดของหน้าแล้วป้อนรหัสผ่านหากได้รับแจ้ง
- เลื่อนลงไปที่ประวัติการซื้อ
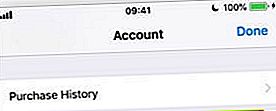
- ปรับช่วงเวลาเพื่อดูการซื้อจากปีที่ระบุ
- บน Mac:
- เปิด iTunes
- จากแถบเมนูไปที่บัญชี> ดูบัญชีของฉัน ...
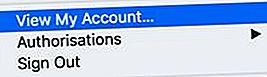
- ภายใต้เมนูประวัติการซื้อคลิกดูทั้งหมด

- ปรับช่วงเวลาเพื่อดูการซื้อจากปีที่ระบุ
ค้นหาใบเสร็จของคุณสำหรับแอปที่ต้องซื้อ
หากประวัติการซื้อ iTunes ของคุณไม่แสดงแอพหรือสื่อแสดงว่าคุณได้ชำระเงินแล้วให้ลองค้นหาใบเสร็จในอีเมลของคุณ
 ค้นหาอีเมลของคุณเพื่อหาใบเสร็จของ Apple ที่เกี่ยวข้อง
ค้นหาอีเมลของคุณเพื่อหาใบเสร็จของ Apple ที่เกี่ยวข้อง
ค้นหาในกล่องจดหมายที่เก็บถาวรและอีเมลที่ถูกลบเพื่อค้นหาใบเสร็จของ Apple ลองค้นหา "Apple" "App Store" หรือชื่อแอปที่คุณดาวน์โหลด เมื่อคุณพบใบเสร็จให้ตรวจสอบที่อยู่อีเมล Apple ID ที่คุณซื้อด้วย
หากคุณไม่พบใบเสร็จให้ถามว่าคุณทำการซื้อโดยใช้ที่อยู่อีเมลและบัญชี Apple ID อื่นหรือไม่
ขั้นตอนที่ 3: แสดงแอพที่ซ่อนอยู่ใน App Store
เป็นไปได้ที่จะซ่อนแอพจากรายการที่ซื้อใน App Store ของคุณ ผู้คนมักทำเช่นนี้เพื่อลดความซับซ้อนของรายการที่ซื้อหรือซ่อนแอปที่น่าอาย
 เลื่อนเพื่อซ่อนแอพจากรายการซื้อของคุณ
เลื่อนเพื่อซ่อนแอพจากรายการซื้อของคุณ
โดยปกติคุณจะจำได้ว่าคุณซ่อนทุกแอปที่คุณเคยดาวน์โหลด! แต่ในกรณีที่เกิดขึ้นโดยอัตโนมัติให้ทำตามขั้นตอนด้านล่างเพื่อยกเลิกการซ่อนแอพจากประวัติการซื้อ App Store ของคุณ
ฉันจะเลิกซ่อนแอพที่ซื้อใน App Store ได้อย่างไร?
- บน iPhone, iPad หรือ iPod touch:
- เปิด App Store แล้วแตะไอคอนโปรไฟล์ที่มุมขวาบน
- แตะ Apple ID ของคุณที่ด้านบนสุดของหน้าและยืนยันรหัสผ่านของคุณ
- เลื่อนลงไปที่หัวข้อ 'iTunes in the cloud' แล้วแตะ Hidden Purchases
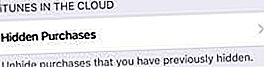
- หน้านี้แสดงรายการแอพที่ซ่อนอยู่และอนุญาตให้คุณดาวน์โหลดอีกครั้ง
- บน Mac:
- เปิด App Store แล้วคลิกชื่อของคุณจากนั้นดูข้อมูล
- คลิกจัดการภายใต้เมนูการซื้อที่ซ่อนอยู่
- หน้านี้แสดงรายการแอพที่ซ่อนอยู่และอนุญาตให้คุณดาวน์โหลดอีกครั้ง
ขั้นตอนที่ 4: รีเซ็ตการตั้งค่าตำแหน่งความเป็นส่วนตัวและเครือข่ายของคุณ
แม้ว่าจะไม่ชัดเจนว่าเหตุใดผู้ใช้ iPhone, iPad หรือ iPod touch บางรายจึงประสบความสำเร็จโดยการรีเซ็ตการตั้งค่าตำแหน่งและความเป็นส่วนตัวหรือเครือข่ายบนอุปกรณ์ของตน
การรีเซ็ตประเภทนี้จะไม่ลบข้อมูลสำคัญใด ๆ เช่นรูปภาพหรือรายชื่อติดต่อดังนั้นหาก App Store ยังคงแสดงว่าคุณมี "ไม่มีการซื้อ" ก็ควรลอง
คุณจะต้องเข้าสู่ระบบเครือข่าย Wi-Fi อีกครั้งในภายหลังและปฏิบัติตามคำแนะนำในแอปเพื่อเข้าถึงตำแหน่งของคุณ
ฉันจะรีเซ็ตการตั้งค่าตำแหน่งและความเป็นส่วนตัวและเครือข่ายได้อย่างไร
- ไปที่การตั้งค่า> ทั่วไป> รีเซ็ต
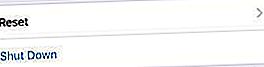
- แตะรีเซ็ตการตั้งค่าเครือข่ายและป้อนรหัสของคุณหากได้รับแจ้ง
- แตะรีเซ็ตตำแหน่งและความเป็นส่วนตัวแล้วป้อนรหัสของคุณหากได้รับแจ้ง
- รีสตาร์ท iPhone ของคุณโดยกดปุ่มพัก / ปลุกและปุ่มปรับระดับเสียง
 รีเซ็ตการตั้งค่าเครือข่ายของคุณจากนั้นเลือกตำแหน่งและความเป็นส่วนตัว
รีเซ็ตการตั้งค่าเครือข่ายของคุณจากนั้นเลือกตำแหน่งและความเป็นส่วนตัว
ขั้นตอนที่ 5: ติดต่อนักพัฒนาแอพ
หากมีแอปบางตัวหายไปจากรายการซื้อของคุณอาจเป็นปัญหากับนักพัฒนาแอป บางทีพวกเขาอาจลบแอพออกจาก App Store? หรืออาจจะไม่สามารถใช้งานร่วมกับอุปกรณ์ของคุณได้อีกต่อไป
 รับข้อมูลความเข้ากันได้ที่สำคัญจากหน้าเกี่ยวกับอุปกรณ์ของคุณ
รับข้อมูลความเข้ากันได้ที่สำคัญจากหน้าเกี่ยวกับอุปกรณ์ของคุณ
ค้นหาความต้องการของระบบสำหรับแอพจากเว็บไซต์ของนักพัฒนาแอพ
คุณสามารถเปรียบเทียบสิ่งนี้กับซอฟต์แวร์ปฏิบัติการของคุณได้โดยไปที่การตั้งค่า> ทั่วไป> เกี่ยวกับ
หรือถ้าคุณใช้ Mac จากแถบเมนูไปที่ Apple> เกี่ยวกับ Mac เครื่องนี้
 รับข้อมูลความเข้ากันได้เกี่ยวกับ Mac ของคุณเพื่อดูว่าใช้งานได้กับแอพที่คุณต้องการหรือไม่
รับข้อมูลความเข้ากันได้เกี่ยวกับ Mac ของคุณเพื่อดูว่าใช้งานได้กับแอพที่คุณต้องการหรือไม่
ขั้นตอนที่ 6: กู้คืนจากข้อมูลสำรอง
ผู้ใช้หลายคนพบว่าแอพที่ซื้อมาไม่ปรากฏใน App Store หลังจากกู้คืนอุปกรณ์เป็นการตั้งค่าจากโรงงาน คุณอาจสามารถแก้ไขได้โดยการกู้คืนข้อมูลจากข้อมูลสำรอง
 การกู้คืนจากข้อมูลสำรองอาจกู้คืนแอปที่สูญหายบางส่วน
การกู้คืนจากข้อมูลสำรองอาจกู้คืนแอปที่สูญหายบางส่วน
แม้ว่าข้อมูลสำรอง iCloud หรือ iTunes จะไม่เก็บแอพ แต่ก็จำได้ว่ามีแอพอะไรอยู่ในอุปกรณ์ของคุณ โดยการกู้คืนข้อมูลสำรองอุปกรณ์ของคุณจะดาวน์โหลดแอปใดก็ตามที่เคยอยู่บนอุปกรณ์นั้นโดยอัตโนมัติ
ในการกู้คืนจากข้อมูลสำรองคุณต้องลบอุปกรณ์ของคุณก่อน คุณควรทำก็ต่อเมื่อคุณมีการสำรองข้อมูลไว้ในอุปกรณ์ของคุณ
ไปที่การตั้งค่า> ทั่วไป> รีเซ็ต> ลบเนื้อหาและการตั้งค่าทั้งหมด ป้อน Apple ID และรหัสผ่านของคุณเมื่อได้รับแจ้งและทำตามคำแนะนำการตั้งค่าเพื่อกู้คืนจากข้อมูลสำรองโดยใช้ iCloud หรือ iTunes
 ลบเนื้อหาและการตั้งค่าทั้งหมดก่อนที่คุณจะกู้คืนข้อมูลสำรอง
ลบเนื้อหาและการตั้งค่าทั้งหมดก่อนที่คุณจะกู้คืนข้อมูลสำรอง
ขั้นตอนที่ 7: ติดต่อฝ่ายสนับสนุนของ Apple
หากแอพที่คุณซื้อยังไม่ปรากฏใน App Store ให้ติดต่อฝ่ายบริการช่วยเหลือของ Apple โดยตรง พวกเขาสามารถให้ความช่วยเหลือเพิ่มเติมได้โดยเข้าถึงข้อมูลบัญชีของคุณใน iTunes และ App Store
แจ้งให้พวกเขาทราบว่าคุณกำลังประสบปัญหากับ App Store และ Apple ID ของคุณ พวกเขาอาจแนะนำให้แชทออนไลน์หรือโทรศัพท์เพื่อช่วยเหลือคุณซึ่งโดยปกติแล้วจะไม่เสียค่าใช้จ่าย หวังว่าพวกเขาจะสามารถค้นหาแหล่งที่มาของปัญหาต่อเนื่องของคุณได้
 รับการสนับสนุนจาก Apple หาก App Store ของคุณยังคงแสดงข้อความ "ไม่มีการซื้อ"
รับการสนับสนุนจาก Apple หาก App Store ของคุณยังคงแสดงข้อความ "ไม่มีการซื้อ"
เราหวังว่าจะได้รับความช่วยเหลือทั้งหมดที่คุณต้องการ โปรดแจ้งให้เราทราบหาก App Store ยังคงแสดงว่าคุณ 'ไม่มีการซื้อ' และแจ้งให้เราทราบว่า Apple แนะนำให้คุณทำอะไร เราจะพยายามอย่างเต็มที่เพื่อช่วย!