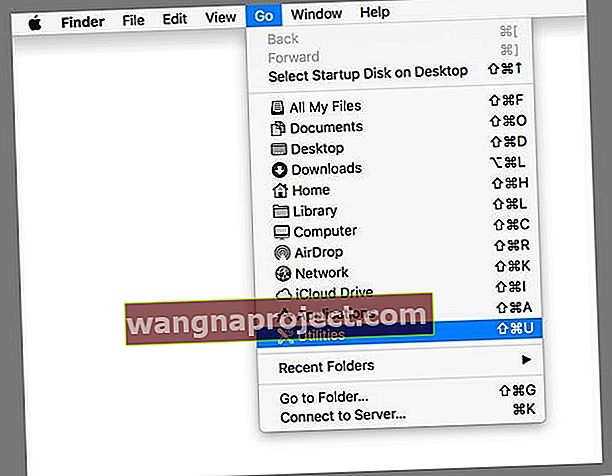มีโอกาสที่คุณจะได้ยินเกี่ยวกับ Disk Utility ของ Mac และใช้เพื่อลบแบ่งพาร์ติชันซ่อมแซมหรือติดตั้งไดรฟ์ การปฐมพยาบาลของดิสก์เป็นสิ่งที่ดีที่สุดและมักจะช่วยประหยัดหนึ่งวันก่อนที่ไดรฟ์จะล้มเหลวโดยสิ้นเชิง! แต่ภายในโฟลเดอร์เดียวกับที่มี Disk Utility เป็นแอพ Mac ที่ยอดเยี่ยมมากมาย (เรียกว่า macOS Utilities หรือ Mac System Utilities) ที่คุณอาจไม่เคยใช้หรือเคยได้ยินมาก่อน แต่วันนี้คือวันที่จะเปลี่ยนสิ่งนั้น!
ไม่ทราบเกี่ยวกับโฟลเดอร์ยูทิลิตี้ macOS ของคุณใช่หรือไม่
macOS เป็นระบบปฏิบัติการที่ทรงพลังที่สุดในโลก เป็นเวลาหลายปีแล้วที่ผู้บริโภคและมืออาชีพต้องการประสบการณ์การใช้คอมพิวเตอร์ที่ชาญฉลาดและสะอาดตา อย่างไรก็ตามผู้ใช้จำนวนมากไม่ได้ใช้ประโยชน์จากความสามารถของ Mac อย่างเต็มที่ และที่สะดุดตาที่สุดก็คือ macOS Utilities!
คุณถามอะไร?
คุณเคยดูโฟลเดอร์ Applications และสังเกตเห็นโฟลเดอร์ 'Utilities' อยู่ข้างในหรือไม่? บางทีคุณอาจพยายามลบมันด้วยซ้ำ แต่ Apple ก็ไม่ยอมให้คุณ
การล็อกนี้เป็นเพราะยูทิลิตี้มีแอพพลิเคชั่นที่ทรงพลังบางอย่างเพื่อทำให้ Mac ของคุณดียิ่งขึ้น วันนี้เราจะอธิบายสิ่งที่พวกเขาทำ 
การตรวจสอบกิจกรรม
รับทราบข้อมูลอย่างรวดเร็วเกี่ยวกับสิ่งที่เกิดขึ้นกับโปรเซสเซอร์เครือข่ายหน่วยความจำและที่เก็บข้อมูลของ Mac โดยใช้การตรวจสอบกิจกรรมของ macOS
สิ่งสำคัญคือต้องดูประสิทธิภาพเมื่อใดก็ตามที่ Mac ของเราเริ่มทำงานช้าหรือร้อนผิดปกติ
ด้วยการตรวจสอบกิจกรรมการตรวจสอบข้อมูลนี้เป็นเรื่องง่าย! การตรวจสอบกิจกรรมเป็นเครื่องมือที่มีค่าอย่างเหลือเชื่อโดยเฉพาะอย่างยิ่งสำหรับผู้ใช้ระดับสูงที่ต้องการดูว่าอะไรใช้อำนาจอะไรอย่างชาญฉลาด
สำหรับผู้ที่มาจากโลก Windows การตรวจสอบกิจกรรมของ Mac ของคุณจะเทียบเท่ากับตัวจัดการงานของ Windows
ดังนั้นเมื่อคุณเปิดแอปพลิเคชันคุณจะเห็นคอลัมน์บางคอลัมน์เช่น CPU พลังงานหน่วยความจำและอื่น ๆ เป็นวิธีที่ง่ายที่สุดในการตรวจสอบกิจกรรมของ CPU หน่วยความจำดิสก์และเครือข่ายและรับมุมมองโดยละเอียดว่าแต่ละแอปใช้งานมากน้อยเพียงใดต่อหมวดหมู่
แต่ละแท็บเหล่านี้เกี่ยวข้องกับส่วนประกอบภายในของ Mac และช่วยให้คุณสามารถติดตามปริมาณการใช้พีซีของคุณได้ ตัวอย่างเช่นส่วน CPU จะแสดงให้เห็นว่าแอปพลิเคชันใดใช้พลังงาน CPU มากที่สุด ในทำนองเดียวกันหน่วยความจำจะแสดงให้คุณเห็นว่าแต่ละกระบวนการใช้ RAM เท่าใด
สิ่งสำคัญคือต้องทราบว่าคุณไม่ควรปิดอะไรผ่านแอพนี้เว้นแต่คุณจะรู้ว่ามันทำให้เกิดปัญหาและเป็นทางออกเดียวของคุณ
แท็บการตรวจสอบกิจกรรมที่ฉันชอบคือแท็บพลังงาน
หมวดหมู่นี้ช่วยให้ฉันรู้ว่าแอปใดบ้างที่กินไฟทั้งหมดของฉัน - มีประโยชน์มากสำหรับพวกเราที่ใช้ MacBooks มันให้ภาพรวมอย่างรวดเร็วของสิ่งที่กำลังใช้พลังงานแบตเตอรี่ของฉัน
ยูทิลิตี้ AirPort
อันนี้เป็นช่อง ๆ หากคุณเป็นเจ้าของเราเตอร์ตัวใดตัวหนึ่งของ Apple (ยอดเยี่ยมแม้ว่าตอนนี้จะหมดอายุแล้ว) คุณจะต้องตั้งค่าด้วยแอพยูทิลิตี้ AirPort แอพนี้ให้คุณตั้งชื่อและจัดการเครือข่ายรวมถึงจัดการพื้นที่เก็บข้อมูลบน TimeCapsule 
หากคุณไม่ได้เป็นเจ้าของเราเตอร์ยี่ห้อ Apple คุณสามารถข้ามเราเตอร์นี้ได้
การตั้งค่าเสียง MIDI
MIDI หรืออินเทอร์เฟซดิจิทัลของเครื่องดนตรีเป็นคำสำหรับการเชื่อมต่อเครื่องดนตรีกับคอมพิวเตอร์ ด้วยแอพพลิเคชั่นนี้ผู้ใช้สามารถเชื่อมต่ออุปกรณ์ไฟฟ้าและอุปกรณ์เสียงเข้ากับคอมพิวเตอร์และตั้งค่าการกำหนดค่าเพื่อจัดการอินพุตและเอาต์พุตต่างๆ 
อีกครั้งหากคุณไม่มีอุปกรณ์เครื่องเสียงอย่างจริงจังนี่อาจไม่เป็นประโยชน์สำหรับคุณ และถ้าคุณทำคุณก็น่าจะเข้าใจวิธีการทำงาน
การแลกเปลี่ยนไฟล์บลูทู ธ
ยูทิลิตี้นี้ยังง่ายมาก เปิดแอพเลือกไฟล์และเลือกอุปกรณ์บลูทู ธ ในระยะ หากเข้ากันได้คุณสามารถแชร์ไฟล์นั้นได้
ตัวอย่างเช่นหากคุณมีเครื่อง Windows ที่ต้องการแชร์ไฟล์แบบออฟไลน์คุณสามารถทำได้ด้วยแอปนี้
ผู้ช่วย Bootcamp
นี่เป็นคุณสมบัติของ Mac ที่มีการประเมินต่ำที่สุด
ผู้ช่วย Bootcamp ช่วยให้คุณแบ่งพาร์ติชันฮาร์ดไดรฟ์ของคุณติดตั้ง Windows จากนั้นดูอัลบูตระหว่าง Windows และ macOS ในฐานะคนที่ทำงานกับเครื่องจักรหลากหลายประเภทมาตลอดชีวิตของฉันแล็ปท็อป Windows ที่ดีที่สุดที่ฉันเคยใช้คือ MacBook
คุณจะต้องมีรหัสผลิตภัณฑ์ Windows และระบบปฏิบัติการจะได้รับการชำระเงินและดาวน์โหลดจากเว็บไซต์ของ Microsoft 
เมื่อคุณทำตามคำแนะนำและการตั้งค่าเสร็จสมบูรณ์เมื่อใดก็ตามที่คุณเปิดเครื่อง Mac และกดปุ่มตัวเลือกค้างไว้คุณจะมีตัวเลือกระหว่าง Mac และ Windows
ยูทิลิตี้ ColorSync
ColorSync เป็นเครื่องมือที่จำเป็นเช่นกัน แอพนี้มีจุดประสงค์สองอย่างคือเปลี่ยนโปรไฟล์สีบนอุปกรณ์ที่เชื่อมต่อและอีกอย่างคือเครื่องคิดเลข
คุณไม่จำเป็นต้องใช้สิ่งแรกหากคุณไม่เข้าใจ แต่เครื่องคิดเลขช่วยให้ผู้ใช้ป้อนสีในมาตรฐานเดียวและแปลตัวเลขที่อยู่ด้านหลังเป็นระบบเลขอื่น 
คอนโซล
คอนโซลคือบันทึกกิจกรรมภายในทั้งหมดบนอุปกรณ์ของคุณอย่างต่อเนื่อง นอกจากนี้อุปกรณ์ iOS ที่ซิงค์เช่น iPhone และ Apple Watch จะแสดงบันทึกของพวกเขาที่นี่เช่นกัน
และเหมาะอย่างยิ่งสำหรับการแก้ไขปัญหาเมื่อเกิดสิ่งผิดปกติโดยหลักแล้วถ้าคุณทำงานเป็นช่างเทคนิค (หรือเป็นช่างด้วยตัวเอง) Console ช่วยวินิจฉัยปัญหา
อีกครั้งสิ่งนี้มีเทคนิคมากมายที่จะอธิบายและไม่สำคัญกับผู้ใช้ทั่วไป แต่การมีมันช่วยให้นักพัฒนาและ Apple รู้ว่าทำไมถึงเกิดข้อผิดพลาดหากเป็นเช่นนั้น
เครื่องวัดสีดิจิตอล
อันนี้เด็ดเลย เมื่อเข้าสู่ Digital Color Meter แอปจะให้แว่นขยายและบอกสีที่คุณกำลังวางเมาส์อยู่ ด้วยวิธีนี้คุณสามารถทำซ้ำได้ในภายหลัง
สิ่งนี้พร้อมกับเครื่องมือเลือกสีของ Adobe Illustrator หรือ Photoshop เป็นเครื่องมือที่สำคัญสำหรับทุกคนที่ทำงานออกแบบกราฟิกแม้แต่น้อยและเป็นวิธีที่ดีในการเล่นหากคุณมีแรงบันดาลใจ 
Digital Color Meter จะแสดงค่า RGB (หรือโปรไฟล์สีอื่น ๆ เช่น Adobe) ของส่วนที่เลือกของหน้าจอซึ่งเลือกผ่านเคอร์เซอร์ของเมาส์หรือแทร็กแพด
รูรับแสงจะย่อหรือขยายเป็นขนาดต่างๆตั้งแต่ขนาดเล็กถึงหนึ่งพิกเซลไปจนถึงหลายพิกเซลและคุณจะได้รับค่าสีเฉลี่ย สวยมาก!
ยูทิลิตี้ดิสก์
นี่คือเนื้อหาที่โปรแกรมที่สำคัญที่สุดของคุณในสาธารณูปโภคโฟลเดอร์
Disk Utility เป็นเครื่องมือหลักในการจัดการไดรฟ์ที่เชื่อมต่อกับเครื่องของคุณ ที่นี่คุณฟอร์แมตใหม่สร้างอิมเมจดิสก์สร้าง RAIDS ลบดิสก์และพาร์ติชันไดรฟ์รวมถึงสร้างไดรฟ์ใหม่รวมถึงไฟล์ DMG
แล้วก็มีการปฐมพยาบาลของ Disk Utility! หากคุณประสบปัญหาเกี่ยวกับดิสก์นี่เป็นจุดเริ่มต้นของคุณในการวินิจฉัยและแก้ไขปัญหา หากวันนี้คุณไม่ได้ใช้งานให้ใส่ไว้ในรายการ Mac Apps ที่สำคัญที่สุด
อย่างไรก็ตามหากคุณไม่รู้ว่าคุณกำลังทำอะไรอยู่และคุณไม่ได้สำรองข้อมูลระบบของคุณเป็นประจำอย่าใช้ฟังก์ชัน Disk Utility บนไดรฟ์หลักของคุณ Disk Utility มีประโยชน์ในการกู้คืนไดรฟ์ภายนอก แต่โปรดระวังอีกครั้ง
หากไม่มีการสำรองข้อมูลก็มีโอกาสที่คุณจะสูญเสียทุกอย่างได้เสมอ ดังนั้นควรสำรองข้อมูลก่อนทุกครั้งก่อนใช้ Disk Utility หากเป็นไปได้ 
คว้า
ยังมี Grab แปลก ๆ อยู่นิดหน่อย แต่เราดีใจที่ได้มา การทำงานของ Grab แทบจะเหมือนกับกลไกการจับภาพหน้าจอในตัวของ Mac หากคุณจำแป้นพิมพ์ลัดสกรีนช็อตไม่ได้ Grab เป็นตัวเลือกที่ยอดเยี่ยม
Grab ช่วยให้คุณสามารถเลือกพื้นที่เฉพาะของหน้าจอเพื่อจับภาพหน้าจอซึ่งสามารถทำได้ผ่านคำสั่งที่ใดก็ได้โดยไม่ต้องเปิดแอปพลิเคชันด้วย Command + Shift + 3 และแป้นพิมพ์ลัดอื่น ๆ
แต่สิ่งที่ Grab เปล่งประกายจริงๆคือความสามารถในการถ่ายภาพหน้าจอตามกำหนดเวลาในบางครั้งที่คุณต้องการภาพของเมนูที่หายไปเมื่อคุณพยายามถ่ายภาพหน้าจอแบบเดิม
Grab ให้เวลา 10 วินาทีหลังจากที่คุณเลือกคำสั่ง Timed Screen จากเมนู Capture เพื่อถ่ายภาพให้เข้าที่
เราชอบ Grab มากเรามีบทความเกี่ยวกับเรื่องนี้อยู่คนเดียว!
กราฟ
Grapher เป็นเครื่องมือล้ำค่าที่มีคนไม่กี่คนที่รู้จักใน macOS ก่อนอื่นแอปจะขอให้คุณเลือกประเภทของกราฟทั้ง 2 มิติหรือ 3 มิติจากตัวเลือกที่หลากหลาย
จากนั้นคุณสามารถป้อนสูตรหนึ่งหรือหลายสูตรเพื่อสร้างกราฟแบบเต็มรูปแบบจากนั้นบันทึกและส่งออก Grapher สร้างกราฟทั้งสองและสามมิติและบันทึกในรูปแบบ. gcx 
ในโรงเรียน? Grapher นั้นยอดเยี่ยมสำหรับการวางแผนพิกัด x และ y ทั้งหมด! ดังนั้นสำหรับใครก็ตามที่วางแผนข้อมูลหรือทำการคำนวณอื่น ๆ Grapher ก็ไม่เป็นไร!
การเข้าถึงพวงกุญแจ
หากคุณใช้การป้อนอัตโนมัติหรือการจดจำรหัสผ่านในรูปแบบใด ๆ บนอุปกรณ์ Apple ทั้งหมดนี้จะไปที่นั่น พวงกุญแจมีข้อมูลที่คุณบันทึกไว้ทั้งหมดและสามารถดึงข้อมูลใด ๆ จากแอปพลิเคชันนี้ได้
แน่นอนคุณต้องมีรหัสผ่านระบบของคุณ แต่ถ้าคุณต้องการหารหัสผ่านที่แน่นอนด้วยเหตุผลบางประการคุณสามารถค้นหาได้ที่นี่
ดังนั้นหากคุณลืมหรือทำรหัสผ่านหายให้ค้นหาโดยใช้ Keychain Access โดยค้นหาด้วยคีย์เวิร์ด จากนั้นทำเครื่องหมายที่ช่องแสดงรหัสผ่านที่ด้านล่างของหน้าต่างผลลัพธ์ป้อนรหัสผ่านผู้ดูแลระบบ Mac ของคุณจากนั้น Mac ของคุณจะแสดงรหัสผ่านเป็นข้อความธรรมดา ต๊าย!
ผู้ช่วยการโยกย้าย
Migration Assistant เป็นเครื่องมือที่ช่วยให้คุณถ่ายโอนข้อมูลไปยังหรือจาก Mac เครื่องอื่นหรือสำรองข้อมูล จะมีประโยชน์มากหากคุณเพิ่งมีเครื่องจักรใหม่และต้องการย้ายทุกอย่างไป ดังนั้นในครั้งต่อไปที่คุณได้รับ Mac เครื่องใหม่อย่าลืมดู 
โปรแกรมแก้ไขสคริปต์
นี่คือแอปพลิเคชันสำหรับแก้ไข AppleScripts ซึ่งเป็นประเภทของแอปพลิเคชันขนาดเล็กที่นักพัฒนาเขียนขึ้น แอพนี้ยังเป็นหนึ่งในสิ่งเหล่านั้นที่ไม่ว่าคุณจะไม่รู้ว่ามันคืออะไร แต่ก็มีคุณค่ามากสำหรับผู้ที่ต้องการ 
ข้อมูลระบบ
ข้อมูลระบบเป็นเครื่องมือที่มีค่าสำหรับการค้นหารายละเอียดเชิงลึกเกี่ยวกับระบบของคุณ เมื่อคุณเปิดแอพคุณจะเห็นรายการชิ้นส่วนทั้งหมดที่เชื่อมต่อกับ Mac ของคุณ การคลิกที่หนึ่งจะให้รายละเอียดสดของส่วนนั้น
ตัวอย่างเช่นใน MacBook คุณสามารถดูข้อมูลเกี่ยวกับความสมบูรณ์ของแบตเตอรี่และจำนวนรอบการชาร์จที่คุณใช้
เทอร์มินอล 
ถัดไป Terminal ก็เป็นสิ่งที่ไม่ควรยุ่ง แต่น่าจะเป็นแอพที่สำคัญที่สุดบน Mac ของคุณ Terminal เป็นอินเทอร์เฟซบรรทัดคำสั่งที่อยู่เบื้องหลัง Mac และใช้สำหรับทำสิ่งต่างๆเช่นเร่งความเร็ว Mac ของคุณแก้ไขบัญชีผู้ใช้ที่เสียหายและรีเซ็ตบางส่วนของระบบเพื่อติดตั้งเครื่องมือใหม่สำหรับนักพัฒนา
เทอร์มินัลเทียบเท่ากับพรอมต์คำสั่งของ Windows (CMD) ของ Mac และช่วยให้คุณควบคุมหรือแก้ไขคอมพิวเตอร์ของคุณโดยใช้คำสั่งข้อความ UNIX
ยูทิลิตี้ VoiceOver
ประการสุดท้ายยูทิลิตี้ VoiceOver ช่วยให้คุณปรับแต่งและเปิดใช้งานการสั่งงานด้วยเสียงบน Mac ของคุณ เครื่องมือนี้สามารถใช้เพื่ออ่านสิ่งต่างๆให้คุณฟังในเวลาที่ต้องการหรือเปิดเพื่อขอความช่วยเหลือในทุกสถานการณ์
นี่อาจเป็นเครื่องมือที่มีค่ามากสำหรับผู้ที่มีปัญหาในการมองเห็นหรืออ่านข้อความขนาดเล็กและเป็นหนึ่งในคุณสมบัติการช่วยการเข้าถึงที่ดีที่สุดที่ Apple มี VoiceOver ยังให้คำแนะนำเกี่ยวกับเสียงที่เป็นประโยชน์ในขณะที่คุณทำงานไม่ว่าคุณจะชอบใช้ท่าทางสัมผัสแป้นพิมพ์หรือจอแสดงผลอักษรเบรลล์ 
และเพื่อความชัดเจน VoiceOver และ Siri เป็นสองสิ่งที่แตกต่างกันอย่างสิ้นเชิง!
ไม่พบยูทิลิตี้ macOS ของคุณ?
ใช้ Finder เพื่อค้นหา
- ไปที่ Finder> Go Menu
- เลือกยูทิลิตี้
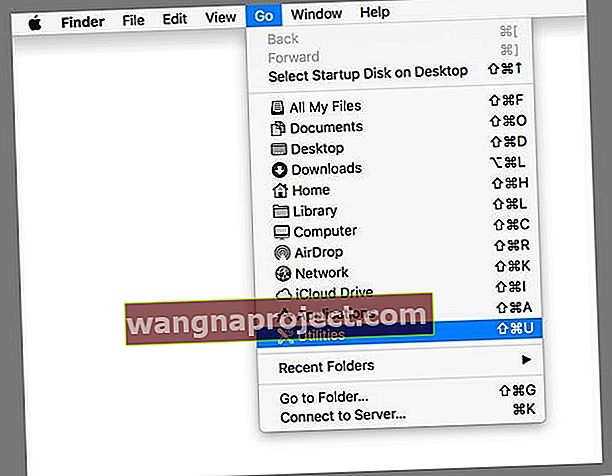
หรือลองใช้แป้นพิมพ์ลัดอย่างง่าย
ไปที่ Finder แล้วกดปุ่ม Shift-Command-U พร้อมกัน 
โฟลเดอร์ Mac Utilities ของคุณหายไปหรือไม่?
ขั้นแรกให้ลองทำการค้นหาสปอตไลท์สำหรับยูทิลิตี้มันควรจะปรากฏขึ้นเป็นผลลัพธ์แรกหรือที่สอง หากไม่เป็นเช่นนั้นให้ตรวจสอบและดูว่าคุณเข้าสู่ระบบด้วยสิทธิ์ของผู้ดูแลระบบและไม่ได้ใช้บัญชีการเข้าถึงแบบ จำกัด ไปที่ การตั้งค่าระบบ> ผู้ใช้และกลุ่ม และดูประเภทบัญชีปัจจุบันของคุณ