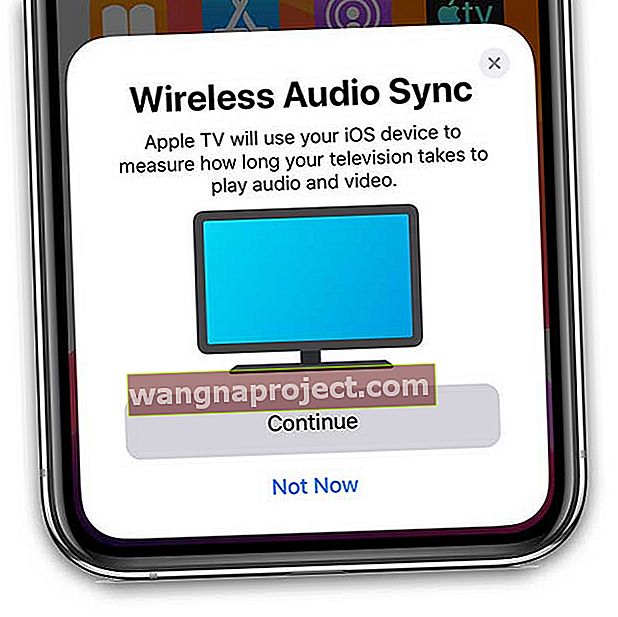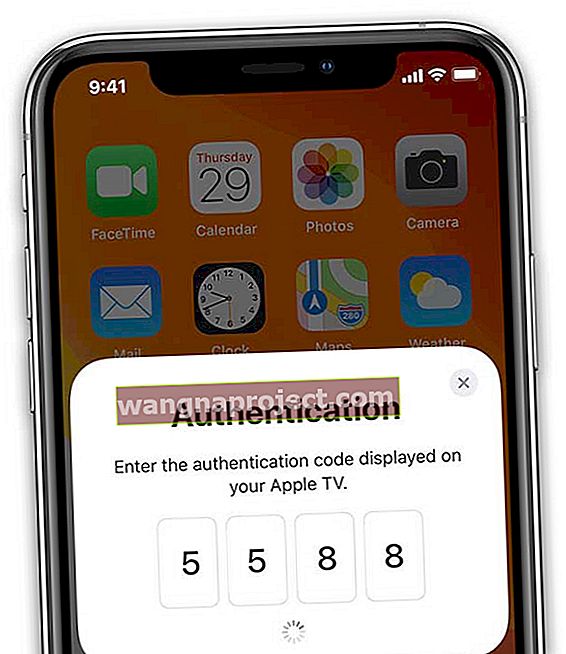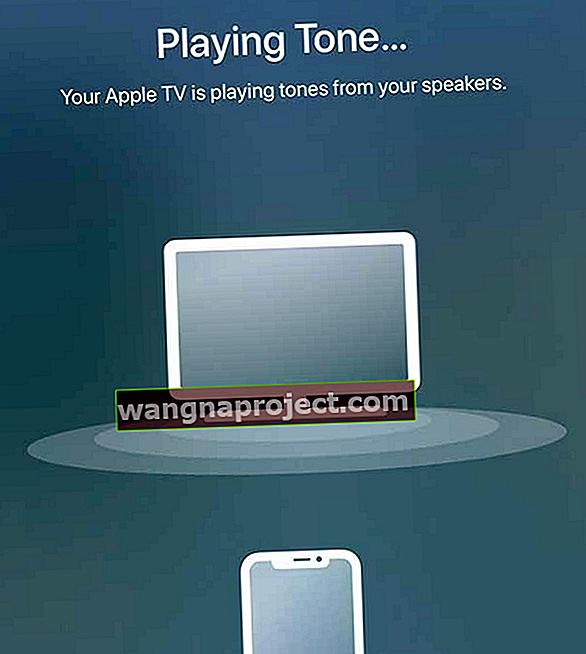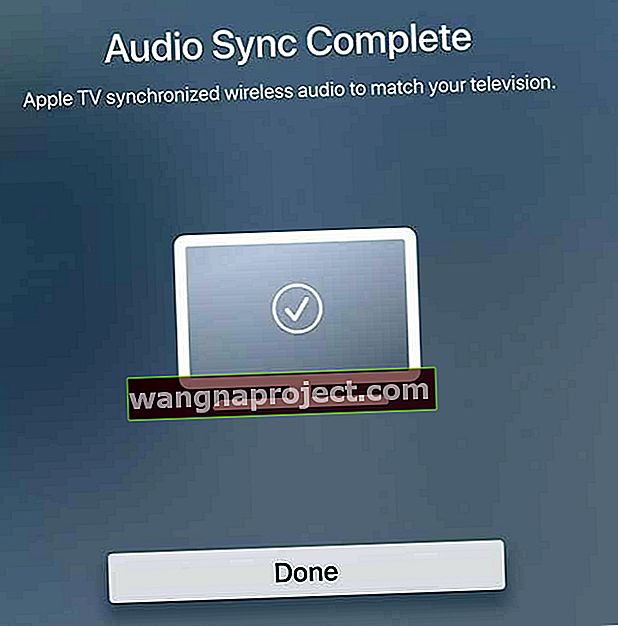AirPlay เป็นหนึ่งในผลิตภัณฑ์ของ Apple ที่ไม่ได้รับความรักเท่าที่ควรเสมอไป คุณไม่ได้ยินเสียง hoopla มากมายเกี่ยวกับคุณสมบัติใหม่ ๆ แต่ก็ยังคงเป็นหนึ่งในบริการที่ดีที่สุดของ Apple
สำหรับผู้ที่ไม่ทราบ AirPlay ช่วยให้คุณสามารถสตรีมเนื้อหาจาก Mac หรืออุปกรณ์ iOS ไปยังอุปกรณ์ที่รองรับได้ ตัวอย่างเช่นหากคุณกำลังดูภาพยนตร์บนคอมพิวเตอร์และต้องการย้ายไปที่โซฟาคุณสามารถใช้ AirPlay ได้หากคุณมี Apple TV ด้วย
AirPlay Stops หรือ Stutters นี่คือวิธีแก้ไข!
ในบางครั้งมีข้อบกพร่องและปัญหาที่ทำให้ AirPlay เสียหายหลังจากการอัปเดตต่างๆ การอัปเดตล่าสุดทำให้เนื้อหาหยุดกระตุกหรือเล่นเป็นช่วง ๆ เท่านั้น เห็นได้ชัดว่านี่เป็นเรื่องที่น่าผิดหวังอย่างยิ่ง แต่เรามีการแก้ไขเล็กน้อยเพื่อทดสอบ
เริ่มต้นใหม่
"การแก้ไข" ที่ได้รับความนิยมมากที่สุดสำหรับปัญหาใด ๆ ก็คือการเริ่มต้นใหม่ หากคุณประสบปัญหากับอุปกรณ์ Mac หรือ iOS ของคุณทำงานไม่ถูกต้องคุณอาจต้องการเพียงรีสตาร์ทอุปกรณ์
วิธีนี้สามารถแก้ปัญหาข้อบกพร่องหรือแฮงค์ที่เกิดขึ้นในระบบปฏิบัติการได้โดยอัตโนมัติ หากปัญหายังคงมีอยู่คุณจะต้องดำเนินการตามขั้นตอนต่อไปที่เรามีด้านล่างนี้
ปิดบลูทู ธ
ปัญหาหนึ่งที่ทำให้เจ้าของ MacBook Pro และ Mac Pro รุ่นเก่าเกิดขึ้นเมื่อ AirPlay หลุดเฟรมหรือหยุดทำงานทั้งหมด Apple ได้ดำเนินการแก้ไขและพบว่าการปิดบลูทู ธ จะช่วยแก้ไขปัญหาได้

Apple ระบุว่า“ การปิดบลูทู ธ สามารถเพิ่มประสิทธิภาพของ Airplay ได้มาก” ขั้นตอนในการปิดบลูทู ธ บน Mac หรืออุปกรณ์ iOS มีดังนี้
iOS:
- เปิด การตั้งค่า
- เลือก Bluetooth
- สลับบลูทู ธ เป็น“ ปิด”
macOS
- ค้นหาไอคอน Bluetooth ในแถบเมนู
- คลิกไอคอน
- เลือก ปิดบลูทู ธ
วิธีนี้จะช่วยบรรเทาปัญหาต่างๆที่คุณพบเมื่อพยายามออกอากาศ ดูเหมือนว่าสาเหตุนี้เกิดจากการเชื่อมต่อกับเครือข่าย 802.11 b หรือ g บนเราเตอร์ของคุณ หากปัญหายังคงมีอยู่คุณอาจต้องการลงทุนในเราเตอร์ที่รองรับมาตรฐาน 802.11 n หรือ ac
ตรวจสอบสัญญาณรบกวน
ไม่น่าแปลกใจเลย แต่อุปกรณ์อิเล็กทรอนิกส์ทั้งหมดในบ้านของคุณอาจรบกวนกันได้ ไม่สำคัญว่าตู้เย็นและไมโครเวฟของคุณจะทำงานได้ไม่ดี แต่จะเกิดขึ้นหากคุณไม่สามารถใช้ Airplay บนเครื่อง Mac
ในกรณีนี้คุณจะต้องตรวจสอบว่ามีสิ่งใดที่อาจขัดขวางการเชื่อมต่อระหว่างอุปกรณ์ของคุณหรือไม่ สิ่งนี้อาจเป็นสิ่งที่ธรรมดาพอ ๆ กับฮับบ้านอัจฉริยะหรือหลอดไฟอัจฉริยะ หากปัญหายังคงมีอยู่คุณจะต้องลองย้ายสิ่งต่างๆไปรอบ ๆ เพื่อดูว่าจะช่วยล้างการขัดจังหวะของ Airplay ได้หรือไม่
ใช้ Wireless Diagnostics
หากคุณใช้ Airplay กับ Mac ของคุณและกำลังมีปัญหาคุณจะต้องตรวจสอบซอฟต์แวร์วินิจฉัย WiFi ของ Apple การดำเนินการนี้จะสแกนเครือข่ายของคุณโดยอัตโนมัติและจะช่วยให้คุณตรวจสอบเพื่อดูว่าเกิดอะไรขึ้น

ต่อไปนี้เป็นขั้นตอนในการใช้คุณสมบัติ Wireless Diagnostics บน Mac ของคุณ:
- กด ปุ่มOption ค้างไว้แล้วกดปุ่ม Wi-Fi ในแถบเมนูของคุณ
- เลือก เปิดการวินิจฉัยไร้สาย
- ป้อนชื่อผู้ดูแลระบบและรหัสผ่านของคุณ
การดำเนินการนี้จะทำการทดสอบหลายชุดเพื่อดูว่าเกิดอะไรขึ้นกับการเชื่อมต่อ Wi-Fi ของคุณ หากคุณได้รับการต้อนรับด้วยข้อความที่ระบุว่าทุกอย่าง“ ทำงานได้ตามที่คาดไว้” แสดงว่าคุณยังมีตัวเลือกในการติดตาม
เมื่อการทดสอบเสร็จสิ้นคุณจะพบกับสองตัวเลือก: ตรวจสอบการเชื่อมต่อ Wi-Fi ของฉันและ "ดำเนินการต่อเพื่อสรุป" หากปัญหาไม่ต่อเนื่องคุณจะต้องเลือกอดีต

วิธีนี้จะช่วยให้ Mac ของคุณตรวจสอบการเชื่อมต่อ Wi-Fi ของคุณต่อไปเพื่อดูว่ามีปัญหาปรากฏขึ้นอีกหรือไม่ จากนั้นคุณจะได้รับแจ้งเมื่อใดก็ตามที่การเชื่อมต่อลดลงและคุณสามารถดู“ สรุป” ได้
การดำเนินการนี้จะช่วยให้คุณสามารถจับตาดูสิ่งที่เกิดขึ้นกับการเชื่อมต่อ Wi-Fi ของคุณ จากนั้น Mac ของคุณจะแจ้งปัญหาที่อาจเกิดขึ้นและวิธีแก้ไขเพื่อให้ทุกอย่างทำงานได้
อัปเดต AirPort ของคุณหรือตรวจสอบการตั้งค่าเราเตอร์
เป็นเรื่องดีและน่ายินดีที่ในที่สุดเราก็สามารถรับความเร็วระดับ Gigabit ในบ้านของเราได้ อย่างไรก็ตามอะไรคือความสนุกในการมีความเร็วสูงหากมีปัญหาคงที่?
นี่คือจุดเริ่มต้นของเราเตอร์ของคุณ หากคุณใช้อุปกรณ์สนามบินของ Apple เครื่องใดเครื่องหนึ่งก่อนอื่นคุณต้องตรวจสอบให้แน่ใจว่ามีเฟิร์มแวร์ล่าสุด

สามารถทำได้โดยใช้แอปพลิเคชัน AirPort Utility ที่ให้มา หลังจากอัปเดตสนามบินของคุณแล้วคุณสามารถย้อนกลับไปดูว่า AirPlay เริ่มทำงานอย่างถูกต้องอีกครั้งหรือไม่
ตรวจสอบเราเตอร์ของคุณ 
ในกรณีที่คุณไม่ได้ใช้อุปกรณ์สนามบินคุณจะต้องตรวจสอบการตั้งค่าเฉพาะบนเราเตอร์ของคุณ ผู้ให้บริการของคุณมีโอกาสเป็นไปได้ แต่คุณยังตรวจสอบได้เพื่อให้แน่ใจว่าทุกอย่างใช้งานได้
ต่อไปนี้คือการตั้งค่าพื้นฐานที่จะเปลี่ยนแปลงบนเราเตอร์ของคุณ:
- SSID: ตั้งเป็น“ ชื่อที่ไม่ซ้ำกัน”
- เครือข่ายที่ซ่อนอยู่: ปิดใช้งาน
- ข้อ จำกัด ที่อยู่ MAC: ปิดใช้งาน
- ความปลอดภัย: WPA2 Personal (AES)
- โหมด 2.4GHz: ตั้งค่าเป็น802.11b / g / n
- ความกว้างของช่องสัญญาณ 2.4GHz: ตั้งค่าเป็น20 MHz
- โหมด 5GHz: ตั้งค่าเป็น802.11a / n
- ความกว้างของช่อง 5GHZ:
- 802.11n: ตั้งค่าเป็น20 MHz และ 40 MHz
- 802.11ac: ตั้งค่าเป็น20 MHz, 40 MHz และ 80 MHz
- ช่อง: ตั้งค่าเป็นอัตโนมัติ
- DHCP: ตั้งค่าเป็นเปิดใช้งานหากเป็นเซิร์ฟเวอร์ DHCP เดียวในเครือข่ายของคุณ
- แนท: ตั้งค่าเป็น เปิดใช้งานหากเป็นเราเตอร์ตัวเดียวที่ให้บริการ NAT บนเครือข่ายของคุณ
- WMM: ตั้งค่าเป็น เปิดใช้งาน
หากปัญหายังคงมีอยู่คุณจะเหลือเพียงความสามารถในการติดต่อผู้ให้บริการของคุณ อาจมีบางอย่างใน“ ภายนอก” ที่ต้องปรับเปลี่ยนและแก้ไขได้โดยผู้ให้บริการเท่านั้น
เสียงของเนื้อหา AirPlay ของคุณไม่ตรงกันบน Apple TV ของคุณหรือไม่
ข้อร้องเรียนทั่วไปเกี่ยวกับ AirPlay คือเสียงไม่ตรงกับภาพ Apple ได้สร้างกระบวนการ Wireless Audio Sync เพื่อแก้ไขปัญหานี้
- ถือ iPhone, iPad หรือ iPod ไว้ข้าง Apple TV
- บน Apple TV ของคุณไปที่การตั้งค่า> วิดีโอและเสียง
- เลื่อนลงและเลือกWireless Audio Sync
- รอการแจ้งเตือน Wireless Audio Sync บน iPhone ของคุณ
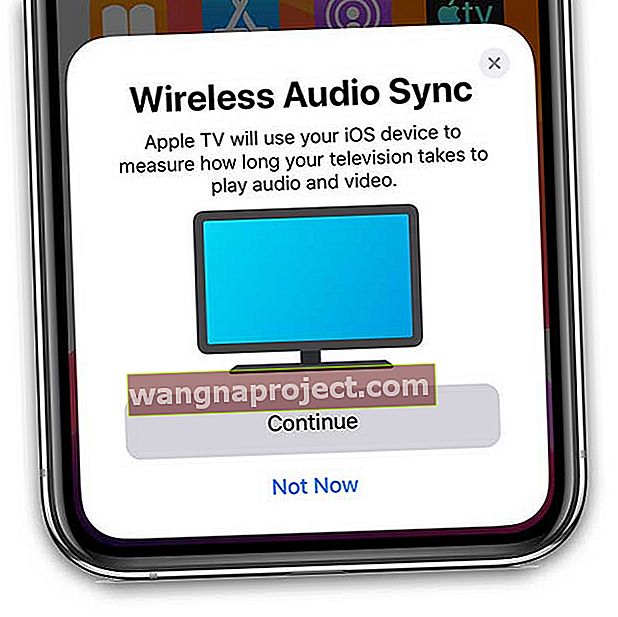
- แตะดำเนินการต่อ
- หากคุณเห็นรหัสรับรองความถูกต้อง
- สิ่งนี้จำเป็นเมื่อคุณเชื่อมต่ออุปกรณ์กับ Apple TV เป็นครั้งแรก
- ป้อนรหัสบน Apple TV ของคุณ
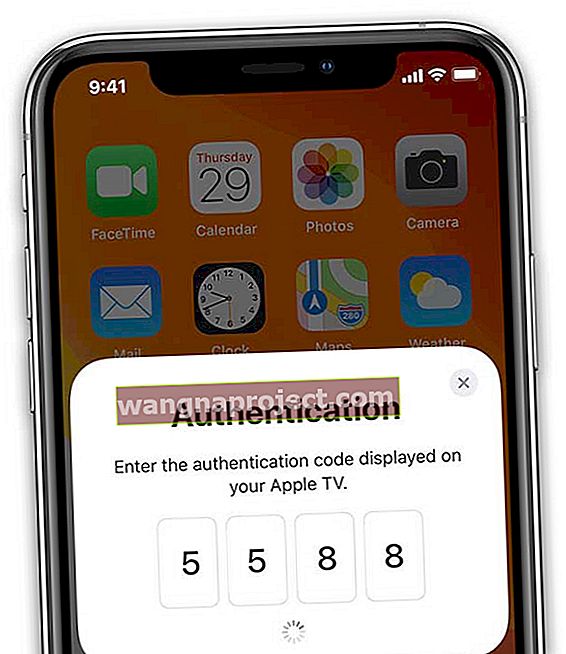
- Apple TV ส่งเสียง
- โทนเสียงจะเล่นจากลำโพงทีวีของคุณแม้ว่าคุณจะตั้งค่าเอาต์พุตเสียงเป็น AirPlay ก็ตาม
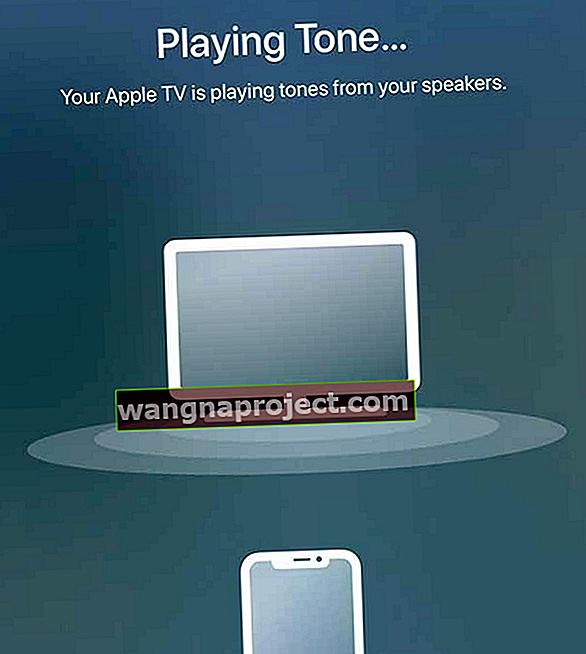
- โทนเสียงจะเล่นจากลำโพงทีวีของคุณแม้ว่าคุณจะตั้งค่าเอาต์พุตเสียงเป็น AirPlay ก็ตาม
- การซิงค์เสียงเสร็จสมบูรณ์
- มองหาการแจ้งเตือนบน Apple TV ของคุณว่าการซิงค์เสียงเสร็จสมบูรณ์
- คลิกเสร็จสิ้นเพื่อสิ้นสุดการตั้งค่า
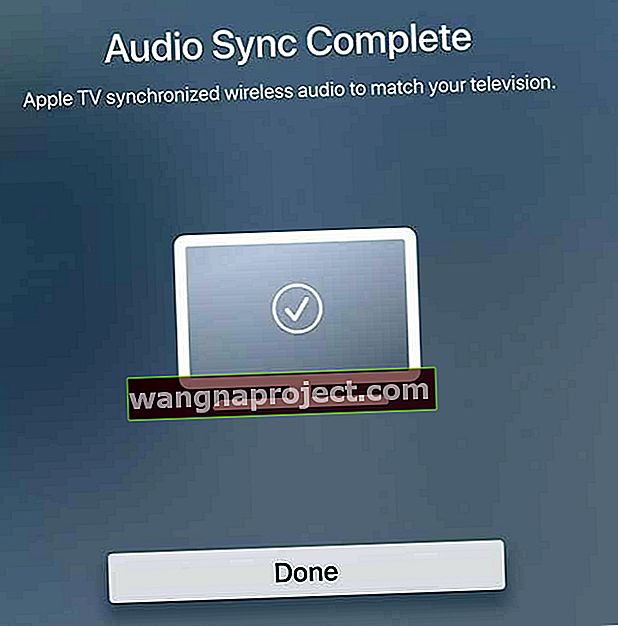
สรุป
นี่เป็นเพียงขั้นตอนบางส่วนที่คุณสามารถทำได้เพื่อให้แน่ใจว่า Airplay ทำงานอย่างถูกต้อง หวังว่าขั้นตอนเหล่านี้จะช่วยแก้ปัญหาที่คุณพบได้
หากไม่เป็นเช่นนั้นโปรดแจ้งให้เราทราบในความคิดเห็นและเราจะแจ้งให้คุณทราบหากมีการแก้ไขอื่น ๆ หากมีการแก้ไขที่เราไม่ครอบคลุมโปรดแจ้งให้เราทราบแล้วเราจะเพิ่มลงในรายการเพื่อใช้อ้างอิงในอนาคต!
เคล็ดลับสำหรับผู้อ่าน 
- PJ แนะนำให้เข้าไปที่การตั้งค่าเราเตอร์ของคุณ สำหรับเขาเขาไปที่ router / Home Network / LAN Interface / RA Settings จากนั้นยกเลิกการเลือกเปิดใช้งาน RA อย่างไรก็ตามเส้นทางสำหรับเราเตอร์ของคุณเองอาจดูแตกต่างไปเล็กน้อย แต่ที่สำคัญคือการค้นหาและปิดใช้งานการเปิดใช้งานการตั้งค่า RA ใน LAN การตั้งค่า RA มีไว้สำหรับข้อความโฆษณาเราเตอร์ (RA) ของคุณ