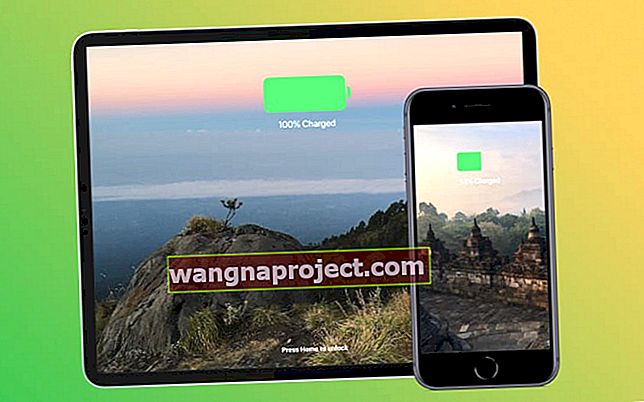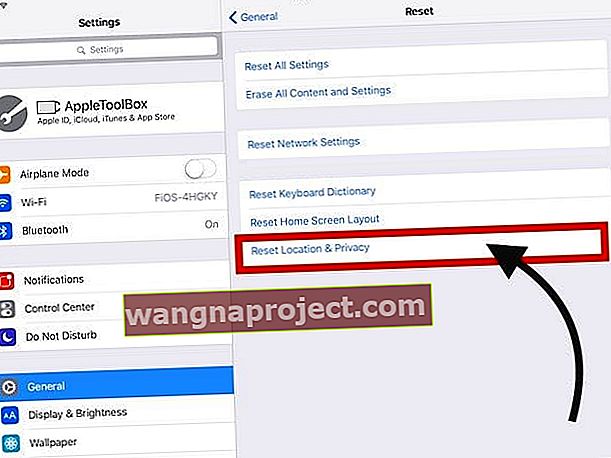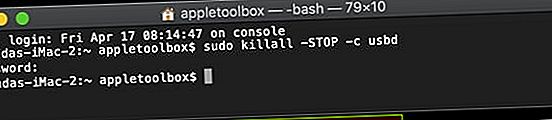iPhone, iPod touch หรือ iPad ของคุณตัดการเชื่อมต่อและเชื่อมต่อใหม่อยู่ตลอดเวลาเมื่อเชื่อมต่อกับคอมพิวเตอร์ Mac หรือ Windows ผ่านสายชาร์จ Lightning หรือ USB-C หรือไม่ ถ้าเป็นเช่นนั้นคุณไม่ได้อยู่คนเดียว! ในโพสต์นี้เราขอเสนอเคล็ดลับง่ายๆในการเชื่อมต่อ iDevice กับคอมพิวเตอร์ของคุณตามปกติและสม่ำเสมออีกครั้ง!
พวกเราหลายคนแทบไม่ได้เชื่อมต่อ iPad ของเรากับ MacBook หรือ PC ของเรา เราอัปเดต iPad ของเราทางอากาศและสำรองข้อมูลอุปกรณ์ของเราไปยัง iCloud เป็นประจำโดยใช้ Wi-Fi
อย่างไรก็ตามมีหลายครั้งที่คุณจะต้องเชื่อมต่อ iPad กับคอมพิวเตอร์เพื่อกู้คืนรีเซ็ตเป็นการตั้งค่าจากโรงงานหรือทำการอัปเดต iOS ผ่าน Finder (macOS Catalina +) หรือ iTunes
อาจเป็นเรื่องน่าหงุดหงิดเมื่อ iPad ของคุณไม่เชื่อมต่อกับ MacBook หรือ Windows PC
บางครั้งก็แสดงข้อผิดพลาดในการเชื่อมต่อกับอุปกรณ์และในบางครั้งอุปกรณ์จะเชื่อมต่อและตัดการเชื่อมต่ออย่างต่อเนื่อง
หากคุณประสบปัญหานี้กับ iPad ของคุณมีโอกาสที่สาย USB ของคุณอาจต้องได้รับการอัพเกรด
iPad ของคุณตัดการเชื่อมต่อจาก Mac หรือ Windows PC ของคุณหรือไม่? วิธีแก้ไข
ชาร์จ iPad, iPhone หรือ iPod ของคุณก่อนเชื่อมต่อกับคอมพิวเตอร์ของคุณ 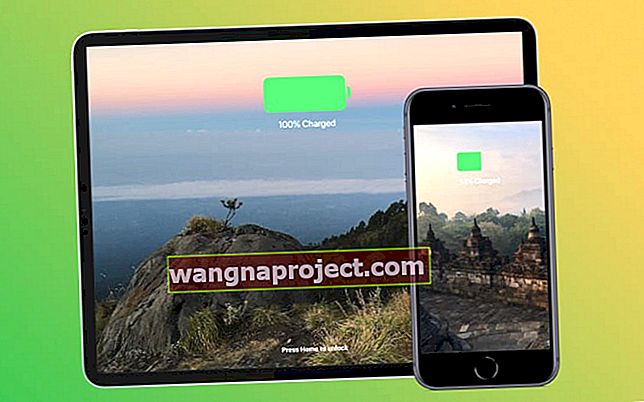
- ตรวจสอบให้แน่ใจว่าอุปกรณ์ของคุณชาร์จแบตเตอรี่อย่างน้อย 50%
ถอดปลั๊กอุปกรณ์เสริมทั้งหมดออกจากคอมพิวเตอร์ยกเว้น iPad / iPhone / iPod
 อย่าชาร์จ iPod ของคุณจากพอร์ต USB ของคอมพิวเตอร์
อย่าชาร์จ iPod ของคุณจากพอร์ต USB ของคอมพิวเตอร์
- รีสตาร์ทคอมพิวเตอร์และอุปกรณ์ของคุณจากนั้นลองเชื่อมต่ออีกครั้ง
ตรวจสอบว่าคุณใช้สายแบรนด์ Apple หรือสาย Made for iPad

- โปรดลองใช้สาย MFI ที่ได้รับการรับรองจาก Apple (สร้างขึ้นสำหรับ iPhone / iPad. / iPod) อื่นที่ได้รับการรับรองจาก Apple และดูว่าปัญหานี้ยังคงเกิดขึ้นหรือไม่
- สายเคเบิลราคาถูกจำนวนมากใช้งานไม่ได้ให้ลองใช้สายเดิมที่มาพร้อมกับอุปกรณ์ของคุณหรือสายเคเบิล / MFI ของแบรนด์ Apple มองหาแท็กต่อไปนี้บนบรรจุภัณฑ์ของสายเคเบิล
- คุณอาจเห็นข้อความบน iPad, iPhone หรือ iPod ของคุณว่าอุปกรณ์เสริมไม่รองรับเมื่อใช้สายที่ชำรุดเสียหายหรือไม่ใช่ MFI (ไม่ได้รับการรับรองจาก Apple)

- คุณอาจเห็นข้อความบน iPad, iPhone หรือ iPod ของคุณว่าอุปกรณ์เสริมไม่รองรับเมื่อใช้สายที่ชำรุดเสียหายหรือไม่ใช่ MFI (ไม่ได้รับการรับรองจาก Apple)
พลิกปลายสายฟ้าผ่าหรือขั้วต่อ USB-C

- หากส่วนปลายแสดงโลโก้ตรวจสอบให้แน่ใจว่าโลโก้หันขึ้น
- สายเคเบิล MFI มักจะมีโลโก้ที่พิมพ์อยู่ด้านเดียวเท่านั้น
ตรวจสอบพอร์ตเคเบิลบน iPad ของคุณหรือใช้พอร์ตอื่นถ้ามี 
- นี่คือพอร์ตที่คุณใช้เชื่อมต่อ iPad กับ MacBook / คอมพิวเตอร์โดยใช้สาย USB
- อาจมีสิ่งสกปรกติดอยู่ในพอร์ตซึ่งนำไปสู่การสัมผัสที่ไม่เหมาะสม ใช้ปลาย Q ไม้จิ้มฟันแปรงฟันหรือดีกว่านั้นคือเครื่องมือทำความสะอาดพอร์ตชาร์จทำความสะอาดบริเวณพอร์ตและปลายสายอย่างเบามือ
- เชื่อมต่อสายเคเบิลและดูว่าปัญหาได้รับการแก้ไขหรือไม่
ตรวจสอบว่าพอร์ตที่คุณใช้มีไฟ
- ในการตรวจสอบพลังงานของพอร์ต USB ให้ใช้เครื่องมือโวลต์มิเตอร์ USB / USB-C
รีสตาร์ทหรือบังคับให้รีสตาร์ท iPad ของคุณสองสามครั้งก่อนที่จะเชื่อมต่อกับคอมพิวเตอร์
- สำหรับ iPad ที่มีปุ่มโฮม: กดปุ่มโฮมและปุ่มเปิด / ปิดค้างไว้พร้อมกันบน iPad เป็นเวลา 10 วินาทีหรือมากกว่านั้นจนกว่าคุณจะเห็นโลโก้ Apple ปรากฏขึ้นบนหน้าจอ เมื่อ iPad เริ่มต้นและแสดงหน้าจอหลักให้ลองเชื่อมต่อกับคอมพิวเตอร์ของคุณแล้วลองใช้งาน

- สำหรับ iPad ที่ไม่มีปุ่มโฮมให้กดแล้วปล่อยปุ่มเพิ่มระดับเสียงอย่างรวดเร็ว กดและปล่อยปุ่มลดระดับเสียงทันที จากนั้นกดปุ่มด้านข้างค้างไว้จนกว่าคุณจะเห็นหน้าจอโหมดการกู้คืน

รีเซ็ตการตั้งค่าความเชื่อถือตำแหน่งและความเป็นส่วนตัว
- หากคุณไม่ได้เชื่อมต่อ iPad กับคอมพิวเตอร์ของคุณมาระยะหนึ่งแล้วและคอมพิวเตอร์ได้รับการอัปเดตซอฟต์แวร์ใหม่อาจมีปัญหาในการตั้งค่าความน่าเชื่อถือ
- ในการตรวจสอบและแก้ไขปัญหานี้ให้เปิด iPad ของคุณแล้วแตะที่การตั้งค่า> ทั่วไป> รีเซ็ต> รีเซ็ตตำแหน่งและความเป็นส่วนตัว
- กระบวนการนี้จะรีเซ็ตตำแหน่งและการตั้งค่าความเป็นส่วนตัวของคุณ ในครั้งต่อไปที่คุณเชื่อมต่อ iPad ระบบจะถามคุณว่าจะเชื่อถือการตั้งค่าใหม่นี้หรือไม่ ยืนยันและเดินหน้าต่อไป.
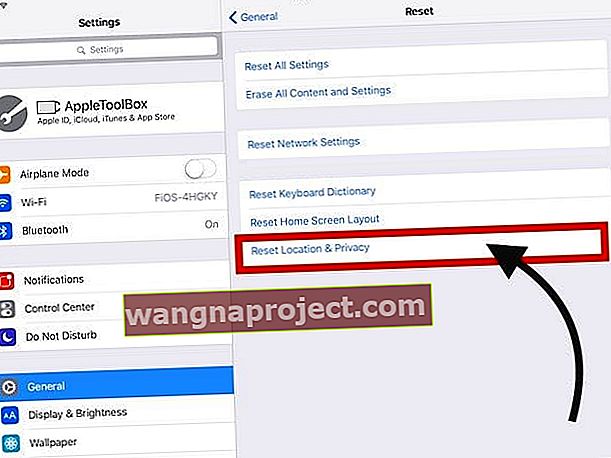
ใช้ Terminal บน Mac
- เปิดแอพ Terminal จากแอพพลิเคชั่น> ยูทิลิตี้
- ป้อนคำสั่งเทอร์มินัล: sudo killall -STOP -c usbd
- คุณยังสามารถใช้คำสั่ง sudo killall usbd
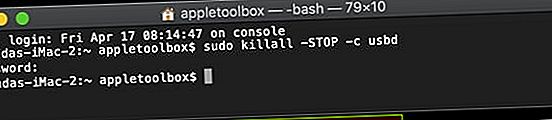
- คุณยังสามารถใช้คำสั่ง sudo killall usbd
- พิมพ์รหัสผ่านผู้ดูแลระบบของคุณเพื่อยืนยัน
iPad ยังไม่เชื่อมต่อกับคอมพิวเตอร์ของคุณ?
หากขั้นตอนข้างต้นไม่ได้ผลสำหรับคุณคุณสามารถแชทกับฝ่ายสนับสนุนของ Apple ตั้งค่าการนัดหมายหรือวอล์กอินและนำ iPad ของคุณไปที่ Apple Store เพื่อตรวจสอบ
หาก iPad ของคุณอยู่ภายใต้การรับประกันมีโอกาสสูงที่พวกเขาอาจจัดหาเครื่องเปลี่ยนทดแทนให้คุณ
เราหวังว่าคุณจะพบเคล็ดลับเหล่านี้เป็นประโยชน์และสามารถแก้ไขปัญหาที่น่ารำคาญนี้บน iPad ของคุณได้ ที่ Appletoolbox เราขอแนะนำให้คุณใช้ iTunes บนคอมพิวเตอร์ของคุณเพื่อทำการอัปเดต iOS บน iPad ของคุณแทนที่จะเป็นการอัปเดตผ่านทางอากาศสำหรับอุปกรณ์ของคุณ