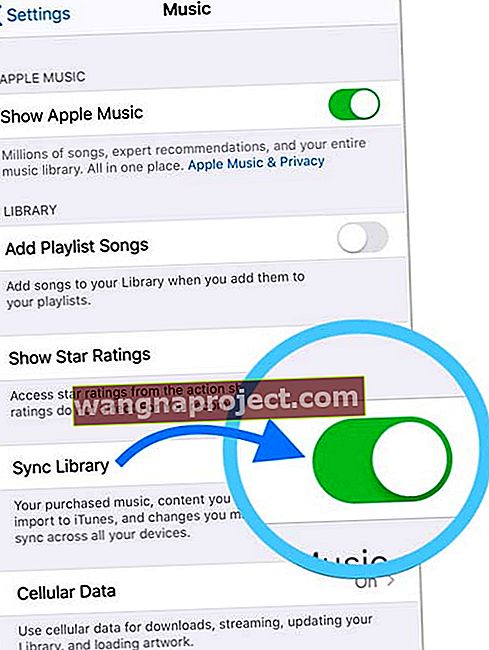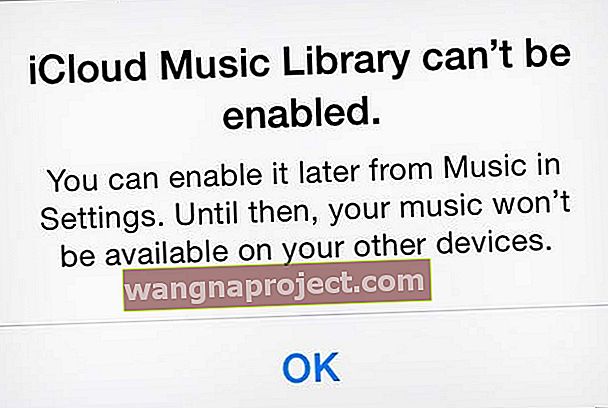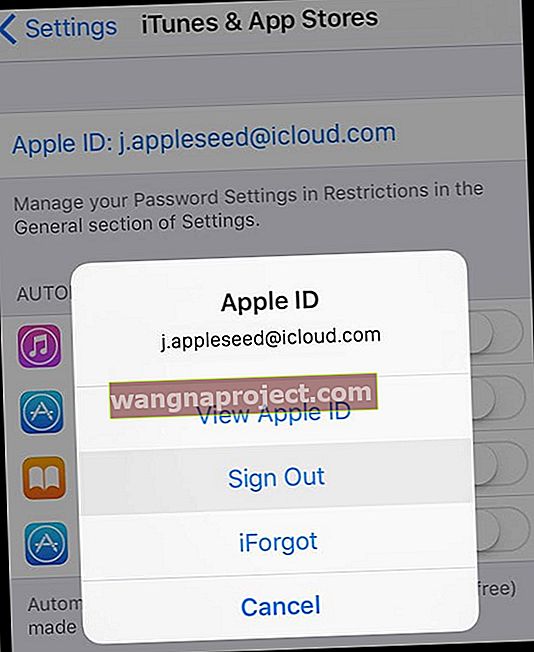เพิ่งอัปเดต iPhone, iPad หรือ iPod เป็น iOS หรือ iPadOS เวอร์ชันล่าสุดและตอนนี้ Apple Music ทั้งหมดของคุณหายไปแล้ว ดูเหมือนว่าคุณจะไม่มีเพลงเลย? ถ้าเป็นเช่นนั้นคุณไม่ได้อยู่คนเดียวและโดยปกติแล้วการแก้ไขด่วน
ทำตามเคล็ดลับสั้น ๆ เหล่านี้เพื่อให้ Apple Music ของคุณกลับมาแสดงอีกครั้ง!
- รีสตาร์ทหรือบังคับให้รีสตาร์ทอุปกรณ์ของคุณ
- ตรวจสอบว่า Sync Library (หรือสำหรับ iOS รุ่นเก่า, iCloud Music Library) เปิดอยู่สำหรับการสมัครสมาชิก Apple Music
- ลองใช้เครือข่าย WiFi อื่นหรือเปลี่ยนไปใช้ข้อมูลเซลลูลาร์ / มือถือ
- ปิดการแสดง Apple Music แล้วเปิดใหม่ในการตั้งค่า
- ออกจากระบบ iTunes & App Store ในการตั้งค่าจากนั้นลงชื่อเข้าใช้อีกครั้ง
- รีเซ็ตการตั้งค่าทั้งหมด
- สำรองและกู้คืนโดยใช้ iTunes (macOS Mojave และต่ำกว่า) หรือแอพ Finder (macOS Catalina +)
ก่อนที่คุณจะทำสิ่งอื่นใดให้รีสตาร์ทหรือบังคับให้รีสตาร์ทอุปกรณ์ของคุณ
หากคุณเพิ่งอัปเดตอุปกรณ์และ Apple Music ของคุณหายไปหรือว่างเปล่าขอแนะนำให้รีสตาร์ทหรือบังคับให้รีสตาร์ทก่อนที่คุณจะแก้ไขปัญหาใด ๆ เพิ่มเติม
บางครั้งเราจำเป็นต้องรีบูตอุปกรณ์ของเราหลังจากการอัปเดตเพื่อรับชุดการเปลี่ยนแปลงเหล่านั้น
 เมื่อได้รับแจ้งให้เลื่อนเพื่อปิดอุปกรณ์ของคุณ
เมื่อได้รับแจ้งให้เลื่อนเพื่อปิดอุปกรณ์ของคุณ
การรีสตาร์ทเป็นเพียงการปิดเครื่องรอสักครู่แล้วเปิดใหม่ การบังคับให้รีสตาร์ทนั้นซับซ้อนกว่าเล็กน้อย ...
เพื่อบังคับให้รีสตาร์ท iDevice
- บน iPhone 6S หรือต่ำกว่ารวมถึง iPads ทั้งหมดที่มีปุ่มโฮมและ iPod Touches ให้กด Home และ Power พร้อมกันจนกว่าคุณจะเห็นโลโก้ Apple
- สำหรับ iPhone 7 หรือ iPhone 7 Plus: กดปุ่มด้านข้างและปุ่มลดระดับเสียงค้างไว้อย่างน้อย 10 วินาทีจนกว่าคุณจะเห็นโลโก้ Apple
- บน iPad ที่ไม่มีปุ่มโฮมและ iPhone 8 ขึ้นไป: กดแล้วปล่อยปุ่มเพิ่มระดับเสียงอย่างรวดเร็ว จากนั้นกดและปล่อยปุ่มลดระดับเสียงอย่างรวดเร็ว สุดท้ายกดปุ่มด้านข้าง / ด้านบนค้างไว้จนกว่าคุณจะเห็นโลโก้ Apple
ตรวจสอบว่า iCloud กำลังซิงค์คลังเพลงของคุณ
ด้วยเหตุผลบางประการเมื่อคุณอัปเดต iOS หรือ iPadOS ของอุปกรณ์บางครั้งคลังเพลง iCloud จะถูกปิดและจะไม่เปิดอีกครั้งโดยอัตโนมัติหลังจากอัปเดตเสร็จสิ้น
สำหรับผู้ที่สมัครสมาชิก Apple Music (บริการสมัครสมาชิกแบบชำระเงิน) เคล็ดลับยอดนิยมของเราคือการตรวจสอบว่า iCloud Music Library เปิดอยู่!
ดูการตั้งค่าการซิงค์ของ Apple Music
- ไปที่ การตั้งค่า> Apple Music
- ตรวจสอบว่าการสลับสำหรับSync Libraryเปิดอยู่ (หรือสำหรับ iOS เวอร์ชันเก่า, iCloud Music Library)
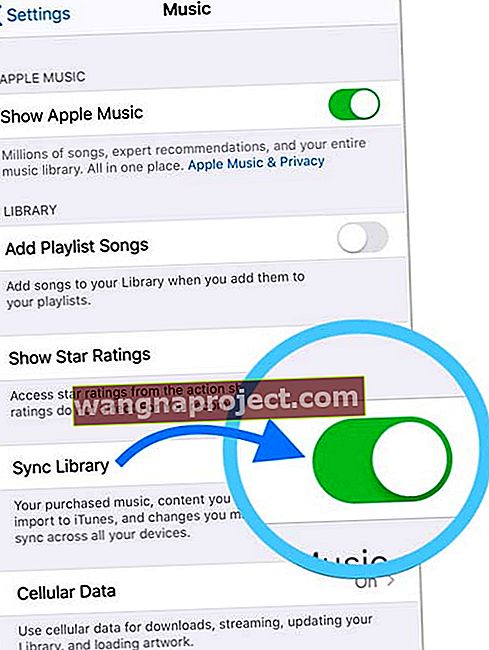
- หากการสลับปิดอยู่ให้เปิดและตัดสินใจว่าคุณต้องการ เก็บเพลง หรือ ลบและแทนที่ เพลงที่มีอยู่แล้วในอุปกรณ์ของคุณ เราขอแนะนำให้เลือกKeep Music
- เมื่อเปิดเครื่องแล้วให้เวลาอุปกรณ์ของคุณสักหนึ่งหรือสองนาทีเพื่อให้เพลงแสดงการสำรองข้อมูล
- หากเปิดอยู่แล้วให้ลองปิดเครื่องรอสักครู่แล้วเปิดใหม่อีกครั้ง
หากคุณไม่เห็นหรือซิงค์ห้องสมุดห้องสมุดดนตรี iCloud เป็นตัวเลือกใน การตั้งค่า> เพลงทบทวน Apple ID ของคุณลงชื่อเข้าใช้ที่มีการตั้งค่า> Apple ID ตัวเลือกนี้จะปรากฏขึ้นก็ต่อเมื่อมีการสมัคร Apple ID กับบริการสมัครสมาชิก Apple Music แบบชำระเงิน
ลองเปิดข้อมูลมือถือ (เซลลูลาร์)
ผู้อ่านบางคนค้นพบว่าพวกเขาเปิดข้อมูลมือถือ Apple Music ของพวกเขาก็เริ่มแสดง
- ไปที่ การตั้งค่า> เพลง
- เลื่อนลงไปที่ข้อมูลมือถือหรือเซลลูลาร์
- แตะมัน
- เปิดการสตรีมและ / หรือดาวน์โหลด
ดาวน์โหลดแทร็กเดียวลงในอุปกรณ์ของคุณ
เคล็ดลับสำหรับผู้อ่านอีกประการหนึ่งที่มักใช้งานได้คือแตะปุ่มเรียกดู Apple Music และดาวน์โหลดเพลงใหม่ลงในอุปกรณ์ของคุณ
สำหรับหลาย ๆ คนดูเหมือนว่าจะเป็นการเริ่มต้น Apple Music ทั้งหมดของคุณและทำให้มันกลับมาแสดงอีกครั้ง!
เห็นข้อความแสดงข้อผิดพลาดที่ไม่สามารถเปิดใช้งานคลังเพลง iCloud? 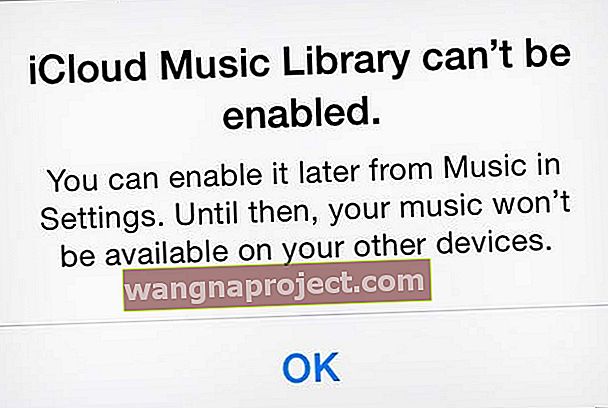
หากคุณเห็นข้อผิดพลาดนี้ให้ตรวจสอบว่าเซิร์ฟเวอร์ของ Apple ทำงานอย่างถูกต้อง
เมื่อตรวจสอบแล้วให้ลองรีสตาร์ทอุปกรณ์ของคุณและสลับการตั้งค่า> เพลง> ซิงค์ไลบรารี (หรือคลังเพลง iCloud สำหรับ iOS เวอร์ชันเก่า) คุณอาจต้องทำขั้นตอนนี้ซ้ำสองสามครั้งเพื่อให้อุปกรณ์ของคุณเชื่อมต่อกับเซิร์ฟเวอร์ของ Apple
รีเฟรชแสดง Apple Music
หากเพลงและอัลบั้มที่สมัครสมาชิก Apple Music ของคุณไม่ปรากฏขึ้นตรวจสอบให้แน่ใจว่าคุณได้เปิดใช้งานแสดง Apple Music ใน การตั้งค่า> เพลง
หากเปิดไว้แล้วให้ปิดและเปิดเพื่อรีเฟรชการตั้งค่า 
ออกจากระบบและกลับเข้าสู่ iTunes & App Stores
หากคุณไม่ใช่สมาชิก Apple Music และเพลงของคุณไม่ปรากฏในแอพ Music ให้ลองลงชื่อออกจาก iTunes & App Stores
- ไปที่ การตั้งค่า> iTunes & App Store
- แตะApple IDของคุณ
- เลือกออกจากระบบ
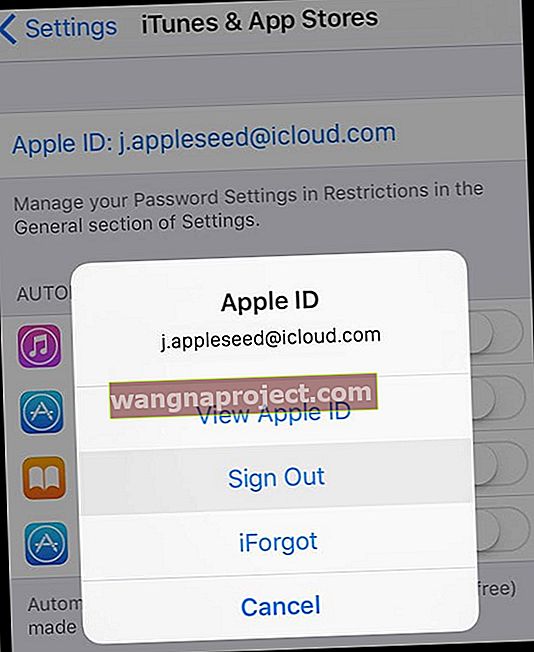
- รอจนกว่าอุปกรณ์จะออกจากระบบโดยสมบูรณ์และคุณจะเห็นตัวเลือกลงชื่อเข้าใช้
- แตะลงชื่อเข้าแล้วป้อน Apple ID และรหัสผ่านของคุณ
- รอให้ร้านค้าแสดง Apple ID ของคุณจากนั้นลองใช้แอพ Music อีกครั้ง
รีเซ็ตการตั้งค่าอุปกรณ์ทั้งหมดของคุณ
หากไม่มีเคล็ดลับใดที่ใช้ได้ผลสำหรับคุณในตอนนี้ให้ลองรีเซ็ตการตั้งค่าอุปกรณ์ของคุณในกรณีที่การตั้งค่าแบบสุ่มบางอย่างทำให้เกิดปัญหากับห้องสมุด Apple Music ของคุณ
วิธีรีเซ็ตการตั้งค่าบน iPhone, iPad หรือ iPod
- โดยปกติจะเป็นทางเลือกสุดท้ายเนื่องจากจะรีเซ็ตคุณสมบัติส่วนบุคคลทั้งหมดของคุณกลับเป็นค่าเริ่มต้นจากโรงงาน
- ไปที่การตั้งค่า> ทั่วไป> รีเซ็ต> รีเซ็ตทั้งหมด
- การดำเนินการนี้จะรีเซ็ตเป็นค่าเริ่มต้นทุกอย่างในการตั้งค่ารวมถึงการแจ้งเตือนการแจ้งเตือนความสว่างและการตั้งค่านาฬิกาเช่นนาฬิกาปลุก
- การรีเซ็ตการตั้งค่าทั้งหมดจะเปลี่ยนคุณสมบัติที่เป็นส่วนตัวและปรับแต่งเองทั้งหมดของคุณเช่นวอลเปเปอร์และการตั้งค่าการช่วยการเข้าถึงกลับเป็นค่าเริ่มต้นจากโรงงาน
- การดำเนินการนี้จะไม่ส่งผลกระทบใด ๆ กับข้อมูลอุปกรณ์ส่วนตัวของคุณรวมถึงภาพถ่ายข้อความเอกสารและไฟล์อื่น ๆ
- คุณต้องกำหนดการตั้งค่าเหล่านี้ใหม่เมื่อ iPhone หรือ iDevice รีสตาร์ท
กู้คืนข้อมูลสำรองไปยังอุปกรณ์ของคุณโดยใช้ iTunes หรือ Finder
หากคลัง Apple Music ของคุณยังว่างอยู่เราขอแนะนำให้สำรองและกู้คืนอุปกรณ์ของคุณโดยใช้ iTunes (สำหรับ Windows และ macOS Mojave และต่ำกว่า) หรือแอพ Finder (สำหรับ macOS Catalina +)
กู้คืนด้วย iTunes
- เชื่อมต่อ iPhone กับคอมพิวเตอร์ของคุณ
- เปิด iTunes
- เลือก iPhone, iPad หรือ iPod ของคุณ
- ใน หน้าต่างสรุปให้แตะ กู้คืนข้อมูลสำรอง
- ดูวันที่และขนาดของข้อมูลสำรองแต่ละรายการและเลือกข้อมูลที่เกี่ยวข้องมากที่สุด
- คลิกคืนค่า
- รอให้เวลากู้คืนเสร็จสิ้น
- ให้อุปกรณ์ของคุณเชื่อมต่อหลังจากรีสตาร์ทและรอให้ซิงค์กับคอมพิวเตอร์ของคุณ
- ยกเลิกการเชื่อมต่ออุปกรณ์ของคุณหลังจากการซิงค์เสร็จสิ้นเท่านั้น
เรียนรู้เพิ่มเติมในบทความนี้: วิธีแก้ไขข้อมูลสำรอง iPhone / iPad อัปเดตและกู้คืนข้อผิดพลาดใน iTunes
กู้คืนด้วย Finder
- เปิดแอพ Finder
- เลือกอุปกรณ์ของคุณจากสถานที่ที่แสดงในแถบด้านข้างทางซ้าย
- แตะที่แท็บทั่วไป
- เลือกคืนค่าการสำรองข้อมูลในส่วนสำรองและกู้คืน
- ดูวันที่และขนาดของข้อมูลสำรองแต่ละรายการและเลือกข้อมูลที่เกี่ยวข้องมากที่สุด
- คลิกคืนค่า
- รอให้เวลากู้คืนเสร็จสิ้น
- ให้อุปกรณ์ของคุณเชื่อมต่อหลังจากรีสตาร์ทและรอให้ซิงค์กับคอมพิวเตอร์ของคุณ
- ยกเลิกการเชื่อมต่ออุปกรณ์ของคุณหลังจากการซิงค์เสร็จสิ้นเท่านั้น
เรียนรู้เพิ่มเติมในบทความนี้: ไม่มี iTunes อีกต่อไป วิธีใช้ Finder ใน macOS Catalina เพื่อซิงค์และกู้คืน iPhone