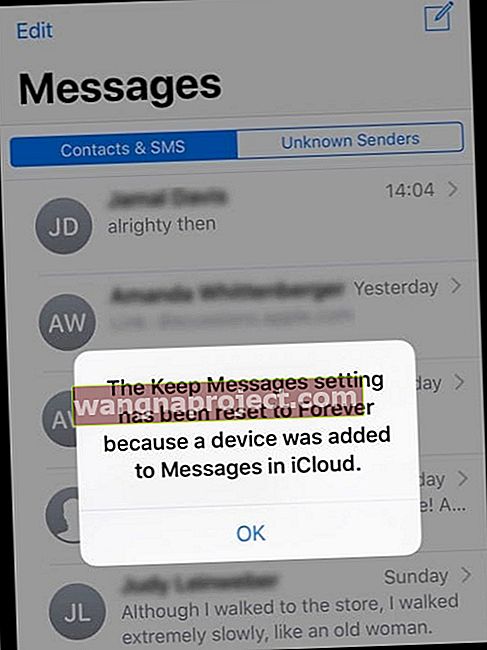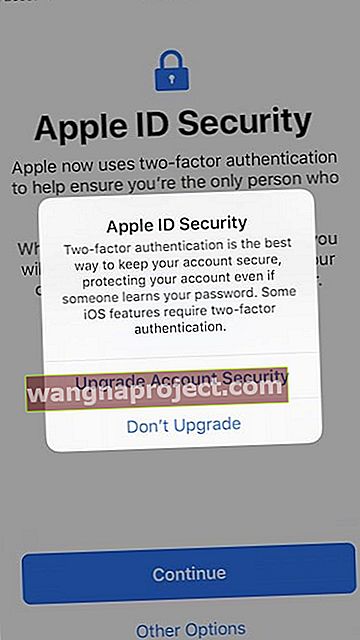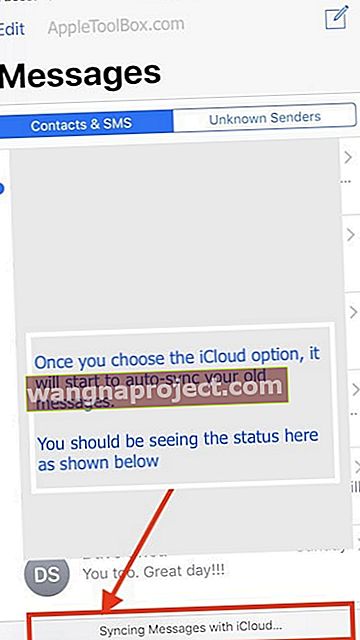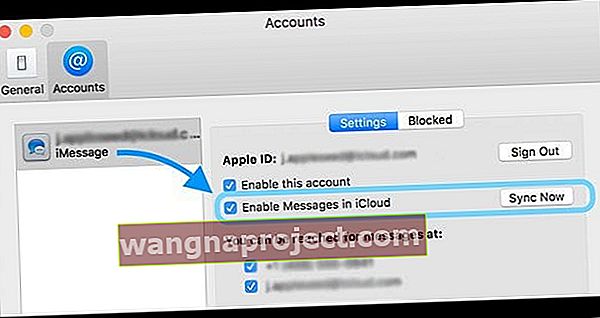คุณสมบัติการซิงค์ข้อความ iCloud จาก Apple เป็นคุณสมบัติที่ได้รับการคาดหวังมาระยะหนึ่งแล้ว สำหรับ iOS ใหม่ทุกรุ่นเราได้ตรวจสอบเพื่อดูว่าคุณลักษณะดังกล่าวมาถึงอุปกรณ์ของเราหรือไม่ iOS 11.4 อยู่ที่นี่เพื่อช่วยให้คุณเติมเต็มความปรารถนา!
ความสามารถในการบันทึกข้อความของคุณใน iCloud และซิงค์กับอุปกรณ์ Apple ทั้งหมดของคุณปรากฏขึ้นในช่วงสั้น ๆ เมื่อ Apple เปิดตัว iOS 11 betas ดั้งเดิม แต่ถูกลบออกอย่างรวดเร็วด้วยเหตุผลภายในบางประการ
เหตุใดจึงต้องใช้คุณสมบัติการซิงค์ข้อความ iCloud
พวกเราหลายคนชอบบันทึก iMessages และข้อความตัวอักษรเก่าของเรา หากคุณใช้การส่งข้อความบน Apple Watch ของคุณในวันนี้คุณจะทราบดีว่าคุณต้องลบข้อความอย่างชัดเจนเพื่อที่จะลบออก
กล่าวอีกนัยหนึ่งก็คือจะไม่ซิงค์โดยอัตโนมัติกับบริการข้อความ iPhone ของคุณ คุณคงเดาได้ว่าการลบข้อความจาก iPhone ของคุณจะเป็นการลบข้อความนั้นออกจากนาฬิกาของคุณโดยอัตโนมัติ แต่จะใช้ไม่ได้หากไม่มีข้อความใน iCloud
มีผู้ใช้ที่ชอบตั้งค่า iPhone เป็นอุปกรณ์ใหม่เมื่อมีการเปิดตัวการอัปเกรด iOS ครั้งใหญ่ แนวคิดที่ว่าข้อบกพร่องใด ๆ ในซอฟต์แวร์ที่มีอยู่จะถูกลบออกอย่างสมบูรณ์เมื่อติดตั้ง iOS ใหม่ ผู้ใช้เหล่านี้ต้องดิ้นรนเพื่อหาวิธีเก็บรักษาประวัติข้อความของตน 
เกี่ยวกับข้อความใน iCloud
ข้อความในจุดมุ่งหมาย iCloud เพื่อให้การสนทนาข้อความทั้งหมดของคุณขึ้นไปวันที่ในอุปกรณ์แอปเปิ้ลของคุณทั้งหมดรวมทั้ง iPhone, iPad, แอปเปิ้ลดู , และ Mac
เมื่อใดก็ตามที่คุณตั้งค่าอุปกรณ์ Apple เครื่องใหม่หรือเมื่อคุณลบข้อความออกจากอุปกรณ์เครื่องหนึ่งโดยเปิดใช้งานข้อความใน iCloud ซึ่งจะเปลี่ยนการซิงค์กับอุปกรณ์ทั้งหมดของคุณ ไม่มีการลบอีกต่อไปในแต่ละอุปกรณ์!
เหตุใดฉันจึงควรใช้ข้อความใน iCloud
- จัดเก็บข้อความรูปภาพและไฟล์แนบอื่น ๆ ทั้งหมดของคุณใน iCloud
- ช่วยเพิ่มพื้นที่ว่างในอุปกรณ์ของคุณเช่น iPhone / iPad ขนาด 16GB
- ข้อความทั้งหมดของคุณจะปรากฏขึ้นเมื่อคุณลงชื่อเข้าใช้อุปกรณ์เครื่องใหม่ด้วยบัญชี iMessage เดียวกัน
- เมื่อคุณลบข้อความและการสนทนาข้อความเหล่านั้นจะถูกลบออกจากอุปกรณ์ทั้งหมดของคุณทันที
การสำรองข้อความมีให้ก่อนคุณสมบัติใหม่นี้ที่ Apple เปิดตัวเสมอ ถ้าเป็นเรื่องใหญ่เกี่ยวกับคุณลักษณะนี้?
ดี,
ใช่ข้อความของคุณสามารถเข้าถึงได้บนอุปกรณ์ทุกเครื่องของคุณแล้ว แต่จะมีไว้สำหรับข้อความที่พวกเขาเริ่มได้รับเมื่อเชื่อมต่อกับ iMessage เท่านั้น
หากคุณได้รับ iPad เครื่องใหม่และลงชื่อเข้าใช้ iMessage ตอนนี้คุณจะได้รับ iMessages ทั้งหมดที่ไปยัง Apple ID หรือหมายเลขโทรศัพท์ของคุณจากจุดนั้นบน แต่คุณจะไม่เห็นการสนทนาจากก่อนที่คุณจะได้รับ iPad (เว้นแต่คุณจะ กู้คืนจากข้อมูลสำรอง)
ข้อความใน iCloud ช่วยให้อุปกรณ์ใหม่ของคุณรับข้อความที่จัดเก็บไว้ทั้งหมดใน iCloud และซิงค์ได้แบบเรียลไทม์ ตอนนี้คุณไม่ต้องกู้คืนจากข้อมูลสำรองเพื่อดูข้อความที่มีอยู่
ที่สำคัญกว่านั้นคือหากคุณลบข้อความหรือ iMessage หรือไฟล์แนบในอุปกรณ์เครื่องหนึ่งข้อความนั้นจะถูกลบบนอุปกรณ์อื่น ๆ ของคุณ (ที่เปิดใช้งานข้อความใน iCloud) คุณไม่จำเป็นต้องไปลบรายการด้วยตนเองจากอุปกรณ์ทั้งหมดของคุณ (Apple Watch ยังไม่ทำการซิงค์ iCloud คุณต้องลบด้วยตนเองมิฉะนั้นจะหมดอายุโดยอัตโนมัติหลังจาก 30 วันเรายังไม่ได้ทดสอบการเปลี่ยนแปลงใหม่ใน watchOS 5 เบต้าเนื่องจากเกี่ยวข้องกับคุณสมบัติการซิงค์)
ต้องการบันทึกข้อความข้อความและ iMessages ทั้งหมดของคุณหรือไม่?
ข้อความใน iCloud เหมาะสำหรับคุณ! Apple ปรับคุณสมบัตินี้ให้เหมาะสมกับ ifolks ทั้งหมดที่ชอบบันทึกการสนทนาของพวกเขา แต่ไม่มีพื้นที่เก็บข้อมูลอุปกรณ์มากนัก (เช่นเดียวกับ iPhone 16GB ทั้งหมดที่มีอยู่!)
ข้อความใน iCloud จัดเก็บทุกอย่าง - เราหมายถึงทุกอย่างรวมถึงไฟล์แนบรูปภาพและอื่น ๆ ใน iCloud และช่วยเพิ่มพื้นที่เก็บข้อมูลบางส่วนของอุปกรณ์ของคุณเพื่อให้คุณสามารถดาวน์โหลดสิ่งอื่น ๆ เช่นเพลงแอพรูปภาพและอื่น ๆ ได้มากขึ้น
สิ่งที่คุณควรรู้เกี่ยวกับคุณสมบัติข้อความใน iCloud:
- คุณต้องอัปเดตเป็น iOS เวอร์ชันล่าสุด (iOS 11.4) และ macOS (10.13.5 หรือสูงกว่า) เพื่อให้มีคุณสมบัตินี้
- เมื่อคุณลบข้อความรูปภาพหรือการสนทนาบนอุปกรณ์เครื่องหนึ่งข้อความนั้นจะถูกลบออกจากอุปกรณ์ทั้งหมดของคุณ
- คุณต้องมี Apple ID ใน iMessage ตรงกับ Apple ID ที่ใช้สำหรับ iCloud ไม่จำเป็นต้องตรงกับรหัส iTunes / App Store
- คุณต้องเปิดใช้งาน 2FA
- ข้อความใน iCloud จะปิดโดยค่าเริ่มต้น คุณสามารถเปิดใช้งานได้โดยไปที่การตั้งค่า -> แตะชื่อของคุณที่ด้านบน -> iCloud -> ข้อความ
- ที่ดีที่สุดคือปล่อยให้อุปกรณ์ของคุณซิงค์ข้ามคืนในขณะที่เสียบปลั๊กอยู่
- หาก icloud สำหรับข้อความไม่ทำงานตามที่ต้องการให้ออกจากระบบและลงชื่อเข้าใช้ iCloud จากนั้นออกจากระบบและลงชื่อเข้าใช้ iMessage สิ่งนี้ควรดูแลปัญหาการซิงค์ข้อความ
กังวลเกี่ยวกับความเป็นส่วนตัวของข้อความใน iCloud หรือไม่?
ข้อความทั้งหมดของคุณได้รับการเข้ารหัสตั้งแต่ต้นทางถึงปลายทาง ดังนั้นจึงไม่มีใครอื่นรวมถึงคนที่ Apple สามารถอ่านข้อมูลนั้นได้ 
Apple เชื่อมั่นในคุณลักษณะด้านความปลอดภัยและความเป็นส่วนตัวของผู้ใช้มาโดยตลอด ตามเอกสารความปลอดภัยคุณสมบัติการซิงค์ imessage ใน icloud ได้รับการเข้ารหัสและปลอดภัย
“ ข้อความใน iCloud ยังใช้การเข้ารหัสแบบ end-to-end หากคุณเปิดการสำรองข้อมูล iCloud ไว้สำเนาของคีย์ที่ปกป้องข้อความของคุณจะรวมอยู่ในข้อมูลสำรองของคุณ วิธีนี้ช่วยให้คุณสามารถกู้คืนข้อความของคุณได้หากคุณสูญเสียการเข้าถึงพวงกุญแจ iCloud และอุปกรณ์ที่เชื่อถือได้ของคุณ เมื่อคุณปิดการสำรองข้อมูล iCloud คีย์ใหม่จะถูกสร้างขึ้นบนอุปกรณ์ของคุณเพื่อป้องกันข้อความในอนาคตและ Apple จะไม่จัดเก็บคีย์นี้”
แตะที่การตั้งค่า> Apple Id> เลื่อนลงและตรวจสอบให้แน่ใจว่าคุณได้เปิดใช้งานการสำรองข้อมูล iCloud ข้อแม้เดียวคือเนื่องจากคีย์ถูกเก็บไว้ในข้อมูลสำรอง iCloud Apple จะสามารถเข้าถึงและสามารถแบ่งปันกับเจ้าหน้าที่ในกรณีที่มีการรับประกัน (สำหรับผู้ใช้ความปลอดภัย uber) หากคุณต้องการให้ปลอดภัยโดยสิ้นเชิงและมีเพียงคุณเท่านั้นที่สามารถเข้าถึงได้คุณสามารถปิดการสำรองข้อมูล iCloud ได้หากคุณกังวลเกี่ยวกับเรื่องนี้
สำเนาของคีย์นี้จะถูกเก็บไว้ในพวงกุญแจ iCloud ของคุณซึ่งได้รับการปกป้องอีกครั้งด้วยรหัสผ่านอุปกรณ์ของคุณ
เมื่อเร็ว ๆ นี้ NYTimes ได้ทำบทความโดยละเอียดเกี่ยวกับ Apple และการเข้าถึงข้อมูลผู้ใช้ คุณยังสามารถอ่านเพิ่มเติมเกี่ยวกับความปลอดภัยและการตั้งค่าได้จากเอกสารไวท์เปเปอร์นี้จาก Apple
ข้อความใน iCloud นับรวมกับขีด จำกัด พื้นที่เก็บข้อมูล 5 GB ของฉันหรือไม่
ใช่มันไม่ เมื่อคุณใช้แอพข้อความใน iCloud ข้อความ iMessages และรูปภาพหรือไฟล์แนบทั้งหมดที่คุณส่งหรือรับจะนับรวมกับพื้นที่เก็บข้อมูล iCloud ทั้งหมดของคุณ
ดังนั้นหากคุณใช้แผน iCloud 5GB ฟรี (นั่นคือสิ่งที่มาพร้อมกับ Apple ID ใด ๆ ) คุณอาจต้องอัปเกรดเป็นแผนชำระเงินหากคุณตั้งใจจะจัดเก็บข้อความรูปภาพและเอกสารและข้อมูลแอปอื่น ๆ ทั้งหมด
แผนบริการพื้นที่เก็บข้อมูล iCloud เริ่มต้นที่ 50GB ในราคา $ 0.99 USD / เดือน นอกจากนี้ยังมีแผน 200GB และ 2TB สำหรับค่าธรรมเนียมรายเดือนเพิ่มเติม
เราได้เพิ่มเคล็ดลับการประหยัดพื้นที่จัดเก็บ iCloud ที่ด้านล่างของบทความนี้
ลองใช้พื้นที่เก็บข้อมูลร่วมกันกับการแชร์กันในครอบครัว!
ข่าวดีก็คือในปี 2560 คุณสามารถแชร์พื้นที่เก็บข้อมูลกับครอบครัวได้แล้วดังนั้นทุกคนจึงไม่จำเป็นต้องใช้แผนแยกต่างหาก (อีกต่อไป!)
เมื่อคุณแชร์แผนบริการพื้นที่เก็บข้อมูลของครอบครัวรูปภาพและเอกสารของคุณจะยังคงเป็นส่วนตัว ทุกคนยังคงมีบัญชีของตัวเองด้วย iCloud (ใช้งานได้เหมือนกับว่าคุณมีแผนบริการพื้นที่เก็บข้อมูลของคุณเอง)
การแชร์พื้นที่เก็บข้อมูลของครอบครัวช่วยให้ทุกคนสามารถเข้าถึงแผนบริการพื้นที่เก็บข้อมูล iCloud แต่คุณจะจัดการแผนเดียวเท่านั้น 
ตรวจสอบพื้นที่เก็บข้อมูล iCloud ที่คุณมีอยู่ในปัจจุบัน
- บน iPhone, iPad หรือ iPod touch ของคุณ
- สำหรับ iOS 10.3 ขึ้นไปให้ไปที่การตั้งค่า> โปรไฟล์ Apple ID> iCloud แล้วแตะที่เก็บข้อมูล iCloud หรือจัดการที่เก็บข้อมูล
- สำหรับ iOS 10.2 ขึ้นไปให้ไปที่การตั้งค่า> iCloud> ที่เก็บข้อมูล
- บน Mac ของคุณไปที่เมนู Apple> การตั้งค่าระบบ> iCloud> จัดการ
- บนพีซีของคุณเปิด iCloud สำหรับ Windows
ก่อนที่คุณจะเปิดใช้งานข้อความในระบบคลาวด์
- อัปเดต iPhone และ iPad ของคุณให้เป็น iOS ล่าสุดและ Mac ของคุณให้เป็น macOS ล่าสุด
- ตั้งค่า iCloud และตรวจสอบให้แน่ใจว่าคุณได้ลงชื่อเข้าใช้ด้วย Apple ID เดียวกันบนอุปกรณ์ทุกเครื่องของคุณ
- ตรวจสอบแผนการจัดเก็บข้อมูล iCloud ของคุณ - ข้อความใน iCloud จะนับรวมกับแผน iCloud ของคุณดังนั้นให้พิจารณาอัปเดตเป็นแผนที่ใหญ่ขึ้นหากจำเป็น
- บัญชี iCloud ฟรีมาพร้อมกับพื้นที่เก็บข้อมูลทั้งหมด 5 GB
- เปิดการรับรองความถูกต้องด้วยสองปัจจัยสำหรับ Apple ID ของคุณ
- อย่าลืมสำรองข้อมูลข้อความของคุณก่อนที่คุณจะกดปุ่มซิงค์ ฉันชอบใช้ MacBook เพื่อสำรองข้อมูลทั้งหมด
วิธีใช้ iCloud Message Sync
บน iPhone และ iPad ของคุณ
- อัปเดตเป็น iOS 11.4
- ไปที่การตั้งค่า> โปรไฟล์ Apple ID> iCloud
- เปิดใช้งานข้อความ
- เปิดแอปข้อความ
- อุปกรณ์ของคุณจะเปลี่ยนการตั้งค่า Keep Messages ของคุณเป็นตลอดไปโดยอัตโนมัติทันทีที่เปิดข้อความใน iCloud
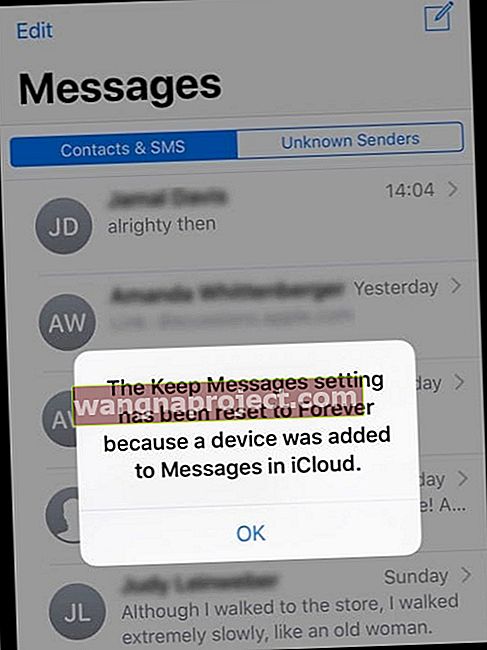
- หากต้องการเปลี่ยนกรอบเวลาเก็บข้อความให้เปิดการตั้งค่า> ข้อความ
บน Mac ของคุณ
- เปิดข้อความ
- ในแถบเมนูเลือกข้อความ> การตั้งค่า> บัญชี
- เลือกช่องทำเครื่องหมายถัดจากเปิดใช้งานข้อความใน iCloud

ไม่เห็นข้อความใน iCloud บน Mac ของคุณ?
คุณสมบัตินี้ต้องใช้ macOS High Sierra 10.13.5 หรือสูงกว่า ขออภัยชาว MacOS X และ macOS Sierra
ผู้ใช้บางคนพบว่ามีแรงบันดาลใจในการอัปเดต macOS ที่จำเป็นสำหรับคุณสมบัตินี้พวกเขาไม่สามารถค้นหาช่องทำเครื่องหมาย 'เปิดใช้งานข้อความใน icloud' บน MacBook ได้
หากคุณพบว่าตัวเองมีปัญหานี้ใน MacBook ขั้นตอนต่อไปนี้จะช่วยคุณได้
- ออกจากระบบบัญชี iCloud ของคุณ
- ออกจากระบบแอพ Messages
- ลงชื่อเข้าใช้บัญชี iCloud ของคุณอีกครั้ง
- เปิดแอพข้อความเปิดบานหน้าต่างการตั้งค่าเข้าสู่ระบบข้อความของคุณ iCloud
- ปิดบานหน้าต่างการตั้งค่าแล้วเปิดอีกครั้ง
- การตั้งค่าสำหรับการเปิดใช้งานข้อความไปยัง icloud ควรปรากฏขึ้น
ต้องมีการรับรองความถูกต้องด้วยสองปัจจัยสำหรับ Apple ID ของคุณ!
- หากคุณยังไม่ได้ตั้งค่าสำหรับ 2FA ให้ทำตามคำแนะนำและคุณสามารถตั้งค่าได้อย่างง่ายดาย เมื่อคุณทำเสร็จแล้วระบบจะขอให้คุณป้อนรหัสผ่านอุปกรณ์ของคุณ
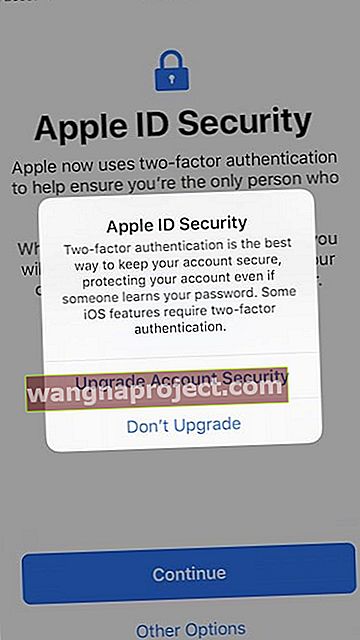
คุณสมบัตินี้ยังกำหนดให้คุณต้องเปิดใช้งานการสำรองข้อมูล iCloud บนอุปกรณ์ของคุณ
- เมื่อยืนยันข้อมูลรับรองของคุณแล้วการซิงค์อัตโนมัติจะเริ่มขึ้นเอง คุณไม่ต้องทำอะไรเลย ขึ้นอยู่กับขนาดของข้อความของคุณคุณอาจเห็นสถานะที่ด้านล่างของหน้าจอ มันขึ้นว่า ' กำลังซิงค์ข้อความกับ iCloud ... '
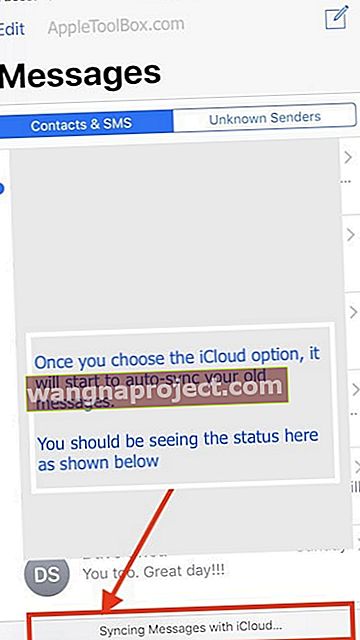
สิ่งที่น่าสนใจคืออุปกรณ์ทั้งหมดของฉันมีประวัติข้อความที่แตกต่างกันและทุกครั้งที่ฉันเพิ่มอุปกรณ์เพิ่มเติมอุปกรณ์นั้นจะเพิ่มข้อความที่ไม่ซ้ำกันในอุปกรณ์นั้นลงใน iCloud และคัดลอกข้อความที่หายไปทั้งหมดไปยังอุปกรณ์นั้น
ข้อความใน iCloud Option ไม่ปรากฏในการตั้งค่า iCloud?
หากคุณไม่เห็นการสลับข้อความใน iCloud หลังจากที่คุณอัปเดตเป็น iOS 11.4 เป็นไปได้ว่า iOS กำลังจัดทำรายการขนาดของข้อมูลแอปข้อความของคุณ
ผู้อ่านของเราหลายคนพบว่าไม่มีตัวเลือก "ข้อความ" ในแอป icloud ทันทีหลังจากอัปเดตเป็น iOS 11.4 บางคนประสบปัญหาความล่าช้าเป็นเวลานานถึง 24 ชั่วโมงในการเห็นตัวเลือกคุณสมบัตินี้หลังจากอัปเดต 
ดังนั้นจึงเป็นเรื่องปกติอย่างยิ่งถ้ามันไม่ปรากฏขึ้นทันที
อย่าตกใจ! รอสองสามชั่วโมงและตรวจสอบอีกครั้ง
การปรากฏตัวของข้อความนี้ในการสลับ iCloud ขึ้นอยู่กับจำนวนข้อความ (และไฟล์แนบ / รูปภาพทั้งหมด) ที่ iCloud ต้องการในการอัปโหลด
วิธีตรวจสอบข้อความที่อยู่ใน iCloud โดยใช้ iPhone ของฉัน
เมื่อคุณตั้งค่าและเปิดใช้งานข้อความในคุณสมบัติ icloud แล้วคุณควรเผื่อเวลาในการซิงค์ สิ่งที่ได้ผลสำหรับเราคือการเปิดใช้งานคุณสมบัติและเสียบอุปกรณ์ข้ามคืน สิ่งสำคัญคือต้องตรวจสอบให้แน่ใจว่าคุณมีพื้นที่จัดเก็บ iCoud เพียงพอหากคุณตั้งใจจะใช้งานนี้
เมื่อซิงค์ข้อความแล้วคุณสามารถค้นหาได้ใน iPhone ของคุณ:
- แตะที่การตั้งค่า> Apple Id
- แตะที่ iCloud
- แตะถัดไปที่จัดการที่เก็บข้อมูล
- แตะที่ข้อความและที่นี่คุณสามารถเลือกเธรดการสนทนาเพื่อดูว่ามีการอัปเดตอย่างสมบูรณ์หรือไม่
ไม่ต้องการข้อความใน iCloud?
บน iPhone และ iPad ของคุณ
- ไปที่การตั้งค่า> โปรไฟล์ Apple ID> iCloud
- ปิดข้อความ
บน Mac ของคุณ
- เปิดข้อความ
- ในแถบเมนูเลือกข้อความ> การตั้งค่า> บัญชี
- ยกเลิกการเลือกช่องทำเครื่องหมายถัดจากเปิดใช้งานข้อความใน iCloud
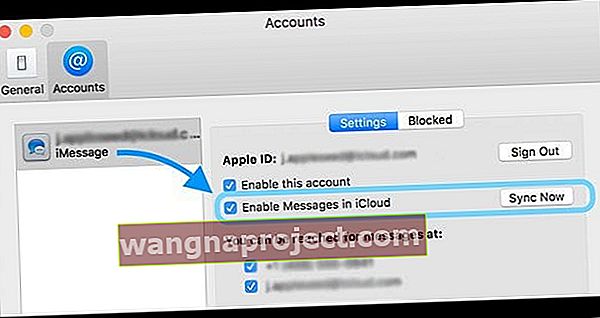
เมื่อคุณปิดข้อความใน iCloud บน iPhone หรือ iPad ประวัติข้อความของคุณจะรวมอยู่ในข้อมูลสำรอง iCloud แยกต่างหาก
วิธีบันทึก iCloud Storage เมื่อใช้ Messages ใน iCloud
พวกเราหลายคนได้อัปเกรดแผน iCloud ของเราเพื่อใช้ประโยชน์จากคุณสมบัติใหม่ของ Apple มีความหวังเป็นอย่างมากว่า Apple จะเพิ่มพื้นที่เก็บข้อมูลฟรี 5GB ให้เป็นพื้นที่จัดเก็บข้อมูลที่สูงขึ้นในช่วง WWDC แต่นั่นไม่เคยเกิดขึ้น
หากคุณกำลังมีปัญหากับแผนการจัดเก็บข้อมูล iCloud ของคุณหลังจากเปิดใช้งานข้อความสำหรับ iCloud นี่คือเคล็ดลับสั้น ๆ ที่อาจเป็นประโยชน์ในการเพิ่มพื้นที่เก็บข้อมูล iCloud ของคุณ
- เปิดใช้งานข้อความใน iCloud ปล่อยให้พวกเขาซิงค์ (หากคุณมีพื้นที่ไม่เพียงพอให้ข้ามขั้นตอนนี้)
- ลบข้อมูลสำรอง iCloud
- รีสตาร์ทโทรศัพท์
- เปิดใช้งานการสำรองข้อมูล iCloud
- ทำซ้ำบนอุปกรณ์ทั้งหมด
เราสามารถประหยัดพื้นที่ iCloud ได้มากกว่า 60% โดยใช้เคล็ดลับง่ายๆนี้ เราหวังว่าคุณจะพบว่าสิ่งนี้มีประโยชน์ ดูเหมือนว่าบางครั้งการสำรองข้อมูล iCloud จะจบลงด้วยการสร้างการสำรองข้อมูลสองครั้ง สิ่งนี้จะช่วยในการลบข้อมูลสำรองเพิ่มเติมซึ่งจะทำให้พื้นที่เก็บข้อมูล iCloud ของคุณว่าง
ห่อมัน
เราคิดว่าข้อความใน iCloud นั้นยอดเยี่ยมสำหรับผู้ที่มีอุปกรณ์จัดเก็บข้อมูลขนาดเล็กและผู้ที่ต้องการเก็บข้อความไปเรื่อย ๆ ด้วยข้อความใน iCloud ข้อความทั้งหมดของคุณจะซิงค์ระหว่างอุปกรณ์และอัปเดตโดยอัตโนมัติ ด้วยวิธีนี้คุณมักจะมีข้อความเดียวกันปรากฏขึ้น
และเมื่อคุณตัดสินใจที่จะลบข้อความรูปภาพไฟล์แนบหรือการสนทนาบนอุปกรณ์เครื่องเดียวการซิงค์ iCloud ของ Apple จะลบออกจากอุปกรณ์ทั้งหมดของคุณ (แน่นอนว่าลงชื่อเข้าด้วย Apple ID เดียวกัน)