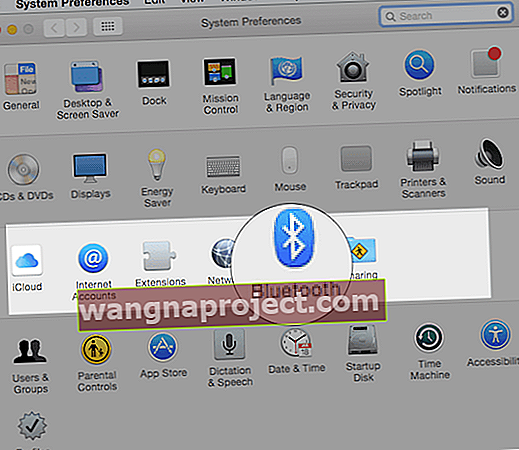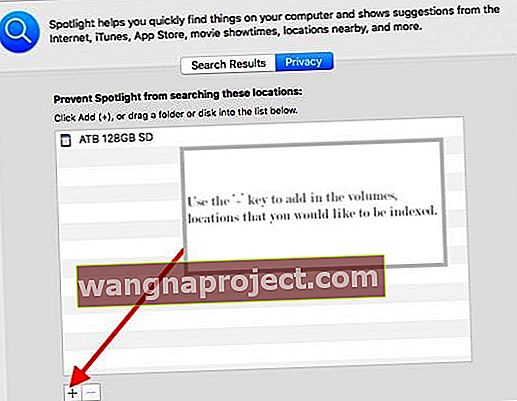ฟังดูคุ้น ๆ ไหม? การพิมพ์ของคุณไปบน Mac ของคุณในขณะที่เมาส์หรือคีย์บอร์ดค้างในทันที และคุณไม่สามารถมองเห็นสิ่งที่คุณพิมพ์หรือคุณเลื่อนเคอร์เซอร์ไปที่ใด! มันไม่ตอบสนอง
เมาส์แทร็กแพดและคีย์บอร์ดของ Mac เป็นศูนย์กลางของการใช้คอมพิวเตอร์ของเรา ดังนั้นเมื่อเราเห็นปัญหาการแช่แข็งเป็นระยะ ๆ ในอุปกรณ์เหล่านี้จึงเป็นปัญหาที่แท้จริง!
น่าเสียดายที่ผู้อ่าน Mac ของเราหลายคนยังคงพบปัญหาเมาส์หรือคีย์บอร์ดค้างเป็นระยะ ๆ และ / หรือระบบหยุดทำงานหลังจากอัปเดต Mac และ MacBooks เป็น macOS หรือ MacOS X เวอร์ชันล่าสุดหรือถัดไป
ทำตามเคล็ดลับด่วนเหล่านี้เพื่อแก้ไขเมื่อเมาส์หรือคีย์บอร์ดของ Mac ค้าง
- ถอดปลั๊กและเปลี่ยนอุปกรณ์ต่อพ่วงทั้งหมดรวมทั้งจอภาพภายนอก
- เปิดหรือปิดและเปิดบลูทู ธ
- ตรวจสอบว่าเมาส์แทร็คแพดหรือคีย์บอร์ดของคุณชาร์จหรือเปลี่ยนแบตเตอรี่แล้ว
คุณจะทำอย่างไรเมื่อเมาส์หรือคีย์บอร์ดของ Mac หรือ MacBook ค้าง
ถอดปลั๊กจอภาพภายนอกและอุปกรณ์ต่อพ่วงอื่น ๆ 
- ลองถอดและเสียบกลับเข้าไปในอุปกรณ์ต่อพ่วงใด ๆ รวมถึงฮับหลายพอร์ต
- หากคุณใช้จอภาพภายนอกจากพอร์ต USB-C หรือพอร์ตอื่นตรวจสอบให้แน่ใจว่าคุณได้ถอดปลั๊กและเสียบใหม่ด้วย!
ตรวจสอบให้แน่ใจว่าบลูทู ธ เปิดอยู่
- ใช้แทร็คแพดในตัวของโน้ตบุ๊ก Mac หรือเมาส์ USB เพื่อเลือก เมนู Apple> การตั้งค่าระบบ
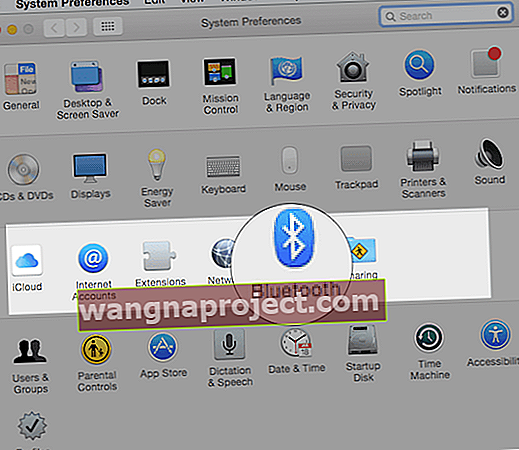
- เลือกบลูทู ธ และตรวจสอบให้แน่ใจว่าเปิดอยู่
- หรือลองปิดและเปิดบลูทู ธ อีกครั้ง
- หากไอคอน Bluetooth ไม่ปรากฏขึ้นหรือหากสถานะแถบเมนูยังคงแสดงว่าบลูทู ธ ปิดอยู่ให้รีสตาร์ทคอมพิวเตอร์จากนั้นลองเปิดบลูทู ธ อีกครั้ง
ชาร์จหรือเปลี่ยนแบตเตอรี่สำหรับเมาส์หรือคีย์บอร์ดของคุณถ้าเป็นไปได้
- เปลี่ยนแบตเตอรี่ใหม่และดูว่าจะสร้างความแตกต่างได้หรือไม่
Magic Mouse 2, Magic Keyboard, Magic Keyboard พร้อมปุ่มตัวเลขและ Magic Trackpad 2 มีแบตเตอรี่แบบชาร์จไฟได้ในตัว
- ขั้นแรกตรวจสอบระดับแบตเตอรี่ของอุปกรณ์เหล่านี้
- แตะไอคอน Bluetooth ในแถบเมนูของ Mac จากนั้นเลือกเมาส์หรือคีย์บอร์ดตามชื่อ
- หากระดับแบตเตอรี่ของอุปกรณ์ใด ๆ เหลือน้อยให้ชาร์จอุปกรณ์ใหม่
- ชาร์จอุปกรณ์เหล่านี้โดยเชื่อมต่อกับ Mac ของคุณหรืออะแดปเตอร์แปลงไฟ USB โดยใช้สาย Lightning เป็น USB
ลองใช้เมาส์หรือคีย์บอร์ดแบบมีสายแทน
หากคุณสามารถเข้าถึงเมาส์และ / หรือคีย์บอร์ดแบบมีสายได้ให้เสียบปลั๊กและดูว่าสามารถแก้ปัญหาได้หรือไม่
ปิดและเปิดอุปกรณ์
หาก Mac ของคุณไม่รู้จักเมาส์คีย์บอร์ดหรือแทร็กแพดแบบไร้สายของ Apple ให้ลองปิดอุปกรณ์ไร้สายหรือถอดแบตเตอรี่ออกรอประมาณ 30 วินาทีจากนั้นใส่แบตเตอรี่กลับเข้าไปและเปิดอุปกรณ์อีกครั้ง
ใช้เมาส์กับ MacBook หรือไม่?
ลองปิดแทร็กแพดทุกครั้งที่คุณเชื่อมต่อและใช้เมาส์ภายนอก
- ไปที่ เมนู Apple> การตั้งค่าระบบ> การช่วยการเข้าถึง
- เลือกMouse & Trackpad
- ทำเครื่องหมายที่ช่อง ไม่สนใจแทร็กแพดในตัวเมื่อมีเมาส์หรือแทร็กแพดไร้สาย
ผู้อ่านบางคนบอกเราว่านี่เป็นเคล็ดลับสำหรับพวกเขา!
รีเซ็ต Macs SMC และ NVRAM ของคุณ
วิธีรีเซ็ต NVRAM (PRAM) 
- ปิดเครื่อง Mac ของคุณจากนั้นเปิดเครื่องและกดปุ่มทั้งสี่นี้พร้อมกันทันที: Option, Command, P และ R
- ปล่อยปุ่มหลังจากนั้นประมาณ 30 วินาทีซึ่งในระหว่างนั้น Mac ของคุณอาจปรากฏขึ้นเพื่อรีสตาร์ท
- บนคอมพิวเตอร์ Mac ที่เล่นเสียงเริ่มต้นระบบคุณสามารถปล่อยปุ่มหลังจากเสียงเริ่มต้นครั้งที่สองได้
- บนคอมพิวเตอร์ Mac ที่มีชิป Apple T2 ให้ปล่อยปุ่มหลังจากโลโก้ Apple ปรากฏขึ้นและหายไปเป็นครั้งที่สอง
- หาก Mac ของคุณใช้รหัสผ่านเฟิร์มแวร์ในการรีเซ็ต NVRAM ให้ปิดรหัสผ่านเฟิร์มแวร์ก่อน
เมื่อ Mac ของคุณเริ่มต้นระบบเสร็จสิ้นให้เปิดการตั้งค่าระบบและปรับการตั้งค่าใด ๆ ที่รีเซ็ตเช่นระดับเสียงความละเอียดการแสดงผลการเลือกดิสก์เริ่มต้นระบบหรือเขตเวลา
วิธีรีเซ็ต SMC ของ Mac ของคุณ 
บน iMac, Mac mini, Mac Pro และ Xserve
- เลือกเมนู Apple> ปิดเครื่อง
- หลังจาก Mac ของคุณปิดเครื่องแล้วให้ถอดปลั๊กไฟออก
- รอ 15 วินาที
- เสียบสายไฟกลับเข้าไป
- รอ 5 วินาทีจากนั้นกดปุ่มเปิด / ปิดอีกครั้งเพื่อเปิดเครื่อง Mac ของคุณ
บน Mac ที่มีชิป Apple T2
- เลือกเมนู Apple> ปิดเครื่อง
- หลังจาก Mac ของคุณปิดเครื่องให้กดปุ่มเปิด / ปิดเครื่องค้างไว้ 10 วินาที
- ปล่อยปุ่มเปิดปิดจากนั้นรอสักครู่
- กดปุ่มเปิดปิดอีกครั้งเพื่อเปิดเครื่อง Mac ของคุณ
หากไม่ได้ผลให้ลองทำตามขั้นตอนต่อไปนี้สำหรับ MacBooks:
- เลือกเมนู Apple> ปิดเครื่อง
- หลังจาก Mac ของคุณปิดเครื่องให้กดปุ่ม Shift ด้านขวาปุ่มตัวเลือกด้านซ้ายและปุ่มควบคุมด้านซ้ายค้างไว้เป็นเวลา 7 วินาที
- กดปุ่มเหล่านั้นค้างไว้ขณะที่คุณกดปุ่มเปิด / ปิดค้างไว้อีก 7 วินาที
- ปล่อยปุ่มทั้งสามปุ่มและปุ่มเปิด / ปิดเครื่องจากนั้นรอสักครู่
- กดปุ่มเปิดปิดอีกครั้งเพื่อเปิดเครื่อง Mac ของคุณ
หากไม่ได้ผลให้ลองทำตามขั้นตอนต่อไปนี้สำหรับ Mac Desktops
- เลือกเมนู Apple> ปิดเครื่อง
- หลังจาก Mac ของคุณปิดเครื่องแล้วให้ถอดปลั๊กไฟออก
- รอ 15 วินาที
- เสียบสายไฟกลับเข้าไป
- รอ 5 วินาทีจากนั้นกดปุ่มเปิด / ปิดอีกครั้งเพื่อเปิดเครื่อง Mac ของคุณ
ดัชนีใหม่ของ Spotlight 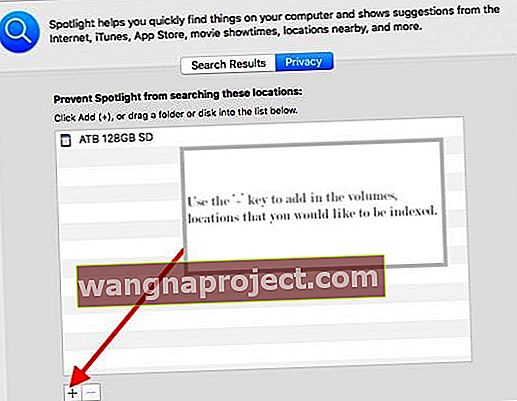
- ดูเหมือนว่าอย่างน้อยบางกรณีของปัญหานี้อาจเกิดจากการจัดทำดัชนี Spotlight ที่เป็นปัญหา
- จัดทำดัชนีไดรฟ์เริ่มต้นและไดรฟ์ USB ภายนอกของคุณอีกครั้งโดยทำตามคำแนะนำเหล่านี้:
- เปิดSystem Preferences (ในเมนู Apple ส่วนด้านซ้ายบนของหน้าจอ)
- เปิดบานหน้าต่างSpotlightจากนั้นเลือกแท็บPrivacy
- ลากฮาร์ดไดรฟ์และไดรฟ์ USB หน่วยความจำ USB และอื่น ๆ จากเดสก์ท็อปไปที่รายการความเป็นส่วนตัว
- ลบรายการออกจากรายการความเป็นส่วนตัวของคุณ
หากกระบวนการข้างต้นไม่ได้ผลในการแก้ไขปัญหาเมาส์ / คีย์บอร์ดค้างให้ลองดาวน์โหลดไฟล์ที่ซ่อนอยู่เพื่อดูไฟล์ที่มองไม่เห็นในไดรฟ์ที่ติดตั้งของคุณ
ลบไฟล์. Spotlight-V100จากไดรฟ์เริ่มต้นและไดรฟ์ USB ที่เชื่อมต่อจากนั้นรีสตาร์ท
ปิดใช้งานคำสั่งนิ้วแบบมัลติทัช
ผู้ใช้บางรายรายงานว่าการปิดใช้งานท่าทางสัมผัสแบบมัลติทัชใน System Preferences ช่วยแก้ปัญหานี้ได้
ผู้ใช้รายอื่นรายงานว่าการปิดใช้งานท่าทางสัมผัสแล้วเปิดใช้งานอีกครั้งช่วยแก้ปัญหาได้ 
มีสองที่ที่คุณทำการปรับแต่งแทร็กแพดของคุณในการตั้งค่าระบบ> แทร็กแพดและการตั้งค่าระบบ> การช่วยการเข้าถึง> เมาส์และแทร็กแพด 
ลองดูสถานที่ทั้งสองแห่งนี้และปิดการใช้งานท่าทางหลายอย่างและดูว่าสิ่งนี้สร้างความแตกต่างให้คุณหรือไม่
สลับเมาส์หรือคีย์บอร์ดของคุณ
หากคุณใช้เมาส์และ / หรือแป้นพิมพ์ของบุคคลที่สามให้ลองเปลี่ยนไปใช้อุปกรณ์อินพุตอื่นชั่วคราว หรือลองใช้เมาส์หรือคีย์บอร์ดที่มาพร้อมกับ Mac ของคุณหากมี 
หากปัญหาการค้างหายไปให้ลองลบยูทิลิตี้ซอฟต์แวร์หรือโปรแกรมเสริมที่เกี่ยวข้องกับเมาส์ / คีย์บอร์ดของ บริษัท อื่น
ปิดการใช้งานหรืออัปเดตโปรแกรมป้องกันไวรัส
หากซอฟต์แวร์ป้องกันไวรัสของคุณไม่ทันสมัยอาจทำให้เกิดปัญหากับอุปกรณ์เสริมเช่นคีย์บอร์ดและเมาส์ ก่อนอื่นให้ลองอัปเดต
หากการอัปเดตไม่ช่วยให้ลบออก
ลบแพ็คเกจป้องกันไวรัสออกจาก Mac ของคุณอย่างน้อยก็ชั่วคราวเพื่อดูว่าเป็นปัญหาหรือไม่ ซอฟต์แวร์ประเภทนี้มักรบกวน Mac ของคุณ
หากปัญหายังคงมีอยู่
เริ่มต้นระบบ Mac ของคุณในโหมดผู้ใช้คนเดียวและตรวจสอบว่าเป็นปัญหาของซอฟต์แวร์ที่ทำให้เกิดปัญหาหรือไม่
สงสัยฮาร์ดแวร์?
ปัญหาเกี่ยวกับแทร็กแพดของคุณมักเกี่ยวข้องกับสายแทร็กแพด หากแทร็คแพดถูกเสียบออกทั้งหมดหรือบางส่วนหรือมีข้อผิดพลาดเป็นอย่างอื่นทั้งแทร็คแพดและสายเคเบิลจะไม่ทำงาน 
นัดหมายกับ Apple Store Genius หรือผู้ให้บริการ Apple ที่ได้รับอนุญาตและให้พวกเขาตรวจสอบเมาส์และคีย์บอร์ด Mac ของคุณ
ปัญหาใหญ่สำหรับ Mac OS X!
ผู้อ่านของเราจำนวนไม่น้อยที่ยังคงทำงานกับ Mac OS X รายงานปัญหานี้โดยเฉพาะกับ OS X 10.6 Snow Leopard 
ปัญหานี้เกิดขึ้นจากการที่เคอร์เซอร์ค้างในตำแหน่งหรือการป้อนข้อความถูกขัดจังหวะอย่างกะทันหันจากนั้นจะตามมาในไม่กี่วินาทีต่อมาและอยู่ในคู่มือการแก้ไขปัญหา MacOS X 10.6.3 ของเรา
เกร็ดเล็กเกร็ดน้อยจากโปสเตอร์กระดานสนทนาของ Apple ที่ประสบปัญหานี้:
“ ฉันมีปัญหาเดียวกันเริ่มหลังจากอัปเกรดเป็น 10.6.3 ทันใดนั้นเมาส์ค้างและแป้นพิมพ์ไม่ทำงาน บางครั้งถ้าฉันกำลังพิมพ์เมื่อเกิด“ ความผิดพลาด” ขึ้นแป้นก็จะวนซ้ำและตัวอักษรอะไรก็ตามที่ฉันพิมพ์ซ้ำหลาย ๆ ครั้งจนกว่าปัญหาจะหยุด”
“ ได้ลองทุกอย่างที่โพสต์บนเว็บเพื่อแก้ไขปัญหานี้ แต่โชคไม่ดี เมาส์และคีย์บอร์ดจะหยุดทุกๆ 3 นาทีเป็นเวลาประมาณ 10 วินาที เกิดขึ้นสองครั้งในช่วงโพสต์นี้!”
การแก้ไขที่กล่าวถึงก่อนหน้านี้ ได้แก่ การลบล็อกอินและรายการเริ่มต้นหรือลบส่วนขยายเคอร์เนลที่ผิดพลาดการล้างส่วนขยายเคอร์เนลและอื่น ๆ
น่าเสียดายที่ผู้ใช้บางรายสามารถพบกับการผ่อนปรนได้โดยการดาวน์เกรดเป็น Mac OS X เวอร์ชันก่อนหน้าเท่านั้น
เคล็ดลับสำหรับผู้อ่าน 
- การถอดปลั๊กและการเปลี่ยนอุปกรณ์ภายนอกและอุปกรณ์ USB ทั้งหมดใช้งานได้
- เริ่มคอมพิวเตอร์ใน Safe Mode จากนั้นรีสตาร์ทตามปกติ - โปรดทราบว่าการเริ่มต้น Safe Mode นั้นช้ากว่าการเริ่มต้นระบบมาตรฐานมาก
- สำหรับฉันฉันเปลี่ยนสายเคเบิลที่เชื่อมต่อแทร็คแพดและคีย์บอร์ด ฝ่ายสนับสนุนของ Apple บอกว่ามันเกิดขึ้นบ่อยครั้งพวกเขาเปลี่ยนสายเคเบิล (ประมาณ $ 100 เนื่องจากหมดประกัน) และตอนนี้ทุกอย่างทำงานได้ตามปกติ
- ฉันสามารถแก้ปัญหานี้ได้โดยการรีสตาร์ทคอมพิวเตอร์และกด caps lock ค้างไว้ในขณะที่เครื่อง Mac กำลังโหลด
- ซ่อมแซมดิสก์โดยการบูตจาก Recovery HD ทันทีหลังจากกดปุ่ม Command และ R ค้างไว้จนกระทั่งเมนูยูทิลิตี้ปรากฏขึ้น เลือก Disk Utility และคลิกที่ปุ่ม Continue เลือก Macintosh HD ของคุณ คลิกที่ปุ่มปฐมพยาบาลในแถบเครื่องมือ รอให้ปุ่มเสร็จสิ้นปรากฏขึ้น ออกจาก Disk Utility แล้วกลับไปที่เมนู Utility รีสตาร์ทคอมพิวเตอร์จากเมนู Apple
- ทดสอบปัญหาในบัญชีผู้ใช้อื่นบน Mac ของคุณ กระบวนการนี้ช่วยให้คุณตรวจสอบเพื่อดูว่าปัญหาเกิดขึ้นเฉพาะผู้ใช้หรือทั้งระบบ สร้างบัญชีผู้ใช้ใหม่เปิดการตั้งค่าผู้ใช้และกลุ่ม คลิกที่ไอคอนแม่กุญแจและป้อนรหัสผ่านผู้ดูแลระบบเมื่อได้รับแจ้ง ทางด้านซ้ายใต้ผู้ใช้ปัจจุบันคลิกที่ปุ่มเพิ่ม [+] ใต้ตัวเลือกการเข้าสู่ระบบ ตั้งค่าบัญชีผู้ใช้ Admin ใหม่ เมื่อเสร็จสิ้นการออกจากบัญชีปัจจุบันของคุณจากนั้นเข้าสู่บัญชีใหม่