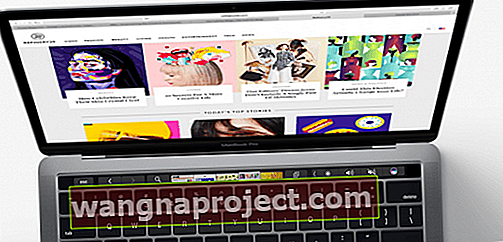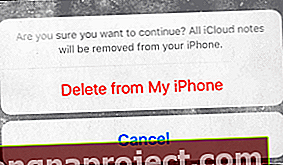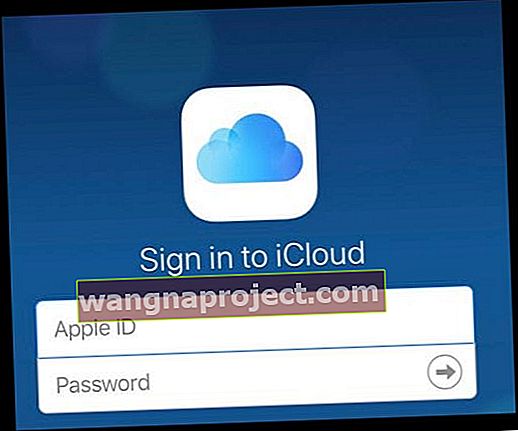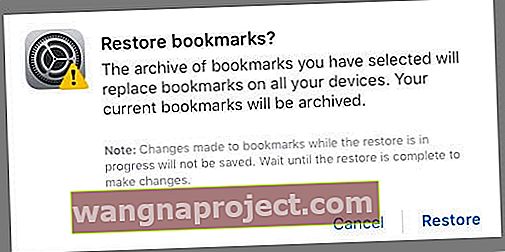เกิดอะไรขึ้นกับบุ๊กมาร์ก Safari ของฉัน ผู้อ่านหลายคนบอกเราว่าบุ๊กมาร์ก Safari ของพวกเขาหายไปบ่อยครั้งหลังจากการอัปเดต ผู้ใช้รายงานด้วยว่าที่คั่นหน้า Safari ดูเหมือนจะไม่ได้ซิงค์อย่างถูกต้องกับอุปกรณ์ที่เชื่อมต่อ iCloud รวมถึงคอมพิวเตอร์ หากฟังดูเหมือนคุณวันนี้เราจะสรุปวิธีเรียกค้นบุ๊กมาร์กบน iPhone, iPad และ Mac มากู้คืนบุ๊กมาร์ก Safari กันเถอะ!
- ตรวจสอบหน้าสถานะระบบของ Apple เพื่อดูว่ามีปัญหาที่ส่งผลกระทบต่อ iCloud, Safari หรือ iCloud Bookmarks หรือไม่เพื่อให้แน่ใจว่าปัญหายังไม่สิ้นสุดของ Apple
- ปิด VPN และดูว่าบุ๊กมาร์กทั้งหมดของคุณซิงค์หรือไม่
- ปิดแอพ Safari แล้วเปิดใหม่
- ตรวจสอบให้แน่ใจว่าคุณได้เลือกตั้งค่าโดยอัตโนมัติสำหรับวันที่และเวลาของอุปกรณ์ของคุณ
- เปิด Safari ในการตั้งค่า iCloud ของคุณ
- รีสตาร์ทหรือบังคับให้รีสตาร์ท
- กู้คืนบุ๊กมาร์กจากการสำรองข้อมูล Time Machine (หากคุณมี Mac ที่ลงชื่อเข้าใช้ด้วย Apple ID เดียวกัน)
- บังคับให้ซิงค์ใหม่หากคุณมี iDevice มากกว่าหนึ่งเครื่องและใช้ iCloud (เปิดใช้งาน Safari) ด้วย Apple ID เดียวกัน
- ไปที่เว็บไซต์ของ iCloud (ใช้เวอร์ชันเดสก์ท็อปบน iDevices) เพื่อกู้คืนบุ๊กมาร์กที่ถูกลบภายใน 30 วันที่ผ่านมา
ที่คั่นหน้า Safari หายไป: ก่อนที่คุณจะแก้ไขปัญหา
หากคุณทำบุ๊กมาร์กหายกะทันหันหรือบุ๊กมาร์กของคุณไม่ได้ซิงค์ให้ลองปิดแอป Safari
ปิด Safari ก่อนแก้ไขปัญหา
หากคุณใช้ iOS 9 ขึ้นไป
- ดับเบิลคลิกที่ปุ่ม Home หรือปัดขึ้นบน Home Gesture Bar เพื่อดูแอพที่คุณใช้ล่าสุด
- ปัดไปทางขวาหรือซ้ายเพื่อค้นหาตัวอย่างแอป Safari ของคุณ
- ปัดขึ้นบนตัวอย่างของ Safari เพื่อปิด
- การดำเนินการนั้นจะปิดเซสชันซาฟารีที่ใช้งานอยู่บน iPhone หรือ iPad ของคุณ
- จากนั้นแตะปุ่มโฮม
- ทางเลือก: รีสตาร์ทอุปกรณ์ของคุณ
- แตะที่ไอคอน Safari แล้วปล่อยให้รีสตาร์ท
โดยทำได้บน iOS 8 และต่ำกว่า
- กดปุ่มโฮมสองครั้ง
- แอพที่ใช้ล่าสุดจะปรากฏที่ด้านล่างของหน้าจอ
- ค้นหาไอคอน Safari (เลื่อนไปทางขวาโดยการปัดหากคุณไม่เห็น) ซึ่งจะแสดงรายการแอพที่ทำงานอยู่เบื้องหลังบน iPad / iPhone ของคุณ
- แตะไอคอน Safari ค้างไว้จนกระดิก
- แตะเครื่องหมายลบสีแดง
- คลิกปุ่มโฮม
- ทางเลือก: รีสตาร์ท Safari
- แตะไอคอน Safari แล้วรีสตาร์ท Safari
วิธีแก้ไข Safari Bookmarks พรบ. หายไป
ตรวจสอบวันที่และเวลาของคุณ
ตรวจสอบให้แน่ใจว่าการตั้งค่าบนอุปกรณ์ของคุณถูกต้อง ควรตั้งค่า iDevice ของคุณเป็น Automatically ไปที่ การตั้งค่า> ทั่วไป> วันที่และเวลา> ตั้งค่าโดยอัตโนมัติ หากเปิดอยู่แล้วให้ปิดเครื่องรอ 20 วินาทีแล้วเปิดใหม่อีกครั้ง
ตรวจสอบการตั้งค่า iCloud ของคุณ
ตอนนี้หากคุณเชื่อมต่อกับ iCloud ด้วย iDevices เคล็ดลับสำหรับผู้อ่านนี้เหมาะสำหรับคุณ! Corinne ผู้อ่านคนหนึ่งของเราได้ลองใช้วิธีแก้ปัญหาที่ง่ายและตรงไปตรงมาเมื่อพบบุ๊กมาร์กของเธอออกจากที่เกิดเหตุ ตรวจสอบการตั้งค่า iCloud ของคุณโดยไปที่การตั้งค่า> โปรไฟล์ Apple ID> iCloudและตรวจสอบให้แน่ใจว่า Safari เปิดอยู่ Corinne เปิดใช้งาน Safari อีกครั้ง และ voila มันใช้งานได้และบุ๊กมาร์กทั้งหมดของเธอก็ปรากฏขึ้น

หาก Safari ของคุณเปิดอยู่แล้วให้ลองปิด
ข้อความปรากฏขึ้นถามว่าจะทำอย่างไรกับข้อมูล iCloud Safari ที่ซิงค์ของคุณให้เลือก“ ลบจาก iPhone ของฉัน” จากนั้นรอ 20-30 วินาทีแล้วสลับ Safari อีกครั้ง แตะ“ ผสาน” ที่ข้อความ“ ข้อมูล Safari ของคุณผสานกับ iCloud”
รีสตาร์ทอุปกรณ์ของคุณ
ลองรีสตาร์ทอุปกรณ์ของคุณโดยปิดเครื่องรอ 10-20 วินาทีแล้วเปิดเครื่องสำรอง หากไม่ได้ผลให้ลองรีสตาร์ทแบบบังคับ อย่าลืมกดปุ่มค้างไว้จนกว่าคุณจะเห็นโลโก้ Apple บนหน้าจอ จากนั้นคุณควรปล่อยปุ่มทั้งสองนี้
ทำการบังคับให้รีสตาร์ท
- บน iPhone X, iPhone 8 หรือ iPhone 8 Plus: กดแล้วปล่อยปุ่มเพิ่มระดับเสียงอย่างรวดเร็ว กดและปล่อยปุ่มลดระดับเสียงอย่างรวดเร็ว จากนั้นกดปุ่มด้านข้างค้างไว้จนกว่าคุณจะเห็นโลโก้ Apple
- บน iPhone 7 หรือ iPhone 7 Plus: กดปุ่มด้านข้างและปุ่มลดระดับเสียงค้างไว้อย่างน้อย 10 วินาทีจนกว่าคุณจะเห็นโลโก้ Apple
- บน iPhone 6s และรุ่นก่อนหน้า iPad หรือ iPod touch: กดปุ่มโฮมและปุ่มด้านบน (หรือด้านข้าง) ค้างไว้อย่างน้อย 10 วินาทีจนกว่าคุณจะเห็นโลโก้ Apple
มี Mac หรือไม่? 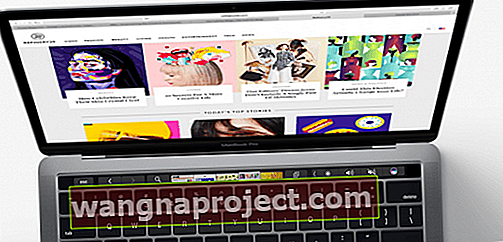
ขั้นแรกบน Mac ของคุณไปที่การตั้งค่าระบบ> iCloudและยกเลิกการเลือกการซิงค์ iCloud Safari จากนั้นเปิดแต่ละ iDevice ที่คุณลงชื่อเข้าใช้โดยใช้ Apple ID เดียวกันกับ Mac ของคุณและลบบุ๊กมาร์กออกจากอุปกรณ์เหล่านั้น กู้คืนบุ๊กมาร์ก Safari ของคุณไปยัง Mac ของคุณผ่าน Time Machine หรือผ่านเว็บไซต์ของ iCloud จากนั้นกลับไปที่อุปกรณ์แต่ละเครื่องและสลับกลับบน Safari ใน iCloud อาจต้องใช้เวลาดังนั้นโปรดอดใจรอเนื่องจากอุปกรณ์ของคุณซิงค์กับเซิร์ฟเวอร์ iCloud เหล่านั้น
ใช้ Time Machine
หากคุณมี Mac และซิงค์กับ Apple ID และ iCloud เดียวกันบุ๊กมาร์กของคุณอาจกู้คืนได้จากข้อมูลสำรอง Time Machine หากใช้ Time Machine เป็นวิธีสำรองข้อมูลให้ออกจาก Safari ก่อนแล้วจึงเปิด Time Machine
เปิด Time Machine โดยคลิกที่ไอคอน Time Machine ในแถบเมนูแล้วเลือก Enter Time Machine หากคุณไม่มี Time Machine บนแถบเมนูด้านบนให้ไปที่เมนู Apple> การตั้งค่าระบบแล้วแตะ Time Machine เลือกแสดง Time Machine ในแถบเมนูและทำตามขั้นตอนก่อนหน้า
ใช้ Time Machine เพื่อค้นหาไฟล์สำรอง Safari Bookmarks ของคุณ คุณยังสามารถค้นหาไฟล์ที่ถูกลบไฟล์เวอร์ชันก่อนหน้าและไฟล์ต่างๆเช่นไฟล์ Safari Bookmark ที่ใช้งานไม่ได้หรือเสียหายและกู้คืนเวอร์ชันที่ใช้งานได้!
มองไปทางด้านขวาของหน้าจอเพื่อหาไทม์ไลน์การสำรองข้อมูล จากนั้นเลือกวันที่และเวลาที่ต้องการเพื่อย้อนเวลากลับไปค้นหาไฟล์ของคุณ

เพื่อความสะดวกเมื่ออยู่ใน Time Machine ให้ค้นหาข้อมูลสำรองล่าสุดที่คุณเชื่อว่ามี Safari Bookmarks ของคุณแล้วกดCommand + Shift + Gเพื่อเปิดกล่องโต้ตอบ Go To Folder จากนั้นพิมพ์: ~ / Library / Safari / Bookmarks.plist และเลือกที่จะกู้คืนไฟล์นั้น
การเลือกปุ่ม“ กู้คืน” จะกู้คืนไฟล์นั้นไปยังโฟลเดอร์เดียวกันบน Mac ของคุณ หากเขียนทับไฟล์ที่มีอยู่ป๊อปอัปจะถามว่าคุณต้องการทำอะไร
คำแนะนำในการแก้ไขปัญหาเพิ่มเติมสำหรับ Safari Bookmarks
- สร้างข้อมูลสำรอง iCloud
- การตั้งค่า> โปรไฟล์ Apple ID> iCloud> สำรองข้อมูล> สำรองข้อมูลทันที
- ออกจากระบบ iCloud
- เลื่อนลงไปที่ด้านล่างของหน้าจอแล้วแตะลงชื่อออก
- เลือก“ ลบจาก iPhone ของฉัน” สำหรับสองข้อความถัดไป การดำเนินการนี้จะลบข้อมูล iCloud ชั่วคราวซึ่งจะกู้คืนเมื่อคุณลงชื่อเข้าใช้ iCloud
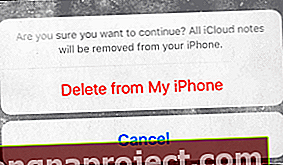
- ป้อนรหัสผ่าน Apple ID ของคุณเพื่อปิด Find My iPhone
- ตอนนี้ iCloud ลงชื่อคุณออก
- ลงชื่อเข้าใช้ iCloud อีกครั้ง
- กลับไปที่ การตั้งค่า> โปรไฟล์ Apple ID> iCloud
- แตะลงชื่อเข้า
- ป้อน Apple ID และรหัสผ่าน
- ปรับแต่งสิ่งที่คุณต้องการให้ iCloud ซิงค์
- หลังจากออกจากระบบและกลับเข้ามาใหม่ iCloud จะกลับสู่ค่าเริ่มต้น
- ตรวจสอบให้แน่ใจว่าการสำรองข้อมูลและค้นหา iPhone ของฉันเปิดอยู่
บางครั้งการรีสตาร์ทแอปง่ายๆนี้จะช่วยแก้ไขบุ๊กมาร์กที่ขาดหายไปของคุณ อย่างไรก็ตามหากคุณลบบุ๊กมาร์กออกจาก iDevices โดยไม่ได้ตั้งใจการกู้คืนยังสามารถทำได้จากบัญชี iCloud ของคุณ โปรดอ่านเพื่อดูวิธีดำเนินการดังกล่าว
วิธีการกู้คืนที่ถูกลบบุ๊คมาร์ค Safari
สิ่งนี้เกิดขึ้นกับพวกเราหลายคนโดยเฉพาะอย่างยิ่งเมื่อเรามี iDevices หลายตัว เราเห็นหลายกรณีเมื่อบุตรหลานของคุณเล่นบน iPad หรือ iPhone ของคุณโดยไม่ได้ตั้งใจลบบุ๊กมาร์ก Safari ที่บันทึกไว้ทั้งหมดของคุณ หรือคุณอาจลบบุ๊กมาร์กบน iPhone หรือ iPad โดยไม่ได้ตั้งใจ นี่คือจุดที่การกู้คืนจาก iCloud มีประโยชน์
สมมติว่าทั้ง iPhone และ iPad ของคุณเชื่อมต่อกับบัญชี iCloud ของคุณคุณสามารถซิงค์บุ๊กมาร์กซ้ำและกู้คืนกลับเข้าสู่ iDevice ของคุณได้อย่างง่ายดาย
สมมติว่าบุ๊กมาร์กของคุณหายไปบน iPad ในกรณีที่ว่าเพียงแค่ไปที่การตั้งค่า> โปรไฟล์ Apple ID> iCloud เปิดการตั้งค่า Safari เป็นปิดบน iPad ของคุณแล้วเปิด iPhone ของคุณ โปรดตรวจสอบให้แน่ใจว่าคุณใช้ Apple ID เดียวกันบนอุปกรณ์ทั้งสองเครื่อง
จากนั้นเปิด Safari อีกครั้งบน iPhone ของคุณแล้วเปิดบน iPad ของคุณ iCloud จะซิงค์บุ๊กมาร์ก Safari ของคุณเข้ากับ iPad ของคุณโดยอัตโนมัติ ขั้นตอนนี้ใช้เวลาพอสมควรขึ้นอยู่กับจำนวนบุ๊กมาร์กและสัญญาณ WiFi ของคุณ ให้เวลาประมาณ 30 นาทีแล้วคุณจะเห็นบุ๊กมาร์กทั้งหมดกลับไปที่ iPad ของคุณ
เยี่ยมชมเว็บไซต์ของ iCloud เพื่อกู้คืนบุ๊กมาร์กที่ขาดหายไป 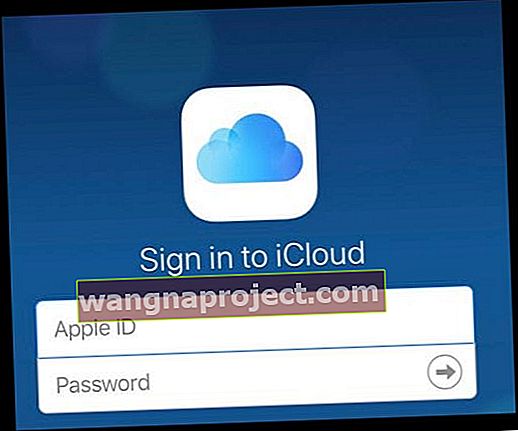
หากคุณต้องการเข้าถึงบุ๊กมาร์กที่คุณไม่พบหรือถูกลบภายใน 30 วันที่ผ่านมาให้ไปที่ iCloud.com บนคอมพิวเตอร์ของคุณหรือด้วยโหมดเดสก์ท็อปบน iDevice เพื่อลองกู้คืนบุ๊กมาร์กเหล่านั้น
กู้คืน Safari Bookmarks ด้วยเว็บไซต์ของ iCloud
- เมื่ออยู่บนเว็บไซต์ iCloud ให้แตะการตั้งค่า
- เลื่อนหน้าลงและมองหาขั้นสูงคลิกคืนค่าบุ๊กมาร์ก
- เลือกไฟล์เก็บถาวรที่คุณต้องการกู้คืนแล้วคลิกกู้คืน
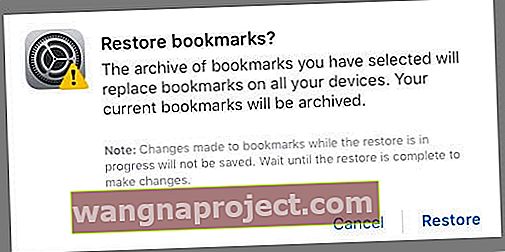
- หากมีเวอร์ชันมากกว่าที่จะใส่ได้ในหน้าให้เลื่อนเพื่อดูตัวเลือกทั้งหมดของคุณ
- บุ๊กมาร์กปัจจุบันของคุณจะถูกบันทึกเป็นไฟล์เก็บถาวรใหม่
- บุ๊กมาร์กจะอัปเดตบน iDevices และ Mac ทั้งหมดของคุณที่คุณลงชื่อเข้าใช้ด้วย Apple ID เดียวกันและคุณเปิดใช้งานตัวเลือก Safari ของ iCloud
- รอจนกว่า iCloud จะกู้คืนบุ๊กมาร์ก Safari ของคุณเสร็จสิ้น
- ในขณะที่บุ๊กมาร์ก Safari ของคุณกู้คืนการเปลี่ยนแปลงใด ๆ ที่คุณทำจะไม่ได้รับการบันทึก
บุ๊กมาร์กไม่แสดงตามลำดับที่ถูกต้อง?
หากบุ๊กมาร์กของคุณไม่แสดงในลำดับเดียวกันในทุกอุปกรณ์ของคุณให้ตรวจสอบจำนวนบุ๊กมาร์กในโฟลเดอร์ หากโฟลเดอร์ของคุณมีบุ๊กมาร์กมากกว่า 500 รายการลำดับของบุ๊กมาร์กอาจไม่เหมือนกันในทุกอุปกรณ์
วิธีการส่งออกที่คั่นหน้าสำหรับการรักษาความปลอดภัย
หากคุณสามารถกู้คืนบุ๊กมาร์กได้คุณควรส่งออกบุ๊กมาร์ก Safari ของคุณในกรณีที่มีบางอย่างเกิดขึ้นในอนาคต ด้วยวิธีนี้การกู้คืนเป็นเรื่องง่าย! กระบวนการนี้ต้องใช้ Mac ที่คุณซิงค์กับ Apple ID เดียวกัน
วิธีส่งออกสำเนาบุ๊กมาร์ก Safari ของคุณบน Mac ของคุณ
- เลือกไฟล์> ส่งออกบุ๊กมาร์ก
- เลือกตำแหน่งที่คุณต้องการส่งออกไฟล์จากนั้นคลิกบันทึก
- ชื่อเริ่มต้นของไฟล์คือ Safari Bookmarks.html แต่คุณสามารถเปลี่ยนได้หากต้องการ
ต้องการส่งออกจากเบราว์เซอร์อื่นนอกเหนือจาก Safari หรือไม่?
หากต้องการส่งออกสำเนาของบุ๊กมาร์ก Mozilla Firefox, Google Chrome หรือ Microsoft Internet Explorer โปรดไปที่ Mozilla, Google หรือ Microsoft เพื่อดูขั้นตอนในการส่งออกบุ๊กมาร์ก