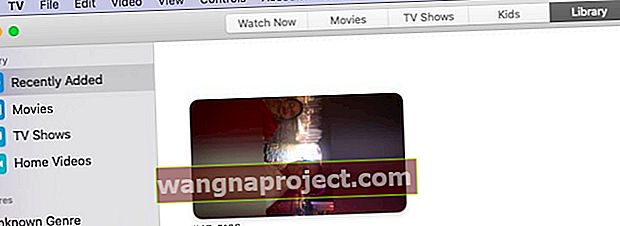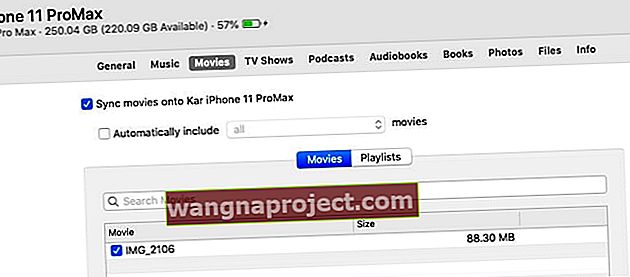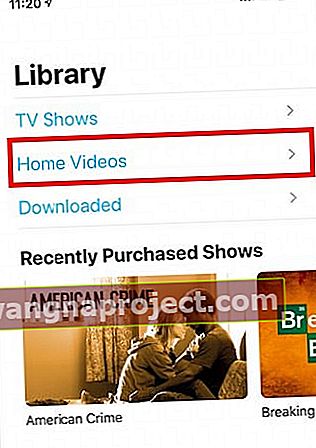ตอนนี้ iTunes ถูกลบออกจาก macOS Catalina แล้วการซิงค์ iPhone หรือ iPad กับ MacBook จำเป็นต้องใช้แอพ Finder ที่ปรับปรุงแล้ว ผู้ใช้บางรายรายงานว่าไม่สามารถซิงค์ iPhone / iPad กับ Mac ได้หลังจากอัปเดตเป็น macOS Catalina
ดูเหมือนว่าแอพ Finder จะไม่รู้จัก iPhone หรือ iPad ที่เชื่อมต่อ
หากคุณกำลังประสบปัญหานี้ต่อไปนี้เป็นเคล็ดลับที่สามารถใช้เพื่อแก้ไขปัญหาการซิงค์นี้บน MacBook ที่ใช้ macOS Catalina
ใช้สายแบรนด์ Apple!
ขั้นแรกให้เชื่อมต่อ iPhone หรือ iPad ของคุณด้วยสายเคเบิลดั้งเดิมกับ Mac ของคุณ หากของแท้ไม่มีให้ลองใช้สายแบรนด์ Apple แทนสายของ บริษัท อื่น หลายคนค้นพบว่าการเปลี่ยนสายเป็นสายเดิมหรือสาย Apple ก็สร้างความแตกต่างได้!

เมื่อคุณเชื่อมต่อ iPhone กับ Mac ของคุณแล้วให้คลิกที่ 'Trust' และป้อนรหัสของคุณบน iPhone เพื่อดำเนินการต่อจากนั้นตรวจสอบขั้นตอนด้านล่าง
เราขอแนะนำให้ลองใช้สาย Apple แบบต่างๆเพื่อเชื่อมต่อ iPhone หรือ iPad กับ Mac ของคุณเพื่อขจัดปัญหาที่เกี่ยวข้องกับสายเคเบิล
macOS Catalina ไม่ได้เชื่อมต่อกับ iPhone หรือ iPad
โปรดลองทำตามขั้นตอนง่ายๆเหล่านี้และตรวจสอบว่าแอพ Finder บน macOS Catalina สามารถตรวจจับและเชื่อมต่อกับ iPhone หรือ iPad ของคุณได้หรือไม่
- ตรวจสอบการตั้งค่าแอพ Finder คลิกที่Finder> Preferences …ที่เมนูด้านบน
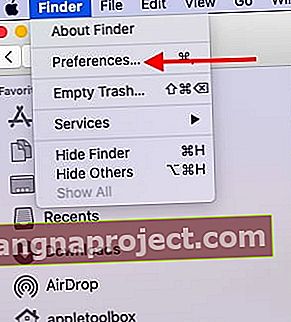 เริ่มต้นด้วยการตรวจสอบการตั้งค่า Finder ใน macOS Catalina
เริ่มต้นด้วยการตรวจสอบการตั้งค่า Finder ใน macOS Catalina - ไปที่แท็บSideBarตามค่ากำหนดของ Finder
- ภายใต้ ' แสดงรายการเหล่านี้ในแถบด้านข้าง :' ตรวจสอบให้แน่ใจว่าคุณได้เปิดใช้งานอุปกรณ์ iOS
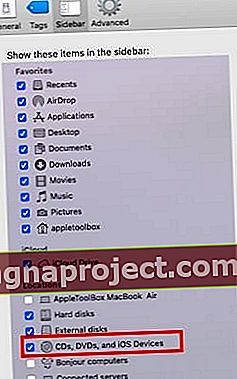 เปิดใช้งานตัวเลือกแถบด้านข้างเพื่อแสดงอุปกรณ์ iOS ที่เชื่อมต่อ
เปิดใช้งานตัวเลือกแถบด้านข้างเพื่อแสดงอุปกรณ์ iOS ที่เชื่อมต่อ - คุณจะไม่สามารถค้นหา iPhone / iPad ของคุณบนแถบด้านข้างของ Finder ได้หากไม่ได้เปิดใช้งาน
- ใช้แท็บ ' ทั่วไป ' ในการตั้งค่าของแอพ Finder ปิดการใช้งาน ' เปิดโฟลเดอร์ในแท็บแทนหน้าต่าง '
- เมื่อคุณคลิกที่ iPhone ที่เชื่อมต่อมันควรจะเปิดหน้าต่าง Finder ใหม่
- ค้นหาและลบไฟล์รายการการกำหนดลักษณะสำหรับแอพ Finder
- เปิดแอพ Finder
- คลิกที่ไป> ไปที่โฟลเดอร์จากเมนูด้านบน
- พิมพ์ ' ~ / Library / Preferences / ' โดยไม่มีเครื่องหมายคำพูดแล้วกด Enter
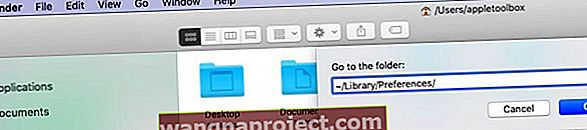
- ค้นหาไฟล์ ' com.apple.finder.plist'และลากออกไปที่ถังขยะ
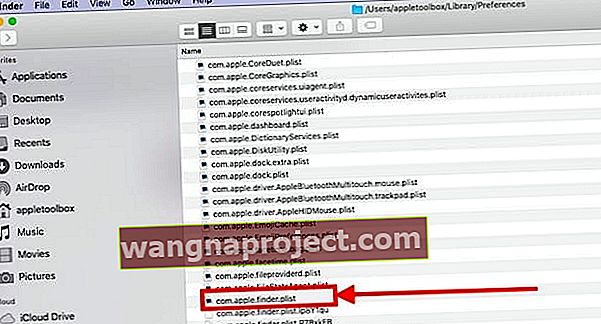
- รีสตาร์ทแอพ Finder
- ตรวจสอบว่าคุณสามารถเชื่อมต่อ iPhone / iPad กับ Finder ได้หรือไม่
- หากการตั้งค่าทั้งหมดข้างต้นใช้ได้ดีและคุณยังไม่สามารถเข้าถึง iPhone ของคุณได้
- ตัดการเชื่อมต่อ iPhone / iPad ของคุณจาก MacBook
- รีสตาร์ทแอพ Finder ของคุณ กดปุ่ม ' ตัวเลือก ' และคลิกขวาที่ไอคอน Finder บนท่าเรือแล้วเลือก ' เปิดใหม่ '
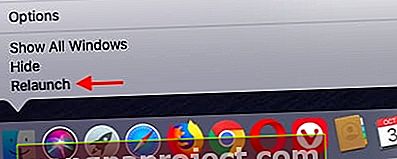 ใช้เปิดใหม่เพื่อเปิดแอป Finder
ใช้เปิดใหม่เพื่อเปิดแอป Finder - เชื่อมต่อ iPhone หรือ iPad ของคุณอีกครั้งโดยใช้สายเคเบิล
- ตรวจสอบว่าแอพ Finder สามารถตรวจจับ iPhone หรือ iPad ของคุณได้หรือไม่
- ปิดเครื่อง Mac และ iPhone ของคุณโดยสมบูรณ์ (ไม่ใช่รีสตาร์ท)
- รีสตาร์ท Mac ของคุณตามด้วย iPhone ของคุณจากนั้นเปิด Finder App และดูว่าตรวจพบอุปกรณ์ของคุณหรือไม่
ตรวจสอบสิทธิ์ในโฟลเดอร์บ้านของคุณบน Mac ของคุณ
เราเคยเห็นปัญหานี้มาก่อนกับแอพ macOS อื่น ๆ ที่ต้องการสิทธิ์ในการอ่าน / เขียน ในอดีต iTunes จะรายงานว่าอุปกรณ์ของคุณไม่สามารถซิงค์ได้ เมื่อประสบปัญหาเหล่านี้ในอดีตเราประสบความสำเร็จในการแก้ไขปัญหาดังกล่าวผ่านการรีเซ็ตสิทธิ์ในโฟลเดอร์หน้าแรก นี่คือวิธีที่คุณทำ
- ใช้แถบเมนู Finder คลิกที่ Go> Home
- เลือกไฟล์> รับข้อมูล
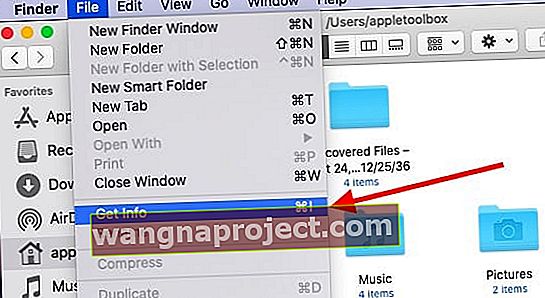
- ไปที่การแบ่งปันและสิทธิ์ที่ด้านล่างของหน้าต่างแล้วเปิดขึ้น
- คลิกที่เมนูการทำงานที่ด้านบนและเลือก 'นำไปใช้กับรายการที่แนบมา'
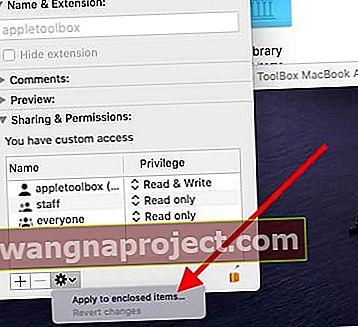
- โปรดอย่าลืมคลิกที่ปุ่ม "ล็อก" ที่ด้านล่างขวาและป้อนข้อมูลรับรองของคุณก่อนที่จะดำเนินการ
- คลิกตกลงเพื่อยืนยันการดำเนินการ
- ออกจากระบบ MacBook และกลับเข้าสู่ระบบแล้วลองอีกครั้ง
สิทธิ์การรีเซ็ตโฟลเดอร์โฮมเป็นเครื่องมือสำคัญในการแก้ไขปัญหาของ Mac ที่ผู้ใช้ควรทราบ สิ่งนี้มีประโยชน์เมื่อแอพพลิเคชั่นเช่น Preview, textedit หรือ Photos หยุดทำงานโดยไม่คาดคิดบน Mac ของคุณ
ยังใช้งานไม่ได้?
หากคุณยังคงมีปัญหากับ macOS Catalina ในการตรวจจับ iPhone หรือ iPad ของคุณคุณอาจต้องการติดต่อฝ่ายสนับสนุนของ Apple และขอความช่วยเหลือจากพวกเขา คุณสามารถสนทนาโดยตรงกับฝ่ายสนับสนุนของ Apple และพวกเขาจะสามารถเข้าถึงปัญหาของคุณและให้การสนับสนุนได้
จากประสบการณ์ของเราเราพบว่าผู้ใช้จำนวนมากมีปัญหานี้เนื่องจากค่ากำหนด Finder ไม่ได้เปิดใช้งานโดยค่าเริ่มต้นเพื่อแสดง iPhone หรือ iPad ที่เชื่อมต่อ ปัญหาทั่วไปอื่น ๆ ที่เกี่ยวข้องกับการซิงค์ต้องใช้ความพยายามหลายครั้งในการถอดปลั๊กและเสียบอุปกรณ์กับ Mac จากนั้นจึงพยายามซิงค์
ซิงค์และถ่ายโอนโฮมวิดีโอไปยัง iPad หรือ iPhone โดยใช้ macOS Catalina
ผู้อ่านหลายคนถามว่าพวกเขาจะใช้กระบวนการ Sync ใน Catalina เพื่อถ่ายโอนผ่านโฮมวิดีโอที่อยู่ในคลัง iTunes Movie เก่าได้อย่างไร การลากและวางดูเหมือนจะใช้ไม่ได้กับการซิงค์
ใน macOS รุ่นเก่าเมื่อรองรับ iTunes ผู้ใช้สามารถซิงค์ภาพยนตร์ในบ้านได้อย่างง่ายดายโดยการลากและวางจากโฟลเดอร์ iTunes ดั้งเดิมซึ่งเป็นที่เก็บภาพยนตร์
ด้วย macOS Catalina ดูเหมือนว่าการซิงค์เนื้อหาเช่นโฮมภาพยนตร์ได้ย้ายไปที่แอพ TV แล้ว ขณะนี้ภาพยนตร์ในบ้านทั้งหมดได้รับการซิงค์โดยใช้แอพ TV บน macOS Catalina
เพื่อซิงค์ภาพยนตร์ที่บ้านของคุณ
- เปิดแอพ TV บน Mac ของคุณ
- คุณจะพบเฉพาะโฟลเดอร์ " เพิ่มล่าสุด " "ภาพยนตร์" และ "รายการทีวี" ตามค่าเริ่มต้น
- ลากโฮมภาพยนตร์ของคุณออกจากแอพ iTunes Folders ไปที่ TV หรือ
- คลิกขวาที่ไฟล์แล้วเลือก ' แก้ไขด้วย'> เลือกแอพ TV
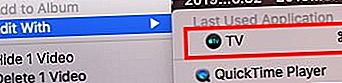 คุณยังสามารถลองลากไฟล์ภาพยนตร์ลงในแอพ tv
คุณยังสามารถลองลากไฟล์ภาพยนตร์ลงในแอพ tv - การดำเนินการนี้จะสร้างไลบรารี "โฮมวิดีโอ" ใหม่โดยอัตโนมัติบนแอพ TV
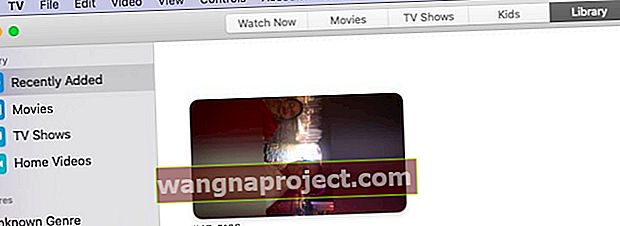
- โฮมวิดีโอที่นำเข้าจะถูกย้ายไปยังโฟลเดอร์ใหม่นี้
- เชื่อมต่อ iPhone หรือ iPad ของคุณกับ MacBook โดยใช้สายเคเบิล
- เปิดแอพ Finder และไปที่แท็บ 'ภาพยนตร์'
- เลือกโฮมวิดีโอจากโฟลเดอร์และใช้การซิงค์
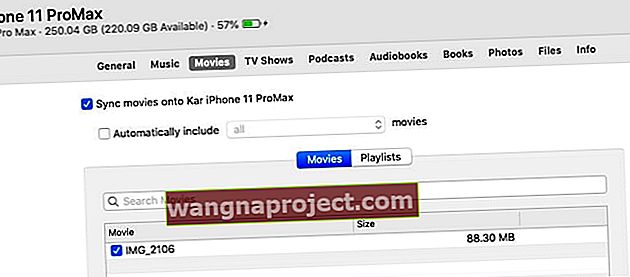
- ตอนนี้เมื่อคุณเปิดแอพ TV บน iPhone คุณจะพบโฮมวิดีโอในไลบรารีของตัวเอง
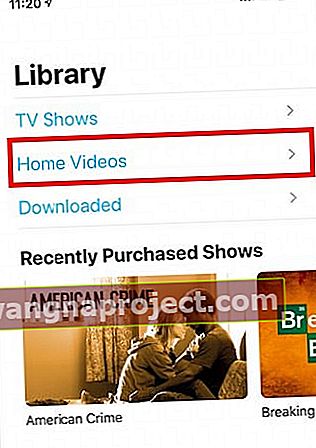
ข้อสังเกตสำคัญสองประการสำหรับกระบวนการนี้: บางครั้งเมื่อคุณถ่ายโอนไฟล์วิดีโอไปยังแอพ TV บน Mac ของคุณไฟล์นั้นจะไม่แสดงในทันทีและต้องใช้เวลา สิ่งที่เราพบคือการบังคับให้ออกจากแอพ TV จากนั้นการใช้ฟังก์ชั่น 'แก้ไขด้วยแอพ TV' ในไฟล์ภาพยนตร์จะแสดงเนื้อหาภาพยนตร์ในแอพ TV ทันที
โปรดแจ้งให้เราทราบหากคุณมีคำถามหรือต้องการแบ่งปันเคล็ดลับที่ช่วยคุณแก้ไขปัญหานี้บน MacBook ของคุณ

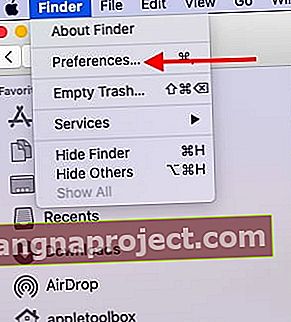 เริ่มต้นด้วยการตรวจสอบการตั้งค่า Finder ใน macOS Catalina
เริ่มต้นด้วยการตรวจสอบการตั้งค่า Finder ใน macOS Catalina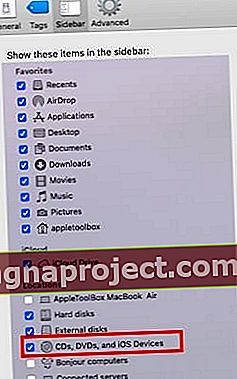 เปิดใช้งานตัวเลือกแถบด้านข้างเพื่อแสดงอุปกรณ์ iOS ที่เชื่อมต่อ
เปิดใช้งานตัวเลือกแถบด้านข้างเพื่อแสดงอุปกรณ์ iOS ที่เชื่อมต่อ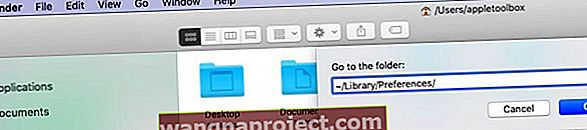
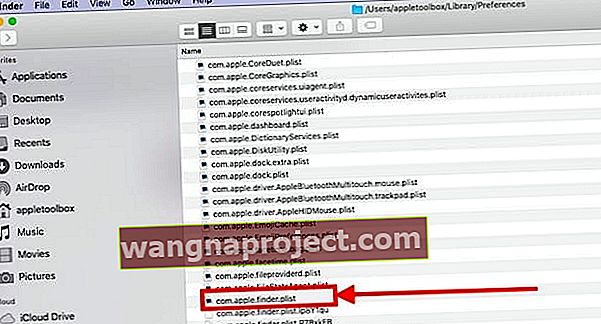
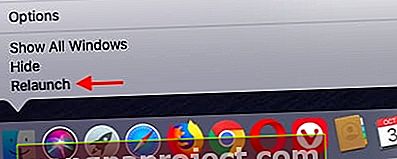 ใช้เปิดใหม่เพื่อเปิดแอป Finder
ใช้เปิดใหม่เพื่อเปิดแอป Finder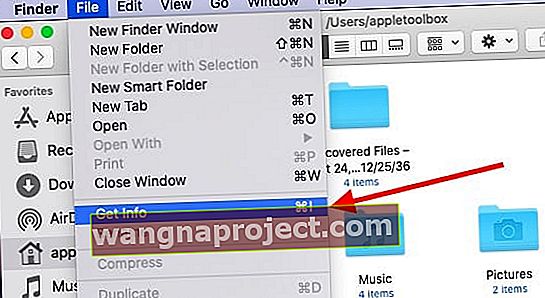
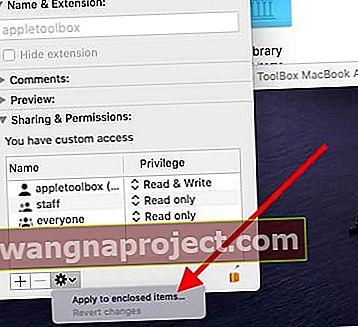
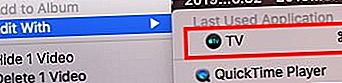 คุณยังสามารถลองลากไฟล์ภาพยนตร์ลงในแอพ tv
คุณยังสามารถลองลากไฟล์ภาพยนตร์ลงในแอพ tv