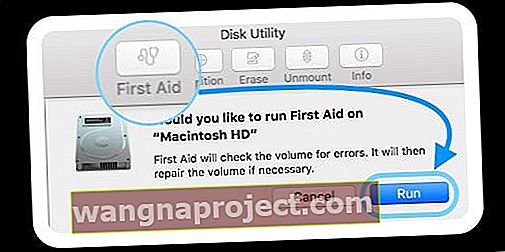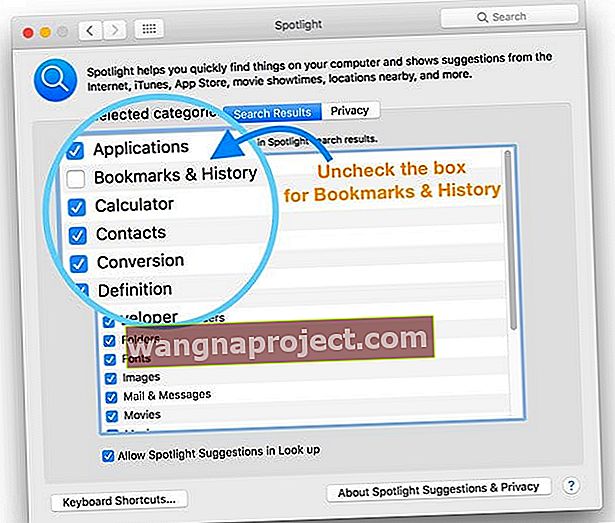ฟังก์ชัน Spotlight Search ทำงานได้ดีเกือบตลอดเวลาบน MacBook ของเรา ครั้งเดียวที่เราพบปัญหาเกี่ยวกับฟังก์ชัน Spotlight คือหลังจากการอัปเกรด
ผู้ใช้บางรายที่เพิ่งอัปเกรด MacBooks เป็น macOS Sierra และ High Sierra สังเกตว่าการค้นหาไม่ได้ผลลัพธ์ที่ถูกต้อง ผลลัพธ์ดูเหมือนจะไม่เปลี่ยนแปลงโดยไม่คำนึงถึงคำค้นหา
หากคุณกำลังประสบปัญหากับ Spotlight Search บน MacBook แนวทางปฏิบัติที่ดีที่สุดคือลองจัดทำดัชนีใหม่และดูว่าสามารถแก้ปัญหาของคุณได้หรือไม่
ก่อนที่คุณจะดำเนินการจัดทำดัชนีใหม่สิ่งสำคัญคือคุณต้องตรวจสอบความพร้อมใช้งานของคุณลักษณะตามภูมิภาค คุณลักษณะการค้นหาที่น่าสนใจเช่นคำแนะนำและการค้นหาด้วยภาษาธรรมชาติมีให้บริการในบางภูมิภาคเท่านั้น ตรวจสอบด้านล่างเพื่อดูว่าประเทศที่คุณใช้งานมีคุณสมบัติหรือไม่
ยูทิลิตี้ดิสก์เพื่อช่วยเหลือ!
- รีสตาร์ทในโหมดการกู้คืนโดยกดปุ่ม Command + R ทั้งสองค้างไว้เมื่อบูตเครื่อง
- ที่หน้าจอแจ้งสำหรับโหมดการกู้คืนเลือกยูทิลิตี้ดิสก์

- เลือกการปฐมพยาบาลจากแท็บด้านบน
- เลือกเรียกใช้เพื่อให้การปฐมพยาบาลตรวจสอบข้อผิดพลาดในดิสก์ของคุณและซ่อมแซม
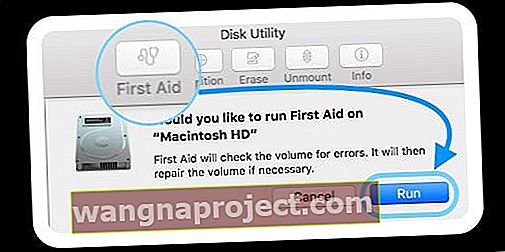
- เมื่อการปฐมพยาบาลเสร็จสิ้นให้รีสตาร์ทตามปกติและดูว่า Spotlight Search ทำงานหรือไม่!
การค้นหา Spotlight ไม่ทำงานบน MacBook: ตรวจสอบการตั้งค่า SpotLight ของคุณ
สิ่งสำคัญคือคุณต้องยืนยันการตั้งค่า Spotlight Search ของคุณ คลิกที่เมนูแอปเปิ้ลที่ด้านบนและเลือกการตั้งค่าระบบ> สปอตไล ตรวจสอบให้แน่ใจว่าคุณไม่ได้ยกเว้นแอพที่เกี่ยวข้องกับการค้นหาของคุณในการตั้งค่าของคุณที่นี่ คุณพบแอปทั้งหมดของคุณในแท็บการตั้งค่าการค้นหา
หากต้องการจัดทำดัชนีใหม่เมื่อใช้ macOS Sierra หรือ macOS High Sierra ให้คลิกที่แท็บ Privacy ลากโฟลเดอร์หรือดิสก์ที่คุณต้องการจัดทำดัชนีใหม่ คุณยังสามารถใช้เครื่องหมาย '+' เพื่อเรียกดู MacBook ของคุณและเลือกโฟลเดอร์ที่เหมาะสมที่คุณต้องการจัดทำดัชนีใหม่
ยืนยันเมื่อคุณเห็นข้อความสำหรับการยกเว้นโฟลเดอร์จากผลลัพธ์ของ Spotlight เมื่อเพิ่มไดรฟ์ / โฟลเดอร์ลงในแท็บความเป็นส่วนตัวแล้วให้คลิกปุ่มลบ (-) เพื่อลบออกจากรายการ
ออกจาก System Preferences และ Spotlight จะเริ่มสร้างดัชนีโฟลเดอร์ / ไดรฟ์นี้อีกครั้ง
วิธีตรวจสอบกระบวนการจัดทำดัชนีใหม่ของ Spotlight
คุณสามารถตรวจสอบว่ากระบวนการจัดทำดัชนีใหม่ทำงานได้หรือไม่โดยเปิดตัวตรวจสอบกิจกรรมของคุณ เปิดเซสชันของการตรวจสอบกิจกรรมจากโฟลเดอร์ยูทิลิตี้ของคุณและคลิกที่แท็บ CPU
ในช่องค้นหากระบวนการพิมพ์'mdworker ' มันจะแสดงรายการกระบวนการสร้างดัชนีใหม่ที่เกี่ยวข้องกับสปอตไลท์ทั้งหมด สิ่งนี้จะยืนยันว่าการจัดทำดัชนีใหม่ของคุณกำลังดำเนินการต่อไป
หากคุณประสบปัญหา Spotlight Search เฉพาะกับผลลัพธ์อีเมลคุณอาจพิจารณาสร้างกล่องจดหมายของคุณใหม่ในแอพเมล หากต้องการสร้างใหม่เพียงแค่เลือกโฟลเดอร์กล่องจดหมายบนแถบด้านข้างเมลของคุณแล้วเลือกสร้างใหม่
การดำเนินการนี้อาจใช้เวลาสักครู่ขึ้นอยู่กับจำนวนข้อความและไฟล์แนบที่คุณมี เมื่อคุณใช้ IMAP หรือบัญชี Exchange กล่องจดหมายของคุณจะว่างเปล่าจนกว่าการดาวน์โหลดทั้งหมดจะเสร็จสิ้นจากเซิร์ฟเวอร์
การค้นหา Mac Spotlight ขัดข้องหรือหยุดทำงานหลังจากป้อนตัวอักษรเพียงไม่กี่ตัว?
บางคนพบว่า Spotlight หยุดทำงานหลังจากอัปเดต macOS และเกิดปัญหาหลังจากพิมพ์ตัวอักษรสองสามตัวลงในช่องค้นหา แถบค้นหาจะหายไปหลังจากพิมพ์ 2-4 ตัวอักษรหรือกดแป้นเว้นวรรค 
เพียงแค่หยุดและจะไม่ยอมให้คุณพิมพ์จนเสร็จและจะไม่แสดงผลการค้นหาใด ๆ !
หากเป็นสถานการณ์ของคุณที่นี่มีบางสิ่งที่ต้องลอง!
- อัปเดต Safari หากเป็นไปได้ - ปัญหานี้เป็นข้อบกพร่องที่มักได้รับการแก้ไขในเวอร์ชันที่ใหม่กว่า
- ติดตั้ง macOS ใหม่และดูว่าปัญหาหายไปหรือไม่
- แตะ Command-space แล้วรอ จากนั้นพิมพ์เพียงตัวอักษรเดียวและรอให้รายการเติมข้อมูล จากนั้นใช้ปุ่มลูกศรขึ้นหรือลงเพื่อค้นหาตัวเลือกของคุณ
- ทำดัชนีใหม่โดยการเพิ่มและลบ MacintoshHD ของคุณ (หรืออะไรก็ตามที่คุณเรียกว่าฮาร์ดไดรฟ์หลักของคุณ) ในการตั้งค่าความเป็นส่วนตัวของ Spotlight ( เมนู Apple> การตั้งค่าระบบ> Spotlight )
- ยกเลิกการเลือกช่องบุ๊กมาร์กและประวัติในผลการค้นหา Spotlight ( เมนู Apple> การตั้งค่าระบบ> Spotlight )
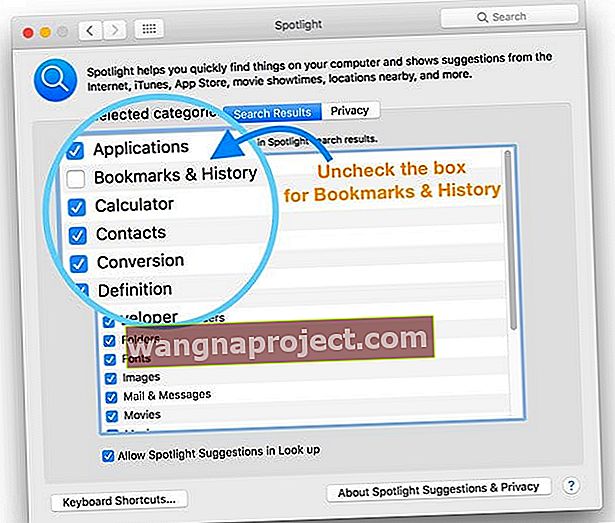
- หากไม่ได้ผลให้ลองยกเลิกการเลือกอื่น ๆ ในผลการค้นหา Spotlight
- รีสตาร์ทในเซฟโหมดและเรียกใช้การตรวจสอบดิสก์
- สร้างผู้ดูแลระบบหรือบัญชีผู้ใช้อื่นและทดสอบว่า Spotlight ทำงาน (หรือไม่)
- อย่าใช้ Spotlight Search ให้ใช้ฟังก์ชันการค้นหาของ Finder's ภายใต้เมนูวิธีใช้แทน
ใช้ประโยชน์จากเทอร์มินัล Mac ของคุณ! 
- เรียกใช้ Terminal ( Application> Utilities> Terminal ) และพิมพ์หรือวางคำสั่ง Terminal ต่อไปนี้: sudo mdutil -E /
- ป้อนรหัสผู้ดูแลระบบของคุณหากมีการร้องขอ
- Mac ของคุณควรทำดัชนีฐานข้อมูลสปอตไลท์สำหรับไดรฟ์ Mac ทั้งหมดของคุณรวมถึงไดรฟ์ภายนอก
- หากคุณต้องการสร้างดัชนีไดรฟ์เฉพาะให้ใช้คำสั่ง Terminal นี้เท่านั้น: sudo mdutil -E / Volumes / (เพิ่มชื่อโวลุ่มที่นี่)
- การจัดทำดัชนี Spotlight ต้องใช้เวลาดังนั้นโปรดอดทนรอ
เคล็ดลับสปอตไลท์ด่วน! 
ขึ้นอยู่กับสิ่งที่คุณพยายามค้นหาบางครั้งผลการค้นหาอาจมีขนาดใหญ่หากคุณมีข้อมูลจำนวนมากใน MacBook เคล็ดลับง่ายๆอย่างหนึ่งในการ จำกัด ผลการค้นหาให้แคบลงคือการใช้แอตทริบิวต์ข้อมูลเมตาเฉพาะในการค้นหาของคุณเพื่อ จำกัด ผลลัพธ์
หากต้องการค้นหาเฉพาะอีเมลจาก Dave Miller ให้พิมพ์ "Dave Miller kind: email" นี่จะแสดงผลลัพธ์ของอีเมลของคุณที่กล่าวถึง Dave Miller เท่านั้น คุณสามารถอ่านเกี่ยวกับตัวเลือกฟิลเตอร์ต่างๆที่มีให้คุณได้จาก Apple Whitepaper ที่นี่
เคล็ดลับอื่น ๆ ที่อยู่ในใจเกี่ยวข้องกับปัญหาการระบายแบตเตอรี่ หากแบตเตอรี่ของ MacBook มีการระบายน้ำสูงคุณอาจต้องปิดการค้นหาสปอตไลท์สำหรับแอปทั้งหมดของคุณ วิธีนี้จะช่วยรักษาน้ำแบตเตอรี่ใน MacBook ของคุณได้นาน
เราหวังว่าคุณจะพบว่าบทความการแก้ปัญหาง่ายๆนี้มีประโยชน์ โปรดแจ้งให้เราทราบในความคิดเห็นด้านล่างหากคุณประสบปัญหาอื่น ๆ เกี่ยวกับฟังก์ชัน Spotlight Search บน MacBook ของคุณ