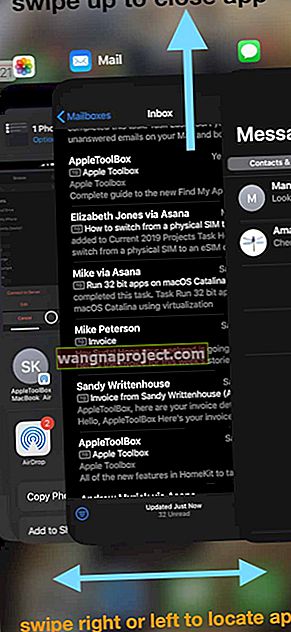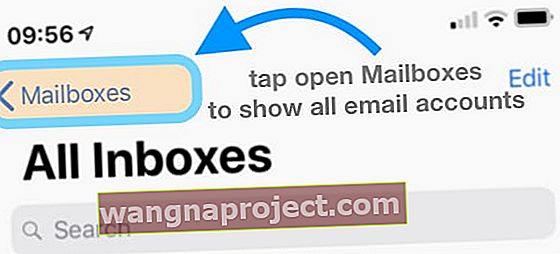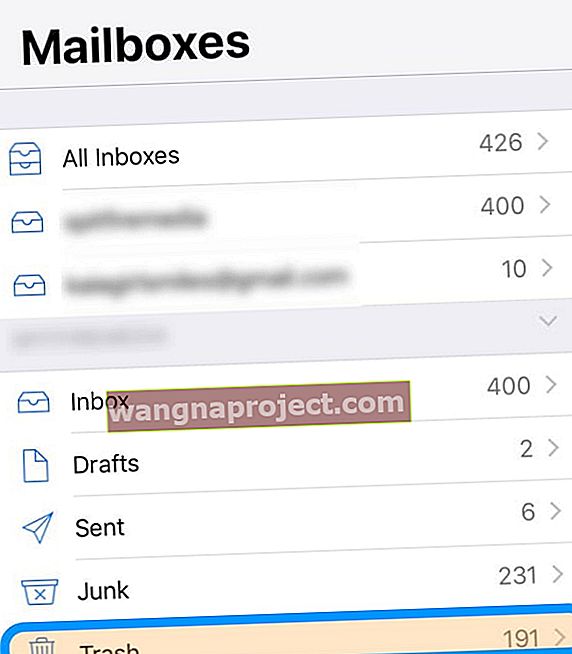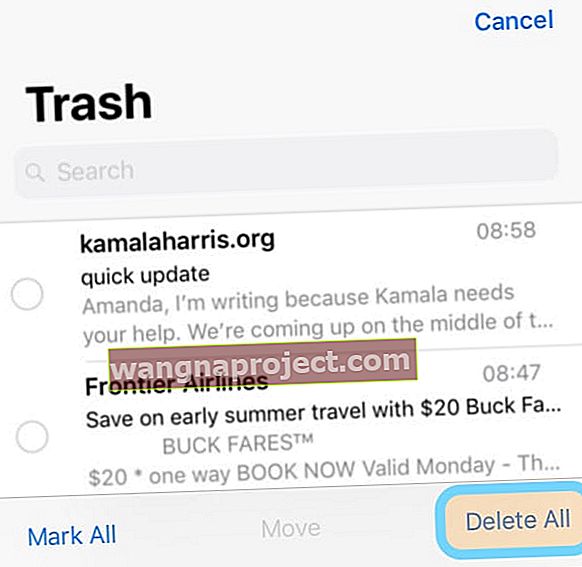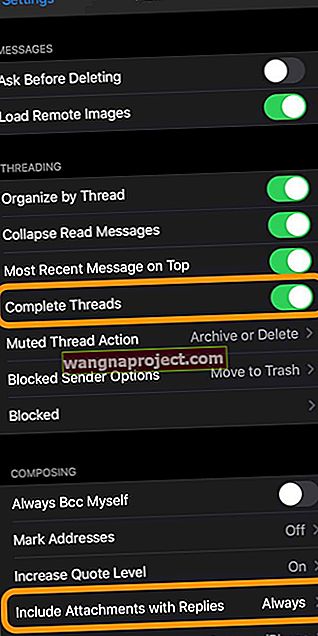มีแอปพลิเคชันอีเมลของบุคคลที่สามจำนวนมากใน App Store แต่แอป Mail ของ Apple นั้นทำงานได้ดีสำหรับคนส่วนใหญ่ น่าเสียดายที่มีหลายครั้งที่แอป Mail ทำงานและทำงานไม่ถูกต้องและแสดงว่าไม่ใช่เรื่องหรือ "ข้อความนี้ไม่มีเนื้อหา"
โดยเฉพาะอย่างยิ่งผู้อ่านของเราและผู้ใช้ Apple คนอื่น ๆ มักรายงานว่าเห็นอีเมลที่ระบุว่า“ ข้อความนี้ไม่มีเนื้อหา” อีเมลจะปรากฏเป็นยังไม่ได้อ่านและมักจะแสดง No Subject, No Sender และในบางครั้งจะมีวันที่“ 1969-12-31”
สำหรับเรื่องเร่งด่วนคุณสามารถตรงไปที่คอมพิวเตอร์ของคุณเพื่อดูอีเมลโดยใช้เว็บเบราว์เซอร์จากนั้นทำตามขั้นตอนการแก้ไขปัญหาเหล่านี้เพื่อแก้ไขปัญหาในแอพ Mail สำหรับ iPhone, iPad หรือ iPod ของคุณ
การอ่านที่แนะนำ
จากผู้อ่านของเราบางคนปัญหานี้อาจเกิดขึ้นได้เมื่อคุณกำลังตรวจสอบอีเมลของคุณในขณะที่เปลี่ยนเขตเวลา (เช่นเมื่อเดินทาง)
ปัญหาคือไม่มีวิธีแก้ปัญหาที่แน่นอนหรือชัดเจน แต่มีตัวเลือกต่างๆให้ลองใช้
บังคับปิดแอพเมลแล้วเปิดใหม่
- ออกจากแอพ Mail โดยปัดแถบ Home Gesture ขึ้นหรือดับเบิลคลิกที่ปุ่ม Home เพื่อเปิดตัวสลับแอพ
- ปัดไปทางซ้ายหรือขวาเพื่อค้นหาแอพ Apple Mail
- ปัดตัวอย่างแอพขึ้นจากด้านบนของหน้า (ไม่ใช่ไอคอนแอพ)
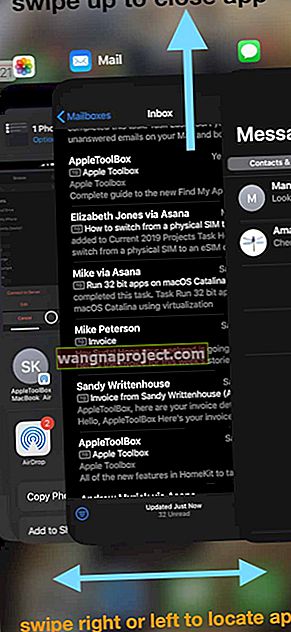
- รีสตาร์ทอุปกรณ์ของคุณ
- เปิดแอป Mail และตรวจสอบว่าปัญหาได้รับการแก้ไขหรือไม่
ลบถังขยะของอีเมลของคุณ
คาร์ลผู้อ่านคนหนึ่งของเราชี้ให้เห็นวิธีแก้ปัญหาง่ายๆที่เราแนะนำให้คุณลองทำก่อนสิ่งอื่น และมันง่ายมาก!
เพียงล้างถังขยะจากบัญชีอีเมลแต่ละบัญชีของคุณ
- เปิดแอพเมล
- แตะกล่องเมลที่มุมบนซ้าย
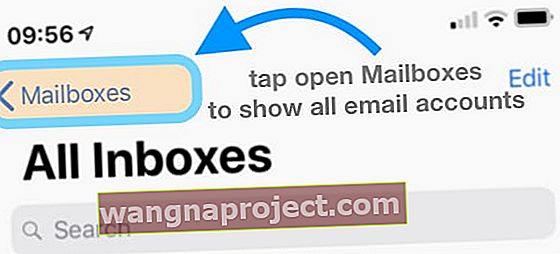
- เลื่อนลงและค้นหาถังขยะ
- แตะถังขยะเพื่อเปิด
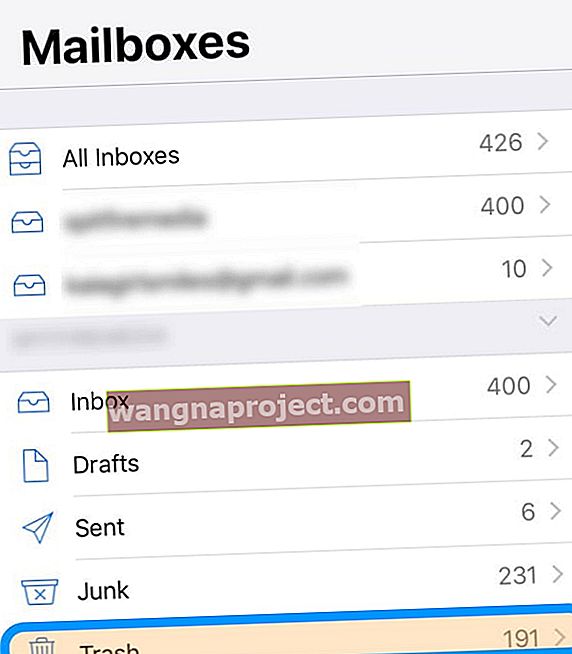
- เลือกแก้ไขจากมุมขวาบน
- เลือกลบทั้งหมด
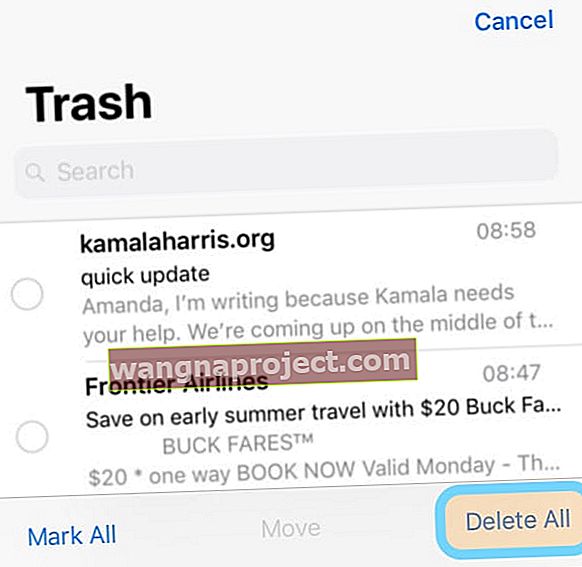
- ยืนยันลบทั้งหมด
- ทำซ้ำสำหรับบัญชีเมลทั้งหมดที่อยู่ในกล่องเมล
อย่างที่คาร์ลบอกง่ายๆ! และสำหรับเขาการแก้ไขนี้ใช้ได้ผลทุกครั้ง
ทำการฮาร์ดรีเซ็ต
วิธีแก้ปัญหาแรกเป็นวิธีที่ง่ายที่สุดในกลุ่มและนั่นคือทำการฮาร์ดรีเซ็ต ความเข้าใจผิดทั่วไปที่นี่คือคนทั่วไปคิดว่า 'ฮาร์ดรีเซ็ต' คือ 'การรีเซ็ตเป็นค่าเริ่มต้นจากโรงงาน' และนั่นก็ไม่ได้เป็นเช่นนั้น

แต่การฮาร์ดรีเซ็ตจะทำให้ใยแมงมุมหลุดออกจากเมลและทำให้สิ่งต่างๆทำงานได้อย่างถูกต้อง
ในการทำการฮาร์ดรีเซ็ตบน iPads และ iPod ของคุณด้วยปุ่มโฮม iPhone 6S และต่ำกว่าให้ทำตามขั้นตอนเหล่านี้:
- กดทั้งปุ่มพัก / ปลุกและปุ่มโฮมค้างไว้
- เมื่อโลโก้ Apple ปรากฏขึ้นให้ปล่อยปุ่มทั้งสอง

บังคับให้รีสตาร์ท iPhone 7 หรือ iPhone 7 Plus
- กดปุ่มเปิด / ปิดทางด้านขวาค้างไว้
- ในขณะที่กดปุ่มเปิด / ปิดค้างไว้ให้กดปุ่มลดระดับเสียงทางด้านซ้ายค้างไว้
- กดปุ่มทั้งสองค้างไว้จนกว่าหน้าจอจะกลับด้านและโลโก้ Apple จะปรากฏขึ้น

ในการทำการฮาร์ดรีเซ็ตบน iPads และ iPhone โดยไม่มีปุ่มโฮมหรือ iPhone 8/8 Plus ให้ทำตามขั้นตอนเหล่านี้:
- กดและปล่อยปุ่มเพิ่มระดับเสียงอย่างรวดเร็ว
- กดและปล่อยปุ่มลดระดับเสียงอย่างรวดเร็ว
- กดปุ่มด้านข้างค้างไว้จนกว่าอุปกรณ์ของคุณจะรีบูต
- ปล่อยปุ่มด้านข้าง

เมื่อรีเซ็ตบน iDevice โดยไม่มีปุ่มโฮมสิ่งสำคัญคือต้องทราบว่าคุณต้องดำเนินการตามขั้นตอนเหล่านี้ค่อนข้างเร็ว
เมื่อ iPhone ของคุณรีบูตแล้วคุณสามารถตรงไปที่แอพ Mail และตรวจสอบเพื่อดูว่าอีเมลของคุณใช้งานได้อีกครั้งหรือไม่ หากไม่เป็นเช่นนั้นคุณจะต้องตรวจสอบขั้นตอนต่อไป
ตรวจสอบการตั้งค่าของคุณอีกครั้ง
ขั้นตอนต่อไปนี้เป็นข้อมูลเพิ่มเติมสำหรับผู้ที่ใช้บัญชีอีเมล POP3 หรือ IMAP กับแอป Mail เป็นหลัก
ก่อนที่จะลบบัญชีอีเมลทั้งหมดคุณจะต้องยืนยันการตั้งค่าต่างๆสำหรับบัญชีนี้
ในการดำเนินการนี้คุณจะต้องทำตามขั้นตอนเหล่านี้:
- เปิดการตั้งค่า
- เลื่อนลงและเลือกรหัสผ่านและบัญชี
- เลือกบัญชีอีเมลที่คุณต้องการตรวจสอบ
เมื่อคุณเลือกบัญชีอีเมลคุณจะต้องเลือก 'บัญชี' ซึ่งจะแสดงข้อมูลบัญชีของคุณและคุณจะต้องแตะตัวเลือก "ขั้นสูง"
ภายในแผงควบคุมนี้มีการตั้งค่าสำหรับทั้งขาเข้าและขาออกรวมถึง SSL, เซิร์ฟเวอร์พอร์ตและอื่น ๆ คุณจะต้องอ้างอิงการสนับสนุนผู้ให้บริการของคุณเพื่อให้แน่ใจว่าข้อมูลทั้งหมดของคุณถูกต้อง
ในบางครั้งโดยเฉพาะอย่างยิ่งเมื่อมีการอัปเดตซอฟต์แวร์อินสแตนซ์อาจเกิดขึ้นได้โดยที่ iOS จะเปลี่ยนการตั้งค่าเหล่านี้โดยอัตโนมัติ สิ่งนี้ทำให้เกิดปัญหาและคุณจะต้องตรวจสอบการตั้งค่าเหล่านี้อีกครั้งเพื่อให้แน่ใจว่าป้อนข้อมูลทุกอย่างถูกต้อง
ลบ / เพิ่มบัญชีอีเมลใหม่ใน Mail

หากฮาร์ดรีเซ็ตไม่ช่วยให้เมลทำงานได้อย่างถูกต้องคุณอาจถูกบังคับให้ลบบัญชีอีเมลของคุณและเพิ่มใหม่อีกครั้ง
ในการดำเนินการนี้ขั้นตอนค่อนข้างง่าย
- เปิดการตั้งค่า
- เลื่อนลงและเลือกรหัสผ่านและบัญชี
- เลือกบัญชีอีเมลที่คุณต้องการลบ
- แตะลบบัญชี
หลังจากคุณทำตามขั้นตอนเหล่านี้เสร็จแล้ว iOS จะลบบัญชีอีเมลที่ได้รับผลกระทบออกจากแอพ Mail หากคุณต้องการที่จะละเอียดถี่ถ้วนคุณสามารถรีสตาร์ท iPhone ของคุณเพื่อให้แน่ใจว่าแอพ Mail ใช้งานได้ตั้งแต่เริ่มต้นใหม่
ตอนนี้คุณจะต้องเพิ่มบัญชีอีเมลอีกครั้งกลับไปที่แอปพลิเคชัน Mail กระบวนการนี้ง่ายมากและนี่คือขั้นตอน :
- เปิดการตั้งค่า
- เลื่อนลงและเลือกรหัสผ่านและบัญชี
- แตะเพิ่มบัญชี
- ใส่ข้อมูลที่เกี่ยวข้องทั้งหมด (เช่นชื่อผู้ใช้ / รหัสผ่าน)
ขั้นตอนเหล่านี้อาจน่าเบื่อกว่าเล็กน้อยหากคุณต้องใช้บัญชีอีเมล IMAP หรือ POP3 คุณจะต้องตรวจสอบกับผู้ให้บริการของคุณอีกครั้งเพื่อให้แน่ใจว่าคุณมีการตั้งค่าเซิร์ฟเวอร์ที่เหมาะสมก่อนดำเนินการต่อ
อีเมลที่ส่งต่อของคุณว่างเปล่าในแอพเมลตั้งแต่อัปเดต iOS หรือ iPadOS
ผู้อ่านบางคนค้นพบว่าหลังจากอัปเดต iPhone หรือ iPad แล้วเมื่อใดก็ตามที่พวกเขาส่งต่ออีเมลไปยังใครบางคนข้อความก็ว่างเปล่า! นอกจากนี้บางคนพบว่าเมื่อส่งต่ออีเมลพร้อมไฟล์แนบบางครั้งไฟล์แนบเหล่านั้นไม่รวมอยู่ในอีเมลแม้ว่าพวกเขาจะเลือกให้โดยเฉพาะก็ตาม ในการแก้ไขปัญหานี้:
- ไปที่การตั้งค่า> เมล>เลื่อนลงและเปิดใช้งานComplete Threads
- ไปที่การตั้งค่า> เมล>เลื่อนลงแล้วแตะ รวมไฟล์แนบพร้อมการตอบกลับ
- เลือกเสมอ
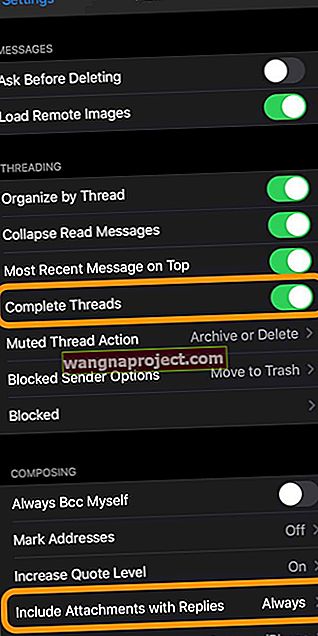
จะทำอย่างไรต่อไป?
หากวิธีนี้ไม่ได้ผลแสดงว่าคุณติดขัดหากคุณต้องการใช้แอป Mail อย่างไรก็ตามหากคุณพร้อมที่จะดำเนินการต่อคุณสามารถตรวจสอบแอพอีเมลที่ดีที่สุดใน App Store ซึ่งสามารถแก้ไขปัญหาเหล่านี้ได้
นี่คือรายการโปรดบางส่วนของเรา:
- ไปรษณีย์อากาศ ($ 4.99)
- Newton Mail (สมัครฟรี / $ 49.99)
- Spark โดย Readdle (ฟรี)
- Microsoft Outlook (ฟรี)
- อีเมล - Edison Mail (ฟรี)
แจ้งให้เราทราบหากคุณพบปัญหาใด ๆ เหล่านี้และหากคุณพบการแก้ไข ในระหว่างนี้อย่าลืมแจ้งให้เราทราบว่าคุณใช้แอปอีเมลใดและเหตุใดคุณจึงเปลี่ยนจากแอปอีเมล