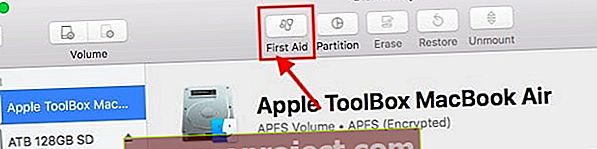ผู้ใช้หลายคนที่เพิ่งอัปเกรด MacBook เป็น macOS High Sierra ได้รับข้อความแสดงข้อผิดพลาด / คำเตือนมากมาย ข้อความแสดงให้เห็นว่า OS High Sierra จำเป็นต้องซ่อมแซมไลบรารี ผู้ใช้รายงานว่าเห็นข้อความนี้หลายครั้งในระหว่างวันซึ่งอาจเป็นเรื่องที่น่ารำคาญอย่างมาก
ตรวจสอบความพร้อมในการจัดเก็บฮาร์ดไดรฟ์ของคุณ!
ตามที่ Apple ระบุว่า High Sierra ต้องการพื้นที่จัดเก็บข้อมูล 14.3GB เพื่อทำการอัปเกรดและเมื่อเสร็จสิ้นต้องการพื้นที่เก็บข้อมูลมากกว่า macOS Sierra 10.12.6 ประมาณ 1.5GB ดังนั้นตรวจสอบให้แน่ใจว่าฮาร์ดไดรฟ์ของคุณมีพื้นที่ว่างเพียงพอ และถ้าไม่ให้ลองล้างไฟล์เก่า ๆ ออก
High Sierra ใช้พื้นที่มากเกินไป?
หากคุณพบว่า High Sierra ใช้พื้นที่มากกว่าข้อกำหนดข้างต้นโปรดรีสตาร์ท Mac ของคุณและดูว่าจะล้างไฟล์การติดตั้งที่ค้างอยู่หรือไม่ High Sierra ไม่ควรใช้ SSD ของ Mac ทั้งหมด!
วิธีแก้ไขข้อผิดพลาด High Sierra ต้องการซ่อมแซมห้องสมุด
หากคุณประสบปัญหานี้หลังจากอัปเกรดเป็น macOS High Sierra นี่คือวิธีที่คุณสามารถแก้ไขปัญหานี้ได้
จำเป็นอย่างยิ่งที่จะต้องตรวจสอบว่าคุณได้รับข้อความนี้แบบสุ่มหรือไม่หรือคุณเห็นข้อความนี้ในขณะที่พยายามเปิดแอปบางแอป แอพทั่วไปที่แสดงปัญหาการซ่อมแซมในแอพรูปภาพ หากรูปภาพบน MacBook ของคุณไม่เปิดขึ้นหรือปิดโดยไม่คาดคิดอาจเป็นเพราะข้อผิดพลาดของไลบรารี
สิ่งที่ดีที่สุดที่ต้องทำคือกดปุ่ม Option และ Command ในขณะที่พยายามเปิดแอพ จากนั้นคลิกตัวเลือก 'ซ่อมแซม' ในกล่องโต้ตอบต่อไปนี้เพื่อดำเนินการซ่อมแซม กระบวนการนี้อาจใช้เวลาสักครู่ แต่โดยปกติจะแก้ไขความไม่สอดคล้องที่พบ
ทำตามคำแนะนำทีละขั้นตอนโดยละเอียดเกี่ยวกับการซ่อมแซมคลังรูปภาพในบทความนี้
วิธีแก้ไข macOS High Sierra ต้องการซ่อมแซมห้องสมุดของคุณ
หากคุณได้รับข้อความแสดงข้อผิดพลาดแบบสุ่มโดยไม่คำนึงว่าคุณกำลังใช้แอปใดอยู่คุณสามารถลองเรียกใช้การปฐมพยาบาลเบื้องต้นได้
- เปิดโฟลเดอร์ยูทิลิตี้ของคุณบน MacBook และเลือกยูทิลิตี้ดิสก์
- หากคุณไม่สามารถเปิดโฟลเดอร์ Utility ได้ให้รีสตาร์ทในโหมดการกู้คืนโดยปิดและกด Command + R เมื่อรีสตาร์ท
- เลือก Disk Utility
- จากนั้นเลือก SystemDrive และคลิกที่การปฐมพยาบาลเพื่อเริ่มกระบวนการ
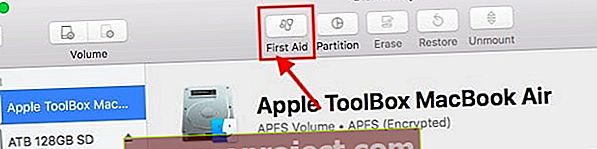
- เมื่อกระบวนการปฐมพยาบาลเสร็จสิ้นให้รีสตาร์ท MacBook และตรวจสอบว่าคุณยังคงประสบปัญหานี้อยู่หรือไม่
- หากคุณประสบปัญหาแม้ว่าคุณจะได้ทำการปฐมพยาบาลแล้วก็ตามคุณอาจต้องรีเซ็ตการอนุญาตสำหรับบัญชีของคุณเพื่อให้ได้รับการแก้ไข
- โปรดทำตามบทความโดยละเอียดทีละขั้นตอนที่แสดงวิธีแก้ไขบัญชีผู้ใช้ที่เสียหายและปัญหาการอนุญาต

ขั้นตอนเพิ่มเติมในการแก้ไข macOS High Sierra จำเป็นต้องซ่อมแซมห้องสมุดของคุณ
- ลองติดตั้ง macOS High Sierra ใหม่
- ไปที่ไอคอน Apple ที่มุมบนซ้ายของหน้าจอแล้วเลือกรีสตาร์ทจากเมนู
- กดปุ่ม Command และ R ค้างไว้เพื่อเข้าสู่โหมดการกู้คืน
- หน้าต่างยูทิลิตี้ macOS จะปรากฏขึ้น
- เลือกติดตั้ง macOS ใหม่
- เลือกฮาร์ดไดรฟ์ของคุณโดยปกติจะเป็น MacintoshHD (หรืออะไรก็ตามที่คุณตั้งชื่อไดรฟ์ของคุณ)
- คลิกติดตั้งและรอให้การติดตั้งใหม่เสร็จสิ้น
ใช้โหมดการกู้คืนเพื่อดาวน์เกรด macOS โดยใช้ Time Machine Backup
หากคุณใช้ Time Machine หรือเครื่องมือสำรองอื่นคุณสามารถดาวน์เกรดเป็น Sierra โดยใช้ข้อมูลสำรองเหล่านี้ คุณสูญเสียข้อมูลใหม่ใด ๆ บน Mac ของคุณตั้งแต่อัปเดตเป็น High Sierra ดังนั้นให้สำรองไฟล์เหล่านั้นทีละไฟล์ไปยังธัมบ์ไดรฟ์หรือ Dropbox, Google Drive และอื่น ๆ
ดาวน์เกรดเป็น macOS Sierra โดยใช้ Time Machine Backup
- เมื่อคุณสำรองไฟล์แต่ละไฟล์เสร็จแล้วให้รีสตาร์ท Mac โดยเชื่อมต่อดิสก์ Time Machine และกด Command และ R Keys ค้างไว้จนกว่าคุณจะเห็นโลโก้ Apple
- เลือก 'คืนค่าจากการสำรองข้อมูล Time Machine' แล้วแตะดำเนินการต่อ
- คุณเห็นการคืนค่าจาก Time Machine คลิกดำเนินการต่ออีกครั้ง
- เลือกแหล่งที่มาของการคืนค่า - ไดรฟ์สำรอง Time Machine นั้น
- Mac ของคุณจะแสดงการสำรองข้อมูลทั้งหมดของคุณให้เลือกการสำรองข้อมูลล่าสุดที่คุณทำก่อนอัปเดต High Sierra
- ทำตามคำแนะนำบนหน้าจอเพื่อฟื้นฟูและฝึกความอดทนซึ่งมักใช้เวลามาก!
เราหวังว่าคุณจะพบว่าบทความสั้น ๆ นี้มีประโยชน์ในการจัดการกับข้อความแสดงข้อผิดพลาดที่น่ารำคาญบน MacBook ของคุณ โปรดแจ้งให้เราทราบในความคิดเห็นด้านล่างหากคุณมีคำถามหรือความคิดเห็น