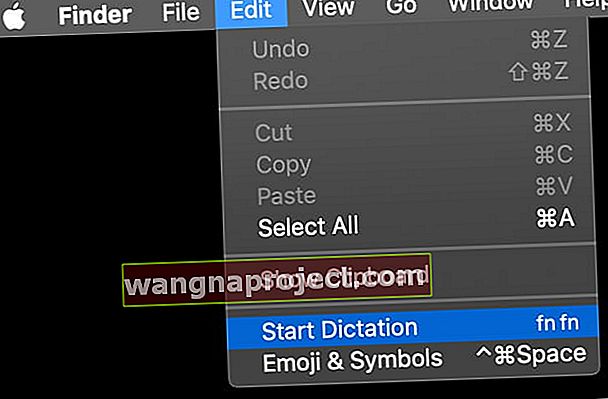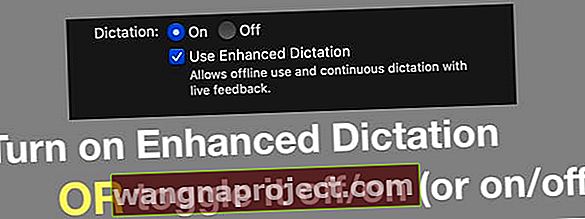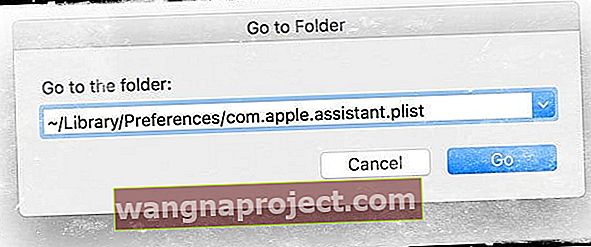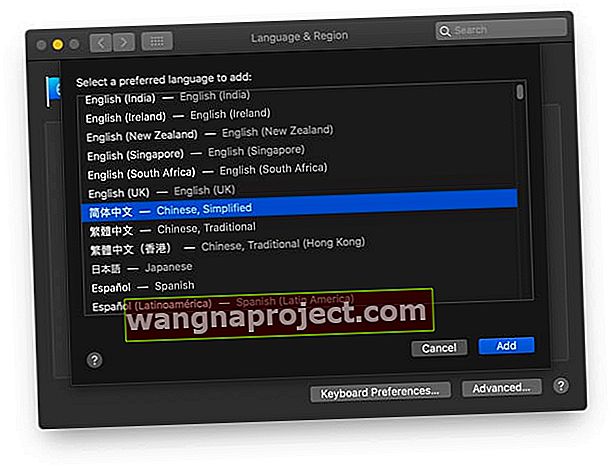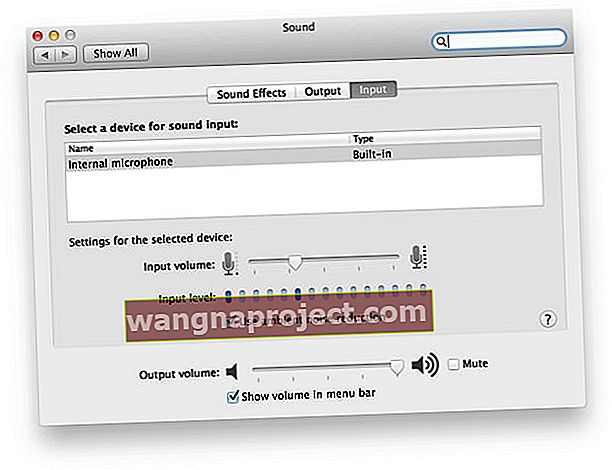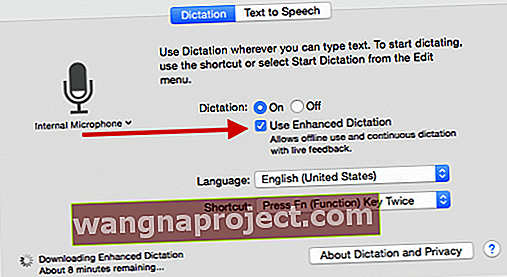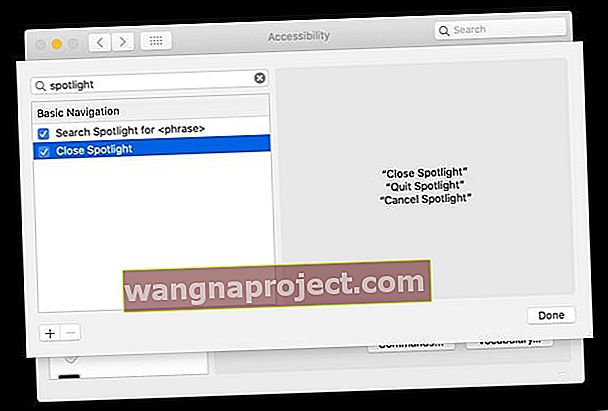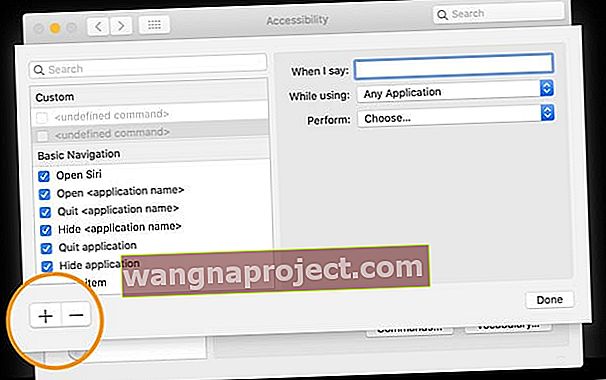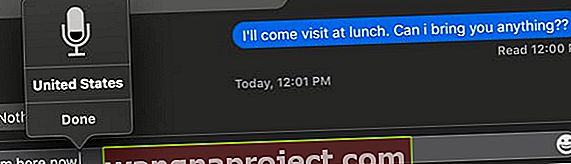คุณสมบัติการช่วยการเข้าถึงที่ยอดเยี่ยมอย่างหนึ่งของ macOS และ Mac OS X คือการป้อนตามคำบอก การป้อนตามคำบอกบน Mac ช่วยให้ผู้ใช้สามารถแปลงคำพูดเป็นข้อความหรือโต้ตอบกับคอมพิวเตอร์โดยพูดกับมันอย่างแท้จริง และสำหรับผู้ใช้ macOS เพียงขอให้ Siri“ เปิดการป้อนตามคำบอก”ให้คุณ โปรดจำไว้ว่า Siri ไม่เหมือนกับการป้อนตามคำบอก แต่ Siri จะเขียนข้อความสั้น ๆ เช่นข้อความให้คุณ
แม้ว่าเมื่อเร็ว ๆ นี้ผู้อ่านหลายคนรายงานปัญหาเกี่ยวกับการป้อนตามคำบอกและการเขียนตามคำบอกขั้นสูง บางครั้งการป้อนตามคำบอกไม่ทำงานและผู้ใช้ไม่สามารถเปิดใช้งานการป้อนตามคำบอกหรือพบว่าในทันใดนั้นมันก็เป็นสีเทา ปัญหาเหล่านี้จำนวนมากเกิดขึ้นหลังจากการอัปเดต macOS ไม่นานโดยมักจะปล่อยให้คุณสมบัติอันมีค่านี้ทำงานไม่ถูกต้องหรือใช้งานไม่ได้เลย
ก่อนการแก้ไขปัญหา
 สำหรับ macOS Mojave และต่ำกว่า Dictation และ Enhanced Dictation มีอยู่ในการตั้งค่าคีย์บอร์ดของ Mac สำหรับ macOS Catalina ขึ้นไปการเขียนตามคำบอกขั้นสูงจะไม่มีให้ใช้งานในการตั้งค่าแป้นพิมพ์อีกต่อไปให้ใช้การสั่งการด้วยเสียงแทน
สำหรับ macOS Mojave และต่ำกว่า Dictation และ Enhanced Dictation มีอยู่ในการตั้งค่าคีย์บอร์ดของ Mac สำหรับ macOS Catalina ขึ้นไปการเขียนตามคำบอกขั้นสูงจะไม่มีให้ใช้งานในการตั้งค่าแป้นพิมพ์อีกต่อไปให้ใช้การสั่งการด้วยเสียงแทน
- ตรวจสอบให้แน่ใจว่าคุณกำลังพูดด้วยระดับเสียงปกติในไมโครโฟน - ระวังเสียงดังหรือเงียบเกินไป
- ตรวจสอบสภาพแวดล้อมของคุณสำหรับเสียงรบกวนรอบข้าง หากมีเสียงรบกวนมากให้พยายามลดเสียงดังกล่าวโดยปิดและปิดหน้าต่างปิดประตูใช้ไมโครโฟนของชุดหูฟังหรือเคลื่อนย้ายไปยังพื้นที่อื่น (ถ้าเป็นไปได้)
- ลองปิดการป้อนตามคำบอกแล้วเปิดอีกครั้ง การดำเนินการนี้มักจะช่วยแก้ปัญหาได้ และเป็นการแก้ไขที่ง่าย
- หากไม่ได้ทำงานลองปิดคำสั่งและรีสตาร์ทระบบของคุณ จากนั้นกลับไปและเปิดการป้อนตามคำบอก การปิดและเปิดการป้อนตามคำบอกโดยไม่รีสตาร์ทบางครั้งไม่สามารถแก้ไขปัญหาได้ แต่การรีบูตระหว่างปิดและเปิดมักจะช่วยแก้ปัญหาได้
- ไปที่Finder> เมนูด้านบน> แก้ไข> เลือกเริ่มการเขียนตามคำบอกจากนั้นกดทางลัดการเขียนตามคำบอกของคุณ (ค่าเริ่มต้นคือปุ่มฟังก์ชัน (Fn) สองครั้ง)
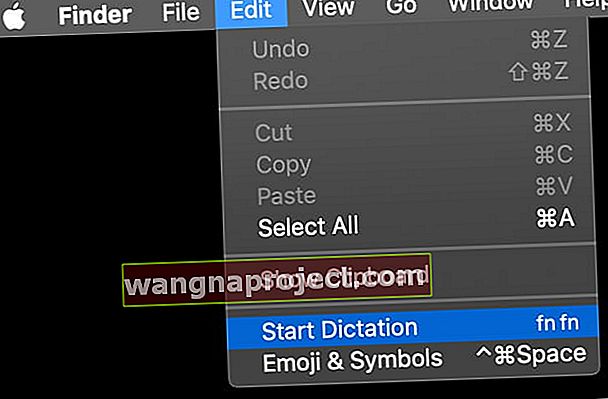
- เปลี่ยนการตั้งค่าไมโครโฟนด้วยตนเองเป็นไมโครโฟนภายในหรือไมโครโฟนที่คุณใช้อย่าเลือกอัตโนมัติ

- ตรวจสอบว่าแต่ละแอปก่อให้เกิดปัญหาหรือไม่ ปิดแอปพลิเคชันที่เปิดอยู่ทั้งหมดของคุณ จากนั้นลองเขียนตามคำบอก หากใช้งานได้ให้ทดสอบทีละแอปเพื่อดูว่ามีแอปใดสร้างปัญหาหรือไม่ แน่นอนว่าต้องใช้เวลานาน แต่อาจให้ข้อมูลเชิงลึกที่มีประโยชน์เกี่ยวกับสาเหตุของปัญหา
- หากคุณระบุแอปที่สร้างปัญหาเกี่ยวกับการป้อนตามคำบอกให้ตรวจสอบว่ามีการอัปเดตสำหรับแอปนั้นหรือติดต่อผู้พัฒนาแอปเพื่อตรวจสอบ
เคล็ดลับเมื่อการป้อนตามคำบอกของ Mac ไม่ทำงาน
- เปิดการเขียนตามคำบอกขั้นสูงหรือสลับปิด / เปิด (หรือในทางกลับกัน) การป้อนตามคำบอกขั้นสูงไม่มีใน macOS Catalina + ให้ใช้การสั่งการด้วยเสียงของการช่วยการเข้าถึงแทน
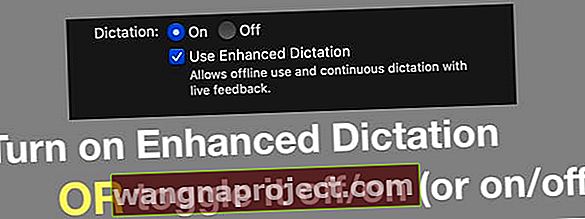
- ไปที่การตั้งค่าระบบ> แป้นพิมพ์หรือเขียนตามคำบอกและคำพูด> เขียนตามคำบอก ทางด้านซ้ายภายใต้ไอคอนไมโครโฟนให้เลือกไมโครโฟนภายในแทนอัตโนมัติหรือไมโครโฟนภายนอก สำหรับผู้ใช้จำนวนมากนี่คือการแก้ไขที่ใช้ได้ผลไม่ว่าจะมีหรือไม่มี Enhanced Dictation
- ค้นหาและลบไฟล์: ~ / Library / Preferences / com.apple.assistant.plist
- จาก Finder เมนูเลือกเมนู“ ไป” และเลื่อนลงไปที่“ ไปที่โฟลเดอร์”
- หรือกด Command + Shift + Gจากเดสก์ท็อปหรือหน้าต่าง Finder
- พิมพ์ ~ / Library / Preferences / com.apple.assistant.plist ในแถบค้นหาแล้วกด“ Go”
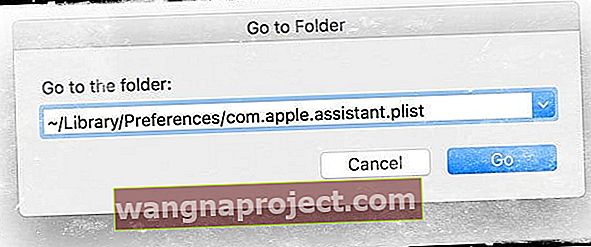
- จากนั้นรีสตาร์ท Mac ของคุณปิดการป้อนตามคำบอก ( Apple> การตั้งค่าระบบ> แป้นพิมพ์หรือการป้อนตามคำบอกและคำพูด> การป้อนตามคำบอก ) และรีบูตเครื่อง Mac ของคุณเป็นครั้งที่สองแล้วลองอีกครั้ง
- ลบคำพูดที่ได้รับการยอมรับของผู้ใช้โฟลเดอร์แคชห้องสมุดของคุณที่ ~ / Library / แคช / com.apple.SpeechRecognitionCore ทำตามขั้นตอนจากหัวข้อย่อยเกี่ยวกับการใช้ฟังก์ชัน“ Go to Folder” ในเมนู Go finder
- ดาวน์โหลดภาษาอื่น ผู้อ่านกล่าวว่าเมื่อพวกเขาดาวน์โหลดชุดภาษาอื่นชุดภาษานั้นจะติดตั้งและรีเซ็ตชุดภาษาของตนด้วย ไปที่เมนู Apple> การตั้งค่าระบบ> ภาษาและภูมิภาค แล้วคลิกเครื่องหมายบวก (+)
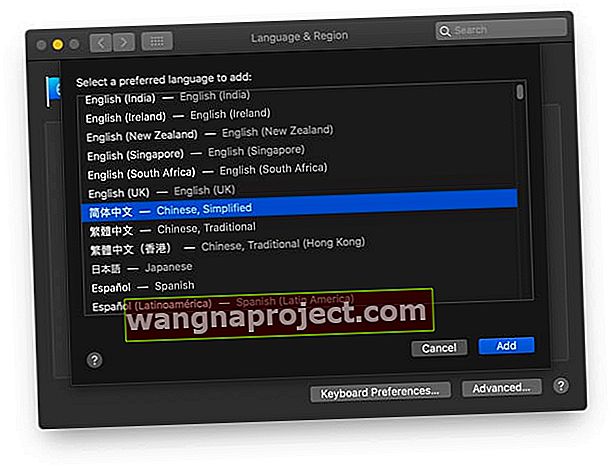
- ลองปิดใช้งานซอฟต์แวร์ป้องกันไวรัสหากคุณติดตั้งไว้ การเขียนตามคำบอกปกติ (ไม่ได้ปรับปรุง) มักจะถูกปิดกั้นโดยซอฟต์แวร์ป้องกันไวรัสของคุณเมื่อข้อมูลกลับเข้ามาในโปรแกรมจากเซิร์ฟเวอร์ Apple ทางอินเทอร์เน็ต
- เปิดแผงควบคุมเสียง ตรวจสอบให้แน่ใจว่าได้เลือกไมโครโฟนภายในแล้ว ตั้งระดับเสียงอินพุตให้อยู่ในระดับที่สูงกว่าระดับกลาง ลองเปิดการตั้งค่าการลดเสียงรบกวนรอบข้างหากมี (ไม่มีใน macOS เวอร์ชันล่าสุด)
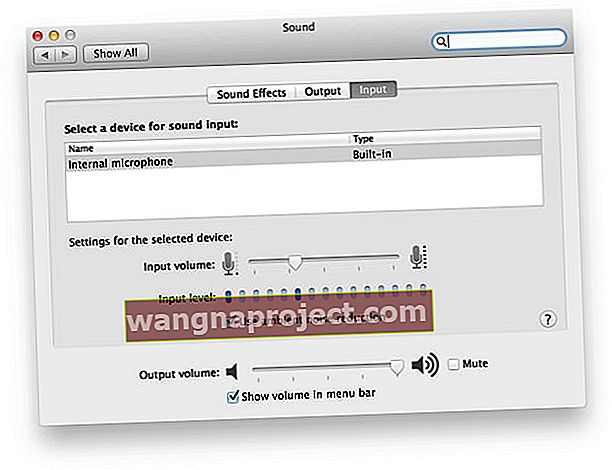
- หาก Mac ของคุณไม่ได้ใช้ไมโครโฟนในตัวให้ตรวจสอบกับไซต์สนับสนุนของผู้ผลิตไมโครโฟนเกี่ยวกับวิธีแก้ไขปัญหาไมโครโฟนของคุณ
หากคุณไม่พบโฟลเดอร์ Library ของคุณ
- เปิดโฟลเดอร์หลักของคุณ(/ Users / ชื่อผู้ใช้ของคุณ) ใน Finder
- ขึ้นอยู่กับการตั้งค่า Finder ของคุณให้เปิดหน้าต่าง Finder ใหม่
- หรือเลือกหน้าแรกจากเมนู Finder's Go ( Go> Home ); หรือกด Shift-Command-H
- เลือก มุมมอง> แสดงตัวเลือกมุมมอง (หรือกด Command-J)
- ค้นหาโฟลเดอร์ Show Library

- เปิดใช้งานตัวเลือกนี้ และโฟลเดอร์ไลบรารีของคุณควรจะมองเห็นได้
Enhanced Dictation บน Mac คืออะไร?
การเขียนตามคำบอกขั้นสูงมีให้ใช้งานใน macOS Mojave และต่ำกว่าและ OS X Mavericks v10.9 หรือใหม่กว่า
สำหรับผู้ที่ใช้ macOS Catalina ขึ้นไป Apple ได้ลบ Enhanced Dictation และแทนที่ด้วยตัวเลือกการควบคุมด้วยเสียงที่มากขึ้นในการตั้งค่าการช่วยการเข้าถึงของ Mac ของคุณ
ใช้ Enhanced Dictation ของ Mac สำหรับ macOS Mojave และต่ำกว่า
- คุณกำหนดอย่างต่อเนื่อง
- คุณกำหนดโดยไม่ต้องเชื่อมต่อกับอินเทอร์เน็ต
- คำพูดของคุณอาจแปลงเป็นข้อความได้เร็วขึ้น
- คุณสามารถใช้คำสั่งเขียนตามคำบอกเพื่อบอก Mac ของคุณว่าต้องทำอะไร
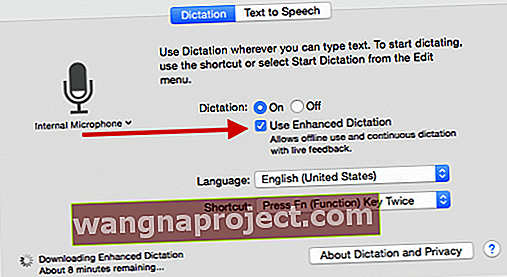
หากไม่มี Enhanced Dictation คำพูดและข้อมูลอื่น ๆ ของคุณจะถูกส่งไปยังเซิร์ฟเวอร์ของ Apple แล้วแปลงเป็นข้อความ
ดังนั้นเมื่อใช้การป้อนตามคำบอกปกติ (ไม่ได้ปรับปรุง) Mac ของคุณจะต้องเชื่อมต่อกับอินเทอร์เน็ตคำพูดของคุณอาจไม่แปลงเป็นข้อความอย่างรวดเร็วและ จำกัด การพูดของคุณให้ไม่เกิน 40 วินาทีต่อครั้ง (30 วินาทีใน OS X Yosemite หรือก่อนหน้า)
เมื่อคุณใช้การป้อนตามคำบอกคุณจะเลือกให้เซิร์ฟเวอร์ของ Mac หรือ Apple ทำการจดจำเสียงให้กับคุณ
หากคุณใช้ Enhanced Dictation Mac ของคุณจะแปลงสิ่งที่คุณพูดเป็นข้อความโดยไม่ต้องส่งคำพูดตามคำบอกของคุณไปยัง Apple
หมายเหตุ: หากการป้อนตามคำบอกไม่รับรู้สิ่งที่คุณกำลังพูดอาจเป็นไปได้ว่าคุณกำลังพูดเสียงดังหรือเงียบเกินไป นอกจากนี้อย่าลืมและหลีกเลี่ยงเสียงรบกวนจากพื้นหลัง นอกจากนี้โปรดทราบว่า Regular Dictation จะใช้งานได้ก็ต่อเมื่อคุณมีการเชื่อมต่ออินเทอร์เน็ตที่ใช้งานได้
Enhanced Dictation ไม่ทำงานหรือไม่?
ตรวจสอบว่า Mac ของคุณใช้ macOS Mojave หรือต่ำกว่า การป้อนตามคำบอกขั้นสูงไม่สามารถใช้ได้กับ macOS Catalina +
ตรวจสอบไมค์ของคุณ
- เปิดการตั้งค่าระบบ> แป้นพิมพ์หรือการป้อนตามคำบอกและคำพูด
- คลิกที่เมนูแบบเลื่อนลงสำหรับอินพุตไมโครโฟนและเลือกไมโครโฟนภายใน
- ตรวจสอบว่าไมค์ทำงานหรือไม่
การติดตั้งใหม่มักจะช่วยได้!
- ไปที่ System Preferences> Keyboard หรือ Dictation & Speech : ยกเลิกการเลือก Enhanced Dictation รีสตาร์ท Mac ของคุณ
- กลับไปที่ System Preferences> Keyboard OR Dictation & Speech และทำเครื่องหมายที่ช่องสำหรับ Enhanced Dictation
ลองเพิ่มภาษาอื่น
- ปิดการเขียนตามคำบอกขั้นสูงแล้วเพิ่มภาษาอื่น
- เปิด Enhanced อีกครั้งและควรบังคับให้ Dictation ดาวน์โหลดโปรแกรมจดจำภาษาใหม่
- กระบวนการนี้อาจใช้เวลาสักครู่ในการดาวน์โหลดและตั้งค่า
หากไม่ได้ผลให้ปิดการเขียนตามคำบอกขั้นสูงอีกครั้งโดยยกเลิกการเลือก
- จากนั้นไปที่โฟลเดอร์ระบบของคุณ> โฟลเดอร์ไลบรารี> โฟลเดอร์คำพูด> โฟลเดอร์ตัวจำ> โฟลเดอร์ SpeechRecognitionCoreLanguages > และลบโฟลเดอร์ชื่อ en_US.SpeechRecognition (หรือภาษาใดก็ตามที่คุณใช้เป็นประจำ)
- เมื่อลบแล้วให้รีสตาร์ท Mac ของคุณและกลับไปที่การตั้งค่าระบบ> แป้นพิมพ์หรือการป้อนตามคำบอกและคำพูด
- ติ๊ก (กาเครื่องหมาย) ช่องสำหรับ Enhanced Dictation ดูว่ามีการดาวน์โหลดภาษาของคุณอีกครั้งหรือไม่
แล้ว macOS Catalina ขึ้นไปล่ะ? ใช้การสั่งการด้วยเสียงแทนการเขียนตามคำบอกขั้นสูง
หากคุณอัปเดต Mac ของคุณเป็น Catalina เพียงเพื่อจะพบว่าไม่มีการป้อนตามคำบอกขั้นสูงอีกต่อไปนั่นคือการออกแบบ ให้ใช้การตั้งค่าการช่วยการเข้าถึงของ macOS ในการควบคุมด้วยเสียงแทน
ใน macOS Catalina + การสั่งการด้วยเสียงจะใช้เครื่องมือจดจำเสียงของ Siri สำหรับภาษาอังกฤษแบบสหรัฐอเมริกา ภาษาและภาษาถิ่นอื่น ๆ ใช้เครื่องมือรู้จำเสียงของ Enhanced Dictation
น่าเสียดายที่เมื่อคุณเปิดใช้งานการสั่งการด้วยเสียงจะปิดใช้งานการป้อนตามคำบอกแป้นพิมพ์โดยอัตโนมัติคุณไม่สามารถใช้ทั้งสอง
- ตรวจสอบให้แน่ใจว่า Mac ของคุณเชื่อมต่อกับอินเทอร์เน็ตแล้วไปที่การช่วยการ เข้าถึง > การสั่งการด้วยเสียง
- เลือกภาษาของคุณและทำเครื่องหมายที่ช่องเพื่อ เปิดใช้งานการสั่งการด้วยเสียง
- เลือกช่องเพื่อแสดงสถานะการช่วยการเข้าถึงในแถบเมนู
- รอให้ Mac ของคุณดาวน์โหลดและติดตั้งส่วนประกอบภาษาเพิ่มเติม
- เมื่อการสั่งการด้วยเสียงพร้อมใช้งานไอคอนไมโครโฟนจะปรากฏขึ้น
เมื่อคุณติดตั้งการสั่งการด้วยเสียงคุณไม่จำเป็นต้องเชื่อมต่อกับอินเทอร์เน็ตเพื่อใช้กับภาษาที่คุณเลือก คุณสามารถใช้คำสั่งเพื่อนำทางเดสก์ท็อปและแอพแก้ไขและจัดรูปแบบข้อความและควบคุม Mac ของคุณ คุณสามารถสร้างคำสั่งของคุณเองได้!
หากต้องการดูรายการคำสั่งที่มีให้คลิกที่ปุ่ม คำสั่ง ...
- ค้นหาคำสั่ง: ป้อนคำหรือวลีในช่องค้นหา
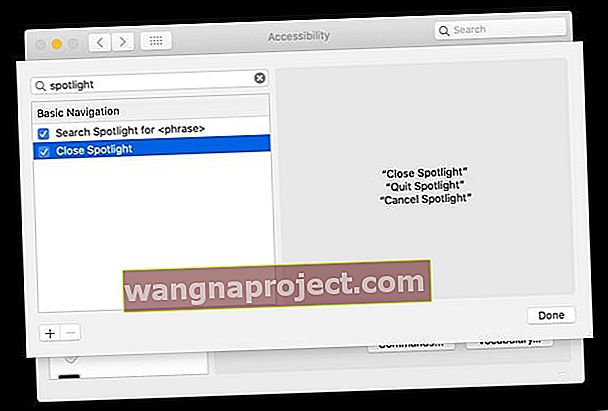
- เลือกรายการจากรายการเพื่อดูคำสั่งที่พร้อมใช้งาน
- ในการเปิดใช้งานคำสั่งให้เลือกช่องทำเครื่องหมาย
- หากต้องการปิดใช้งานคำสั่งให้ยกเลิกการเลือกช่องทำเครื่องหมาย
คุณยังสามารถพูดว่า“ แสดงคำสั่ง” หรือ“ แสดงสิ่งที่ฉันพูดได้” เพื่อดูรายการคำสั่งเสียงที่คุณสามารถใช้ได้
หรือสร้างคำสั่งควบคุมเสียงของคุณเอง!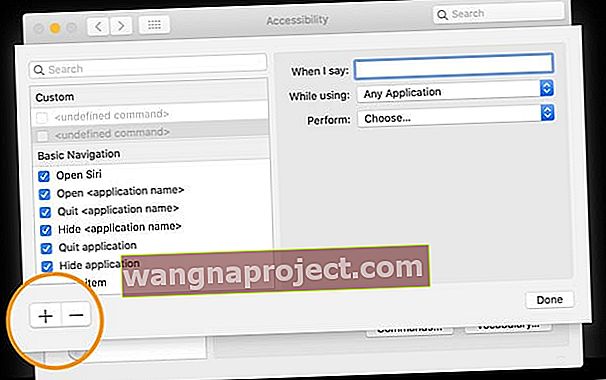
- ไปที่ การช่วยการเข้าถึง > การควบคุมด้วยเสียง
- คลิกที่คำสั่ง ...ปุ่ม
- แตะที่เครื่องหมาย +ที่มุมด้านล่าง
- เพิ่มตัวเลือกคำสั่งของคุณสำหรับ: เมื่อฉันพูดในขณะที่ใช้และการดำเนินการ
หากไม่ได้ผลในการแก้ไขการเขียนตามคำบอกบน Mac ของคุณให้ลองทำสิ่งนี้!
- สร้างบัญชีผู้ดูแลระบบชั่วคราวใหม่
- รีบูตเข้าสู่ระบบด้วยบัญชีผู้ดูแลระบบชั่วคราวใหม่
- เปลี่ยนบัญชีผู้ดูแลระบบปกติของคุณเป็นบัญชีที่ไม่ใช่ผู้ดูแลระบบ
- ปิดการใช้งานการควบคุมโดยผู้ปกครองในบัญชีที่ไม่ใช่ผู้ดูแลระบบในขณะนี้
- เปลี่ยนบัญชีปกติของคุณกลับเป็นบัญชีผู้ดูแลระบบ
- รีบูตเข้าสู่ระบบบัญชีผู้ดูแลระบบปกติของคุณ
- ลบบัญชีผู้ดูแลระบบชั่วคราว
- เปิดใช้งานการป้อนตามคำบอก
การแก้ไขนี้ใช้ได้ผลกับคนทั่วไปเมื่อเคล็ดลับการแก้ไขปัญหาอื่น ๆ ไม่ได้ผล หวังว่าสุดท้ายนี้จะเหมาะกับคุณเช่นกัน!
วิธีใช้การป้อนตามคำบอกบน Mac
บางคนไม่รู้วิธีตั้งค่าและใช้คุณสมบัติการเขียนตามคำบอกของ Mac ดังนั้นเรามาดูข้อมูลพื้นฐานกันดีกว่า
ขั้นแรกตั้งค่าการป้อนตามคำบอกบน Mac ของคุณ
- ไปที่เมนู Apple> การตั้งค่าระบบ> คีย์บอร์ด>การป้อนตามคำบอก
- แตะปุ่มเปิดในแนวรัศมีเพื่อเปิดการเขียนตามคำบอก
- ทำเครื่องหมายที่ช่องสำหรับการเขียนตามคำบอกขั้นสูงหากคุณต้องการเข้าถึงคุณสมบัตินี้เมื่อไม่ได้ออนไลน์ การเขียนตามคำบอกขั้นสูงมีให้ใช้งานใน OS X Mavericks ขึ้นไปและ macOS Mojave ขึ้นไป
- เลือกภาษาและภาษาถิ่นของคุณหากมี
- เลือกแป้นพิมพ์ลัดที่คุณต้องการเพื่อเปิดใช้งานการป้อนตามคำบอก
- แตะไอคอนไมโครโฟนหากใช้ไมโครโฟนนอกเหนือจากไมโครโฟนภายในของ Macs
ขอให้ Siri เปิดการป้อนตามคำบอก
สำหรับผู้ที่ใช้ macOS Sierra ขึ้นไปคุณสามารถขอให้ Siri เปิด Dictation ให้คุณได้!
ใช้การป้อนตามคำบอกบน Mac ของคุณ
- เปิดเอกสารอีเมลข้อความหรือแอปอื่น ๆ ที่มีช่องข้อความและวางเคอร์เซอร์ของคุณที่จุดแทรกที่คุณต้องการให้ข้อความที่กำหนดให้ปรากฏ
- กดแป้นพิมพ์ลัดที่คุณต้องการ หรือเลือกแก้ไข> เริ่มการเขียนตามคำบอกเพื่อเริ่มการเขียนตามคำบอก
- เมื่อ Mac ของคุณพร้อมสำหรับการป้อนตามคำบอกแล้วจะแสดงไอคอนไมโครโฟนบนหน้าจอ
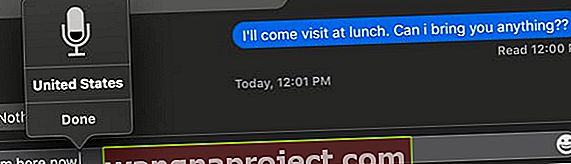
- พูดคำที่คุณต้องการให้ Mac พิมพ์ทำอย่างช้าๆ
- หากต้องการหยุดการเขียนตามคำบอกให้คลิกเสร็จสิ้นด้านล่างไอคอนไมโครโฟน